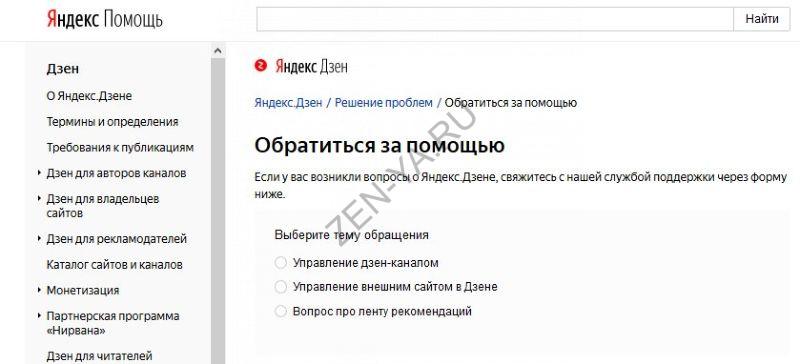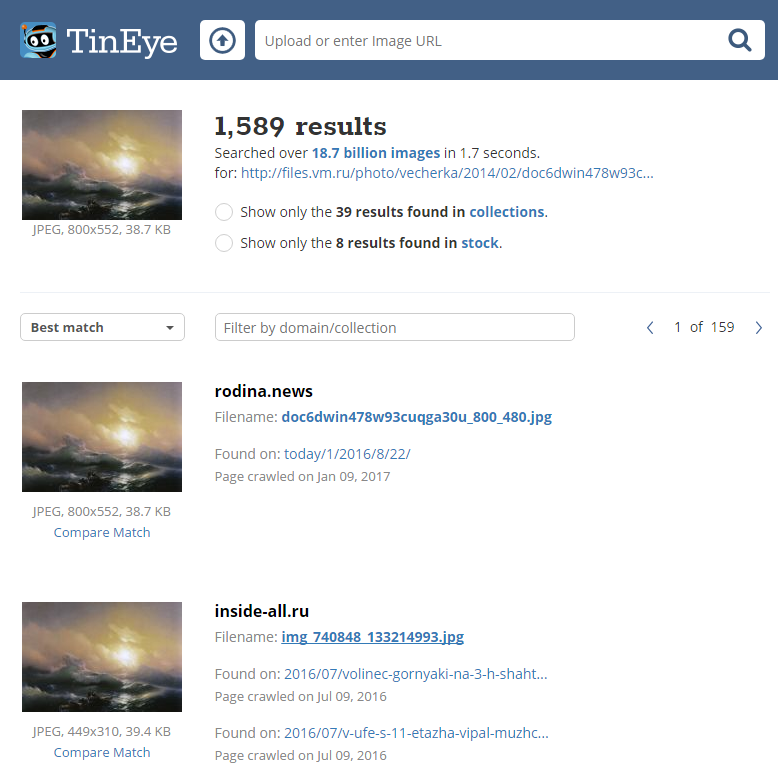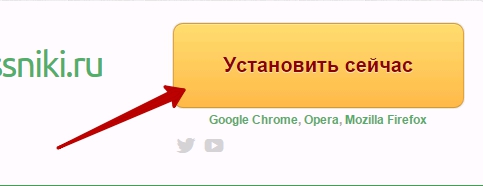Как установить яндекс на главный экран телефона
Содержание:
- Как восстановить Яндекс Браузер после удаления?
- Настройка Яндекс виджетов в браузере
- Ход установки
- Что делать, если иконка Яндекс.Браузера пропала с рабочего стола?
- Что это такое
- Преимущества Алисы
- Как сделать яндекс домашней страницей (стартовой)
- Как сделать ярлык Яндекс карт на рабочий стол телефона andro >СмартфоныГаджетыAndroid
- Восстанавливаем значок языковой раскладки автозагрузкой файла ctfmon.exe
- 2 Комментариев
- Как сделать Яндекс стартовой страницей
- Яндекс.Поиск (Скачать)
- Почему у меня две строки
- Как перенести на рабочий стол Яндекс-ярлык вручную
Как восстановить Яндекс Браузер после удаления?
Яндекс браузер – известный обозреватель Интернета. Высокая скорость работы, великолепный дизайн, простота и безопасность понравилась огромному количеству пользователей. Со временем любой браузер может быть перегружен различными дополнениями, скриптами, которые негативно сказываются на его производительности и стабильности. Возникают ошибки, не совместимые с дальнейшей работой приложения и оно закрывается в аварийном режиме. Работа с таким браузером становится неэффективной и отнимает много времени и сил. Остается только удалить такое приложение, чтобы потом восстановить его в работоспособном состоянии.
Настройка Яндекс виджетов в браузере
Среди прочих браузеров, достойных внимания, нельзя не отметить Яндекс браузер, разработанный ребятами из одноименной поисковой системы. Преимущества и достоинства этой программы очевидны, так как все ее опции и сервисы свободно подключаются непосредственно к профилю пользователя Яндекса, позволяют быстро запускать нужные службы, сохранять пользовательские данные и синхронизировать аккаунты из разных модулей Яндекса.
Работая в Яндекс браузере, пользователь может одновременно использовать все инструменты поисковой системы без смены аккаунта, из единого пользовательского профиля. Например, отсюда легко следить за дорожными пробками, за погодой, за афишами, за развитием своего сайта, дополнительно можно создавать скриншоты, делиться ими, сохранять файлы на Яндекс.Диске, пользоваться визуальными закладками и так далее. В общем, все блага Яндекса доступны тем, кто работает с Яндекс браузером.
Более того, отдельные пользователи находят данный браузер наиболее удобным, простым, быстрым и практичным, так как он существенно облегчает и ускоряет поиск нужной информации на просторах Сети. О том, как скачать русский Яндекс браузер совершенно бесплатно, как установить его на компьютер, и расскажем в этой пошаговой инструкции, которую целиком посвящаем великому детищу Яндекса.
Как скачать русский Яндекс браузер бесплатно: пошаговая инструкция
2. Находим на этой же странице зеленую кнопку «Скачать» и жмем на нее, соглашаясь с условиями использования программного продукта.
3. В следующем диалоговом окне выбираем «Сохранить файл» и запускаем загрузку файла установки на компьютер.
4. Когда закачка файла инсталлятора завершится, переходим к загрузкам нашего нынешнего браузера и запускаем файл установки, кликая по нему мышкой. В Mozilla Firefox посмотреть загрузки можно с помощью специального значка-стрелочки, направленной вниз, находящейся на панели инструментов (смотрите скриншот). Аналогичным образом установочный файл может быть запущен из папки с загруженными файлами. Главное – запустить установку Яндекс браузера, который мы скачали на предыдущем этапе.
5. На следующем шаге (когда запустим установщик) выбираем кнопку «Запустить».
6. Далее система предложит нам сделать Яндекс браузером по умолчанию (снять/оставить галочку) и участвовать в улучшении сервисов Яндекса, передавая безличную статистику пользователя (снять/оставить галочку). Сделав свой выбор, сняв или оставив нужные галочки по желанию, смело жмем на оранжевую кнопку с надписью «Начать пользоваться»!
7. Ожидаем несколько минут, пока скачанный Яндекс браузер установит свои компоненты на компьютер. Установка займет не более пяти минут, а по факту гораздо меньше.
8. Когда установка Яндекс браузера на компьютер будет завершена, браузер запустится в автоматическом приветственном режиме и предложит пройти небольшое ознакомление с возможностями и элементами программы, предложит пройти маленький обучающий курс работе с Яндекс браузером.
Яндекс.Браузер
— бесплатный браузер созданный компанией Яндекс на базе свободного браузера с открытым исходным кодом Chromium. Яндекс Браузер отличает лаконичный дизайн и высокая скорость работы, благодаря Турбо режиму. Браузер защищает компьютер от зараженных страниц, предупреждает об опасных сайтах и проверяет загружаемые файлы на вирусы.
Ход установки
Когда установка завершится, браузер запустится автоматически, и Алиса предложит его настроить. Первым шагом будет импорт закладок, паролей из настроек из ранее установленного браузера. При этом можно выбрать обозреватель, из которого будут перенесены данные, либо пропустить этот шаг.
Далее будет предложено выбрать фоновое изображение для стартовой страницы.
На следующем этапе можно будет выбрать внешний вид вкладок. Всего доступно четыре формы: прямоугольник и трапеция с обычными и закругленными углами.
Следующим этапом будет выбор темы оформления.
Также Алиса посоветует установить на компьютер Яндекс Диск, но от предложения можно отказаться. В конце от компании Яндекс поступит предложение оформить подписку Яндекс Плюс. Его также можно проигнорировать.
Причины ошибок при установке и их устранение
Если во время установки возникают ошибки, то они могут быть вызваны следующими причинами.
- Нехватка свободного места на диске C. Решение: удаление редко используемых программ; перенос личных данных с диска C на другие диски; очистка корзины и временных файлов (можно использовать CCleaner).
- Вирусная активность. Решение: провести полную проверку компьютера при помощи антивирусной утилиты Dr.Web Cure It.
- Низкая скорость и нестабильность Интернет-соединения. Решение: использовать для установки офлайн-инсталлятор.
Настройки для повышения производительности
Яндекс Браузер запускает ряд фоновых процессов, которые остаются в оперативной памяти даже после закрытия программы. Они могут замедлить работу компьютера, особенно на старом «железе». Чтобы отключить фоновые процессы, нужно внести в настройки следующие изменения.
- Зайти в меню настроек.
- Перейти в раздел Системные» – «Производительность».
- Снять галочку с в пунктах «Разрешать приложениям работать в фоновом режиме» и «Обновлять браузер, если он не запущен».
- Если не требуются картинки и фотографии в высоком качестве, отметить в пункте «Оптимизировать изображения».
Преимущества Яндекс Браузера
Яндекс Браузер имеет более широкий функционал, чем другие веб-обозреватели.
- Богатые возможности настройки интерфейса. В отличие от Google Chrome, Яндекс Браузер предоставляет возможность настроить пользовательский интерфейс под любой вкус. На выбор предлагаются статичные и анимированные фоновые изображения, несколько тем оформления (в том числе темная и прозрачная). Самостоятельно можно настроить элементы стартовой страницы (значки для быстрого доступа на часто посещаемые сайты, виджеты сервисов Яндекса).
- Возможность блокировать назойливую рекламу без сторонних расширений. В набор инструментов Яндекс Браузера входит встроенный блокировщик рекламы. Включить и отключить блокировку можно через меню Настройки – Дополнения.
- Функция Protect. Служит для защиты от угроз при веб-серфинге. Система Protect препятствует открытию вредоносных и фишинговых сайтов, проверяет загружаемые файлы на наличие вирусов, устанавливает защищенное соединение при использовании платежных систем.
- Оптимизация трафика при медленном интернете (режим Турбо). Создатели браузера обещают быструю загрузку страниц даже при небольшой скорости передачи данных (публичный Wi-Fi или доступ через USB-модем). В этом случае содержимое сайта направляется на сервера «Яндекса», где сжимается и затем передается в браузер.
- Встроенный переводчик. Веб-обозреватель умеет переводить содержимое веб-страниц на русский язык. Для этого не требуется, как в Firefox, устанавливать сторонние расширения типа Google Translator. Браузер автоматически определит язык сайта и предложит сделать перевод. Встроенный переводчик также позволяет перевести отдельное выделенное слово, а в поздних версиях Яндекс Браузера реализована функция перевода картинок.
- Озвучка текста. Крайне удобная функция, которая избавляет от необходимости читать текст с экрана, напрягая глаза. Алиса вслух прочтет выделенный текст.
- Интеграция в экосистему «Яндекс». Яндекс Браузер обеспечивает максимальные удобства для работы с популярными сервисами Яндекса: Мессенджером, Почтой, Музыкой, Картами, облачным хранилищем и другими проектами.
Итог. Установка Яндекс Браузера на компьютер не представляет особой сложности. Главное – внимательно следовать инструкциям и подсказкам голосового помощника Алисы.
Что делать, если иконка Яндекс.Браузера пропала с рабочего стола?
Пользователь, который долго не заходил в интернет через Яндекс, может обнаружить, что иконка интернет-обозревателя пропала с рабочего стола. Всем знакома легкая паника от того, что вместе с загадочно пропавшим веб-обозревателем исчезли закладки очень нужных страниц.
Важно знать, что исчезновение иконки с десктопа не означает удаление программы. Время от времени Windows делает очистку рабочего стола, автоматически удаляя иконки программ, которые давно не запускались
Ярлычки можно переименовывать, перемещать и удалять без вреда программному обеспечению, установленному на компьютер, ведь это простые ссылки, ведущие к определенным программам и файлам.
Для быстрого и простого выхода в сеть через обозреватель Яндекса нужно просто создать новую иконку любым из вышеописанных способов.
Для подстраховки и удобной работы можно закрепить иконку Яндекс.Браузера на панели задач, которая обеспечивает более легкий способ доступа к интернет-ресурсам и никогда никуда не пропадет.
Ярлычок Яндекс.Браузера, для создания которых не требуется много времени и усилий, облегчает пользователю выход в сеть, а пиктограммы сайтов-фаворитов удобны для посещения любимых страниц.
Источник
Что это такое
Оффлайн режим – это специальный режим работы браузера, который позволяет загружать страницы при отсутствии Интернет-соединения. Весьма полезная штука в том случае, если у вас ограниченный трафик или вдруг закончились деньги.
Принцип работы у этой опции простой. Если интернет соединение есть, то браузер загружает содержимое страниц и сохраняет их в память. Потом пользователь имеет возможность просмотреть их снова. Но уже без подключения к интернету.
На самом деле, такая штука является уникальной, поскольку практически ни один мобильный веб-обозреватель (имеются в виду массовые) не обладает такой функцией. Это добавляет Яндекс Браузеру еще больше преимуществ в глазах пользователей.
Данная функция появилась в приложении еще в 2015 году, но до сих пор находится в стадии тестирования, поскольку в современных реалиях реализовать такую опцию не так-то просто. Особенно много проблем с различными социальными сетями.
Часто администрация социальных сетей не разрешает скачивать контент, находящийся на странице. Они руководствуются якобы принципами безопасности. Но проблема остается. Использовать оффлайн режим с ВКонтакте, к примеру, невозможно.
Тем не менее, многие пользователи по достоинству оценят новую функцию, если опробуют ее. И это плавно подводит нас к вопросу о том, как включить оффлайн режим в Яндекс Браузере. Об этом мы расскажем в следующей главе.
Поскольку опция до сих пор носит экспериментальный характер, то она доступна далеко не всем пользователям. Не совсем понятно, как Яндекс выбирает тех, у кого она работает, но факт остается фактом. Если инструкция, которую мы предоставим ниже, вам не поможет, то это может означать только одно: в вашей версии браузера эта штука отключена. Однако перейдем к практическим действиям.
Преимущества Алисы
Алиса подставляет собой голосовой помощник, разработанный компанией Яндекс. С ним можно говорить «по-человечески». Данный помощник является достойным аналогом такого приложения, как «Окей гугл» от Google.
Алиса создавалась для помощи людям, в разрешении повседневных задач. Она может найти практически любую информацию, размещенную в интернете — начиная от лучших мест для ужина и заканчивая прогнозом погоды на ближайшее время. Пользователю не потребуется переключаться между приложениями, Алиса сама совершит обращение к различным сервисам Яндекса и ответит на интересующие вопросы.
Как сделать яндекс домашней страницей (стартовой)
Если имеете желание сделать яндекс стартовой страницей – вы пришли по правильному адресу. Для решения проблемы осталось лишь перейти в раздел с инструкцией о замене домашней страницы используемого на компьютере интернет-обозревателя и выполнить представленные в статье действия. Домашняя страничка представляет собой открываемую по умолчанию (во время запуска браузера) страницу. Как правило, это электронная почта, поисковая система. последняя открытая перед выходом из браузера страничка или вовсе экспресс-панель со ссылками на часто посещаемые или избранные пользователем интернет-ресурсы.
Сделать яндекс стартовой страницей можно напрямую с веб-страницы поисковика
Несмотря на популярность поисковика Google, многие страны (Китай, Россия и некоторые восточноевропейские) предпочитают собственные поисковые системы, ввиду их заточенности под национальные сайты. Так и Яндекс стал популярнейшим и эффективнейшим поисковиком русскоязычного сегмента глобальной сети. В многочисленных тестах он занимает первые места, что касается точности результатов выборки информации среди русскоязычных сайтов.
Потому имеет смысл использовать его в качестве поисковика по умолчанию и установить, как стартовую страницу. Тем более, что кроме поисковика сайт яндекс.ру отображает ленту последних новостей региона, погоду в городе, афиши и прочую полезную информацию.
Сделать яндекс основной страницей поисковой системой в интернет-обозревателе совсем просто. Главное, выполнять операцию замены вручную, ибо многочисленное программное обеспечение, как бы разработанное для решения этой проблемы, с легкостью прибавит хлопот по устранению последствий его деятельности. Проблема, с которой сталкиваются пользователи в таком случае, — невозможность указать адрес стартовой страницы ввиду активности вредоносной программы.
Такие приложения заменяют ссылку на начальный сайт на собственную, ведущую на ресурс с рекламой, запрещенным содержимым или вредоносными программами. На помощь здесь придет утилита для обнаружения и удаления вредоносного ПО. Лучшим решением в таком случае является использование функционала утилиты отечественного разработчика под названием AVZ.
Как сделать ярлык Яндекс карт на рабочий стол телефона andro >СмартфоныГаджетыAndroid
Находите ярлык Яндекс карт в общем списке программ. Нажимаете на него и не отпуская перетаскиваете на рабочий стол
О какой функции смартфона на Андроид мало кто знает?
Root права, например. Это как права администратора на компьютере. Вот только получить их сложнее. Но благодаря root правам можно делать много интересных штук, вплоть до установки кастомной прошивки вроде Lineage OS , если таковые имеются для вашей модели. Если интересно, можете прочитать на форуме сайта 4pda об этом.
Как можно спрятать ярлык приложения на хонор 9 лайт?
Если вы имеете, как скрыть ненужную иконку приложения с рабочего стола, то тут вариант только один — изменить стиль рабочего экрана, при котором у вас не все приложения будут отображаться на рабочем столе, а только те, которые вы добавите. А все они будут находится в меню приложений.
Для этого зайдите в Настройки — Экран. Далее выберите пункт Стиль рабочего экрана. В открывшемся окне измените с Обычный на Экран приложений. Далее перейдите на рабочий стол и настройте иконки приложений, как вам нужно.
Как удалить банковскую карту из Google Play?
- Перейдите в приложение «Play Маркет» на устройстве Android.
- Нажмите на значок меню >Аккаунт.
- Выберите Способы оплаты >Другие настройки платежей.
- При необходимости войдите в Google Payments (pay.google.com).
- В браузере нажмите на значок меню >Способы оплаты.
- Под выбранным способом оплаты нажмите Удалить >Удалить.
Здравствуйте! Вы имеете в виду фон в приложении Яндекс-браузер? Это несложно.
Находясь в приложении на главной странице на ленте ввода запроса нажимаете список (три вертикальные точки). Появляется окно с Вашим Ником, Новая вкладка. Изменить фон и под чертой Энергосбережение.
Выбирайте (нажимайте — кликайте)) на Изменить фон.
На экране появится Галерея изображений. В ней черной темы я не нашла, но есть возможность загрузить с телефона любое изображение (наверху справа активная кнопка), вы можете его загрузить с компьютера или просто сфотографировать.
Как установить значок яндекс-почты на панель задач pale moon?
Чтобы создать на рабочем столе ярлык Почты, который можно закрепить в панели задач, надо сделать такой же ярлык, как в старой доброй Windows-XP. Там у меня было так (правой кнопкой по ярлыку Почты/Свойства):
C:\Documents and Settings\Администратор\Local Settings\Application Data\Yandex\YandexBrowser\Application\browser.exe» —app=https://mail.yandex.ru/?
То,что до пробела, это путь (внутренний адрес) к браузеру, а то, что после — адрес почты внутри браузера.
Скопировать путь к Яндекс-браузеру (см.Свойства его ярлыка), вписать этот адрес в строку «Укажите расположение объекта» при создании ярлыка на рабочем столе (правой кнопкой на пустом месте рабочего стола) и добавить к нему через 2 пустых пробела
Вот так у меня: C:\Users\Леон\AppData\Local\Yandex\YandexBrowser\Application\browser.exe —app=https://mail.yandex.ru/?
После создания ярлыка лучше сменить значок, чтобы не путать с ярлыком Яндекс-браузера (правой кнопкой по ярлычку).
Восстанавливаем значок языковой раскладки автозагрузкой файла ctfmon.exe
Чтобы назначить ctfmon.exe в автозагрузку воспользуемся редактором реестра regedit.
Наберите имя редактора реестра regedit в поле «Выполнить» главного меню (кнопка Пуск) и нажмите Enter.
Перейдите в раздел реестра, отвечающего за автозагрузку HKEY_CURRENT_USERSoftwareMicrosoftWindowsCurrentVersionRun (правильность пути увидеть внизу в строке состояния редактора реестра).
Щелкните в правом окне редактора правой кнопкой мыши для вызова контекстного меню и выберите в нем «Создать > Строковой параметр», назначив ему имя ctfmon.exe
Строковой параметр» src=»https://www.pc-school.ru/wp-content/uploads/2017/10/regedit2.png» alt=»Создать > Строковой параметр» width=»800″ height=»411″ srcset=»https://www.pc-school.ru/wp-content/uploads/2017/10/regedit2.png 800w, https://www.pc-school.ru/wp-content/uploads/2017/10/regedit2-150×77.png 150w» sizes=»(max-width: 800px) 100vw, 800px» />
Дважды щелкните по имени строкового параметра ctfmon.exe и присвойте ему значение C:WindowsSystem32ctfmon.exe указывающее место расположения файла.
Нажмите «Ок», закройте редактор реестра и остальные окна, после чего перезагрузите компьютер.
Надеемся, что с помощью вышеперечисленных способов вам удалось вернуть значок языка в панель задач.
Поделиться.
- Что делать, если не запускается компьютер Если не запускается компьютер, то не спешите отчаиваться и вызывать квалифицированного специалиста, что может влететь в копеечку. Сначала можно попробовать решить проблему самостоятельно.
- Восстановление Windows или как сделать откат системы Если возникли какие-либо проблемы с операционной системой компьютера, с которыми вы не в силах разобраться, то в первую очередь необходимо сделать процедуру восстановления Windows или
- Как увидеть скрытые папки в проводнике виндовс 10 В данном материале мы узнаем, как увидеть скрытые папки в Виндовс 10 (Windows 10). В этой операционной системе, как и во всех ее предыдущих версиях, часть папок скрыта от пользователя и
- Как убрать пароль на Windows 10 В данном материале будет рассказано, как убрать пароль на виндовс 10 (Windows 10) при загрузке операционной системы, а также при ее выходе из спящего режима. Используя полученные знания
- Ноутбук греется, перегревается и выключается. Почему это происходит и чем грозит перегрев ноутбука Конструктивные особенности ноутбуков вынуждают пользователей работать в близости от основных тепловыделяющих элементов системы. Даже если пользователь не держит ноутбук на коленях, то
2 Комментариев
Большое спасибо, получилось по Восстанавливаем значок языковой раскладки автозагрузкой файла ctfmon.exe
Огромное спасибо,все понятно объяснили! Все получилось! Ура!
После установки браузера в Windows 7 я заметил, что через некоторое время пропал значок. Сам браузер все еще работал нормально. И когда я проверял свойства значка, он все еще корректно отображался. Но по какой-то неизвестной причине значок не отображался на моем рабочем столе, меню «Пуск» или панели задач. Точнее отображался, но выглядел как будто поврежденный.
Что делать? Делаем восстановление кэша значков в Windows 7.
1) Закройте все окна и папки, которые сейчас открыты.
2) Запустите Диспетчер задач, используя сочетание клавиш CTRL+SHIFT+ESC.
3) На вкладке «Процессы» щелкните правой кнопкой мыши по Explorer.exe и выберите «Завершить процесс».
4) Нажмите кнопку «Завершить процесс», когда появится окно с подтверждением.
5) На вкладке «Приложения» нажмите «Новая задача».
6) Введите CMD.EXE, и нажмите OK.
7) В появившемся окне введите эти три команды одну за другой, нажимая ENTER после каждой команды:
CD /d %userprofile%AppDataLocal
DEL IconCache.db /a
8 ) В Диспетчере задач на вкладке «Приложения», нажмите «Новая задача».
9) Введите EXPLORER.EXE, и нажмите OK.
Было
Стало:
Как сделать Яндекс стартовой страницей
Сегодня одним из самых распространенных поисковиков считается Яндекс. Многие считают, что эта поисковая система при выдаче результатов отбирает только самые полезные ответы на поставленный вопрос. Недавно мы с вами уже рассматривали, как установить поисковик Google на Оперу в этой статье. По инструкции, которая описана в этой статье вы сможете за несколько минут сделать Яндекс вашей домашней страницей в любом браузере.
Большое количество пользователей проводят в интернете очень большое количество времени, и многим удобно, чтоб именно Яндекс был той страницей, которая загружается при открытии браузера. Иногда бывает, что когда вы устанавливаете браузер, который вам больше всего подходит, стартовая страница устанавливается автоматически ещё разработчиками.
Также стартовая страница может переустановиться, если вы не сняли соответствующую галочку при установке определенных программ. бесплатным приложением к которым будет какой-нибудь совершенно ненужный поисковик. Еще можно ожидать такого плана «подарочек» и от вредоносных программ или вирусов, которые могут установить вместо стартовой страницы любой сайт, кстати, как проверить компьютер на вирусы вы можете узнать здесь .
В любом случае в ваших силах в любой момент изменить или переустановить стартовую страницу на нужную и удобную для вас. Так как у каждого браузера немного отличается не только интерфейс, но и в некоторых случаях, и руководство, то метод создания стартовой страницы будет своим для каждого браузера. Итак, начнем с браузера Опера.
Яндекс.Поиск (Скачать)
Наверняка, все владельцы Android-смартфонов знают знаменитую на весь мир фразу- «Ok, Google» и почти всегда пользуются «гугл» поиском. В корпорации Яндекс придумали свой Яндекс.Поиск с приблизительно такими же функциями и возможностями. Для поиска с помощью голосового управления достаточно сказать: «Слушай, Яндекс». К слову, распознавание речи в «Яндекс.Поиске» сделано очень хорошо. Приложение практически всегда выдает правильную фразу. Его отличительной особенностью является то, что на главный экран можно вынести «общий» виджет, который будет отображать сразу больше количество информации. Например погоду, пробки, новости, курсы валют и прочее. Информацию для вывода на экран с помощью этого виджета можно задать в настройках приложения.
Уважаемые читатели! Если у вас остались вопросы или есть комментарии по теме статьи — пожалуйста, оставляйте их ниже.
Почему у меня две строки
Кроме приложения Яндекс собственную поисковую строку имеют и другие приложения, например Яндекс.Браузер или Карты. Поэтому существует вероятность появления нескольких поисковых строк на вашем устройстве.
При необходимости вы можете отключить отображение лишних поисковых строк в настройках соответствующих приложений.
До улюбленого сайту можна перейти, натиснувши значок сайту на домашньому екрані планшета. Сайт відкривається в новій вкладці.
Увага. Після натиснення на значок сайт відкривається завжди у Яндекс.Браузері (незалежно від призначеного браузера за замовчуванням).
Как перенести на рабочий стол Яндекс-ярлык вручную
Данный метод будет полезен абсолютно всем, кто в очередной раз собрался постичь просторы интернета, но не обнаружил на своем рабочем столе ни малейшего намека на ярлык браузера.
Для этого вам понадобится найти установленный дистрибутив с программой.
Важно: перед выполнением следующего шага, вам понадобится включить скрытые папки на вашем ПК:
Для этого запустите панель управления, затем перейдите в раздел «Параметры папок».
Далее перейдите во вкладку «Вид» и, используя бегунок «2» переместитесь в самый низ списка, где найдите строчку «Показывать скрытые файлы, папки и диски» – напротив этой строчки установите галочку, а после нажмите «OK».
Теперь приступим к возвращению ярлыка на «Свое законное место». Для этого вам понадобится перейти по следующему адресу: Мой компьютер\
C:\ Users\ «Тут папка с именем вашей учетной записи»\ AppData\ Local\ Yandex\ YandexBrowser\ Application.
Теперь найдите значок приложения «browser» (на скриншоте он указан под номером 2) и щелкните по нему правой кнопкой своей мыши, затем в дополнительном контекстном меню найдите строчку «Отправить», а после «Рабочий стол (создать ярлык)» и щелкните по этой надписи левой кнопкой своей мыши.
Готово – ярлык создан.