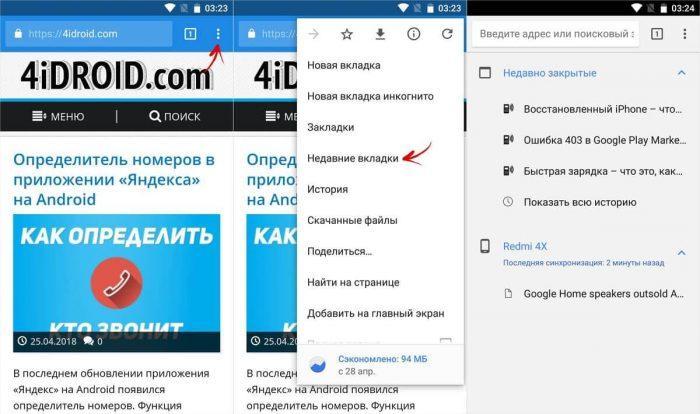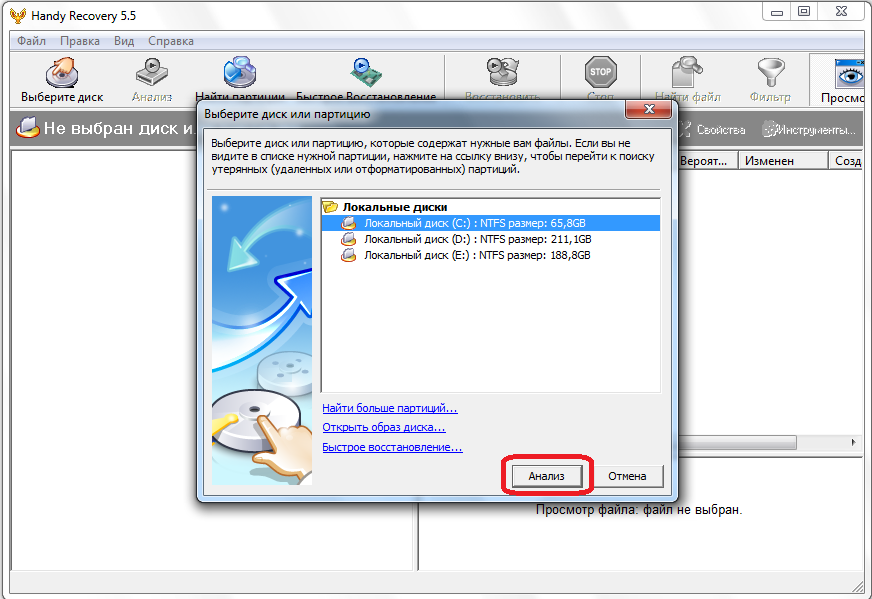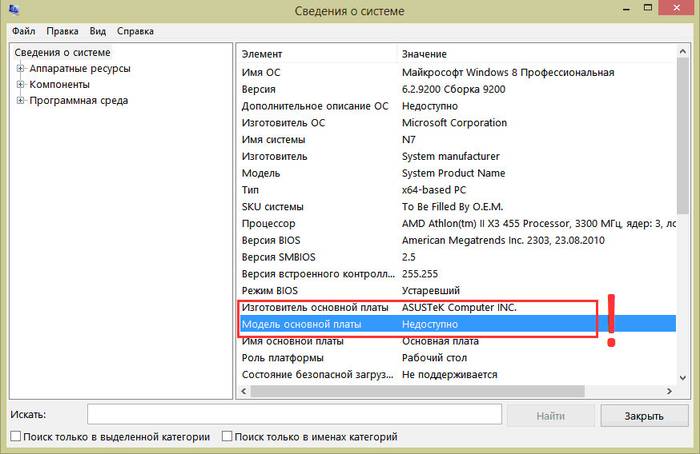Как посмотреть, кто и чем занимался на компьютере в мое отсутствие: определяем последние действия «чужака»
Содержание:
- Как посмотреть историю в Инстаграм анонимно онлайн
- Удаление истории браузера
- Как удалить историю запросов поиска в Яндексе
- Microsoft Edge
- Как включить режим инкогнито в браузере
- Как открыть историю в Яндексе
- Как восстановить страницу через Историю
- Как почистить историю поиска Яндекс в мобильном устройстве
- Как посмотреть всю историю посещений
- Метод 3: Восстановите удалённую историю с помощью сервиса «Google Мои Действия»
- Мгновенно превратить любой мобильный телефон или планшет в устройство слежения
Как посмотреть историю в Инстаграм анонимно онлайн
Существует масса сайтов, которые позволяют анонимно просматривать Инстаграм истории онлайн и без регистрации. Это, на мой взгляд, самый простой и удобный способ просматривать истории секретно на компьютере или через браузер на телефоне. Приложения всё-таки менее удобны, чем сайты, о которых я расскажу ниже.
Вы можете, к примеру, попробовать следующие сайты:
- https://igrab.online/ (истории, видео, фото, IGTV, закрепленные сторис): Всё очень просто. Вводим ссылку на профиль или ник пользователя и нажимаем «Загрузить». Появляется список сторис, доступных к скачиванию. Жмём кнопку «Скачать». На сайте есть и подробная инструкция, хотя всё предельно просто.
- https://insta-stories.online (только истории): введите имя аккаунта (без @) в поле поиска и нажмите Ввод. У вас откроются все истории аккаунта, опубликованные за последний день. Кликните на обложку истории, чтобы её скачать. В верхнем правом углу, напротив названия профиля, у вас будет кнопка «Скачать».
- https://instasaved.net/ (истории + выделенные истории): введите имя аккаунта (без @) в поле поиска и нажмите Enter. В самом начале у вас появится список актуальных историй, а затем уже истории, которые были опубликованы за последние 24 часа. При наведении курсора на обложку истории, вы сможете увидеть точную дату публикации, а также, если заданы, хэштеги, геолокацию и текст. Для того, чтобы сохранить историю, нажмите на кнопку «Download».
- https://instanavigation.com/ (истории + выделенные истории): введите имя аккаунта (без @) в поле поиска и нажмите Enter. Под графой поиска у вас появится аватарка аккаунта с описанием и информацией о количестве опубликованных историй, а ниже вы увидите все выделенные истории данного профиля. Чтобы открыть истории, кликните на информацию об аккаунте.
Даю сразу несколько похожих сайтов, так как периодически подобные сервисы перестают работать. Так что, хоть какая-то ссылка да должна работать.
Удаление истории браузера
Зачем нужно удалять историю посещенных страниц в веб-браузере? Думаю, у каждого на этот счет найдутся свои причины. Может кто-то банально хочет почистить браузер (или даже весь компьютер) от лишних файлов, чтобы освободить немного места на жестком диске. А кто-то просто любит, чтобы на его компе все и всегда было идеально вычищено. Но самая распространенная причина – желание скрыть от любопытных глаз свои увлечения и интересы. Даже поговорку только что придумал:
На самом деле у всех есть свои секреты, которые мы не хотим раскрывать. Вот и приходится чистить историю браузеров и пароли на телефон ставить, ибо нефиг! )))
Погнали! Как удалить историю на разных браузерах…
Как очистить историю в Яндекс браузере?
Очистить историю в Яндекс браузере можно двумя способами – аккуратно удалить определенные записи и очистить всю историю полностью. Собственно такая же техника применима и к остальным браузером, за исключением некоторых нюансов в исполнении.
Для того чтобы очистить всю историю просто нажмите на «Очистить историю», как показано на скриншоте.
Как очистить историю в Яндекс Браузере?
Выбирайте период, за который нужно «замести следы» и вперед! В дополнение вы можете сразу же подчистить кэш браузера и историю загрузок.
Но иногда нужно точечно зачистить историю так, чтобы даже никто не догадался, что вы почистили некоторые записи в истории. Техника ниндзя! Для этого наведите курсор мыши на неугодную запись. Справа от нее появится черный треугольник. Нажмите на него и увидите 2 варианта действий. Можно удалить эту запись (только ее) или найти всю хронологию посещения этого сайта, что иногда может тоже пригодиться.
Если перейти в историю загрузок, нажав в верхнем меню кнопку «Загрузки», то аналогичным способом можно выборочно приказать веб-браузеру «забыть», что вы скачивали тот или иной файл.
Как удалить историю браузере Хроме (Google Chrome)?
Опять же, историю можно очистить либо полностью (снести все к чертям собачьим) либо выборочно. Для того чтобы очистить ее полностью, нужно зайти в Историю (вы уже знаете как это сделать) и там увидите надпись «Очистить историю». Дальше все аналогично – выбираете период и можете поставить галки на тех пунктах, которые еще хотите почистить.
Есть и немного другой путь. Та же хрень, только в профиль. Кликните на меню, далее наведите курсор мыши на пункт «Дополнительные инструменты», потом в раскрывшемся меню кликните на пункт «Удаление данных о просмотренных страницах…» или просто нажмите комбинацию клавиш «Ctrl + Shift + Del» и попадете в рай туда же.
Если же вы хотите выборочно удалить записи о посещенных сайтах, то находясь в истории, обратите внимание на мини меню справа от каждой записи. Нажмите на это меню, а потом на «Удалить из истории» и аллилуйя – никто не узнает, что вы были на том самом сайте, про который вы бы не хотели, чтобы кто-то узнал, что вы на нем были! )))
Как очистить историю в браузере Мозила Фаерфокс (FireFox — лисичка)
Продолжаем действовать все по той же знакомой нам схеме, друзья, которую мы описывали выше. А что поделать, если все браузеры похожи как 5 капель воды?
Как удалить историю в Mozilla Firefox?
Для того чтобы очистить историю в FireFox, вы должны находиться непосредственно в ней. Кликните на любой период, указанный слева. Кстати удобно, что можно вычистить любой день полностью, например позапрошлое воскресенье. Для этого выбираете период (сегодня, вчера, последняя неделя, август…) и вверху на панели жмите на кнопку «Управление». Перед вами откроется список действий. Выбираете «Удалить». Либо просто после того, как вы выбрали период (или один день) нажмите на клавишу «Del». That’s it, my friends!
Как удалить историю браузера в Опере (Opera)?
Кстати, вы замечали, что браузер Опера стал довольно-таки шустрым? Испробуйте его, если давно не им не пользовались.
Но не суть. Главное для нас сейчас – чистка следов. Итак, если вы наследили и хотите замести следы в браузере Опера, то вам необходимо (не удивляйтесь!) войти в историю, как мы это описывали чуть выше. Далее, если вы хотите удалить выборочную запись, то наведите на нее курсор мыши и ищите крестик справа от записи. Он-то и решит вашу задачу.
Если же вы хотите стереть всю историю полностью и безвозвратно (возвратно, конечно же), то ищите справа кнопочкэ «Очистить историю посещений» браузера Опера. Справились с задачей? Возьмите с полки пряник. Шучу, конечно же. Если бы мне давали пряник за каждое такое действие, то я бы уже растолстел! )))
Как удалить историю запросов поиска в Яндексе
Как известно, поисковые системы собирают информацию о том, что ищет тот или иной человек в интернете, чтобы потом ему показывать рекламу на основе, его интересов. Также, когда вы повторно через некоторое время вводите ключевое слово в поиске, вам выдают подсказки, а также подсвечивают ранее использованные комбинации слов в качестве запроса.
Далее мы рассмотрим, как удалить набранные запросы в поисковой строке Яндекс.
На главной странице в Яндексе, в поисковой строке, кликните левой кнопкой мыши и вам покажут последние запросы, которые вы искали. Чтобы очистить историю запросов в Яндексе придется удалять каждый отдельно, нажимая на крестик справа в строке этого запроса.
Чтобы стереть историю поиска по всем фразам, придется покликать мышкой, если вы никогда не удаляли их. О функции очистить сразу все фразы одним кликом будет рассказано ниже.
Microsoft Edge
В браузере Windows 10 история тоже называется Журналом. Открыть его легко: кликнуть на специальную иконку в правом верхнем углу и выбрать нужный раздел. Список посещенных ресурсов также отображается по датам.
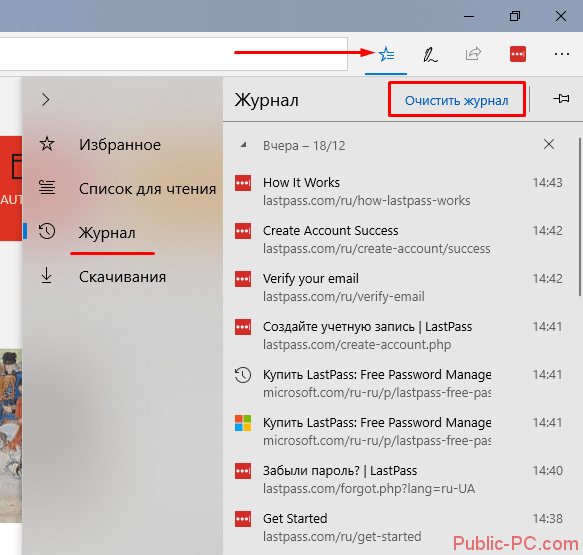
Удалить список можно, нажав на иконку «Очистить журнал». В левом меню предлагается выбрать тип данных, которые нужно удалить. Кстати, вы можете выставить маркер (показано стрелкой) и включить автоматическое удаление истории после закрытия браузера.
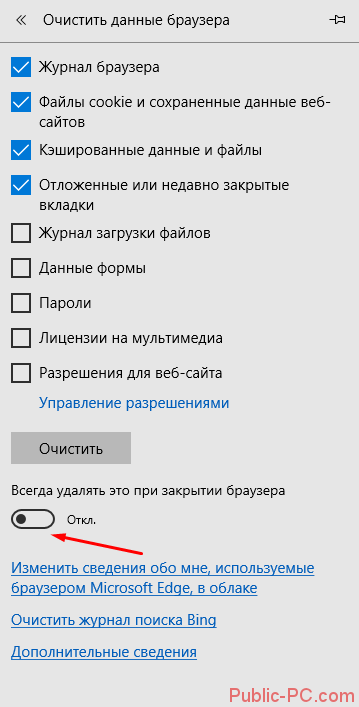
Обратите внимание! В отличие от трех предыдущих браузеров, Edge не спрашивает о периоде удаления. Нажав «Очистить», вы избавляетесь от всей истории посещений
Как включить режим инкогнито в браузере
Если вы точно знаете, что никто из вашего окружения особо не разбирается в настройках, то достаточно воспользоваться обычным режимом инкогнито в браузере.
Так как браузеры бывают разные, то мы кратко покажем, как включить режим инкогнито в самых популярных браузерах.
Как включить инкогнито в гугле хроме
Чтобы включить режим инкогнито в браузере гугл хром, вам нужно найти троеточие в правом углу браузера. Открыть его и найти указанную строчку «Новое окно в режиме инкогнито»:
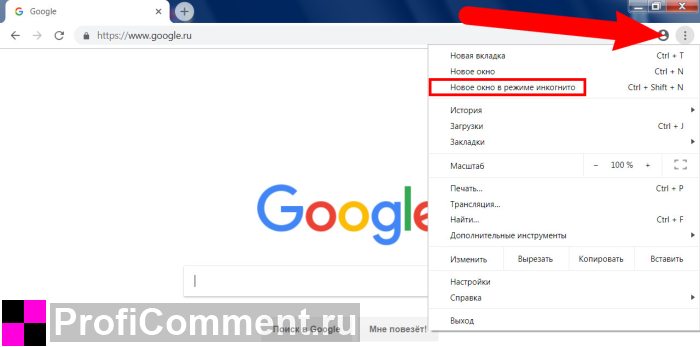 Шаг 1: Включить режим инкогнито в Google Chrome
Шаг 1: Включить режим инкогнито в Google Chrome
После того, как вы выберите этот режим, вам будет открыто уведомление о том, как работает инкогнито в хроме. Что сохраняется, а что нет в истории посещений:
 Шаг 2: прочитать уведомление при переходе в режим инкогнито в Google Chrome
Шаг 2: прочитать уведомление при переходе в режим инкогнито в Google Chrome
Как включить инкогнито в Яндексе браузере
Следующим браузером по популярности идет Яндекс. Если вы пользуетесь именно им, то для перехода в режим инкогнито вам нужно зайти в меню, перейти в раздел «дополнительно» и там уже найти команду «Новое окно в режиме инкогнито».
 Шаг 1: включить инкогнито в Yandex браузере
Шаг 1: включить инкогнито в Yandex браузере
После перехода в режим, вы также, как и при использовании режима инкогнито в Гугл Хроме увидите похожее уведомление:
 Шаг 2: прочитать уведомление при переходе в режим инкогнито в Yandex браузере
Шаг 2: прочитать уведомление при переходе в режим инкогнито в Yandex браузере
Как включить инкогнито в Опере
Чтобы в браузере Опера выйти в интернет в режиме инкогнито, вам нужно найти вкладку «Меню» и нажать на неё:
 Шаг 1: включить инкогнито в Опере — найти меню
Шаг 1: включить инкогнито в Опере — найти меню
После чего, в выпавшем окне вам нужно нажать на пункт меню «Создать приватное окно» — это он и есть, режим инкогнито:
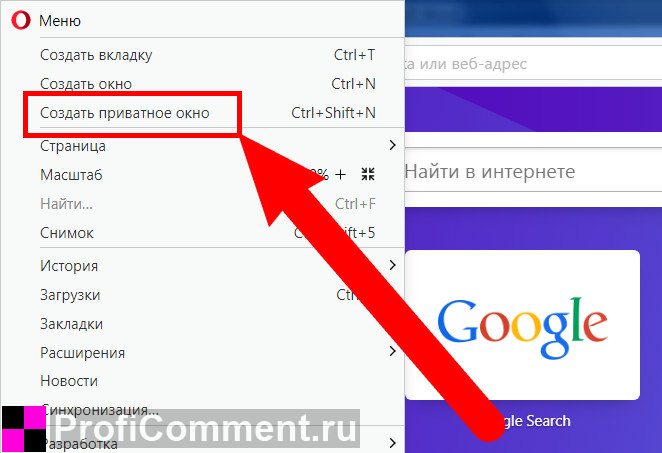 Шаг 2: Нажать «создать приватное окно»
Шаг 2: Нажать «создать приватное окно»
После перехода в приватный режим, вам покажется уведомление:
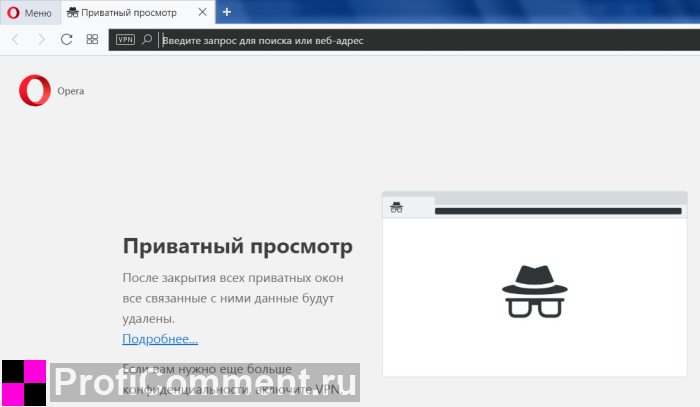 Шаг 3: прочитать уведомление при переходе в режим инкогнито в Опере
Шаг 3: прочитать уведомление при переходе в режим инкогнито в Опере
Как включить режим инкогнито в мозиле фаерфокс
Чтобы включить инкогнито в файерфокс, вам нужно найти пункт меню:
 Шаг 1: включить режим инкогнито в мозиле фаерфокс — найти меню
Шаг 1: включить режим инкогнито в мозиле фаерфокс — найти меню
После этого выбрать пункт меню «Новое приватное окно»:
 Шаг 2: нажать «новое приватное окно»
Шаг 2: нажать «новое приватное окно»
После нажатия этого пункта меню, вы увидите уведомление:
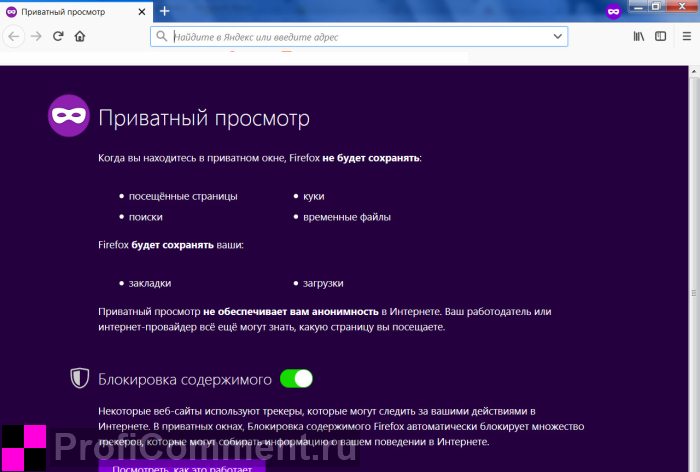 Шаг 3: прочитать уведомление при переходе в режим инкогнито в Мозилле Фаерфокс
Шаг 3: прочитать уведомление при переходе в режим инкогнито в Мозилле Фаерфокс
Как открыть историю в Яндексе
Сейчас мы посмотрим, где находится история браузера Яндекс и как ее открыть для просмотра. Есть 3 варианта для перехода в хранилище браузера:
- Чтобы посмотреть историю на компьютере в Яндексе нажмите комбинацию клавиш на клавиатуре Ctrl + H. Это так называемые горячие клавиши доступа.
- Второй способ – меню. Кликните по иконке в виде 3 горизонтальных полосок (находится вверху справа), в раскрывшемся меню наведите курсор мыши на пункт «История» и в следующем меню кликните по одноименному пункту левой кнопкой мыши.
- Третий – кликнуть по этой ссылке browser://history.
Обратите внимание! Если у вас включена синхронизация данных, то список дополнительно копируется на Яндекс облако. В таком случает просмотреть историю можно со всех устройств, которые между собой синхронизированы
Это могут быть как ПК, так и мобильные гаджеты.
Здесь вы можете посмотреть историю по времени суток и по всем дням:


Возможно вам будет интересно, как удалить данные о просмотренных сайтах в других браузерах, смотрите ниже:
- Гугл Хром
- Мозилла
- Опера
Как восстановить страницу через Историю
Предыдущий способ подходит, если нужно срочно вернуть только что нечаянно закрытые страницы. А что делать, если надо восстановить старые вкладки?
Как раз для этого в браузере есть специальное место, где хранятся просмотренные на компьютере сайты. Называется оно История или Журнал. Там находятся все удаленные страницы не только из последнего сеанса, но и за предыдущие дни и даже недели.
Сайт может не сохраниться в Истории только по двум причинам: либо История была очищена, либо страницу открывали в режиме инкогнито.
Сейчас я покажу, как открывать сайты из Истории. Но так как у каждого браузера свои особенности, я написал для них отдельные инструкции. Щелкните по названию своей программы, чтобы быстро перейти к нужной информации.
Яндекс Браузер
Если через комбинацию клавиш не получилось вернуть закрытую вкладку в Яндексе, то на помощь придет История.
Чтобы зайти в Историю Яндекс браузера, нажмите сочетание клавиш Ctrl + H или щелкните мышкой по кнопке с тремя горизонтальными линиями.
В новой вкладке появится список всех страниц, которые раньше открывали на этом компьютере. Вверху будут недавно просмотренные сайты, а если опуститься ниже, покажутся страницы за предыдущие дни. Чтобы открыть нужный сайт, просто кликните по нему.
В ситуации, когда быстро найти вкладку не получается, воспользуйтесь поиском. Он находится в правом верхнем углу, над списком сайтов. Напечатайте туда ключевое слово и нажмите Enter.
На заметку: можно искать не только по целому слову, но и по части слова или по названию/адресу сайта.
Например, мне нужно найти сайт компьютерного обучения, который я когда-то отрывал. По слову «обучение» поиск ничего не выдал. Значит, нужно напечатать какое-то другое определяющее слово, например, компьютер или комп.
Google Chrome
Все вкладки, которые вы раньше открывали в Google Chrome, можно восстановить после закрытия. Они надежно хранятся в специальном отсеке под названием «История». Причем там находятся не только адреса, которые вы просматривали сегодня или вчера, но и неделю назад.
Зайти в Историю Хрома можно через сочетание клавиш Ctrl + H или через кнопку настроек – три вертикальные точки в правом верхнем углу программы.
В Истории показаны все сайты, которые открывали в Google Chrome за последнее время. Список отсортирован по дням, часам и минутам. Чтобы перейти на страницу, просто щелкните по ней мышкой.
Если найти нужный сайт не удается, то, чтобы восстановить вкладку, воспользуйтесь поиском.
Например, несколько дней назад я открывал инструкцию по входу в электронную почту. Но забыл, когда точно это было. В таком случае просто печатаю определяющее слово в строке «Искать в Истории». А еще лучше не целое слово, а его основную часть. В моем случае это «почт».
Кроме того, здесь можно искать и по адресу сайта. Достаточно напечатать лишь часть адреса и Гугл Хром покажет все совпадения.
Mozilla Firefox
В программе Мозила есть возможность вернуть последнюю вкладку даже после сбоя и перезагрузки компьютера. Для этого нажмите кнопку с тремя горизонтальными линиями в верхнем правом углу и выберите «Восстановить предыдущую сессию».
Другие ранее закрытые страницы можно вернуть через Журнал: → Библиотека → Журнал (пример 1, пример 2).
В окне появится список страниц, которые недавно открывали. Здесь же можно вернуть любую из них – достаточно просто по ней щелкнуть.
А чтобы посмотреть все недавно закрытые сайты, нажмите на «Показать весь журнал» внизу списка.
Откроется новое окно со списком адресов. С левой стороны можно выбрать дату. А вверху есть удобный поиск по журналу.
Opera и другие браузеры
Opera. Все страницы, которые вы раньше открывали в Опере, хранятся в Истории. Перейти в нее можно через кнопку Меню в верхнем левом углу программы.
Для поиска страницы используйте поле «Искать в истории» над списком сайтов. Напечатайте туда ключевое слово, и Опера покажет все страницы, в названии которых оно встречается.
Искать в Истории можно не только по названию статьи, но и по адресу сайта. Для этого наберите часть адреса, и программа покажет все подходящие варианты.
Internet Explorer. В Эксплорере для восстановления старых вкладок используйте Журнал. Находится он под кнопкой с изображением звездочки в правом верхнем углу.
В Журнале хранятся все сайты, которые вы раньше открывали в IE. Для удобства они рассортированы по дням. Но эту сортировку можно поменять, выбрав другой порядок из верхнего выпадающего списка (пример).
Safari. В браузере Сафари на Маке для отображения недавно закрытых сайтов щелкните правой клавишей мыши по кнопке, которая открывает новые вкладки. То есть по иконке со знаком плюс в верхнем правом углу программы.
Еще для возврата последних страниц можно использовать комбинацию клавиш Cmd + Shift + T или же Cmd + Z.
Как почистить историю поиска Яндекс в мобильном устройстве
Очистить поисковые запросы Яндекс можно также через мобильное устройство — смартфон или планшет. Ведь и здесь вы будете видеть фразы, которые уже использовали для поиска. Эти строки, как и в веб-версии, выделены фиолетовым цветом. Удалить единичный запрос можно, нажав на крестик в подсказке. Если вы хотите избавиться от пару собственных запросов, вы можете удалить их на месте. Но если вам нужно настроить поиск, чтобы он не запоминал ваши запросы, тогда необходимо авторизоваться в системе Яндекс. Это можно сделать в мобильном приложении.
- В запущенном приложении необходимо выбрать кнопку меню;
- Выберите пункт «Настройки»;
- Найдите пункт «Сохранять историю…» и уберите ползунок в положение влево для её отключения;
- Ниже выберите кнопку «Очистить историю».
Теперь все введенные вами фразы поисковая система Яндекс запоминать не будет. Если у вас установлен Яндекс Браузер для мобильных устройств, в нем тоже можно почистить историю.
- Откройте браузер и выберите на панели значок в виде часов;
- Укажите на вкладку «История»;
- Выберите один из посещенных сайтов и нажмите кнопку «Удалить»;
- Если необходимо очистить все сайты сразу, выберите «Очистить историю.
Таким образом можно избавиться от истории ваших запросов не только в строке поиска Яндекса, но и из браузеров на других устройствах.
Как посмотреть всю историю посещений
Открыть историю Яндекс.Браузера можно через меню. Для этого есть специальный раздел. Также это можно сделать, используя горячие клавиши. Разберемся, как посмотреть посещенные страницы и на ПК или телефоне.
На компьютере
Чтобы посмотреть историю в браузере Яндекс с ПК, сделайте следующее:
- Чтобы перейти в главное меню, нажмите на иконку в виде трех вертикальных полосок в верхнем углу справа.
- Наведите курсор на пункт «История», затем нажмите на кнопку с таким же названием в новом меню.
- Откроется новое окно, где отображен список всех страниц, посещенных ранее.
Слева представлен блок, где вся история отсортирована по дате посещения. Если нужно найти страницу, которая просматривалась два дня назад, нажмите на соответствующее число.
Слева от каждого адреса есть точное время, когда на страницу был выполнен вход. Таким образом, проще ориентироваться по времени и искать нужную страницу.
Если необходимо найти страницу по ключевому слову, введите его в поисковую строку над сортировкой по дате. После этого отобразятся за все время те страницы, с названиями которых запрос совпадает.
С телефона
Мобильное приложение имеет интуитивно понятный и простой интерфейс, поэтому посмотреть журнал браузера Яндекс с телефона можно следующим образом:
- Рядом с поисковой строкой находится иконка в виде трех горизонтальных полосок. Нажмите на нее.
- Откроется окно с вкладками. Чтобы перейти в историю посещений, выберите значок в виде циферблата, расположенных в нижней панели.
Здесь находится история в Яндекс браузере. Откроется окно со всеми посещенными страницами. Функционал здесь ограничен, в отличие от десктопной версии. Например, нельзя найти страницу по ключевому слову.
Метод 3: Восстановите удалённую историю с помощью сервиса «Google Мои Действия»
Это быстрый и несложный способ, с помощью которого можно увидеть историю браузера. Но им можно воспользоваться только в том случае, если вы пользуетесь аккаунтом Google и были залогинены во время пользования Интернетом.
История из Google Мои Действия не удаляется после очистки истории браузера. Здесь хранится вся история пользования сетью, включая посещённые страницы и подключаемые к аккаунту Google устройства. То есть, с помощью Google Мои Действия можно даже восстановить историю вашего Android-фона.
Перейдите в свой аккаунт в Google и выберите пункт Мои Действия.
В данном разделе будет отображена вся история посещения сайтов и другие действия, производимые пользователем за время, когда был осуществлён вход в аккаунт Google. Все действия будут отсортированы по датам осуществления, начиная с последнего. Здесь также присутствует фильтр, с помощью которого можно просмотреть ваши действия в любой период времени.

Любое из действий истории можно удалить как по отдельности, так и по дням (целый день сразу).
Перейдя в пункт меню слева «Выбрать параметр удаления», можно указать период времени, за который необходимо удалить историю/действия.
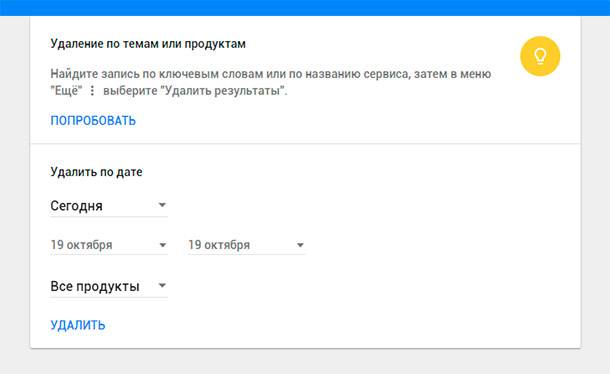
В случае необходимости отслеживание действий и истории можно полностью отключить. Для этого перейдите в меню слева «Отслеживание действий» и отключите данную функцию, кликнув на флажке справа. При этом старая история, до момента отключения отслеживания – останется. Её можно удалить вручную.
Отслеживание истории приложений и веб-поиска можно возобновить в любой удобный момент.
Не устанавливается обновление Windows 10. Что делать?Читайте, как исправить ошибку обновления Windows. Что делать, если обновление загрузилось на компьютер, но не устанавливается автоматически. Хотя многие пользователи не считают обязательным осуществлять обновление операционной системы своего компь.
Восстановление данных рабочего пространства Windows To GoЧитайте о портативной версии Windows: как её создать и загрузить. Как восстановить данные с помощью Windows To Go диска или из самого диска портативной версии системы. Windows To Go – это новый инструмент Windows 10, с помощью которого можно созда.
Безопасное удаление файлов с помощью функции Windows «Очистка диска»Читайте, как быстро и просто очистить системный диск вашего компьютера или ноутбука от ненужных файлов. Встроенный в Windows инструмент «Очистка диска» может быстро очистить системные файлы и таким образом освободить место на жестком диске. Но не.
Топ программ для восстановления данных компьютераОписание топовых программ для восстановления удаленных данных компьютера: Recuva, Hetman Partition Recovery, EaseUS Data Recovery, UndeletePlus, R-Studio, Ontrack EasyRecovery. Обзор возможностей и видео. Персональные компьютеры и ноутбуки, смартф.
Как изменить размер файла подкачки Windows 10, 8, 7Читайте, как правильно настроить файл подкачки в Windows. Если со временем ваш компьютер начал работать медленнее, то его производительность можно увеличить путём внесения некоторых изменений в настройки
Тонкая настройка Windows, имеет важное зн
Надежное возвращение удаленных данных.
Универсальная программа для восстановления данных с жесткого диска, карты памяти или USB флешки.
Просмотр истории браузеров и сохраненных паролей.
Сканирует файлы браузеров и отображает информацию о проведенном в Интернете времени.
Восстановление удаленных офисных документов.
Безопасное восстановление документов, электронных таблиц, презентаций в пошаговом режиме.
Мгновенно превратить любой мобильный телефон или планшет в устройство слежения
Ознакомиться с маршрутом и истории место для тех, кто, по какой-либо причине, будь то для личного или коммерческого использования. Если у вас есть мобильный номер человека вы можете отслеживать их.Получить точные данные о местоположении. Мы дома в на устройствах в точных 3-метрового диапазона. Когда вы вводите номер для отслеживания, вы увидите, что это место только через несколько минут. Это не становится лучше, чем это!Мы храним данные о местоположении на наших серверах в течение 7 дней, давая вам беспрецедентную информацию о отслеживаемых движений, и позволяя вам получить доступ и просмотреть эту информацию в удобное для вас время.Инструменты отслеживания PL никогда не взаимодействуют с целевыми устройствами. Мы определить места для вас, обнаруживая сигналы SIM-карты через GPS и сотовый телефон башня триангуляции. Из-за этого подхода, отслеживание всегда будет оставаться полностью невидимым.Подпишитесь сегодня и получите скидку. Введите номер мобильного телефона, который вы хотите отслеживать, чтобы начать.
Смартфоны и планшеты на базе Android постоянно фиксируют местоположение пользователя и хранят эти данные. Координаты они определяют несколькими способами: через спутники GPS, башни сотовой связи или точки Wi-Fi. Если у вас есть Android-устройство, вы можете ради интереса зайти в свой аккаунт и посмотреть историю своих перемещений. История хранится с самого первого дня, когда у вас появилось устройство на Android, и не очищается автоматически.
Сделать это просто — достаточно залогиниться в аккаунт Google и перейти в Google Maps на страницу истории местоположений . Тут вы увидите карту с линиями своего перемещения в течение суток и календарь с историей за любой день.График под картой позволяет просмотреть историю перемещений в течение выбранного дня, при нажатии на точку вы увидите, когда именно вы были в отмеченном на карте месте.
Наверно, такая история иногда может быть полезна. Допустим, вам захочется вспомнить, куда вы ходили в определенный день, долго ли там были и куда пошли потом. Или потребуется показать, где и когда вы находились, чтобы снять с себя подозрения. Но вдруг о существовании отслеживания узнает ревнивая жена (или ревнивый муж) и попросит доказать, что вы действительно в прошлую пятницу задержались на работе, а не ушли в гости к коллеге? Лучше уж никакого алиби, чем плохое. К счастью, историю можно очистить.
Если нужно удалить данные за конкретное число, выберите его в календаре и нажмите «Удалить историю за этот день». Если хотите очистить данные за все время, нажмите «Удалить всю историю».
Знаете ли вы, что может автоматически отслеживать местоположение вашего Android устройства
, сохраняя при этом полную историю маршрута. Если, конечно вы позволите Google доступ к этой функции, потому что вы всегда можете отключить эту опцию. Мы покажем вам, как получить доступ и управлять историей о местоположении устройства. Прежде всего, вы должны убедиться, что отчетность расположение включена на вашем телефоне или планшете.В случае, если она не включена, вы можете включить её перейдя в меню Настройки -> Местоположение
. Как только это будет сделано, вы также должны включить в Google Location истории
, если вы хотите, чтобы сохранялись ваши местонахождении (или вашего устройства). Когда история расположение включена, Google записывает движение вашего Android устройства на Google Maps, так что вы можете просматривать свою историю о местоположении в любое время, Настройки -> Местоположение
-> Google история местоположение
. Подробная карта вашего местоположения всегда доступна, и вы можете выбрать для просмотра истории в течение 1 дня, 2 дня, 3 дня, 5 дней, 7 дней, 14 дней или 30 дней. Если вы хотите, вы можете удалить историю местоположения, либо все сразу, или просто определенный период времени (от 1 дня до 30 дней). Все это также доступно с любого компьютера на https://maps.google com/locationhistory (но вы должны войти с помощью своего аккаунта Google на соответствующем ПК).
Примечание:
Данное руководство было сделано с помощью Android 5.1 lollipop
. Но, я думаю все должно быть относительно похоже и на других версиях Android.