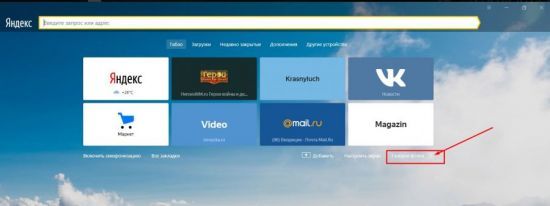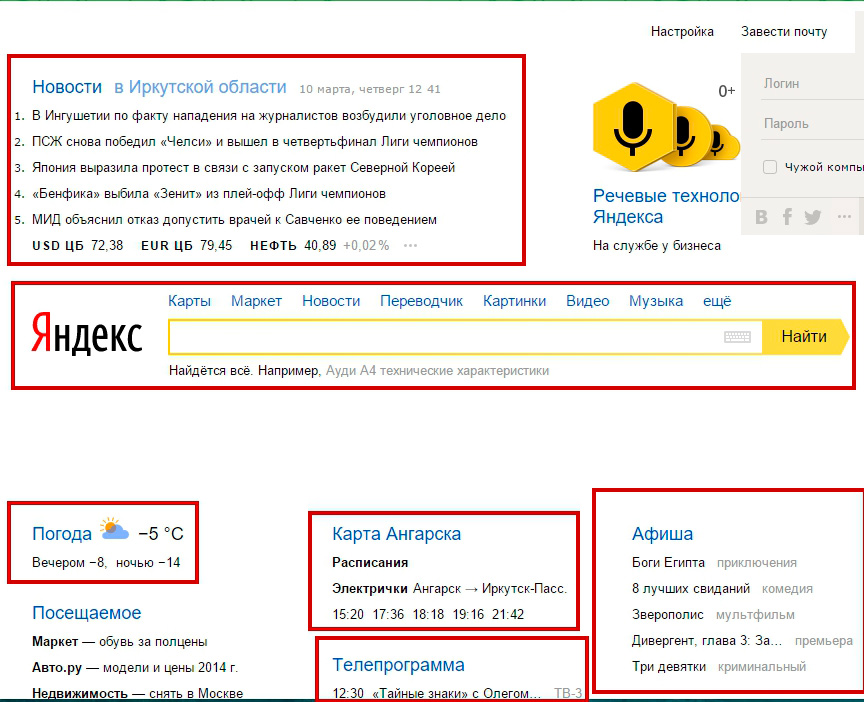Как сделать яндекс стартовой страницей в любом браузере
Содержание:
- Как добавить сайт в Яндекс.Справочник
- Настройка домашней страницы в браузере Opera
- Настройки браузера
- Как сделать аналог домашней страницы в Яндекс Браузере
- Особенности
- Наладка ведущей вкладки в Mozilla Firefox
- Google Chrome
- Настройки «Яндекс.Браузера»
- Google Chrome
- Сделать Яндекс стартовой страницей через автоматический сервис
- Google Chrome
- Сделать Яндекс стартовой страницей автоматически сейчас
- Сделать Яндекс стартовой страницей автоматически сейчас
- Специальные параметры {param1} и {param2}
- Общие настройки
- Что такое стартовая страница?
- Установка автозапуска для любого сайта
- Как установить
- Internet Explorer
Как добавить сайт в Яндекс.Справочник
Яндекс.Справочник — интернет-каталог организаций с бесплатным размещением. Если добавить компанию в Справочник, карточка с подробной информацией появится на Яндекс.Картах, в мобильном приложении Карт, навигаторе и выдаче Яндекса.
На карточку можно добавить адрес, сайт, все контакты для связи, фотографии, отзывы, ссылки на соцсети, цены, меню и публикации с новостями.
 Организация из Справочника в выдаче
Организация из Справочника в выдаче
Как зарегистрироваться в Яндекс.Справочнике:
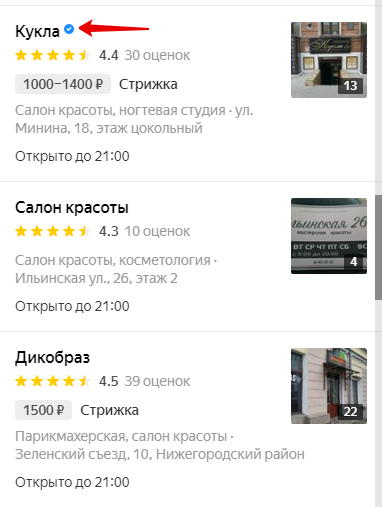 Значок «Информация подтверждена владельцем»
Значок «Информация подтверждена владельцем»
Чат со специалистом
Можно подключить чат, тогда у карточки организации появится иконка чата, и при открытии карточки система предложит пользователю начать переписку.
 Компания на Карте с чатом
Компания на Карте с чатом
Как создать чат с компанией в Яндексе
На странице организации откройте вкладку Чаты и кликните на создание чата. Проверьте информацию, которая заполнилась автоматически, и добавьте недостающую:
- название компании;
- название диалога;
- категория чата;
- приветствие, которое увидит пользователь;
- саджесты — часто задаваемые вопросы пользователей. По клику на саджест пользователь может отправить его в чат, чтобы не набирать на клавиатуре.
- иконка логотипа компании для чата в формате jpg или png и параметрами минимум 224×224 пикселя;
- рабочее время, когда чат будет появляться на карточке компании.
 Заполнение информации о чате
Заполнение информации о чате
Отправьте чат на проверку кнопкой «На модерацию», после одобрения его можно опубликовать. На карточке компании он появится в течение часа после публикации.
Приоритетный показ
Можно выбрать платное приоритетное размещение. Карточки с приоритетом более подробные, находятся вверху списка организаций в Справочнике и на Картах, имеют интерактивную метку на карте.
 Спецразмещение компании
Спецразмещение компании
По клику откроется подробная карточка, на которой может быть логотип, акция с баннером и кнопкой, витрина с товарами, больше информации с описанием и ссылками.
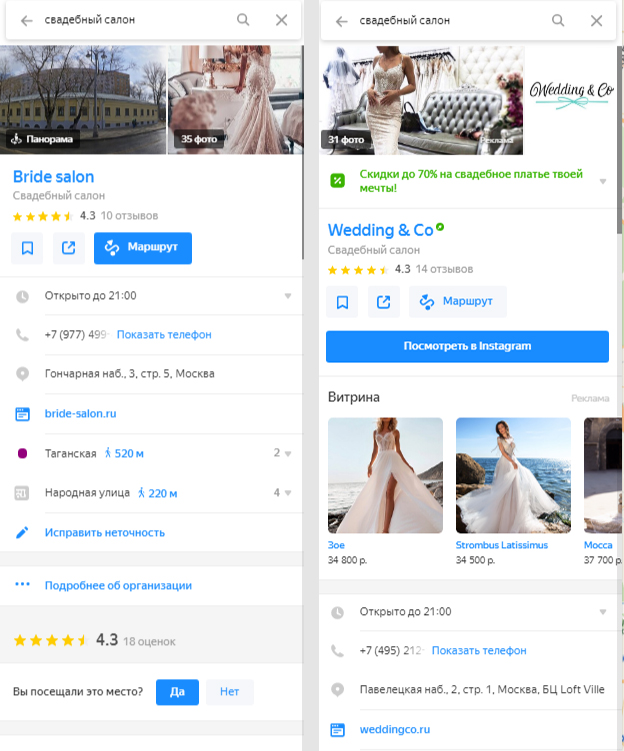 Слева обычная карточка компании, справа карточка в приоритетном размещении
Слева обычная карточка компании, справа карточка в приоритетном размещении
Оформить приоритетное размещение можно самостоятельно с помощью сервиса Георекламы, заказать у специалистов Яндекса по телефону +7 495 739-70-00 (доб. 70066) или у агентств по продаже спецразмещений из списка.
Настройка домашней страницы в браузере Opera
Изменение стартовой страницы на Яндекс, в Opera, не потребует от вас больших усилий, чем в случае с другими интернет браузерами.
1. Откройте настройки Оперы, раздел «Основные».
2. Во вкладке «При запуске», выберите чек-бокс «Открывать определенную страницу или несколько страниц» и нажмите «Задать страницы».
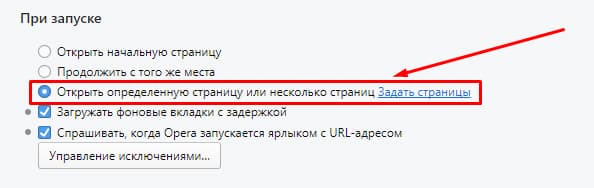
Сохранять ничего не нужно, внесенные вами изменения вступят в силу сразу после перезагрузки браузера.
К сожалению, в мобильной версии Opera (речь идет о версии 44.11) отсутствует возможность настройки домашней страницы. Пользователям приходится довольствоваться новостями, предоставленными разработчиками софта и списком последних посещенных сайтов.
Настройки браузера
Первый способ заключается в использовании стандартного интерфейса, который включен по умолчанию.
Для того, чтобы сделать стартовую страницу в яндекс обозревателе, необходимо выполнить ряд действий:
- Нажимаем на кнопку меню три полоски, затем выбираем «Настройки».
- Далее в разделе «Интерфейс» находим рубрику «Вкладки».
- Нужно отметить две галочки, открывать раннее открытые вкладки и открыть яндекс ru если нет вкладок.
У данного метода есть три существенных недостатка:
- открывается сайт yandex только если нет открытых закладок;
- открываются раннее не закрытые вкладки, тем самым мешают пользователю;
- нельзя изменить веб-сайт yandex на какой-нибудь другой, например «ya ru».
Как сделать аналог домашней страницы в Яндекс Браузере
Основная роль изначальной страницы браузера – это быстрый доступ к необходимому функционалу сайтов. Несмотря на отсутствие нужной функции, мы всё же можем ускорить доступ к некоторому материалу. В этом нам помогут следующие способы.
Способ 1: Фиксация вкладки
Пожалуй, это лучший метод сменить стартовую страницу Yandex browser. Мы можем закрепить абсолютно любую вкладку в веб-обозревателе в пару кликов. Что нам это даёт? Закреплённая вкладка не закрывается стандартными способами, до момента её открепления. Можем смело использовать инструмент «Закрыть другие вкладки», а наша закреплённая страница останется. Она всегда находится в крайней левой позиции по сравнению с прочими вкладками, но в то же самое время не мешает ими пользоваться, ведь имеет меньший размер и не перемещается.
Таким образом поменять стартовую страницу в браузере от Яндекса не слишком сложно:
- Открываем желаемую страницу в веб-обозревателе.
- Нажимаем на вкладку правой кнопкой мыши и выбираем пункт «Закрепить вкладку».
Для примера, можем сделать Гугл стартовой страницей в Яндекс браузере. Такой способ помогает достаточно комфортно пользоваться Google как после первого запуска браузера, так и во время его длительной эксплуатации.
Теперь эта вкладка всегда будет доступна всего за один клик, и она не исчезнет даже в случае экстренного закрытия браузера. Если данная вкладка когда-то станет неактуальной, жмём на неё ПКМ и выбираем «Открепить вкладку». После этого действия её можем закрыть любым удобным способом.
Способ 2: Установка автозапуска для любого сайта
Ещё одна альтернатива помогает вместе с браузером запустить нужный веб-сайт. Стандартные настройки подразумевают запуск страницы yandex.ru, при условии, что другие вкладки отсутствуют. Если изменить начальную страницу в Yandex веб-обозревателе этим методом, при каждом пуске браузера с ярлыка, будет открываться любой сайт, установленный нами. Запуск нашего веб-сайта не зависит от количества прочих страниц. Более того, таким же способом можем настроить автозапуск нескольких стартовых страниц в Яндекс браузере.
Всё, что нам для этого нужно – задать правильные ключи ярлыку:
- Открываем браузер, переходим на подходящий в роли изначальной страницы сайт и копируем его URL-адрес.
- Находим на рабочем столе ярлык Яндекс браузера, зажимаем кнопку Alt и жмём Enter.
- Добавляем скопированный URL в конец строки «Объект» разделив путь с адресом сайта через пробел.
- Нажимаем кнопку «Применить» и закрываем свойства ярлыка.
- Запускаем браузер через данный ярлык.
Если есть желание открыть сразу 2 или больше сайтов, вставляем ссылки на них через пробел между собой. Теперь указанные сайты начнутся открываться при каждом запуске браузера. Чтобы сменить домашнюю страницу в Яндекс веб-обозревателе, придётся также перейти в свойства ярлыка браузера и редактировать строку «Объект».
Способ 3: Использование расширения
К сожалению, нет дополнения в Google Extensions, которое бы позволяло устанавливать любой сайт первой страницей после открытия браузера. Зато есть расширение, способное заменить табло. После клика на него открывается вкладка дополнения с массой полезных виджетов, их можем настраивать по собственному усмотрению.
Самые полезные виджеты:
- Запланированные дела (стандартный органайзер);
- Gmail;
- Быстрые ссылки (доступ к самым полезным сайтам в один клик);
- Курс валют;
- Заметки;
- Календарь;
- Закладки;
- Новости;
- Быстрый перевод и прочее.
За счёт всего этого расширение может стать достойной альтернативой табло. Хоть этот способ и не позволяет полностью заменить стартовую страницу в Яндекс Браузере, но дарит массу полезных возможностей.
Что нужно делать:
- Переходим на страницу расширения «iChrome — Продуктивная домашняя страница».
- Нажимаем кнопку «Установить».
- Жмём на клавишу в уведомлении «Установить расширение».
- Нажимаем на зелёный значок дополнения, который расположен правее от «Умной строки».
Это функциональное расширение имеет и несколько минусов:
- Не открывается автоматически после закрытия вкладок, нужно всегда запускать вручную;
- Показывает рекламу, её не будет только в Pro-версии;
- В качестве поисковой системы используется Bing, которым мало кто пользуется.
В остальном это удобный органайзер для быстрого доступа к сайтам и другой базовой информации. Вполне может стать заменой традиционной домашней странице.
Особенности
| Высокая скорость открытия страниц. Используйте интернет по-максимуму! | Удобная система закладок, а также настраиваемая экспресс-панель с эскизами любимых сайтов. |
| Максимальная безопасность. Система защиты персональных данных работает в автоматическом режиме, когда Вы онлайн. | Доступность самых полезных сервисов благодаря включенному Яндекс.Бару. Погода, почта, пробки, поддержка профиля ВКонтакте и многое другое. |
| Встроенный поиск.Вы можете вводить запросы прямо в адресной строке. Программа легко распознает и отличает запрос от конкретного URL адреса. | Живая служба поддержки.Если у Вас возникли трудности и раздел помощи не помог, высококвалифицированные специалисты всегда проконсультируют Вас по любому вопросу. |
Содержимое Бара
|
Актуальный прогноз погоды по всем городам России. Будьте в курсе всех погодных изменений! |
Оперативная информация о пробках на дорогах. Карты проезда. Прокладка маршрутов с возможностью распечатывания. |
Легкий доступ к почте.Уведомления о новых письмах. Быстрый переход к чтению входящих сообщений. |
|
Блоги Я.ру.Общайтесь с друзьями по интересам, создавайте собственные блоги, заводите новые знакомства. |
Электронные деньги.Заведите личный счет, оплачивайте услуги, делайте покупки, получайте подарки и бонусы. Очень удобно! |
Поддержка учетной записи ВКонтакте. Теперь вы всегда будете на связи благодаря оперативной системе уведомлений и всплывающим сообщениям. |
Если Вы цените скорость и удобство, рекомендуем скачать браузер Яндекс.Интернет.Он работает на всех операционных системах Windows, начиная с XP, а также Mac OS.Для оптимальной работы требуется минимум 128 МБ оперативной памяти и 100 МБ на жестком диске.
Наше мнение
Данная версия отличается от Хрома рядом полезных доработок и совершенствований. Так, например, она более устойчива к сбоям, «падениям» и зависаниям. Вы можете держать одновременно открытыми большое количество вкладок, не опасаясь за потерю данных при перегрузке и вынужденном перезапуске компьютера. Такое периодически случается с Оперой. Какой-нибудь непредвиденный сбой с последующим аварийным завершением работы, и все вкладки потеряны. Приходится заново все создавать, закреплять и восстанавливать порядок.
Главным преимуществом перед всеми другими обозревателями мы считаем наличие ЖИВОЙ службы поддержки. Зачастую при работе возникают такие проблемы, которые просто невозможно решить без квалифицированной помощи специалистов. Теперь каждый пользователь может подробно рассказать обо всех неисправностях в индивидуальном порядке. Ответы на вопросы, как правило, поступают в течение 24 часов. Исключениями могут являться праздничные и выходные дни.
Наладка ведущей вкладки в Mozilla Firefox
В браузере Mozilla Firefox настройка сервисов Яндекс в качестве начальных также не вызовет проблем:
- Открыть меню настроек, кликнув на значок с 3 горизонтальными полосками в правом верхнем углу (три полоски – настройки).
- В блоке «При запуске Firefox» проставить галочку для строки «Показать домашнюю страницу».
- Перейти в поле под названием «Домашняя страница» и ввести URL Яндекса.Подтвердить выбор нажатием клавиши «ENTER».
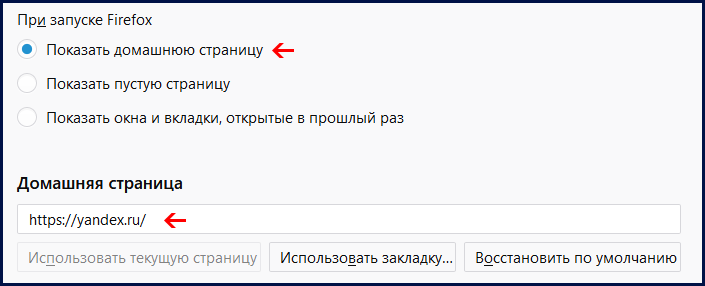
На этом вся настройка закончена. Для того, чтобы быстро перейти на домашнюю страницу достаточно использовать клавиши «Alt + Home» либо воспользоваться значком домика, находящимся на панели инструментов сверху. Хотелось бы отметить развитие вышеописанного браузера так с одним из последних обновлений появилась возможность создания скриншота открытой вкладки.
Google Chrome
Самый простой способ сделать Яндекс стартовой страницей в Гугл Хром при каждом включении – открыть портал и нажать на соответствующую ссылочку в самом верху (Google Chrome ее обычно показывает).
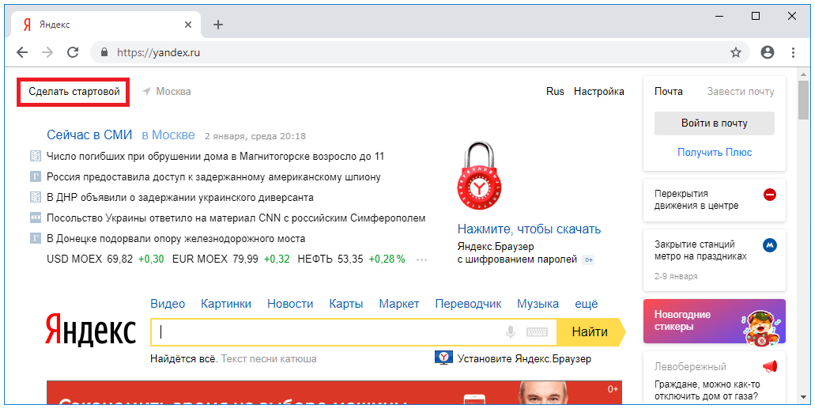
Если же ее там нет, то все можно сделать и вручную:
- Откройте меню браузера (кнопка с тремя точками) и перейдите к настройке параметров приложения.
- Прокрутите открывшуюся вкладку до раздела, посвященного запуску. В нем установите переключатель на последний вариант и нажмите на ссылку добавления нового адреса.
- Откроется форма, в которую надо прописать www.yandex.ru и подтвердить добавление.
- После этого в списке появится нужная запись.
- Если был установлен другой ресурс, можно его убрать или заменить при помощи кнопки меню.
- Выберите подходящий вариант, затем добавьте нужный URL.
Другой способ попадать на Яндекс – сделать поисковую систему не стартовой страницей, а местом, куда перенаправляется кнопка с домиком. Для этого в настройках перейдите к внешнему виду и активируйте соответствующий управляющий элемент. Затем переключите выбор на ввод URL и впишите туда адрес поисковика (кстати, можно использовать и упрощенную версию ya.ru).

После этого для перехода к нему достаточно будет нажать на появившуюся на панели инструментов иконку с изображением домика.
Настройки «Яндекс.Браузера»
После установки веб-обозреватель запустится автоматически и предложит вам сразу заняться его настройками. Можно перейти к ним сразу, а можно вернуться позднее. Поменять установленные параметры возможно в любой момент.
Первоначальные установки
Одна из удобных функций — это перенос вкладок из других браузеров. Программа предложит вам сделать это при первом запуске. Если переносить нечего, можно пропустить этот этап, нажав на кнопку «Не переносить», и переходить к следующему. В случае переноса данных браузер автоматически перезапустится.
Далее веб-обозреватель предложит вам ввести данные «Яндекс.Почты». Если у вас нет почтового ящика и вы не собираетесь его регистрировать, можете пропустить этот шаг. В ином случае введите данные логина и пароля и нажмите «Войти». Таким образом программа автоматически синхронизируется с почтовым ящиком, вы будете получать оперативные уведомления о новых письмах.
Необходимые параметры
Выбранные настройки можно изменить в любой момент работы с браузером. Для этого необходимо кликнуть на 3 полосы в правом верхнем углу экрана. В развернувшемся списке выберите пункт «Настройки». Слева вы увидите маркированный список, состоящий из вкладок: «Общие настройки», «Интерфейс», «Инструменты», «Сайты», «Системные». Все установки сгруппированы по категориям для удобства использования. Пролистайте список и найдите нужные параметры.
Сначала стоит настроить следующие пункты:
- Добавить пользователей, если предполагается использование нескольких учетных записей или у кого-то, помимо вас, есть доступ к компьютеру.
- Синхронизировать браузер с имеющимся аккаунтом. Это упростит в дальнейшем процесс пользования различными сервисами «Яндекса» на всех ваших устройствах.
- Указать место для загрузки файлов. Можно выбрать режим, чтобы браузер постоянно уточнял, в какую папку следует скачивать материалы.
Перейдите к вкладке «Пароли и карты». «Мастер паролей» пригодится, если устройством пользуются разные люди и необходимо сохранить конфиденциальность.
Если вы хотите, чтобы никто из других пользователей компьютера не мог авторизоваться в ваших аккаунтах, можете отключить эту возможность.
Дополнительные опции
В «Яндекс.Браузере» также есть дополнительные функции, которые можно использовать по желанию.
- Сделать «Яндекс» браузером по умолчанию. Если вы не выбрали эту функцию во время установки, можно вернуться к ней в любой момент.
- Настроить поисковую систему для исправления ошибок и добавления подсказок при вводе запроса.
- Применить или отключить автозапуск браузера вместе с системой Windows.
«Яндекс» предлагает своим пользователям участвовать в развитии продуктов. Вы можете протестировать новые функции браузера, если перейдете в раздел бета-версии.
Внешний вид страницы
Чтобы настроить браузер для себя, обратите внимание на панель вкладок в правом верхнем углу. Вы можете добавить страницу в панель визуальных закладок для быстрого доступа
Также можно настроить визуальное оформление браузера по своему вкусу, сделать выбор виджетов и панели, изменить тему интерфейса для более комфортной работы.
Google Chrome
Здесь надо помнить следующее: если даже вы закрыли браузер Google Chrome, при повторном запуске откроется та страница, на которой вы закрыли браузер. И это очень удобное решение. Тем не менее, вы можете установить главную страницу с поисковой строкой от Яндекса. Для этого нажмите на три точки в правом верхнем углу.
Откроется меню, в нем выберите пункт «Настройки».
Тапните по строке «Поисковая система». Как видите, сейчас в качестве ПС установлен Google.
Ставите галочку рядом со строкой Яндекс.
Поисковая система по умолчанию изменена.
Теперь открываете стартовую страницу со строкой поиска и видите, что отныне в качестве поисковой системы используется Яндекс.
Сделать Яндекс стартовой страницей через автоматический сервис
Специально для тех, кто не хочет копаться в настройках, но в то же время хочет быстро получить результат, в Yandex разработали отдельный сервис. Он программным методом определяет, какой браузер применяется, и предлагает соответствующую опцию.
Например, в Chrome установить Яндекс автоматически на стартовую страницу можно так:
- Откройте https://home.yandex.ru/, после чего произойдет перенаправление. Нажмите на кнопку установки.
- Откроется магазин расширений. Еще раз подтвердите намерение установить дополнение к Хрому.
- И еще раз согласитесь, на сей раз с предупреждением браузера.
- Только после этого в меню появится кнопка, по нажатию на которую будет открываться поисковик.
Аналогично тому, как это делается в Chrome, можно сделать стартовую страницу Яндекс в браузере Firefox:
- После перехода на сервис появится кнопка установки. Нажмите ее.
- Запустится процесс добавления расширения. Необходимо разрешить выполнение.
- После этого потребуется добавить расширение.
- В итоге на панели появится кнопка, открывающая новую вкладку с Yandex.
Во все еще используемом браузере Internet Explorer сделать Яндекс стартовой страницей так же, как в конкурентах, этим сервисом не выйдет – придется установить предложенную им программу:
- Нажмите на кнопку скачивания.
- Запустите установочный файл.
- Дождитесь завершения работы приложения. Имейте в виду, что система может запросить подтверждение, поскольку вносится изменения в важные параметры (обещается, что во всех браузерах после этого Yandex пропишется как стартовая). Также приложение предлагает поставить дополнительный софт – лучше отказаться, если только вы не хотели установить его изначально.
Если посмотреть прописанный адрес, то можно заметить, что поисковик собирает статистику использования.

А вот Опере «не повезло»: при открытии того же https://home.yandex.ru/ высвечивается только инструкция по ручному прописыванию (подробное описание ниже в этой статье).

Google Chrome
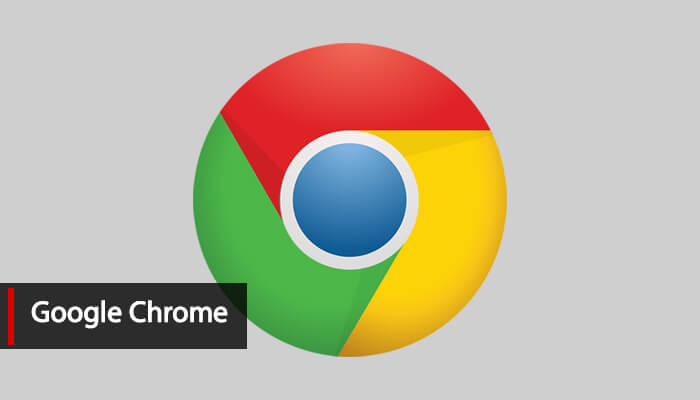
Если вдруг по какой-то причине ссылка там не отображается, придется поработать ручками. Но это не сложно.
1. Кликните на меню – три вертикальные точки в правом верхнем углу.
2. Откройте настройки параметров.
3. Пролистайте до строки, которая отвечает за запуск. Кликните по ней и кликните переключатель в последнем варианте.
4. Нажмите на ссылку, чтобы добавить конкретный адрес сайта.
5. В новом окне нужно вписать www.yandex.ru.
6. Не забудьте кликнуть на кнопку подтверждения добавления.
Есть и еще один вариант для этого браузера. Речь идет не о том, чтобы страница была стартовой, а о том, чтобы на нее вела иконка, изображающая домик. Она находится слева от адресной строки. Для этого нужно:
- снова открыть настройки;
- выбрать раздел с внешним видом;
- кликнуть по нужному разделу управления;
- переключиться на ввод адреса;
- вписать адрес.
Теперь вам достаточно после открытия браузера кликнуть на домик и вы попадете на нужный вам сайт.
Сделать Яндекс стартовой страницей автоматически сейчас

Если у вас нет желания слишком долго разбираться в хитросплетениях настроек, воспользуйтесь опцией от разработчиков Yandex. Суть сервиса в том, что он самостоятельно определяет тип браузера пользователя и предлагает выполнить необходимые действия.
Если у вас Гугл Хром, откройте домашнюю страницу https://home.yandex.ru. Начнется перенаправление. Нужно кликнуть на кнопку для остановки перенаправления. Тут же откроется магазин приложений и расширений. Подтвердите свое согласие. В меню будет отображаться кнопка, кликнув по которой вы будете попадать на один из наиболее распространенных поисковых сервисов. Уверен, что если вы пришли по запросу «Яндекс сделать стартовой страницей автоматически бесплатно», моя рекомендация помогла вам.
Если вы консервативны и на протяжении многих лет остаетесь верны браузеру Internet Explorer, здесь такая опция не работает. Необходимо будет сначала установить предлагаемую браузером программу. Сначала нужно подтвердить ее скачивание, а когда она полностью загрузится на ваш компьютер, достаточно просто установить файл.
При установке система, возможно, запросить разрешение на внесение изменений – не нужно их бояться, смело подтверждайте.
Сложнее всего с Оперой. В ней вообще нет подобной опции. Поэтому, если вы ищите, как Яндекс главная страница сделать стартовой автоматически для этого браузера, ничего не получится. После того, как вы запустите https://home.yandex.ru/, появится инструкция, которая рассказывает, как все нужно сделать ручным методом. О нем я подробнее рассказываю ниже.
Как и о том, что нужно для ручного способа во всех распространенных среди пользователей браузерах.
Сделать Яндекс стартовой страницей автоматически сейчас
Если у вас нет желания слишком долго разбираться в хитросплетениях настроек, воспользуйтесь опцией от разработчиков Yandex. Суть сервиса в том, что он самостоятельно определяет тип браузера пользователя и предлагает выполнить необходимые действия.
Если у вас Гугл Хром, откройте домашнюю страницу https://home.yandex.ru. Начнется перенаправление. Нужно кликнуть на кнопку для остановки перенаправления. Тут же откроется магазин приложений и расширений. Подтвердите свое согласие. В меню будет отображаться кнопка, кликнув по которой вы будете попадать на один из наиболее распространенных поисковых сервисов. Уверен, что если вы пришли по запросу «Яндекс сделать стартовой страницей автоматически бесплатно», моя рекомендация помогла вам.
Если вы консервативны и на протяжении многих лет остаетесь верны браузеру Internet Explorer, здесь такая опция не работает. Необходимо будет сначала установить предлагаемую браузером программу. Сначала нужно подтвердить ее скачивание, а когда она полностью загрузится на ваш компьютер, достаточно просто установить файл.
При установке система, возможно, запросить разрешение на внесение изменений – не нужно их бояться, смело подтверждайте.
Сложнее всего с Оперой. В ней вообще нет подобной опции. Поэтому, если вы ищите, как Яндекс главная страница сделать стартовой автоматически для этого браузера, ничего не получится. После того, как вы запустите https://home.yandex.ru/, появится инструкция, которая рассказывает, как все нужно сделать ручным методом. О нем я подробнее рассказываю ниже.
Как и о том, что нужно для ручного способа во всех распространенных среди пользователей браузерах.
Специальные параметры {param1} и {param2}
Они нужны для:
1) Назначения конкретных посадочных страниц под каждое ключевое слово в группе объявлений. Вы размечаете место в ссылке, куда подставить часть адреса под ключевик. В итоге – переадресовываете пользователей, которые пришли по одному объявлению, но по разным ключевым фразам, на разные лендинги.
Например, по запросу:
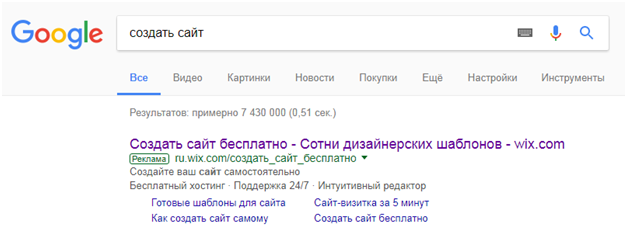
Мы переходим на страницу:
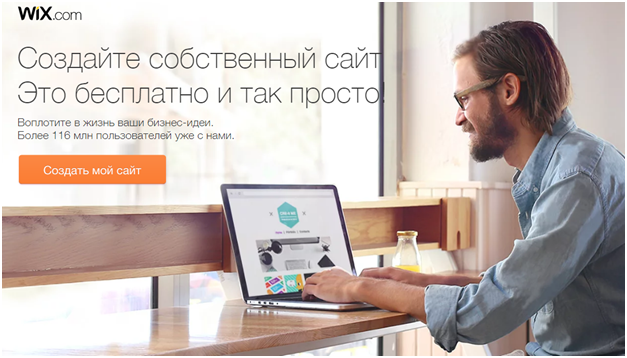
По другому запросу видим то же самое объявление:
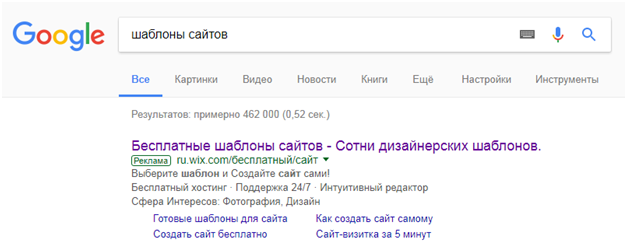
Но попадаем на релевантную ему страницу:
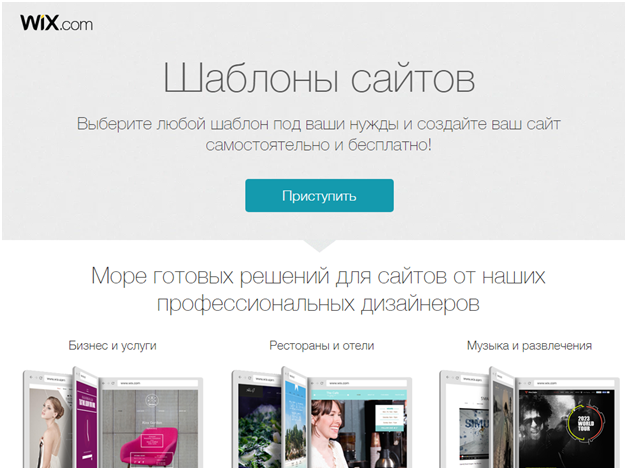
2) Сбора статистики по нестандартным UTM меткам (например, слова на латинице), когда в группе несколько ключевиков. Вы вручную прописываете метки нужного вида к каждой фразе.
3) Чтобы держать UTM отдельно от ссылок посадочных страниц. Как правило, UTM метки прописываются прямо в ссылке объявления. Это удлиняет адрес и усложняет проверку и редактирование. Вы можете вынести UTM в отдельный столбец и при этом оставить ссылки в чистом виде.
Так выглядит ссылка с параметрами в сочетании с шаблонами:

Для показов по дополнительным релевантным фразам (автоматически добавляются к тем, которые задал рекламодатель) текст и идентификатор фразы в шаблон не подставляются.
Так выглядят ссылки с шаблонами и специальными параметрами:
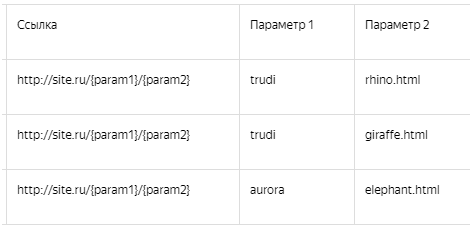
Без шаблона и специальных параметров:
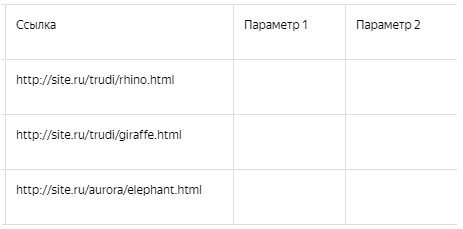
Несколько групп однотипных объявлений можно объединить в одну. Для каждого объявления:
- Исправьте номер группы;
- Задайте уникальную ключевую фразу;
- В заголовки и текст добавьте шаблон;
- В ссылку добавьте {param1};
- Проставьте значение в столбец «Параметр 1».
Чтобы указать несколько переменных, используйте оба параметра одновременно. Укажите ссылки в формате:
Допустим, контент сайта структурирован по городам (параметр 1), а для каждого города – по товарам (параметр 2).
Задать значения специальных параметров можно в файле XLS/XLSX, в Директ Коммандере или через API.
Как задать специальные параметры в Excel
1) Составьте и заполните подобную таблицу:
Для каждой фразы пропишите также объявление.
В Param1 подставляется динамическое значение. При переходе по поисковому запросу, который соответствует ключевой фразе «партнерство ягла», пользователь приземляется на страницу yagla.ru/partners
Для фразы «вебинары ягла» – на yagla.ru/webinar.
Внимание! Дополнительные слэши в параметре кодируются в UTF-8, то есть заменяются на %2F.
Сохраните файл, чтобы загрузить его в Яндекс.Директ.
2) Создайте новую рекламную кампанию, на модерацию отправлять не нужно:
Продолжить.
Применить.
3) Проверьте и при необходимости скорректируйте настройки.
Как задать специальные параметры в Директ Коммандере
1) Выберите нужные кампании и загрузите данные об их объявлениях;

2) Далее перейдите на вкладку «Фразы» и выделите те, для которых хотите задать специальные параметры;
3) В третьей панели в блоке «Редактирование» задайте параметр 1 и параметр 2 для выбранных фраз. В нашем примере мы добавляем параметры одновременно для трех фраз:

Общие настройки
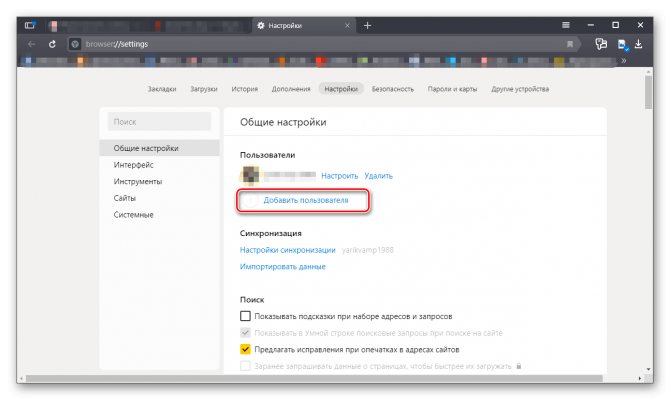
Выполните синхронизацию с вашим аккаунтом Яндекс (единый аккаунт для всех сервисов).
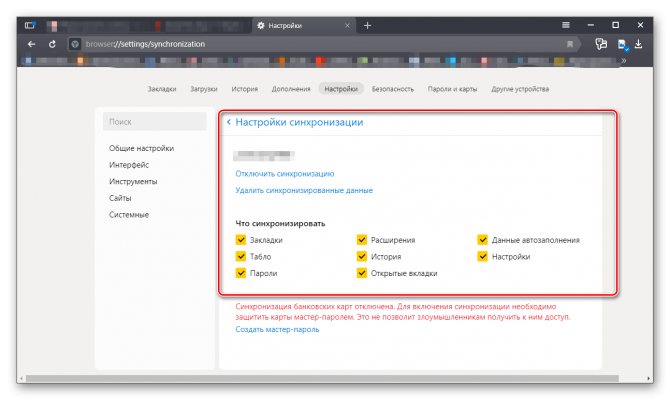
Достаточно ввести свой логин и пароль, как все ваши устройства будут синхронизированы. Вы можете работать под своим аккаунтом на любых устройствах и иметь доступ к закладкам, сохранённым сайтам, документам и пользовательским настройкам.
Импортируйте закладки и настройки из другого браузера, если до Яндекса вы работали с другим обозревателем и уже успели его обжить. Обзавелись кучей любимых сайтов с сохранёнными логинами и паролями.
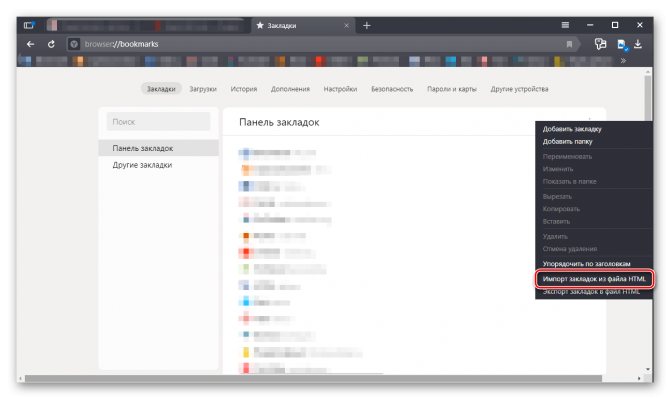
Отметьте галочками необходимые пункты в разделе настроек поиска.
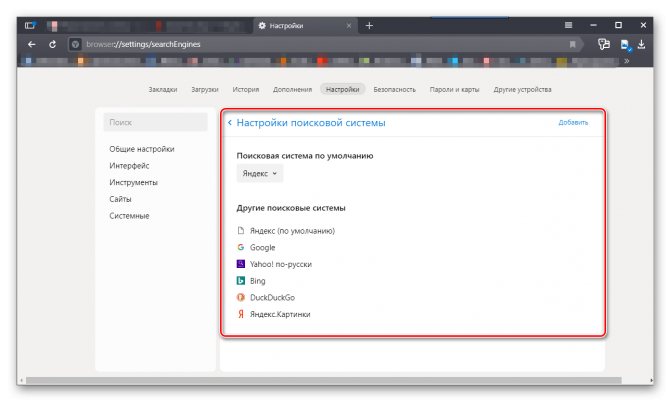
По умолчанию в качестве поисковой системе используется Яндекс, но вы можете установить любую другую.
Дополнительные настройки Яндекс браузера расположены по ссылкам под категориями и пунктами.
Что такое стартовая страница?
Если Яндекс главная поисковая страница в браузере, то она открывается во время каждого запуска веб-обозревателя. Также будет появляться необходимая вкладка в случае клика по клавише «Домой», которую можно вызвать комбинацией Alt+Home или Ctrl+Space.
В качестве первоначальной страницы можно установить абсолютно любой сайт. Пользователи часто ставят:
- популярные социальные сети;
- сервисы электронной почты;
- сайты со списками необходимых страниц;
- новостные ленты;
- поисковики;
- переводчики и прочее.
Одним из лучших решений является установка Яндекса вместо текущей начальной страницы, так как пользователь сможет сразу найти любую информацию через поисковую систему. Еще на основном домене компании есть быстрые ссылки на почту, отображается погода, актуальные новости с возможностью персонализации выдачи. Такой набор возможностей на другом сервисе найти сложно.
Установка автозапуска для любого сайта
Несмотря на то, что для настройки стартовой страницы в Яндекс Браузере довольно скудные возможности. Точнее сказать — никакие. Можно использовать одну хитрость, чтобы каждый раз при включении Яндекс.Браузер запускал любой сайт по вашему выбору.
Инструкция, как в Яндекс Браузере сделать стартовую страницу:
- Перейдите на требуемый сайт и скопируйте ссылку в адресной строке.
- Закройте обозреватель.
- На рабочем столе на ярлыке Яндекс.Браузера выполните правый клик мыши и в контекстном меню выберите «Свойства».
- В открывшемся окне поставьте курсор в поле «Объект» и переместитесь в конец строки.
- Сделайте пробел и вставьте из буфера обмена ранее скопированную ссылку.
- Нажмите «Применить» и «Ок».
Теперь при запуске обозревателя через этот ярлык каждый раз будет автоматически открываться требуемый сайт.
Если требуется добавить несколько сайтов вставляйте их в поле «Объект» через пробел.
Как установить
Существует два варианта решения проблемы, не считая установщиков: ручной и автоматический.
При инсталляции многих приложений предлагается изменить стартовую страницу на yandex.ru и установить иные приложения, например, Яндекс.Браузер.
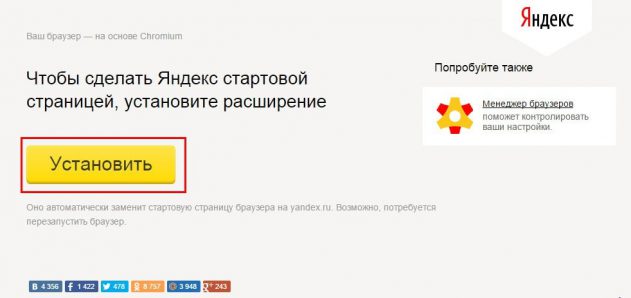
Вручную
В интернет-обозревателях на различных движках процесс незначительно отличается.
- В программах на движке Chromium для замены домашней (стартовой) странички открываем настройки приложения, кликнув по иконке с тремя точками под крестиком выхода из программы.
- Пролистываем список параметров до раздела «При запуске открывать».
- Переносим триггер в положение «Заданные…».
- Кликаем «Добавить страницу» и вводим её адрес: yandex.ru.
- Жмем «Добавить» и перезагружаем веб-обозреватель.
3 полоски — настройки
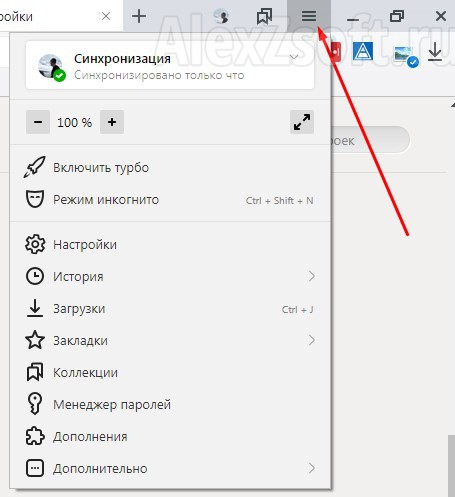
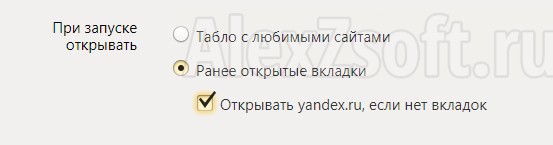
3 точки — настройки
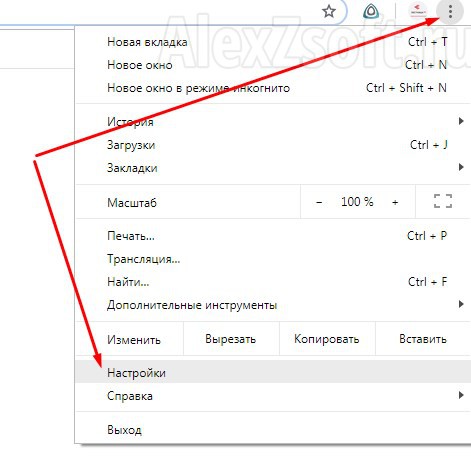
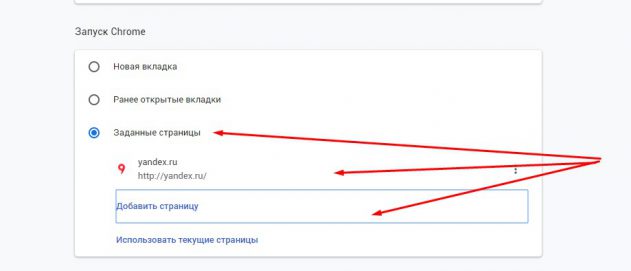
После его запуска загрузится нужный сайт.
В Firefox названия пунктов отличаются.
- Открываем «Настройки» через главное меню.
- Переходим во вкладку «Начало».
- В первом разделе значение параметра «Домашняя страница и новые окна» выбираем равным «Мои URL».
- Указываем целевой адрес и закрываем вкладку. Настройки сохраняются автоматически.
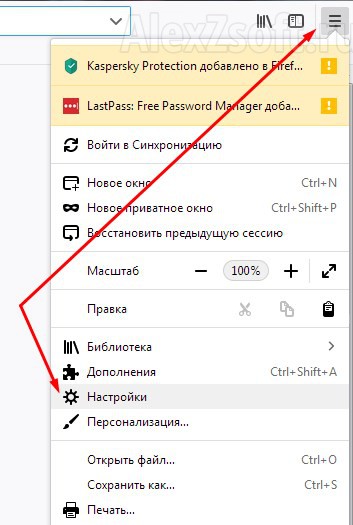
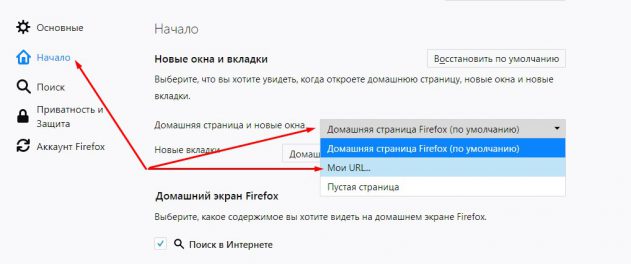
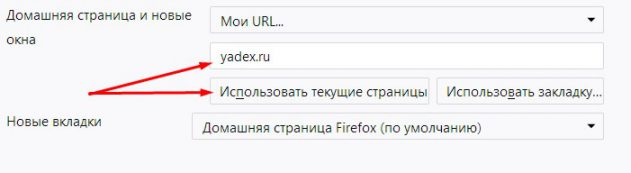
Для Edge – интегрированного в Windows 10 браузера – последовательность действий следующая.
- Открываем параметры программы и переходим в раздел «Показывать в новом окне…».
- Выбираем вариант с конкретной страницей.
- Вводим ссылку yandex.ru и кликаем по дискете правее от этой формы для сохранения конфигурации.
Автоматически
Это более простой и быстрый метод. Заходим на сайт Яндекс и кликаем «Сделать стартовой» во всплывающем баннере в верхней части окна. Подходит для всех веб-обозревателей, но окошко с предложением появляется не всегда. Чтобы сделать это вручную, устанавливаем расширение для Chrome и его аналогов https://chrome.google.com/webstore/detail/lalfiodohdgaejjccfgfmmngggpplmhp или для Firefox https://addons.mozilla.org/ru/firefox/addon/yandex-homepage/.

Перейдём к главному.
Internet Explorer
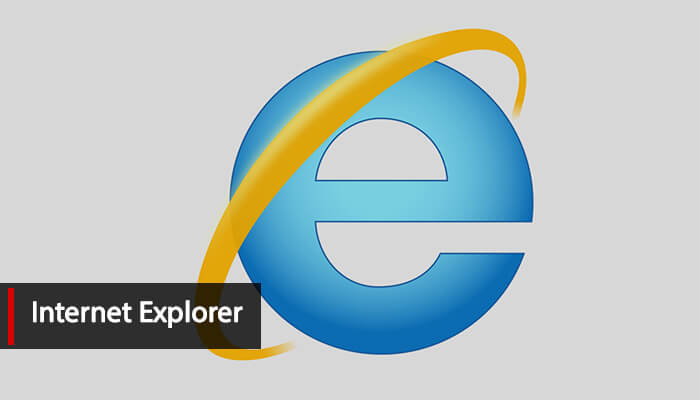
Он остается относительно популярным, хотя количество негативных отзывов о его работе – достаточно большое. Учитывая востребованность «продукта», расскажу о том, как настроить Яндекс, дабы страница была стартовой. Этот рецепт часто ищут по поисковому запросу «страница сделать стартовой сохранить автоматически».
Ничего сложного в выполнении действий нет. Чтобы перейти к параметрам настройки, нужно кликнуть по иконке шестеренки. Там найти вкладку, в которой представлены общие установки – в нужной строке прописать адрес.
Еще один вариант – сразу указать, с какой именно странице начинать сеанс после открытия браузера. Вот и все.