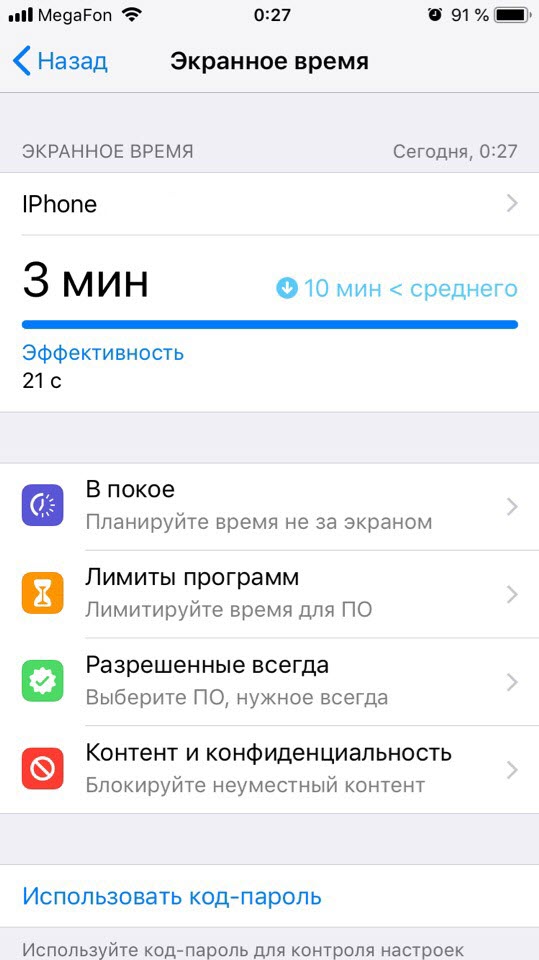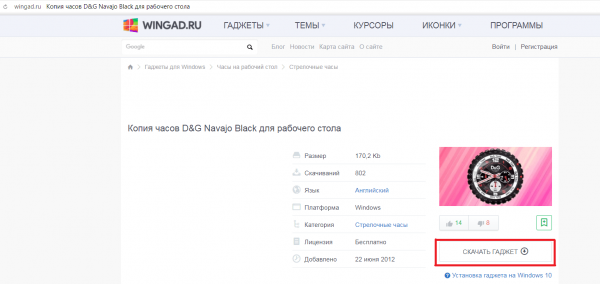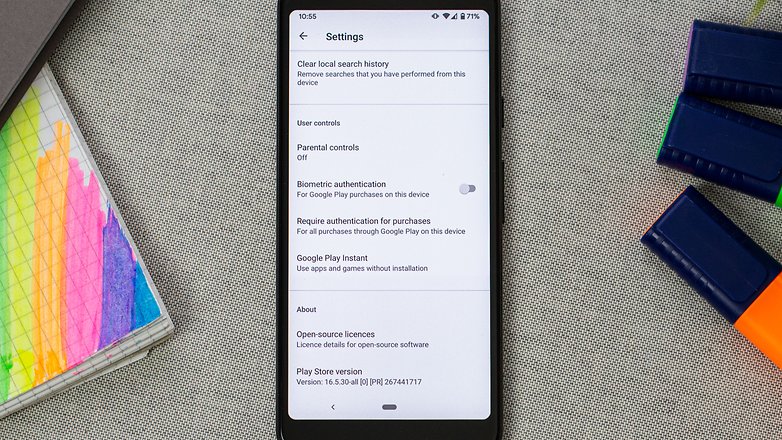Как установить часы на экран телефона
Содержание:
- Что такое сторис и как долго она публикуется
- Автоматическая настройка
- Настройки системного времени андроид
- Разные версии ОС
- Установка часов на рабочий стол Android — Всё об Android
- Как установить и изменить время на Смарт браслете
- Способы установки времени на Смарт часах
- Как поставить часы на экран блокировки андроида
- Подробная инструкция по работе со стикерами
- Ручная настройка даты
- Устанавливаем самое точное время и точную дату
- Возможные проблемы
Что такое сторис и как долго она публикуется
Срок жизни временной публикации составляет ровно сутки. В сторис делятся чем угодно – видеороликами, фотографиями, делают прямые трансляции. Украшением сторис служат стикеры, ссылки, надписи и разные эффекты. Опубликованные посты не сохраняются у загрузившего их пользователя. Они автоматически перемещаются в архив. 24 часа сторис показана в лентах подписчиков, в открытых профилях просматривать их может любой желающий.
Разрешено сохранять сторис в памяти мобильного устройства даже не публикуя ее в принципе. В скрытом ото всех архиве хранятся ранее опубликованные сторис, которые также скачиваются на смартфон владельца. Воспользоваться функцией создания временных публикаций можно, открыв новостную ленту и свайпнув вправо или кликнув по собственной аватарке в углу страницы.
Но как настроить время в Инстаграме? Эта функция находится в стикерах, подробное ее использование рассмотрим далее в статье. Пользователи социальной сети каждый день публикуют фотографии, добавляя стикеры и эффекты. Каждая сторис обозначает определенный момент в жизни людей, который хочется запомнить
Конкретные даты в таких случаях помогают передать суть и важность истории. Однако иногда не хочется предупреждать зрителей о моменте, когда снимался ролик или фото
Добавление даты и времени создания поста – необязательный процесс, но осуществляемый в нескольких вариантах.
Автоматическая настройка
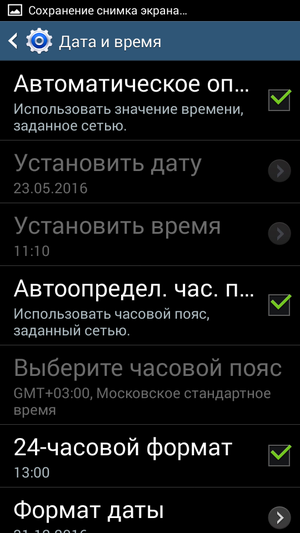 Этот способ гораздо легче предыдущего, но для него необходимо наличие Sim-карты и мобильной сети Интернет.
Этот способ гораздо легче предыдущего, но для него необходимо наличие Sim-карты и мобильной сети Интернет.
Если присутствуют оба фактора, показатели выставляются автоматически после включения устройства.
Вам лишь нужно подтвердить, правильно ли выставлены показатели в начале запуска смартфона.
Чтобы время выставилось автоматически, вам понадобится зайди в настройки (способы перехода в этот пункт описаны выше) и поставить галочку на Автоопределение.
Зачастую после активного значения автоопределения времени закрывается доступ к изменению данных настроек вручную.
Поэтому какой выбрать способ — автоматический или ручной — выбирать вам.
Настройки системного времени андроид
Начинающие пользователи Android-устройств испытывают массу трудностей даже с элементарными действиями.
Однако не стоит беспокоиться – пару-тройку дней активного использования и смартфон станет вашим надежным спутником и помощником в повседневных делах. Одной из актуальных проблем является установка даты на мобильном аппарате.
Воспользовавшись нижеприведенными подсказками, вы сможете в считанные минуты настроить дату и время на Android.
Процесс настройки
Большинство параметров мобильного аппарата можно отрегулировать в пункте «Настройки», который находится в главном меню смартфона. Нажмите кнопку «Меню» (для каждого устройства она своя, чаще всего расположена среди сенсорных кнопок в нижней части дисплея).
На дисплее появится множество значков, отыщите среди них «Настройки», которые представлены в виде шестеренки, и нажмите на пиктограмму.
Установите число, месяц и год. Настройте точное время. Также можно поменять формат ее отображения. Сохраните изменения.
Возможные ошибки и их устранение
Процесс смены даты и времени на Android-устройстве – достаточно простой, но из-за сбоев в системе могут возникать различные ошибки. Пользователь может быть удивлен появлением надписи на дисплее, которая гласит, что произошла ошибка и изменения не сохранены.
Способы решения проблемы:
- Сброс настроек устройства;
- Обращение в сервисный центр, в случае если первый вариант оказался неэффективным.
Вариант 1
Возможно, что производитель смартфона или планшета установил часовой пояс, несовместимый с вашим, поэтому в системе происходит сбой. Чтобы не сталкиваться с данной проблемой, необходимо отрегулировать параметр до установки SIM-карты в устройство.
- Для того чтобы устранить ошибку, извлеките SIM-карту из смартфона.
- Откройте раздел «Настройки» в меню, так же, как проделывали это ранее.
- В настройках отыщите пункт под названием «Восстановление и сброс» (возможны и другие варианты, но суть остается прежней).
- Воспользуйтесь функцией «Сброс настроек».
- Теперь откройте раздел «Дата и время», отключите пункты, связанные с сетевым часовым поясом, датой и временем, а затем установите нужный часовой пояс.
- Вставьте SIM-карту в смартфон и настройте дату.
Вариант 2
Предназначается для пользователей, которым не удалось самостоятельно решить проблему с установкой даты и времени. Обратитесь за помощью к квалифицированному персоналу в сервисном центре.
Подсказки по настройкам даты и времени в мобильном устройстве пригодятся начинающим пользователям. Со временем каждое действие с девайсом будет доведено до автоматизма и вам уже не придется прибегать к инструкциям.
Как настроить время и дату на телефоне Android?
Многие современные пользователи телефонов уже давно не пользуются часами, ведь гаджет находится всегда под рукой
Им важно, чтобы дата и время были настроены правильно, так как сбои чреваты поздним пробуждением на работу и постоянными опозданиями. Поэтому каждому пользователю нужно знать, как настроить время на телефоне Андроид
Как поменять дату на Android — способы и ошибки
Давайте сейчас разберемся как поменять дату на Android телефоне или планшете. Не всегда данная настройка очевидна и потребует подсказки в ряде случаев.
Данная статья подходит для всех брендов, выпускающих телефоны на Android 9/8/7/6: Samsung, HTC, Lenovo, LG, Sony, ZTE, Huawei, Meizu, Fly, Alcatel, Xiaomi, Nokia и прочие. Мы не несем ответственности за ваши действия.
Внимание! Вы можете задать свой вопрос специалисту в конце статьи
Меняем на Андроид дату и время
Изменение времени на планшете или смартфоне Андроид независимо от используемой версии системы осуществляется таким образом:
- Переходим в главное меню гаджета Андроид.
- Выбираем вкладку «Настройки».
- Находим раздел «Дата и время».
Увеличить
В отобразившемся окне необходимо обратить внимание на вкладку «Автонастройка даты и времени». Если там галочка стоит, но данные определяются некорректно, то следует предварительно подключиться к интернету, после чего с этой строки снять значок и поставить заново.
Увеличить
Если во время соединения с сетью все равно время определяется некорректно, эти данные можно изменить вручную. Снимаем флажок со строчки об автонастройке. Ниже в пунктах вводим время и число.
Еще можно выбрать 12-часовой или 24-часовой формат отображения времени, часовой пояс, в котором вы находитесь. Доступно дополнительно несколько способов отображения даты. Отличается в них порядок расположения года, месяца и числа.
Разные версии ОС
Ясно, как поменять дату в Galaxy S III
. В некоторых случаях отключить синхронизацию с интернетом по предложенному алгоритму не получится. В настройках попросту отсутствует нужный пункт меню. Все это из-за того, что в разных версиях операционных систем подпись настроек имеет ряд отличий.
Соответственно, для отключения синхронизации и изменении даты/времени на Galaxy S III
, потребуется действовать следующим образом:
- Перейти в «Приложения» — «Настройки».
- Открыть пункт меню «Дата и время».
- Снять галочки напротив надписей «Автоматическое определение времени» и «Автоматическое определение пояса».
- Нажать на «Установить дату/время». Иногда соответствующие кнопки называются просто «Дата» и «Время».
- Выставить нужные параметры. Нажать на «Сохранить/Установить».
Добрый день, уважаемые читатели! В этой статье, я покажу как поменять дату и время на телефонах Samsung Galaxy: ace, s4 mini, s iii, ace ii, y duos и других моделях. Все эти устройства работают под управлением системы Андроид, так что данная инструкция подойдёт каждому.
На телефонах и планшетах работающих под управлением системы Андроид включая Samsung Galaxy, дата и время устанавливаются автоматически, по интернету.
Однако не всегда имеется возможность доступа в интернет, для того чтобы изменить дату и время в Samsung Galaxy в ручном режиме, сделайте следующее.
Как поменять дату и время в Samsung Galaxy
1. Зайдите в настройки телефона.
2. В открывшихся настройках, найдите пункт «Дата и время» и кликните по нему.
3. В настройках даты и времени кликаем по пункту «Дата и время сети».
4. В открывшемся окне, мы видим что стоит синхронизация времени и даты по сети, выключаем её выделив кнопку «Выкл».
5. После выполнения этих действий, можете изменить дату и время в телефоне Samsung Galaxy на своё усмотрение в ручном режиме.
У меня на этом всё, желаю успехов.
Смартфоны Samsung работают под управлением различных операционных систем: Bada, Android и Windows Phone 7. На любом из таких телефонов пользователь может установить время и дату, выбрав соответствующий пункт меню.
Инструкция
Для установки часов в смартфоне Samsung с операционной системой Bada вначале перейдите на тот из экранов, на котором расположен значок «Настройки». Он выглядит как блестящая шестерня на синем фоне. Нажмите на этот значок, и появится меню. Выберите в нем пункт «Дата и время». Вы увидите несколько полей ввода, позволяющих указать часовой пояс, ввести дату и время, выбрать формат отображения времени (12 или 24 часа), а также способ показа даты (по умолчанию — «число-месяц-год»). При выборе поля для даты и времени на экране автоматически отобразится клавиатура, позволяющая вводить цифры.
Под формой для ввода данных расположена кнопка «Автообновление». Нажмите на него, чтобы включить синхронизацию часов телефона с часами базовой станции. Точность при этом возрастет, но возможна ошибка на один час: несмотря на то, что переход на зимнее время отменен, сервер базовой станции может быть настроен без учета этого факта.
В аппарате, работающем под управлением операционной системы Android, вначале также найдите на одном из рабочих столов значок «Настройки». Выглядит он так же, как в Bada, отличаясь лишь цветом: вместо синего фона используется темно-серый. Выберите пункт меню «Дата и время». Теперь, указав, значение какого из пунктов вы желаете изменить, увеличивайте или уменьшайте значение соответствующего параметра экранными клавишами с плюсом и минусом. А кнопка «Автоматически» в Android действует так же, как кнопка «Автообновление» в Bada.
Если вы пользуетесь смартфоном с операционной системой Windows Phone 7, выберите тот из экранов, где расположен значок «Настройки» в виде плоской белой шестерни на ярко-красном или сиреневом фоне. Тот же цвет фона на этом экране имеют и остальные значки, кроме одного — Xbox Live, фон которого — зеленый. В появившемся меню выберите пункт «Дата+время». Выберите часовой пояс, введите вручную время и дату. А если вы желаете, чтобы часы телефона синхронизировались с базовой станцией, включите галочку «Устанавливается автоматически».
Рано или поздно каждый владелец мобильного телефона задумывается, как поменять в устройстве время или дату. Особенно это актуально в России, где часы больше не переводят на зимнее и летнее время. У многих жителей этой страны имеются телефоны от компании Samsung. Поэтому сегодня мы разберемся, как поменять дату в Galaxy S II
. О чем должно быть известно каждому владельцу этого гаджета? С какими трудностями можно столкнуться при изменении указанного параметра? Ответить на все эти вопросы не так трудно, как может показаться! Даже начинающий пользователь сможет, следуя предложенным инструкциям, изменить дату в мобильном телефоне.
Установка часов на рабочий стол Android — Всё об Android
Бывает, что часы на устройстве с Android пропадают, например, после обновления прошивки. Вернуть их на рабочий стол и установить дату обычно труда не представляет, так как в большинстве случаев виджет лишь перестает отображаться на дисплее, оставаясь в памяти устройства. Расскажем далее, как вернуть часы на экран Андроид или при необходимости инсталлировать новые из магазина приложений Google.
Как вернуть установленный виджет
Если вы удалили случайно часы или они пропали, попробуйте вывести их на экран самым простым способом:
- Тапните и удерживайте палец на свободном от ярлыков приложений участке на дисплее гаджета.
- При появлении меню главного экрана откройте пункт «Приложения и виджеты».
- В появившимся окне перейдите на вкладку виджетов и отыщите пропавшие с экрана часы.
- Коснитесь по их отображению пальцем и удерживайте, после чего выбранную утилиту можно будет переместить на любой из свободных экранов Андроид.
Если приложение с виджетом было вами удаленно, ознакомьтесь далее, как установить аналогичное из Google Play.
Виджеты с часами
Рассмотрим далее лучшие программы с графическими модулями для основного экрана гаджета из представленных в официальном магазине приложений. В основном помимо отображения времени они предоставляют и массу другой информации, например, погоду непосредственно на месте пребывания пользователя согласно данных, получаемых утилитой по GPS.
Прозрачные часы и погода
Это один из наиболее популярных бесплатных виджетов с часами с количеством установок более 10 млн. Небольшая программа располагает очень гибкими настройками, в результате чего владелец гаджета может устанавливать отображение на дисплее так, как ему это нужно. Возможности утилиты:
наличие разных красивых и информативных виджетов размеров 2х1, 4х1-3, 5х3;
широкий выбор тем оформления, обложек, шрифтов;
отображение помимо точного времени другой важной информации — о погоде, направлении ветра, влажности и давлении, заряде батареи, календарных событиях и т. д.. Если владельцу девайса не нужны все эти данные, предоставляемые утилитой по умолчанию, он может удалить их в настройках и оставить просто часы
Для этого:
Если владельцу девайса не нужны все эти данные, предоставляемые утилитой по умолчанию, он может удалить их в настройках и оставить просто часы. Для этого:
- Нажмите пальцем по отображению времени на экране, что откроет окно настроек.
- Перейдите в раздел «Оформление», затем в «Расширенные настройки».
- Снимите галочки напротив пунктов отображения информации о текущем местоположении, системной информации, заряде батареи и отметьте чекбокс рядом со строчкой «Скрыть погоду».
После этого на экране отобразится минималистичный виджет с часами, вид которых вы также можете изменить в соответствии с собственными предпочтениями.
Sense Flip Clock & Weather
Этот часовой виджет отображения времени и даты подойдет пользователям, которым нравятся часы в стиле Flip Clock с перелистывающимися страницами. Особенности утилиты:
- выбор виджетов разных размеров — 4х1, 4х2 и 5х2;
- реализована анимация перелистывания;
- выбор различных скинов и отображения значков;
- местоположение определяется автоматически, что позволяет сообщать пользователю наиболее точный прогноз.
Отображение погоды здесь также при необходимости отключается, после чего на экране будут только красивые ретро-часы. Также можно протестировать другие подобные утилиты:
- Sense V2 Flip Clock & Weather — приложение очень похоже на описанное выше, отличия лишь в несколько более современном и ярком дизайне.
- Retro Clock Widget — часы также с перелистывающимися страницами в стиле ретро. Здесь нет ни погоды, ни определения местоположения — вообще нет никаких настроек, просто несколько виджетов. Подойдет тем, кто хочет только вернуть часы на экран и не разбираться в особенностях программы.
- DIGI Clock — популярный виджет с привычным цифровым отображением даты и времени. Обладает огромным количеством настроек для изменения внешнего вида.
Часы на экран блокировки
Если есть необходимость изменить установленный экран блокировки таким образом, чтобы на нем отображался крупный циферблат, то в этом случае можно порекомендовать «Светящиеся Часы Комод». Утилита с таким странным названием бесплатна, не требует настройки и не показывает на экране блокировки никакой рекламы. Чтобы активировать часы, нужно лишь запустить установленную из Google Play утилиту и поставить флажок напротив единственной строчки в настройках «Set as Default». Будьте внимательны, так как в первом окне настроек открывается реклама, кликнув по которой можно инсталлировать на устройство ненужные приложения.
Пожаловаться на контент
Как установить и изменить время на Смарт браслете
Установка времени на фитнес-браслете производится автоматически путем считывания информации с синхронизированного телефона. Чаще всего производители предоставляют только ручную настройку формата времени. Для исправления этого параметра на новом спортивном устройстве необходимо скачать программу, предоставленную производителем трекера, синхронизировать гаджеты и сделать обновления.
Время автоматически появится на экране браслета. Для изменения настроек вам необходимо будет настроить параметры вашего смартфона. Затем смарт-часы снова подключаются к телефону, синхронизируются и обновляются при необходимости.
Настройка будильника
Для использования будильника на вашем трекере, вам нужно будет загрузить и установить приложение на ваш смартфон. Приложение — это быстрый и простой способ установить время, необходимое для пробуждения. В программе должна быть вкладка, на которой можно установить часы и минуты работы гаджета.
Смарт-часы будут либо вибрировать с заданной частотой, либо звучать с заданной громкостью. Некоторые производители добавляют к устройству опцию «Постоянное пробуждение». Для отключения сигнала тревоги с помощью этого задания пользователь должен нажать кнопку с заданной интенсивностью и продолжительностью. Если этого не сделать, то через 5-10 минут зазвучит сигнал тревоги.
Для настройки интеллектуального будильника также необходимо использовать приложение, подходящее для вашей модели трекера. Эти программы часто являются неофициальными утилитами, поэтому пользователь должен следовать инструкциям и не использовать официальное приложение после установки пиратского.
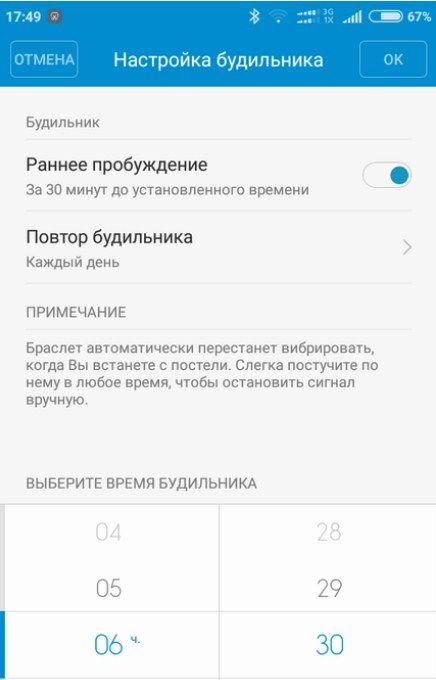
Изменение даты
Изменение даты в часах производится с помощью программного обеспечения. После первого сопряжения с телефоном браслет фиксирует данные и копирует их на дисплей при условии, что пользователь установил опцию отображения даты на гаджете. Чтобы исправить дату, необходимо изменить месяц, дату и год на смартфоне, переподключить гаджеты, поменять китайскую прошивку и связать их полностью.
Способы установки времени на Смарт часах
Так как на рынке существует множество моделей и типов Смарт часов, есть несколько вариантов установки времени:
- Автоматически при синхронизации со смартфоном
- Вручную через меню настроек в часах
- С соответствующим приложением, с которым работает носимое устройство.
- По команде SMS (если поставляется производителем)
- Через оператора сотовой связи (с поддержкой SIM-карты).
Внимательно прочтите руководство, поставляемое вместе с устройством. Обычно он подсказывает вам, как установить время и дату, если вам нужно сделать это из меню вашего смартфона.
Через приложение
- Скачайте рекомендованное производителем программное обеспечение на телефон. Например, Setracker или другое программное обеспечение, совместимое с часами.
- Выберите соответствующий часовой пояс или установите время и дату с помощью специального пункта в программном обеспечении.
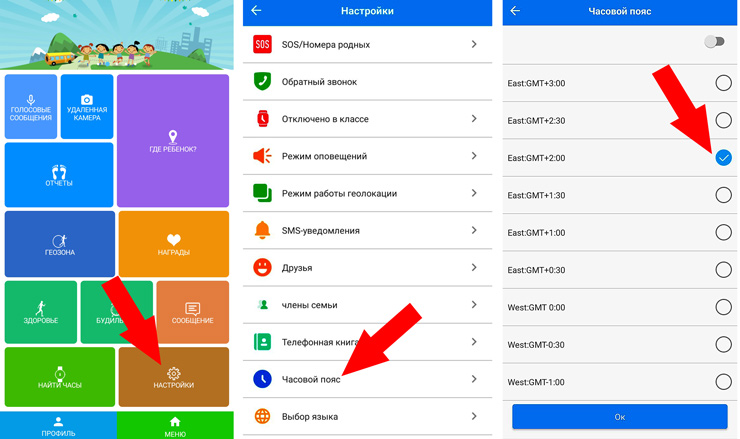
В большинстве случаев, чтобы установить время на смартфоне вашего ребенка, вам необходимо включить мобильные данные на его SIM-карте для доступа в интернет. Это происходит потому, что команды от приложения к часам поступают через программный сервер. Если соединение отсутствует, Вы не сможете установить Smart Baby Watch с помощью программного обеспечения.
Для iPhone (watchOS)
Если у вас есть продукт Apple, вы можете настроить время на вашем смартфоне, только синхронизировав его с iPhone. Вручную Вы можете передвинуть время вперед на определенное количество минут (когда пользователь привык спешить с часами). Мы расскажем вам об этом ниже.
Установите время на iWatch при подключении к iPhone:
- Ваш смартфон должен быть подключен к Интернету.
- На телефоне перейдите в раздел Настройки — Основной — Дата и время.
- Когда вы получите уведомление об обновлении данных о вашем часовом поясе, для получения обновления необходимо перезагрузить устройство. Если Вы получите такое же уведомление в часах Apple Watch, Вам также необходимо их перезапустить.
- Если вы не получили сообщение на iPhone, вернитесь к экрану настроек. Подождите несколько минут, а затем нажмите «Дата и время» еще раз. Когда в нижней части настроек даты и времени появится уведомление об обновлении часового пояса, для его получения необходимо перезагрузить телефон. Через некоторое время перезапустите и часы.
Установите часовой пояс (по телефону):
- На вашем iPhone перейдите в раздел Настройки — Основной — Дата и время.
- Отключите настройку «Автоматически».
- Выберите нужный ремень.
- Соедините ваши часы Apple Watch с вашим iPhone. Настройки будут загружены в сами часы.
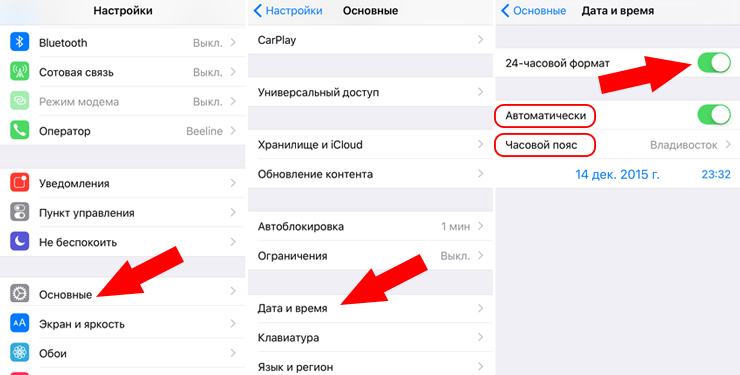
Ручная установка времени пользователя в часах:
- Перейдите в пункт меню «Настройки».
- Прокрутите до «Время».
- Используйте цифровую заводную головку для прокрутки до нужного времени: Вы можете добавить от 1 минуты до 59.
- Нажмите кнопку «Выбрать».
- Твои Apple Watch теперь будут «спешить».
Обратите внимание, что эта установка времени не влияет на фактическое время на Ваших часах. Вы увидите установленное вами значение на экране, но все события будут происходить в зависимости от времени в сети и на смартфоне
Установка времени в Смарт часах на Wear OS
Инструкции подходят для часов, в которых установлена операционная система Google Wear OS:
- Перейдите к настройкам часов, потянув экран сверху вниз.
- Перейти к Настройки — Система — Дата и время
- Вы можете установить время, которое будет синхронизировано со смартфоном. Для этого необходимо активировать параметр «Дата и время сети» (для правильных настроек телефон должен быть подключен к сети Интернет).
- Для установки местного времени: отключите опцию «Сетевые дата и время» и выберите опцию «Сетевой часовой пояс».
- Чтобы установить время на смартфоне вручную, установите оба сетевых параметра в режим ожидания и установите дату, время или часовой пояс.
Если часы показывают неправильные время и дату, убедитесь, что они подключены к телефону, а также проверьте правильность данных, переданных смартфоном. Это может помочь в ручной настройке часового пояса на Ваших часах.
Для изменения формата времени в часах:
- Перейдите в меню Настройки — Система — Дата и время.
- Ищите в списке строку 24-часового формата.
- Установите переключатель в положение «Вкл».
Как поставить часы на экран блокировки андроида
Установка приложений на блокировочный дисплей доступна не для каждого телефона и операционной системы. Проделать это со сторонними программами можно лишь от релиза Android 4.0 Ice Cream Sandwich до версии Android 4.4 KitKat.
Виджет погоды — один из самых популярных
Конфигурация экрана блокировки подвергалась изменению уже не один раз
Самое важно из этих изменений то, что она попросту не работала большую часть времени существования операционной системы андроид. Виджеты на загрузочный и блокировочный экраны от сторонних разработчиков были доступны к применению лишь в период активного использования версии Jelly Bean
После нее от такого функционала отказалось и больше количество микропрограмм, которые стали попросту никому не нужны. Их недостатком также стала постоянная реклама или платная версия.
В Плей Маркете доступно много виджетов на русском языке
Важно! Так называемые заменители блокировочного дисплея доставляли и другие проблемы, связанные с безопасностью. Все дело в том, что для их использования приходилось отключать экран блокировки, а это уже само по себе не очень хорошо
Есть системные приложения, которые просто не смогут работать без блокировочного экрана, например, Google Pay. Если человек активно пользуется им, то искать альтернативу стандартному экрану блокировки нет смысла. Приложений, на самом деле, масса, но даже самые лучшие из них не дотягивают до предустановленного блокировочного дисплея.
Теперь, собственно о том, как поставить часы на заблокированном экране на андроид-смартфоне. Для этого есть три способа: с помощью предустановленных виджетов, через скачанные виджеты и в настройках гаджета. Далее они будут рассмотрены более подробно.
Включить часы можно через настройки
Через виджеты
Большинство телефонов под управлением операционной системы андроид может отображать часы в качестве виджета на том или ином месте. Обычно приложение, которое показывает время и находится на главном экране, может дублироваться на заблокированный. Установить виджет очень просто:
- Переходят в меню (главный экран телефона).
- Выполняют долгое нажатие в любом свободном от ярлыков месте.
- Дожидаются появления дополнительного меню с виджетами, обоями и настройками.
- Выбирают пункт «Виджеты» и находят программу «Часы».
- Удерживают и перемещают ее в любую свободную часть рабочего стола.
Обратите внимание! После этих действий стандартный виджет «Часы» всегда будет отображаться на блокировочном экране и на главном окне меню. Кроме того, можно выбрать вид часов: аналоговые или цифровые
Виджет часы
Если такого виджета на телефоне нет, то его необходимо установить. Лучше всего делать это через официальный магазин Google Play. Тем более, что таких простых программ, как часы, на нем предостаточно. Общая пошаговая инструкция такова:
- Перейти в Плей Маркет.
- Ввести в поиске «виджет часов».
- Выбрать первую официальную микропрограмму от Google.
- Выполнить ее скачку и установку.
Это поможет восстановить утраченный виджет и поместить его на экран блокировки. После этого вопросов о том, как вернуть время на экран телефона андроид, больше не будет.
Поиск стандартного приложения «Часы»
Через настройки
Сделать все то же самое можно и через настройки смартфона. Для этого включают заставку следующим образом:
- Переходят в конфигурации телефона.
- Находят раздел «Устройство» и подраздел «Экран» («Дисплей»).
- Активируют параметр «Заставка».
- Указывают в конфигурациях «Часы» (помимо них, доступно «Google Фото», «Коллаж», «Рамка» и «Цвета»).
- Перейти в контекстное меню по кнопке «Еще» и выбрать пункт «Когда запускать заставку».
- Выбрать режим «Всегда» для постоянного нахождения виджета на экране.
После этого часы будут постоянно отображаться на рабочем столе и блокировочном экране.
Подробная инструкция по работе со стикерами
Преимущество временных публикаций в социальной сети – возможность самостоятельно настраивать нужный функционал. Пользователи сами принимают решения по поводу добавления надписей, стикеров и отметок. Рассмотрим, как добавить время в истории Инстаграма:
- Авторизуйтесь в учетной записи Инстаграма.
- Кликните по значку в виде плюса вверху страницы.
- Сделайте новый снимок или выберите из фотографий на вашем устройстве.
- Потяните шторку сторис вверх, запустив панель инструментов Инстаграма.
- Выберите стикер, открыв соответствующую опцию. Придайте ему нужный размер и форму, переместите в нужную часть фотографии. Размер стикера регулируется двумя пальцами, а его форма меняется при клике.
- Закрепите внесенные изменения и опубликуйте историю в лентах подписчиков.
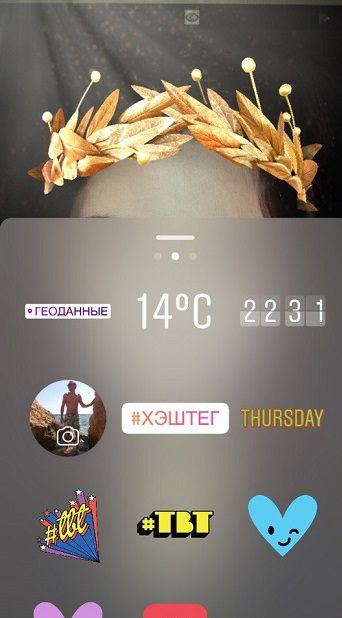
Обратите внимание! Подобный способ работает только на недавно сделанных фотографиях. В других случаях добавить получится только дату, а стикер часов будет отсутствовать
Таким образом, добавление времени доступно только в тот же день, что и сделана публикация.
Ручная настройка даты
Как поменять дату в Android в ручном режиме? Уверяем, что для этого вам не понадобятся права суперпользователя, загадочные команды и доступы в инженерное меню. Android является очень простой операционной системой, поэтому смена даты осуществляется здесь максимально просто – достаточно зайти в настройки. Ручная установка даты и времени нужна на устройствах, не подключенных к сети, так как иная синхронизация здесь попросту отсутствует.
Для того чтобы поменять дату на Андроиде, а заодно подкорректировать время, необходимо посетить настройки системы. Делается это двумя способами:
- Сдвигаем верхнюю шторку и нажимаем на символ шестеренки;
- Заходим в главное меню, выбираем пункт «Настройки» (тоже в виде символа шестеренки).
В нижней части списка мы увидим пункт «Дата и время» — промахнуться мимо него вы просто не сможете.
Обратите внимание, что в некоторых Android-устройствах меню с настройками видоизменено и поделено на несколько вкладок – пункт установки даты и времени в таких устройствах находится во вкладке «Опции». В некоторых смартфонах ярлык настроек выведен прямо на рабочий стол
Зайдя в этот пункт, мы увидим много всего интересного. Если в вашем смартфоне или планшете не установлена SIM-карта, автоматическая синхронизация будет невозможна. Для того чтобы установить правильное время и правильную дату, необходимо убрать галочку «Автоопределение времени». После этого пункты ручной установки времени и текущей даты станут доступными. Далее жмем на пункт «Установить дату», выбираем текущее число, текущий месяц и текущий год, нажимаем кнопку ОК – теперь дата установлена правильно.
На следующем этапе устанавливаем время. Для этого необходимо тапнуть на пункт «Установить время» — устанавливаем часы и минуты, нажимаем на кнопку ОК. Далее необходимо снять галочку «Автоопределение часового пояса» и выбрать свой часовой пояс вручную. Если время при этом собьется, откорректируйте его.
Проблема с часовыми поясами часто доставляет множество неудобств отечественным пользователям – в нашей стране то отменяют переход на зимнее/летнее время, то играются с количеством часовых поясов. В результате на смартфонах и компьютерах наблюдаются проблемы с установкой правильного времени.
Далее вы можете выбрать формат отображения времени – это могут быть 12-часовой или 24-часовой форматы. Поставив галочку, вы выберите 24-часовой формат отображения, а сняв галочку вы перейдете на 12-часовой формат. Ниже выбираем формат отображения даты – в настройках Android представлены несколько способов показа текущей даты, отличающиеся расположением года, месяца и числа.
Если не знаете, что выбрать, остановитесь на варианте «Местный», этот формат подразумевает отображение даты в следующей очередности – число, месяц, год (принятый в России формат).
Устанавливаем самое точное время и точную дату
Теперь вы знаете, как поменять дату в Android – для этого необходимо посетить настройки системы и воспользоваться пунктом «Дата и время». Установка данных осуществляется в Android в ручном или автоматическом режимах. Если хочется получить максимально точное время, следует выбрать автоматическое определение.
Но что делать, если точности мобильной сети недостаточно или ваше устройство не умеет связываться с мобильными сетями? Для того чтобы получить точнейшие данные о текущем времени и текущей дате, необходимо воспользоваться сторонними приложениями. Самым мощным приложением для автоматической синхронизации времени является ClockSync от разработчика Sergey Baranov. Несмотря на свои более чем скромные размеры, утилита обладает приличным функционалом.
Здесь мы найдем:
- Автоматическую установку времени с root-правами;
- Автоматическую установку времени без root-прав;
- Режим высокой точности;
- Выбор сервера для синхронизации времени;
- Установку интервала запроса точно времени;
- Режим экономии заряда батареи;
- Детальную статистику;
- Базу часовых поясов (будет полезна для старых смартфонов);
- Автоматическое определение часового пояса;
- Функцию обновления системных данных о часовых поясах.
Установите приложение и получите самое точное время на своих часах. Также вам не нужно будет заботиться об установке даты, если она по каким-то причинам собьется.
Функция обновления системных данных о часовых поясах будет полезна многим российским пользователям, смартфоны и планшеты которых не знают об отсутствии смены летнего/зимнего времени и об изменениях в часовых поясах. Правда, для работы данной функции требуются права root.
Возможные проблемы
Мы выяснили, как настроить клавиатуру на “Самсунге”, но неужели все операции проходят без сбоев и побочных эффектов? Самые распространенные проблемы связаны с исчезновением и зависанием клавиш. Причины обычно сводятся к двум пунктам – некорректному функционированию приложения и системной ошибке. В первом случае нельзя исключать конфликт с другой программой, а вот со сбоями ОС разбираться гораздо сложнее. Проблемы могут касаться и различных опций:
- режим Т9 (коверкаются фразы и отдельные слова);
- орфографическая автопроверка (красные подчеркивания раздражают);
- размер текста (иногда буквы в СМС-сообщениях слишком большие);
- клавишное проведение (безотрывный набор, о котором знают немногие);
- обратная связь (раздражающие звуки).
Все перечисленные нюансы сглаживаются планомерной коррекционной работой. Не бойтесь экспериментировать. Устанавливайте и удаляйте различные функции, выбирайте оптимально комфортные решения.