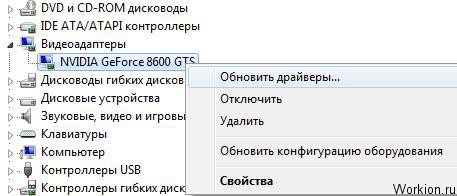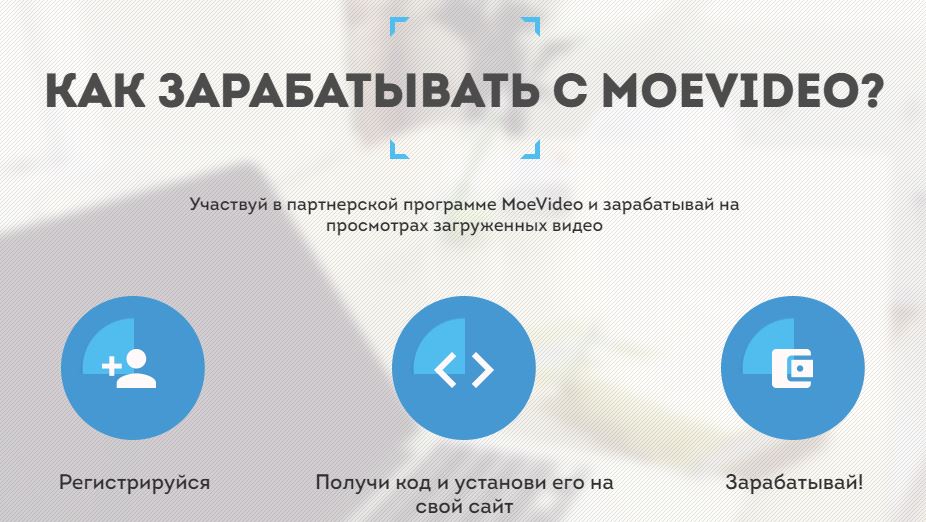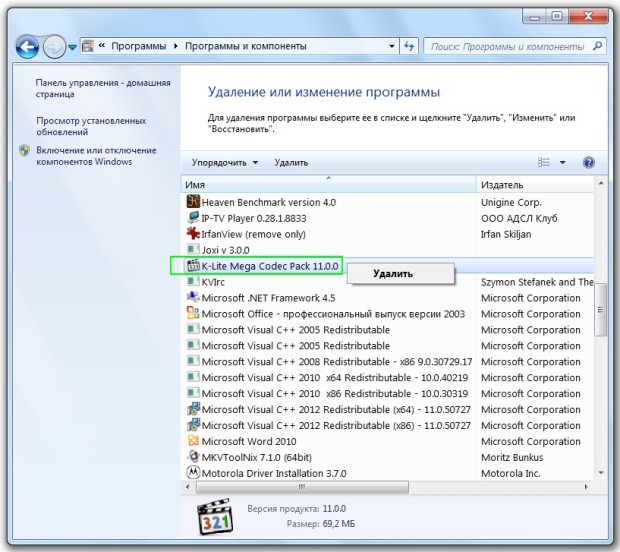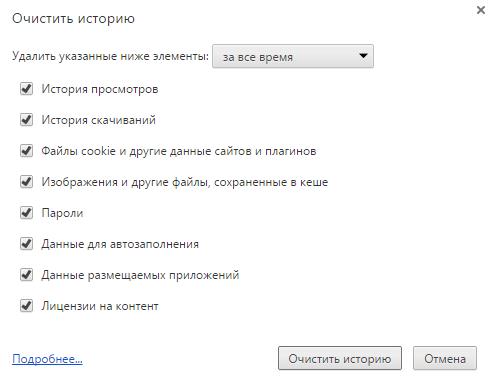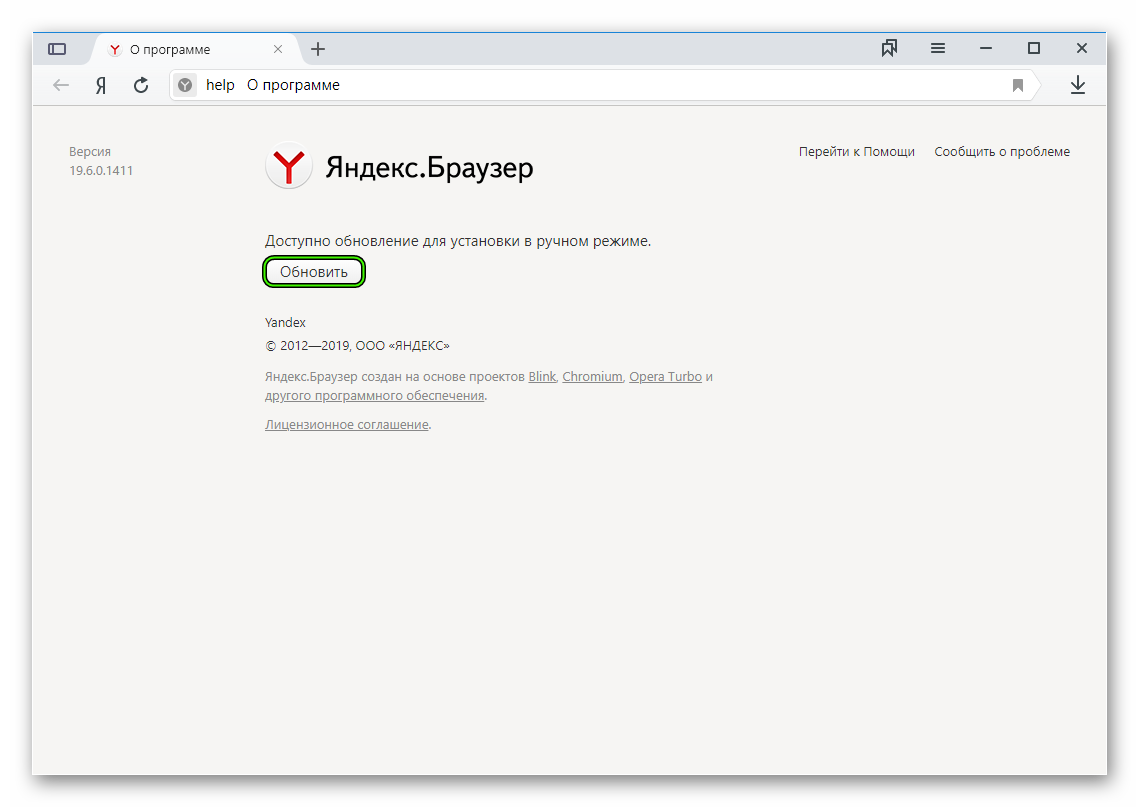Как в замедленном кино: почему тормозит видео при просмотре онлайн
Содержание:
- Медленный интернет
- Как отключить аппаратное ускорение в Яндекс Браузере
- Flipping switches
- Отключение аппаратного ускорения в Яндекс Браузере
- Как включить
- Инструкция
- Experiment at your own risk
- Как отключить аппаратное ускорение в Хроме
- Низкая скорость интернета
- Варианты отключения аппаратного ускорения в Windows 10
- Как отключить аппаратное ускорение Flash
- Where are the Chrome Flags?
Медленный интернет
Для просмотра онлайн-видео понадобится интернет со скоростью подключения 1-10 Мбит/с и выше. Если у вас ADSL-модем с тарифом до 1Мбит/с или медленный 2G/3G мобильный интернет, то скорей всего причина в этом. Тогда единственный выход – уменьшать качество или скачивать видео на диск.
Для начала замерьте реальную скорость вашего провайдера. Speedtest определяет скорость передачи данных между вашим компьютером и ближайшим сервером, но не с сервером видео-каталога. Сигнал проходит через множество промежуточных роутеров и серверов. Какой-то участок может оказаться весьма узким местом. В итоге, скорость связи с конкретным сайтом может быть в несколько раз меньше, чем максимальная скорость вашего подключения. Бывает, что даже какой-то сайт не работает именно с вашим провайдером интернета.
Если дело в низкой скорости обмена с конкретным сайтом или страной, то вам нужно подобрать подходящий VPN-сервер. Считается, что VPN замедляет интернет, и так оно и есть. Но подключившись к VPN, маршрут подключения к онлайн-кинотеатру сильно изменяется, и обычно узкое место обходит стороной. Попробуйте разные VPN-сервисы и выберите наиболее подходящий. Для комфортного просмотра видео нужен VPN со скоростью от 10Мбит/с.
Обратная сторона проблемы – если у вас уже включён VPN в браузере и видео тормозит как раз по этой причине. Из-за проблем с блокировками ресурсов, многие включают VPN и забывают про него, но если его скорости недостаточно для воспроизведения видео, то вы заметите фризы. Выключите VPN и проверьте видео. Функции Яндекс-Турбо, Opera-Turbo также являются впн-ом, отключите их.
Другие решения:
- Иногда проблема решается обновлением драйверов сетевого адаптера: Wi-Fi или сетевой карты для кабеля Ethernet;
- Для идентификации проблемы, переключитесь между Wi-Fi и проводным интернетом;
- Перезагрузите роутер;
- Переключите радиоканал, если у ваш роутер работает на частоте 2.4GHz.
Как отключить аппаратное ускорение в Яндекс Браузере
Яндекс Браузер — популярный в России браузер на Chromium. В нем также можно выполнить манипуляции по отключению аппаратного ускорения, как для всего воспроизводимого контента, так и отдельно для видео.
Чтобы полностью выключить в Яндекс Браузере аппаратное ускорение, потребуется:
- Перейти в настройки Яндекс Браузера. Для этого нажмите на три палочки в правом верхнем углу и выберите вариант “Настройки” в выпадающем меню;
- После этого прокрутить открывшуюся страницу до самого конца и нажмите “Показать дополнительные настройки”;
- Раскроется список доступных настроек, среди которых в разделе “Система” нужно снять галочку с пункта “Использовать аппаратное ускорение, если возможно”.
Далее остается перезапустить Яндекс Браузер, чтобы настройки вступили в силу.
Чтобы отключить аппаратное ускорение только для видео, проделайте следующие действия:
- Введите в адресную строку браузера команду browser://flags, чтобы оказаться в разделе настройки экспериментальных функций;
- Здесь нужно отключить функцию аппаратного ускорения для декодирования. Проще всего отыскать ее через хэштег: #disable-accelerated-video-decode. Установите вариант “Disable”, чтобы отключить данную настройку.
После того как необходимые настройки будут изменены, перезапустите браузер, чтобы изменения вступили в силу.
Flipping switches
Google Chrome’s flags menu presents a long list of experimental options, only a few of which focus on performance. They include the following seven options.
Override software rendering list Mac, Windows, Linux, Chrome OS: This option overrides Chrome’s built-in software rendering list and permits GPU acceleration on unsupported system configurations. If you’re running experimental GPU drivers, switching this flag on will probably shorten loading times for games and videos.
GPU compositing on all pages Mac, Windows, Linux: This option will force GPU-accelerated compositing on all webpages, not just those with GPU-accelerated layers. Enabling this option will probably give you a minor speed boost across the board.
This unassuming, hidden ‘flags’ page is where Chrome’s experimental options reside.
Threaded compositing Mac, Windows, Linux, Chrome OS: Threaded compositing will launch a secondary thread on multicore systems dedicated to webpage compositing. Enabling this option may result in smoother scrolling, even if the main thread is busy with other processing duties.
Disable accelerated 2D canvas Mac, Windows, Linux, Chrome OS: Disabling this option prevents the GPU from performing 2D canvas rendering and causes it instead to use the hot CPU for software rendering.
Disable accelerated CSS animations Mac, Windows, Linux, Chrome OS: When threaded compositing is active, accelerated CSS animations run on the compositing thread. However, running accelerated CSS animations, even without the compositor thread, may yield performance gains.
GPU Accelerated SVG Filters Mac, Windows, Linux, Chrome OS: This option taps your GPU to accelerate the rendering of scalable vector graphics filters, which could speed up the loading process on websites that use a lot of heavy drop shadows or other visual filter effects.
Disable GPU VSync Mac, Windows, Linux, and Chrome OS: If you’re a gamer, you’ve probably heard of vertical sync, aka Vsync. Shutting off Vsync disables synchronization with your monitor’s vertical refresh rate. If your monitor has a refresh rate of 60Hz, for example, disabling Vsync allows the GPU to output at a rate faster than 60Hz—or 60 frames per second—when possible.
The ‘flags’ menu is available on virtually any device that supports Chrome, including Windows 8. Each setting lists the versions of Chrome that it affects.
Depending on your system’s configuration and on your version of Chrome, some of these options may or may not be enabled by default. And depending on the graphics drivers and OS updates you’ve installed, some of them may not have any effect on performance at all. Nevertheless, it’s worth experimenting with them and visiting your favorite websites to see if they produce any benefits. In our experience, the Accelerated 2D canvas and GPU compositing options offer the most extensive advantages. On the other hand, disabling Vsync seemed to cause rendering issues on our Windows 8 Pro-based test systems on websites that use HTML5 animations.
With all of the hardware acceleration options disabled in Chrome, our Core i3-powered Acer TravelMate test system (with 8GB of RAM and Windows 8 Pro) using Chrome v22.0.1229.96 scored 314,359 in BrowserMark, and it managed a frame rate of 16 frames per second in the «Bubbles» benchmark on the IE 10 Testdrive site.
Microsoft created the Internet Explorer Test Drive website to show off IE 10, but you can use the benchmarks offered there to get a rough idea of whether your tweaks are benefitting your preferred browser.
Enabling GPU and threaded compositing in Chrome resulted produced a BrowserMark score of 351,492, but had no impact on the Bubbles benchmark. Enabling the other features (and disabling Vsync) yielded a Browsermark score of 361,687; however, the Bubble benchmark wouldn’t render properly and wasn’t fully visible on-screen. Reenabling Vsync fixed the Bubble benchmark, and bumped the measured frame rate to 27 fps. Specifically, the Accelerated 2D canvas setting boosted the graphics performance in the Bubbles test.
If you already have a fast system and you keep your software, drivers, and browser version up-to-date, it probably already uses some form of hardware acceleration—and its performance should be quite good. Even so, experimenting with some of the hidden features in Chrome may net some additional performance for free, and that’s never a bad thing.
Note: When you purchase something after clicking links in our articles, we may earn a small commission. Read our affiliate link policy for more details.
Отключение аппаратного ускорения в Яндекс Браузере
Для того, чтобы отключить аппаратное ускорение в Яндекс браузере, проделайте следующие простые шаги:
- Зайдите в настройки (нажатие по кнопке настроек справа вверху — настройки).
- Внизу страницы настроек нажмите «Показать дополнительные настройки».
- В списке дополнительных настроек, в разделе «Система» отключите пункт «Использовать аппаратное ускорение, если это возможно».
После этого перезапустите браузер.
Примечание: если проблемы, вызванные аппаратным ускорением в Яндекс Браузере возникают только при просмотре видео в Интернете, можно отключить аппаратное ускорение видео, не затрагивая его для других элементов:
- В адресной строке браузера введите browser://flags и нажмите Enter.
- Найдите пункт «Аппаратное ускорение для декодирования видео» — #disable-accelerated-video-decode (можно нажать Ctrl+F и начать вводить указанный ключ).
- Нажмите «Отключить».
Для того, чтобы изменения настроек вступили в силу, перезапустите браузер.
Как включить
На компьютере
Итак, чтобы воспроизводить разработанные с использованием WebGL приложения в Яндекс браузере, нужно разрешить использование этой библиотеки. Здесь следует отметить, что осуществить задуманное получится не на любом компьютере или ноутбуке. Для корректной работы дополнения потребуется устройство с графической картой, поддерживающей DirectX 11 и новее, а также актуальные версии драйверов для неё.
Убедившись в актуальности аппаратной платформы и программного обеспечения для неё, можно переходить к следующему этапу – включению функции аппаратного ускорения. Для этого потребуется выполнить несколько довольно простых шагов.
Вводим в адресной строке browser://gpu.
Выбираем первый вариант из появившегося списка, как показано на изображении.
Обращаем внимание на строку Rasterization.
Если ей соответствует значение «Software only. Hardware acceleration disabled», то функция отключена. Чтобы её активировать, необходимо перейти к следующему шагу.
- Нажимаем на кнопку «Меню».
- Открываем «Настройки».
- Пролистываем в самый низ и ставим галочку напротив пункта «Использовать аппаратное ускорение, если возможно».
- Перезапускаем браузер, нажимая предложенную им кнопку «Перезапустить».
- После этого переходим на ранее открытую вкладку browser://gpu (при перезапуске все открытые вкладки перезагрузятся).
- Убеждаемся, что пункт Rasterization изменил состояние на Enabled, а параметрам WebGL и WebGL2 соответствуют значения Hardware accelerated, как показано на картинке.
- Но это ещё не всё. Чтобы включить принудительное аппаратное ускорение, нам потребуется продолжить экскурсию по настройкам браузера. Теперь в адресной строке вводим browser://flags/
- Находим строку #ignore-gpu-blacklist и присваиваем ему значение Enabled, то есть «Активно». Этот параметр, как правило, первый в списке, поэтому найти его достаточно легко. Если он не первый – вводим его название в строку поиска, как показано в следующем пункте.
- Вводим в строку поиска название следующего флага: #enable-gpu-rasterization и присваиваем ему значение Force-enabled for all layers.
- После выполнения этих пунктов вновь перезапускаем браузер и проверяем, установлены ли все необходимые нам параметры в значение Enabled или Hardware Accelerated. Если всё выглядит так, как показано на изображении ниже, то вы всё сделали верно и WebGL работает.
На телефоне
На телефоне подобная функция также присутствует, но только если речь идёт про Android-устройство. Девайсы на iOS поддерживают WebGL только в связке с браузером Safari. Связано это с политикой Apple, которая подразумевает строгие условия для доступа к аппаратным средствам iPhone. Что до Android, то алгоритм действий здесь сравним с таковым на компьютере.
- Открываем вкладки browser://flags и browser://gpu, вводя в адресную строку соответствующий адрес. Он автоматически изменяется на chrome://flags или chrome://gpu, поскольку Яндекс браузер основан на одном движке с Chrome, не пугайтесь такой замены.
- Вкладки содержат информацию об активированных функциях. Находим интересующие нас строки: Rasterization, WebGL и WebGL Если напротив них установлены значения Hardware Enabled, то WebGL работает по-умолчанию. Если нет, то самое время переходить на вкладку flags.
- Здесь необходимо установить аналогичные значения для тех же параметров, что и на компьютере. Находим #ignore-gpu-blacklist и присваиваем ему значение Enabled.
- Далее вводим в строку поиска #enable-gpu-rasterization и выбираем для этого пункта значение в самом низу списка. Оно принудительно активирует растеризацию для всех слоёв изображения.
- После этого все интересующие нас значения должны подсвечиваться зелёным цветом и иметь значение Enabled или Hardware Accelerated. Это будет означать, что WebGL работает. Перезапускаем браузер и проверяем соответствие значений требованиям.
Если каких-то параметров нет в вашей версии браузера или у вас не получается найти нужные флаги с помощью строки поиска, то следует, в первую очередь, обновить ПО смартфона и приложение Яндекс браузера. Если все версии актуальны, а проблема не исчезла – ваше устройство не поддерживает WebGL.
Инструкция
Стоит отметить, что некоторые советы могут показаться вам весьма сложными. Но они способны существенно разогнать данный веб-обозреватель. Так что, если вы хотите ускорить данную программу, то придется потрудиться.
Хотелось бы уточнить, что инструкция, приведенная в данном материале, не увеличивает скорость интернета. И если браузер тормозит поэтому, то с этим, увы, ничего сделать невозможно. Нужно обращаться к провайдеру.
А теперь рассмотрим самые действенные способы увеличения скорости работы.
Удаляем мусор
При посещении тех или иных сайтов в браузере скапливается мусор, который существенно замедляет его работу. К такому мусору относятся файлы cookie, кэш, история просмотров, сохраненные данные и прочее. Для ускорения работы веб-обозревателя рекомендуется этот мусор удалить. Сделать это можно так.
- Щелкаем на кнопку с горизонтальными полосками в правом верхнем углу окна и выбираем пункт «Настройки» в появившемся контекстом меню.
- Листаем страницу до самого конца.
- Запускаем опцию «Очистить историю».
- Появится окошко настройки параметров очистки. Здесь выбираем временной отрезок «За все время» и отмечаем галочками почти все пункты, кроме просмотров, сохраненных паролей и данных автозаполнения.
- Затем жмем на кнопку завершения процедуры.
Вот так происходит очистка мусора в Яндекс.Браузере. После рестарта веб-обозреватель должен работать заметно быстрее. Однако это только первый этап ускорения. Нас ждет еще много интересного. Переходим к следующей главе.
Отключаем и удаляем ненужные расширения
Всевозможные дополнения, которые работают вместе с веб-обозревателем тоже существенно тормозят его. Особенно, если компьютер недостаточно мощный. Поэтому лучшим решением будет удалить сторонние и отключить встроенные. Сделать это можно так.
- Щелкаем по кнопке с тремя горизонтальными полосками в верхней строке браузера и жмем на «Дополнения» в появившемся меню.
- Далее появится список расширений. Напротив каждого из них будет переключатель. Его нужно передвинуть в положение «Выкл». Выглядеть все должно примерно так:
- Выполняем эту процедуру для всех ненужных дополнений.
После завершения процесса нужно перезапустить браузер. После рестарта он должен начать работать заметно быстрее. К тому же, после отключения расширений он будет требовать гораздо меньше оперативной памяти. Вот так производится оптимизация браузера Яндекс.
По желанию лишние плагины можно полностью удалить, нажав на соответствующую кнопку.
Проверяем ПК на вирусы
Вредоносное программное обеспечение тоже может быть причиной медленной работы веб-обозревателя. Да и вообще вирусы могут тормозить всю систему. Поэтому нужно от них избавляться. Для этого понадобится хороший антивирус. Мы рассмотрим все на примере ESET NOD32, но подойдет и любой другой. Инструкция следующая:
- В системном трее находим иконку антивируса и кликаем по ней правой кнопкой мыши.
- Далее выбираем «Открыть…».
- После этого перемещаемся в раздел «Сканирование…».
- Кликаем по кнопке запуска процедуры.
После этого сканирование будет происходить автоматически. Если программа найдет какие-нибудь вирусы, то удалит их немедленно. После проведения этой процедуры вы заметите, насколько быстрее станет работать ваш компьютер и Яндекс.Браузер в частности.
Используем экспериментальные функции
В составе веб-обозревателя от Яндекса присутствуют различные скрытые опции, которые теоретически могут повысить производительность браузера. Но они отключены во имя стабильности. Нужно их включить, присвоив значение Enabled. Для этого вводим в адресной строке browser://flags и жмем Enter.
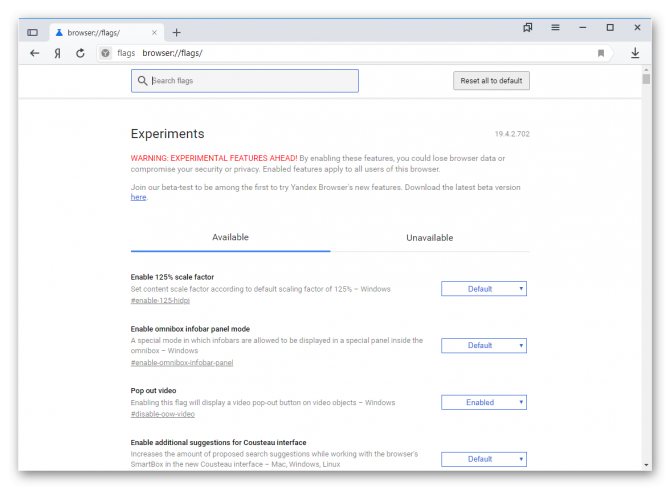
Включить нужно следующее:
- Accelerated 2D canvas. Данная опция ускоряет отрисовку 2D графики и заставляет работать программу существенно быстрее.
- Hardware-accelerated video decode. Помогает при воспроизведении видео
Вот эти функции помогут заставить браузер работать быстрее. Только после их изменения придется перезапустить обозреватель. Иначе никакого эффекта не будет. Зато после рестарта Яндекс.Браузер точно будет летать.
Experiment at your own risk
To reach Google Chrome’s hidden experimental options, first launch Chrome; then type chrome://flags/ in the address field, and press Enter. You’ll jump to a page containing an array of experimental options, a few of which directly affect browser performance. To see other hidden Chrome menus that you can access via the address field, type chrome://chrome-urls/ in the address bar and then press Enter. The ‘flags’ page is where Chrome parks all of the hidden and experimental options, so that’s where we’re headed.
The hidden ‘flags’ menu in Google Chrome is home to various experimental options that can influence the browser’s performance.
At this is point, we’d normally offer a disclaimer about messing around with experimental features in an application—but Google has handled that task quite well on its own. The first thing you’ll see when you reach Chrome’s flags options is a huge warning that reads as follows:
«Careful, these experiments may bite! WARNING These experimental features may change, break, or disappear at any time. We make absolutely no guarantees about what may happen if you turn one of these experiments on, and your browser may even spontaneously combust. Jokes aside, your browser may delete all your data, or your security and privacy could be compromised in unexpected ways. Any experiments you enable will be enabled for all users of this browser. Please proceed with caution.»
Though the stuff we’ll discuss doing in this article is more likely to cause simple rendering errors or to adversely affect performance than to wreak any major havoc, caution is appropriate.
Как отключить аппаратное ускорение в Хроме
Рассмотрим два способа отключения. Первый вариант более простой, но отключает аппаратное ускорение для видео, Flash и так далее. Во втором случае, можно отключить его исключительно для видео.
Способ 1.
- Открываем меню браузера Chrome. Для этого надо нажать кнопку в виде шестеренки, трех полос, либо точек, или же в виде гаечного ключа. Значок зависит от того, какая версия у вас установлена.
- Из списка выбираем “Настройки”.
- Листаем вниз, выбираем “Дополнительные”. Чтобы раскрыть еще настройки.
- Ищем раздел, который называется “Система”.
- Там есть пункт “Использовать аппаратное ускорение (при наличии)”. Нажимаем на ползунок возле него, чтобы отключить.
Все отключите произведено. Чтобы настройки вступили в силу, обязательно перезапустите браузер.
Способ 2.
Если вы хотите отключить ускорение только для видео, но хотите не трогать flash, то этот способ для вас.
- В адресной строке браузера напишите: chrome://flags/.
- Найдите пункт с описанием #disable—accelerated—video—decode и отключите его.
Если подобного пункта нет на стронице, поищите Override software rendering list и попробуйте отключить его.
Будьте очень осторожны на этой странице, чтобы случаем не отключить другую функцию, так как это может повлечать за собой потерю нормальной работоспособности программы. Если вы плохо разбираетесь в функциях Chrome, то лучше вообще не используйте данный метод, а пользуйтесь первым.
Чтобы включить аппаратное ускорение, проделайте такие же действия, как описано выше.
Прежде чем читать далее убедитесь, что у вас установлены актуальные драйвера для видеокарты. Возможность использования аппаратного ускорения доступна для видеокарт Nvidia, AMD и некоторых встроенных видеокарт Intel. Для последних необходимо так же установить библиотеку libvdpau-va-gl. Делается это с помощью команды:
sudo apt-get install libvdpau-va-gl1
После чего необходимо перезагрузить компьютер. Все остальные действия по ускорению браузерных игр и видео мы будем проводить в браузере Google Chrome
Обратите внимание, что речь идет о Chrome, а не о его открытом варианте Chromium
Сразу объясню почему для браузерных игр лучше всего использовать именно Chrome. Во первых это наиболее оптимально с точки зрения производительности, ну а во вторых этот браузер поставляется с актуальной версией Adobe Flash под Linux, который требуется для многих браузерных игр. Итак если запустив любимую игру в браузере вы видите следующее предупреждение, то следуя этой инструкции вы сможете его отключить и увеличить производительность игр.
Шаг 1. Открыть в Chrome техническую страницу chrome://gpu. На ней вы увидите включены ли у вас в браузере возможности использования 3D ускорения. Если у вас ситуация схожая с тем что вы видите на скриншоте (есть красные и желтые пункты) то переходим к следующему шагу.
Шаг 2. Открываем в Chrome техническую страницу chrome://flags.
На этой странице находим пункт «Переопределение списка программного рендеринга». Данная опция по умолчанию отключена, соответственно нам необходимо её включить.
После этого необходимо перезагрузить браузер. Затем снова открыть chrome://gpu и убедиться, что все возможности 3D теперь включены.
Ну а дальше запускаем любимую игру и наслаждаемся отсутствием сообщений: «Пожалуйста, включите аппаратное ускорение, чтобы повысить быстродействие игры.»
Посмотрите так же
Читайте так же: Вышел AMDGPU-PRO Driver 16.60 для Linux
На сегодняшний день одним из популярных браузеров является конечно же Google Chrome, в нем очень много интересного функционала, который позволяет упростить серфинг в интернете, но даже такой браузер, как Chrome, может временами медленно работать, или «тормозить». Все это происходит из-за больного количества плагинов и расширений, которые некоторые пользователя устанавливают, даже не задумываясь, что может быть. Сегодня мы поговорим о том, как ускорить Google Chrome и разберем 9 способов.
То, что существуют различные советы и приемы, это очень хорошо, они позволяют в несколько раз увеличить скорость работы браузера, вследствие чего и увеличиться загрузка страниц. Перейдем уже конкретно к рассмотрению вопроса.
Низкая скорость интернета
Самая распространенная причина, почему браузер тормозит при воспроизведении видео – это слишком маленькая скорость интернет-соединения. В этом случае поможет только смена провайдера или оборудования, но для начала следует проверить, так ли это на самом деле.
Проверка скорости интернета
Попробуйте при воспроизведении видео уменьшить разрешение ролика. Обычно на сайтах в плеерах внизу есть иконка в виде шестеренки, при нажатии на которую можно выбрать качество. Если есть пункт «Авто», то установите его, чтобы воспроизведение подстраивалось под скорость передачи данных. Можно поменять значение, например, с 1080p на 320. Качество картинки будет хуже, но можно проверить, тянет ли интернет видео.
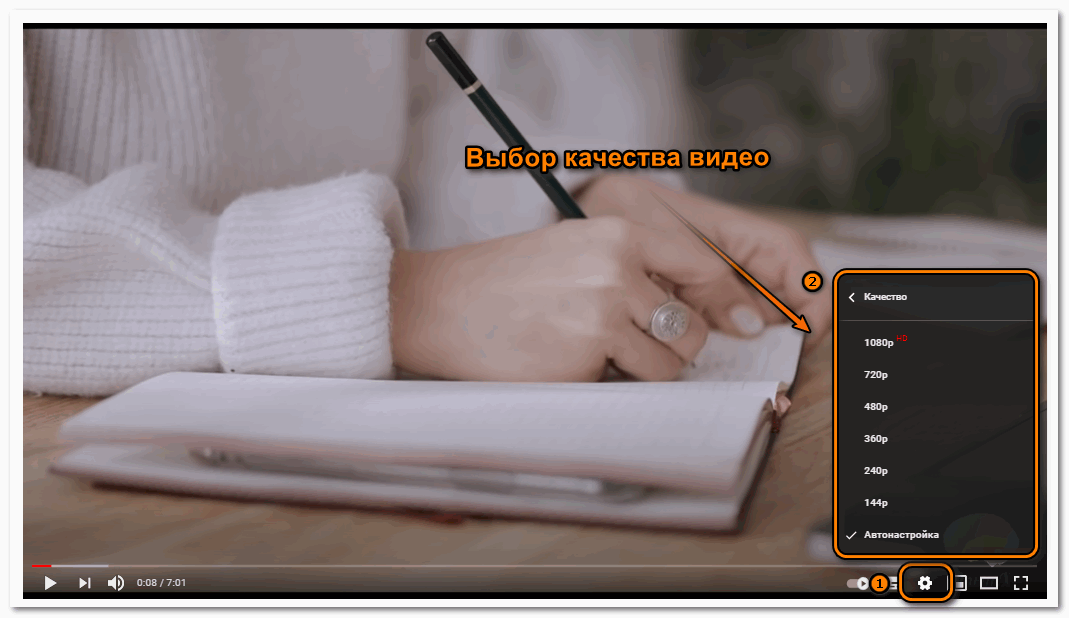
Для проверки сети существуют специальные утилиты. Например, SpeedTest, которая распространяется бесплатно. В главном интерфейсе нужно нажать на кнопку «Начать», и через некоторое время отобразится скорость исходящего и входящего трафика. Если показатели слишком малы, то проблема с браузером возникла из-за низкой скорости соединения.
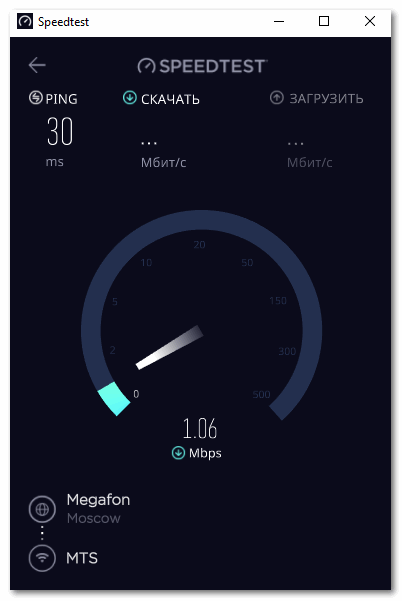
Варианты отключения аппаратного ускорения в Windows 10
Существует два основных метода, которые позволяют отключить аппаратное ускорение в указанной версии ОС. В первом случае нужно будет устанавливать дополнительное программное обеспечение, а во втором – прибегнуть к редактированию реестра. Приступим.
Способ 1: Использование «DirectX Control Panel»
Утилита «DirectX Control Panel» распространяется как часть специального пакета SDK для Windows 10. Зачастую рядовому пользователю он не нужен, так как предназначен для разработки ПО, но в данном случае нужно будет его установить. Для реализации метода выполните следующие действия:
В результате начнется автоматическая загрузка исполняемого файла на компьютер. По окончании операции запустите его.
На экране появится окно, в котором при желании можно изменить путь для инсталляции пакета. Делается это в самом верхнем блоке. Путь можно отредактировать вручную либо же выбрать нужную папку из каталога, нажав кнопку «Browse». Обратите внимание, что данный пакет не самый «легкий». На жестком диске он займет порядка 3 Гб. После выбора директории нажмите кнопку «Next».
Далее вам предложат включить функцию автоматической анонимной отправки данных о работе пакета. Рекомендуем выключить ее, дабы не нагружать лишний раз систему разными процессами. Для этого установите отметку напротив строки «No». Затем нажмите кнопку «Next».
В следующем окне будет предложено ознакомиться с лицензионным соглашением пользователя. Делать это или нет – решать только вам. В любом случае для продолжения потребуется нажать кнопку «Accept».
После этого вы увидите перечень компонентов, которые будут инсталлированы в составе пакета SDK. Мы рекомендуем ничего не изменять, а просто нажать «Install» для начала установки.
В результате запустится процесс инсталляции, он достаточно длительный, поэтому запаситесь терпением.
В завершении на экране появится сообщение с приветствием. Это значит, что пакет установлен корректно и без ошибок. Нажмите кнопку «Close» для закрытия окна.
Теперь необходимо запустить установленную утилиту «DirectX Control Panel». Ее исполняемый файл называется «DXcpl» и располагается по умолчанию по следующему адресу:
Найдите нужный файл в списке и запустите его.
Также можно открыть окно поиска на «Панели задач» в Windows 10, ввести фразу «dxcpl» и кликнуть по найденному приложению ЛКМ.
После запуска утилиты вы увидите окно с несколькими вкладками. Зайдите в ту, которая называется «DirectDraw». Именно она отвечает за графическое аппаратное ускорение. Для его отключения достаточно снять галочку возле строки «Use Hardware Acceleration» и нажать кнопку «Принять» для сохранения изменений.
Для выключения звукового аппаратного ускорения в этом же окне необходимо перейти во вкладку «Audio». Внутри отыщите блок «DirectSound Debug Level», и переместите регулятор на полоске в положение «Less». Затем снова нажмите кнопку «Применить».
Теперь остается лишь закрыть окно «DirectX Control Panel», и перезагрузить компьютер.
В результате аппаратное аудио- и видеоускорение будут отключены. Если по каким-то причинам вы не хотите инсталлировать пакет SDK, тогда стоит попробовать применить следующий метод.
Способ 2: Редактирование системного реестра
Данный способ несколько отличается от предыдущего — он позволяет отключить лишь графическую часть аппаратного ускорения. Если вы захотите перенести обработку звука с внешней карты на процессор, придется в любом случае использовать первый вариант. Для реализации данного способа от вас потребуется следующий ряд действий:
- Нажмите одновременно клавиши «Windows» и «R» на клавиатуре. В единственное поле открывшегося окна введите команду и нажмите кнопку «OK».
В левой части открывшегося окна «Редактор реестра» нужно зайти в папку «Avalon.Graphics». Она должна находиться по следующему адресу:
Внутри самой папки должен находиться файл «DisableHWAcceleration». Если такового нет, тогда в правой части окна нажмите правой кнопкой мышки, наведите указатель на строку «Создать» и выберите из выпадающего списка строку «Параметр DWORD (32 бита)».
Затем двойным кликом откройте только что созданный ключ реестра. В открывшемся окне в поле «Значение» впишите цифру «1» и нажмите кнопку «OK».
Закройте «Редактор реестра» и перезагрузите систему. В результате аппаратное ускорение видеокарты будет деактивировано.
Используя один из предложенных методов, вы без особого труда сможете отключить аппаратное ускорение. Хотим лишь напомнить о том, что без крайней необходимости это делать не рекомендуется, так как в результате может сильно снизиться производительность компьютера.
Опишите, что у вас не получилось.
Наши специалисты постараются ответить максимально быстро.
Как отключить аппаратное ускорение Flash
Еще один момент, который нужно рассмотреть в рамках данной статьи, это отключение аппаратного ускорения Flash. Как известно, Flash исполняется в браузерах Google Chrome и Яндекс Браузер при помощи стороннего плагина. Соответственно, настройки нужно вести именно в плагине, а не в самом браузере, поэтому инструкция для них одинаковая. Чтобы отключить ускорение плагина Flash потребуется:
- Перейти на сайт, где имеется Flash-содержимое. Для этого можно через поисковик найти любую Flash-игру, видео на Flash или другой контент. На сайте Adobe имеются тестовые ролики, которые позволяют проверить работу Flash;
- На странице с Flash-элементом нажмите на него правой кнопкой мыши и перейдите в “Параметры”, выбрав соответствующий пункт в выпадающем меню;
- Откроется небольшое окно настроек, где нужно на первой вкладке снять галочку с варианта “Включать аппаратное ускорение”. После этого нажмите “Закрыть”.
Перезагрузите страницу, чтобы изменения вступили в силу. С этого момента все Flash-элементы будут воспроизводиться в браузере без аппаратного ускорения.
Where are the Chrome Flags?
Flags are inside Chrome and they’re not affected by your operating system. Whether you’re using a brand-new Chromebook, last year’s iPhone, or Windows Vista, you get to them the same way.
Open Chrome, and type this into the search bar: chrome://flags/
That will take you to the Flags homepage where you can explore available Flags.
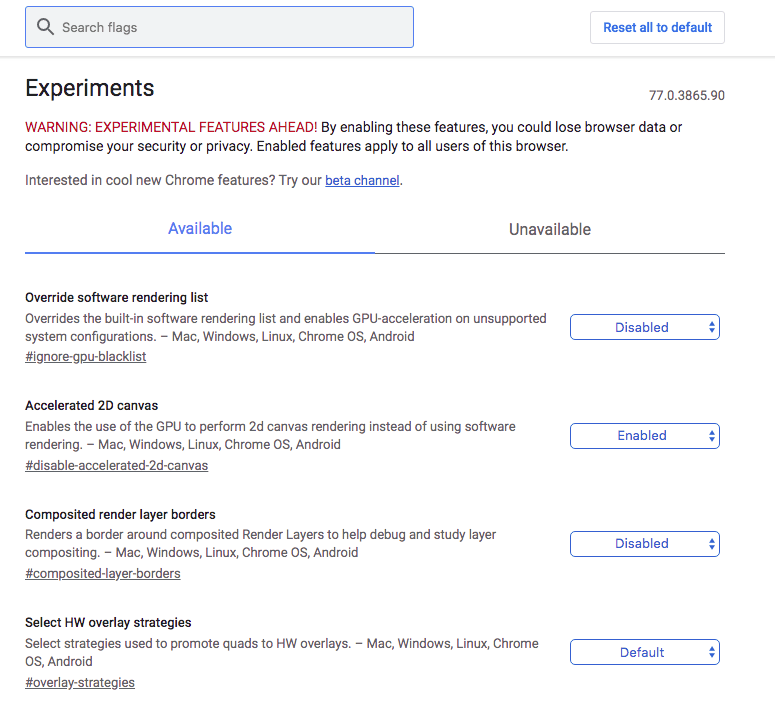
If you don’t see the Flag you’re looking for, it might have been discontinued, released on the main version of Chrome, or in the pipeline to get released soon. Try Chrome Canary to see more Flags.
To find a specific flag or a flag related to a feature, you can find it using Control+F/Command+F or with search box at the top of the page. If you’re new to Flags, I’d scroll down and look for something interesting.
But if you already know the specific flag that you want, you can also go to that Flag direct from the search bar by typing:
chrome://flags/#enable-offline-auto-reload-visible-only
This is called a tag. Every Flag has a tag attached:

Once you’ve identified the Flag you want, you might want to toggle it on and off again multiple times to make sure it’s working smoothly..
And if you regularly use or toggle the same Flags, you’ll probably want to save the tags in a Doc, a text editor, or as a bookmark.