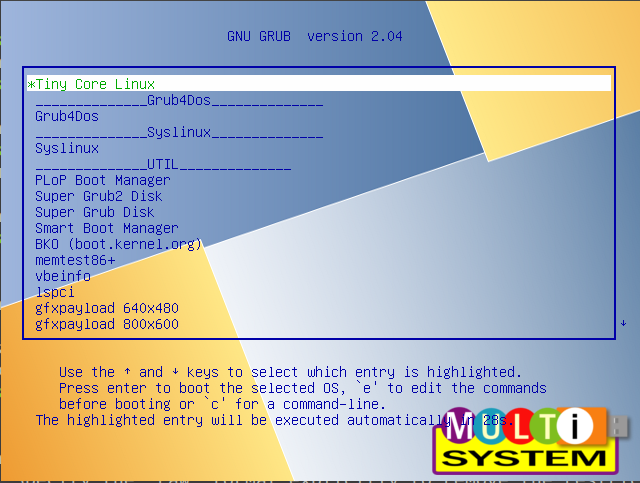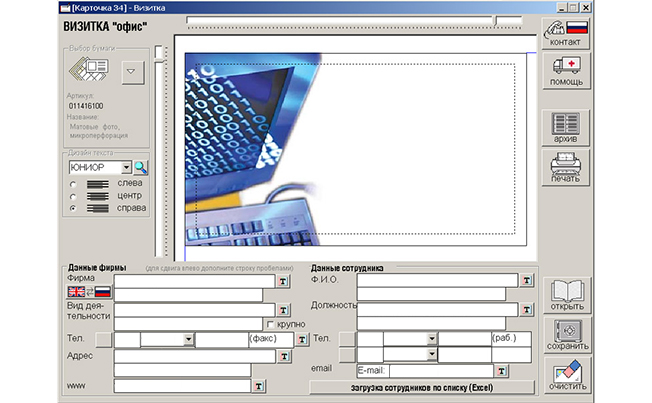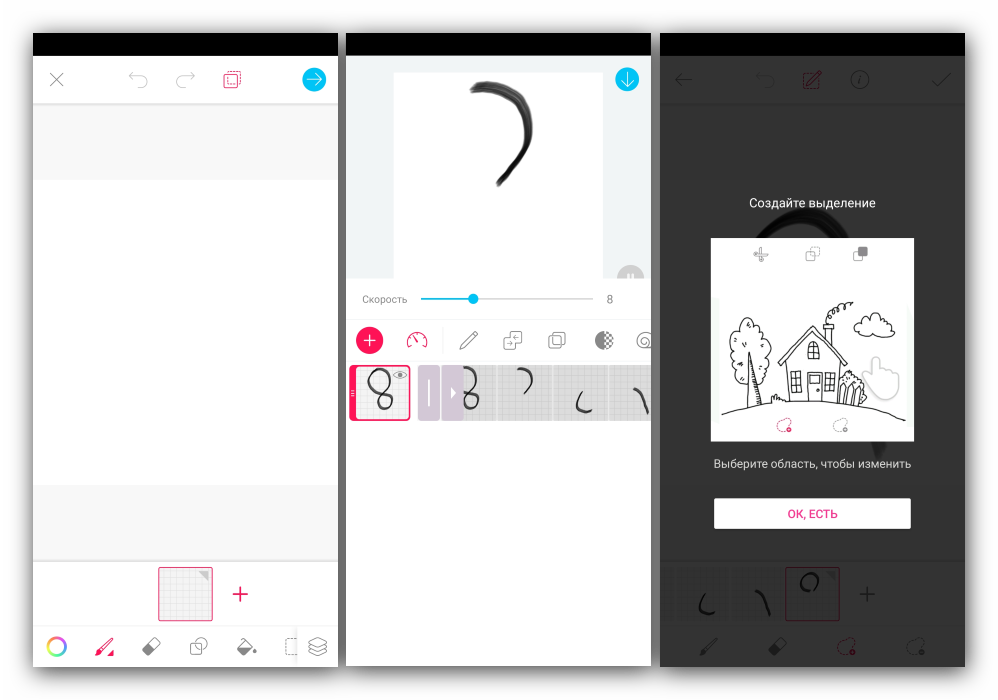Топ программ для создания gif-анимации
Содержание:
Программы для создания GIF на компьютере
Photoscape
Приложение позволяет создавать необычные гифки и располагает рядом функций:
- редактирование и просмотр;
- применение фильтров;
- кадрирование и форматирование анимации;
- подборка цветов и эффектов.
Софт очень прост в эксплуатации, из минусов можно выделить только низкую скорость обновления страниц.
GIMP
Приложение является лучшей альтернативой «Фотошопа» и позволяет создавать сложные GIF-изображения любой сложности. В ваших руках окажутся разнообразные инструменты для обработки фото и создания анимации, а простой интерфейс позволит наслаждаться работой в утилите.
SSuite Gif Animator
Максимально простой и понятный гиф-редактор, работающий на всех версиях Windows. С помощью него можно создавать и редактировать фильмы, гифки и слайд-шоу любого формата. Процесс разработки происходит в полуавтоматическом режиме.
По сути, это лучшее приложение для гифок. Третье место программа заняла только из-за сложного интерфейса, для изучения которого понадобится время. Сам проект имеет завидный функционал:
- составление гиф-изображения из видео любого разрешения и формата;
- корректирование цвета изображение;
- кадрирование и обрезка;
- применение эффектов и фильтров;
- замедление и ускорение элементов видео;
- возможность добавления стикеров, субтитров и текста.
Более того, вы можете полностью контролировать и менять настройки платформы на каждом этапе работы.
Способ 1: EzGIF
EzGIF — продвинутый онлайн-сервис, предоставляющий массу различных инструментов, подходящих для редактирования GIF-анимаций. Вы можете работать как со всем проектом, так и с каждым кадром отдельно, редактируя содержимое под свои нужды.
- При переходе на главную страницу EzGIF нажмите по кнопке «Выбрать файлы», чтобы указать, с каким GIF будет происходить дальнейшее редактирование.
В открывшемся окне Проводника отыщите соответствующий объект и выберите его для добавления.
Далее в той же вкладке щелкните по «Upload and make a GIF».
Рассмотрим каждый инструмент по очереди, начав с «Crop». Выберите эту опцию, если хотите обрезать лишние края GIF. Для удобства можно самостоятельно выделить активную область, трансформируя отобразившийся прямоугольник, взяв его за точки.
Опуститесь ниже, чтобы отобразились остальные параметры обрезки. Вы можете задать размер самостоятельно, указать пропорции или сделать так, чтобы онлайн-сервис автоматически обрезал лишнее. Если настройка завершена, кликните по «Crop Image» для сохранения изменений.
Выберите второй раздел «Resize», чтобы изменить общий размер полотна.
Под картинкой с анимацией отыщите поля, отвечающие за редактирование высоты и ширины. Задайте необходимое значение для каждого параметра, а также укажите один из доступных методов изменения размера. Подтвердите действие, кликнув по «Resize Image».
Следом идет второй инструмент «Rotate». Он отвечает за поворот изображения в разные стороны. Останавливаться на нем не будем, поскольку в присутствующих настройках этого инструмента разберется любой, без проблем повернув анимацию на необходимое количество градусов.
Выберите раздел «Optimize», если хотите сжать размер ГИФ без потери качества или пожертвовать ей ради уменьшения занимаемого файлом пространства.
Под самой картинкой настраивается сжатие: перемещайте ползунок и следите за результатом. Достигнув нужного результата, щелкните по «Optimize GIF», чтобы сохранить изменения.
Далее идет набор разных инструментов «Effects».
Для него существует целый набор самых разных параметров, рассмотрим их по очереди. Сначала идет перечень ползунков, позволяющих настроить яркость, контрастность, насыщенность и передачу цветов. Регулируйте их, смотря на результат в окне предпросмотра.
Используйте «Color presets», активируя находящиеся там пункты путем установки возле них галочек, чтобы выбрать одну из цветовых заготовок или вовсе сделать анимацию черно-белой.
Дополнительно EzGIF предлагает задействовать и самые разные фильтры, превращающие изображение в нечто другое путем полного изменения палитры цветов или наложения дополнительных эффектов. Ознакомьтесь с их действием, по очереди активируя каждый пункт, чтобы понять, какой из них подойдет именно для вашего проекта. По завершении нажмите на «Apply Selected», чтобы применить выбранное.
Если вы выберете инструмент «Speed» и опуститесь ниже картинки, сможете самостоятельно изменить скорость воспроизведения анимации. Она сразу же начнет проигрываться в основном окне, поэтому слежение за результатом происходит в режиме реального времени.
EzGIF предоставляет опцию и для добавления текста к каждому существующему кадру анимации. Для этого здесь есть специально отведенный инструмент под названием «Write».
После его выбора перейдите к первому кадру. Впишите в отведенное поле текст, настройте его размер, положение и цвет. Если вас устраивает результат, кликните по «Set», чтобы применить его.
То же самое осуществляется и со всеми остальными кадрами, входящими в анимацию. Просто опускайтесь ниже и обращайте внимание на нумерацию, чтобы найти подходящие элементы.
К текущей картинке можно добавить дополнительные элементы, например, наложить водяной знак. На верхней панели выберите «Overlay».
Под изображением переходите к выбору файла, который будет на нем размещен, а затем задайте для него положение и размер.
Иногда бывает необходимо обрезать анимацию, например, отделив лишние первые или заключительные кадры. В этом поможет инструмент «Cut».
Используйте форму ниже, чтобы назначить начальный и конечный кадр — это самый удобный алгоритм обрезки, не занимающий у пользователя много времени.
Последний раздел «Frames» позволяет работать с каждым кадром отдельно, выводя их все на экран. Можете выбрать для каждого из них задержку, скопировать или вырезать из проекта.
Если работа с проектом завершена и вы готовы его сохранить, щелкните по кнопке «Save».
GIF-анимация сразу же будет скачана на локальное хранилище и доступна для просмотра. Внимательно ознакомьтесь с ней, чтобы удостовериться в качестве редактирования.
Когда и где использовать гифки
1. Используйте гифки, чтобы подчеркнуть индивидуальность вашего бренда
Соцмедиа – это развлечение. Иначе почему еще мы проводим там столько времени? Бренд, которому удается оставаться индивидуальностью и продвигать себя естественно, может построить надежные отношения со своей аудиторией. И забавные, странные, интересные гифки способствуют этому.
2. Используйте гифки, чтобы продемонстрировать продукт
Хотите дать своей аудитории возможно рассмотреть продукт поближе? Гифки могут продемонстрировать продукт в движении и с разных сторон.
3. Используйте гифки, чтобы описать процесс или что-то объяснить
Иногда проще показать, чем объяснять словами. Гифки – это то, что нужно для пошагового описания, как что-то сделать, или коротких рецептов.
4. Используйте гифки, чтобы поблагодарить кого-то
Поблагодарить гифкой кого-то, например, в Twitter – это очень мило. Не упускайте возможность сделать это.
5. Используйте гифки для создания крошечных презентаций
В интернете можно найти удивительные мини-презентации с использованием гифок. Это быстрый и простой способ объяснить что-то.
6. Используйте гифки, чтобы рассказать историю
Гифки особенно удобны, когда вы хотите соединить несколько фотографий вместе и показать, как что-то изменилось.
7. Используйте гифки для показа рекламы
У вас есть печатная или TV-реклама, от которой вы хотите получить еще больше? Преобразуйте ее в гифку.
8. Используйте гифки для анимации данных
Анимированные диаграммы и графики привлекают больше внимания, чем статичные картинки.
9. Используйте гифки как тизер
Хотите поделиться небольшой частью предстоящей презентации или релиза нового продукта? Гифка может быть идеальным тизером.
10. Используйте гифки, чтобы рассказать о культуре вашей компании
Дайте вашим клиентом возможность взглянуть на компанию изнутри: кто вы, как выглядите, что вас заставляет смеяться и как проходит ваш рабочий день. Это позволит вам быть ближе к аудитории.
Как создать гифку из видео
Часто из видеоклипов хочется вырезать интересную сцену и поделиться ей с друзьями. Обычно такая функция доступна на многих смартфонах, а вот с компьютерами дела обстоят немного иначе. Как и в предыдущих случаях, для создания GIF из видеоклипа потребуется воспользоваться специальным онлайн-сервисом. На это способны сервисы, которые мы уже рассматривали ранее:
- Ezgif,
- Canva,
- Giphy.
Во всех них можно сделать гифку из видео по примеру, рассмотренному ранее – алгоритм аналогичен созданию анимации из картинки.
Но есть еще один сервис, с помощью которого можно сделать GIF из видеоклипа, и заточен он исключительно под приложения типа Instagram, YouTube, Vine и т.д. Давайте рассмотрим, как создать GIF из клипа на Ютубе с помощью сервиса GIFS:
- Заходим в онлайн-сервис, вставляем ссылку на видео и жмем «Continue».
- В результате мы попадаем в окно редактирования видеофайла. В левой части находятся различные инструменты для создания эффектов, в нижней части – временная шкала. Чтобы создать гифку, кликаем по нужной области шкалы – указываем длительность анимации и в верхнем правом углу нажимаем «Create Gif».
- Как только гифка будет создана, мы можем ее скачать одним из доступных способов:
Как видите, создать GIF-анимацию из видеоролика несложно
Обратите внимание, что в нижнем правом углу добавляется лейбл сайта. Убрать его можно только в том случае, если будет приобретен Premium-аккаунт за 1.99$ в месяц
На этом моя статья подходит к концу. Надеюсь, что вы смогли найти подходящий сервис, и теперь процесс создания GIF из видеофайлов и картинок не вызывает у вас никаких трудностей.
Как перевести GIF в JPG и разложить на кадры?
Еще один нюанс, который возникает у многих пользователей при работе с GIF – необходимость
разложить на кадры. Кроме того, сделать из JPG GIF – не такая сложная задача. Но
как перевести GIF в JPG? Или конвертировать в PNG?
Столкнувшись с такой задачей, вы можете снова обращаться к редактору GIF Resizer.
Воспользовавшись им, чтобы изменить размер, уменьшить или увеличить GIF, вы можете
сразу разложить GIF на кадры и, таким образом, перевести нужную вам анимацию в JPG.
Последовательность действий при этом не меняется – все происходит быстро
и просто:
- Выберите нужную анимацию.
- Нажмите на кнопку «Разложить на кадры».
- Наслаждайтесь полученным результатом!
Редактор GIF Resizer дает вам прекрасную возможность экономить свое время и силы
на работе с GIF файлами. Что бы вам ни понадобилось – изменить размер, обрезать,
уменьшить или увеличить, разложить GIF на кадры, перевести в JPG, JPEG, конвертировать
в PNG – наше приложение всегда к вашим услугам!
Редактор GIF Resizer позволяет
решить вопросы:
- Как изменить размер анимированного рисунка gif?
- В какой программе можно изменять размер анимированного изображения?
- Как уменьшить размер gif изображения?
- Как уменьшить размер анимированной картинки?
- Как изменить формат анимированных картинок?
- Как убрать логотип с анимированной картинки?
Вы можете продолжить создавать Gif анимацию, даже если при предыдущем посещении
ресурса вам пришлось прервать свою работу. Ведь все ваши творения вы всегда сможете
найти на сайте! А лучшие Gif анимации, которые вы сумели создать при помощи нашей
бесплатной онлайн программы Gif Resizer, попадут в галерею сайта и сумеют стать
предметом вашей личной гордости.
Программы GIF-анимации для Android
Gif Creator
Приложение реализовано в формате камеры, которая может делать снимки и редактировать их. Помимо только что сделанных фото, софт использует имеющиеся изображения в галерее. Что касается функционала — он просто впечатляет (даже в бесплатной версии): смена направления, разнообразные фильтры и кадрирование снимков. Из минусов — сокращение GIFа до 30 секунд, однако этого должно хватить большему количеству пользователей.
Footej Camera
Главный плюс проекта — это простой и понятный интерфейс со множеством настроек. Софт также имеет формат камеры с возможностью установки экспозиции и, конечно же, функцию формирования GIF-картинки. Приложение появилось в 2016 году и уже два года стабильно выпускает актуальные обновления.
Gif Maker
Площадка занимает третье место в ТОПе, однако постоянно развивается и имеет все шансы занять первую позицию в рейтинге. Софт абсолютно бесплатный, в его функции входит съемка фото и видео, редактирование изображений в GIF с возможностью использования до 50 фотографий. Дополнительно, пользователи могут использовать картинки из галереи, создавать коллажи и применять фильтры к фото.
GIF-Studio
Софт однозначно заслуживает внимания, благодаря широкому функционалу и впечатляющему набору сложных инструментов:
- возможность извлечения изображения из видеоряда;
- редактирование GIF;
- применение фильтров (сепия, ЧБ, абстракция и другие);
- добавление стикеров и текста (удобно для составления гифок без звука).
Pixel Animator
Программа для гиф-анимации привлекает своей уникальностью и возможностью создавать рисунки самостоятельно. Применяя простой редактор «пиксель-арт», вы сможете сами отрисовывать героев и потом «оживлять» их. В бесплатной версии доступны гифы на 15 рисунков, а в платной вы применяете неограниченное количество пиксель-артов.
Создаём GIF из изображений
Гифки можно создавать из картинок, например, для этого будет удобно использовать онлайн-сервисы или специальные приложения, предлагающие набор инструментов и параметров для создания анимации на вкус пользователя.
Попробуйте создать свой первый gif, для ознакомления с возможностями и инструментарием предложенных нами сервисов. Для этого приготовьте любую фотографию на компьютере или другом устройстве, зайдите на специальный сайт (сервисы рассмотрены далее в статье), либо в приложение, затем загрузите её одну или несколько, обычно поддерживаются файлы с расширением .jpg или .png. Укажите настройки гифки, представьте, как будет выглядеть ваше творение, и, если всё устраивает, нужно щёлкнуть по кнопке “Создать” (способ сохранения зависит от используемого сервиса).
Способов, как сделать гифку, существует много, и с некоторыми из них вы можете ознакомиться ниже в статье.
Gifius, веб-инструмент для создания анимации
Онлайн-конструктор Gifius позволяет собрать простую GIF-анимацию, воспользовавшись бесплатным конструктором. Сервис ведёт работу с 2014 года, предоставляя несколько специализированных инструментов и форму для оставления комментариев.
Инструкция по использованию сервиса:
- Откройте веб-сайт. В верхней части у пользователя запрашиваются фотографии, которые будут использованы в кадрах анимации. Загрузите их, нажав на блок, выделенный красной рамкой, либо перетащив изображения туда.
- В настройках определите разрешение будущей гифки, можно поставить флажок на пункте “пропорции” для того, чтобы существовала пропорциональность, то есть при изменении ширины автоматически подгонялась высота.
- Поставьте скорость смены кадров (задержку между ними), по умолчанию установлено значение 12. Значение вводится с клавиатуры, либо меняется с помощью ползунка на экране.
- Изменяйте порядок хода анимации. Для этого мышью перемещайте миниатюры на панели, которая находится ниже окна предпросмотра. Если анимация слишком короткая или вы считаете, что картинок недостаточно, вы можете загрузить их, нажав на зелёную кнопочку с соответствующей надписью.
- Остаётся скачать готовый GIF-файл, для этого кликните правой кнопкой мыши на анимацию, выберите пункт “Сохранить как…”, укажите имя и желаемое расположение файла, затем “Сохранить”. Также можно просто нажать на сайте “Скачать GIF”.
Создание гифок при помощи Photoshop
Известный многофункциональный графический редактор предоставляет возможности и для создания собственных анимированных изображений.
Попробуйте создавать и свои красивые анимации: горящие или светящиеся надписи, двигающиеся буквы, нарисованный котик, гоняющийся за своим хвостом, и всё остальное, на что хватит фантазии и навыков. При помощи Abobe Photoshop можно создавать действительно профессиональные и захватывающие покадровые анимации, с огромными возможностями персонализации и настройки анимированных изображений.
Для этого воспользуйтесь несложной пошаговой инструкцией:
- Подготовьте будущие кадры анимации. Каждый созданный слой с картинкой или вашим рисунком — один кадр.
- В верхней части окна Photoshop на панели выберите раздел “Окно”, затем убедитесь, что “Временная шкала” активна. Это можно понять по галочке напротив, если она отсутствует, поставьте её, щёлкнув левой клавишей мыши.
- В появившемся окошке кликните на центральную кнопку “Создать покадровую анимацию”.
- В выпадающем списке найдите пункт “Создать кадры из слоёв” и выберите его.
- Можно выбрать количество произведений анимации: единожды, три раза, вечно, либо другое значение.
- Используйте временную шкалу, если вам нужно настроить порядок кадров.
- Теперь можно сохранить готовую работу на компьютер, выбрав формат .gif и директорию сохранения.
Gifovina — веб-сервис для создания анимации
Gifovina — бесплатный аниматор, который не требует загрузки на компьютер. Работа над гифкой ведётся в онлайн-редакторе, требующем для корректной работы включённого Abobe Flash Player.
Укажите необходимые параметры, поставьте размер кадров, их длительность и прочие настройки. По желанию можно реализовать и необычные эффекты переходов между слайдами: всплытия, сдвиги, наезды, створки, жалюзи, пикселизации.
Можно добавлять различные выноски, фигуры, и “пузыри” с текстом. Каждому объекту можно назначить свой цвет заливки, контура и текста внутри него. Надписи также настраиваются, и к ним выбирается шрифт из двух вариантов: Arial и Times New Roman.
How to add text to a GIF
Adding static text
- Make sure to select the ‘Static’ radio button option in the upload panel.
- Click the ‘Choose File’ button to upload a .gif file from your computer. A textbox with default text is placed over the uploaded GIF preview.
-
Edit the text:
- To type text — Double click the textbox to show the blinking cursor.
- Move text — Click and drag the textbox over the GIF.
- Style text — Use the input fields to style the text in the textbox. You can change the family, size and color of the text. You can also make the text bold or italic and add special styles such as stroke and drop shadow.
-
To add a new textbox click the ‘Add New’ button. To remove the currently selected textbox click the
‘Delete’ button. - Click the ‘Generate GIF’ button to generate the GIF file with the text overlay.
- Click the ‘Download’ button to download the GIF file to your computer. The file should be in the default download folder.
Adding animated text
- Select the ‘Animated’ radio button option in the upload panel.
-
Click the ‘Choose File’ button to upload a .gif file from your computer.
The gif file will be loaded in the gif preview with a default text loaded in the first frame.
The preview will have media control buttons to play and skip through the frames.
The frames in the gif will also be loaded in the timeline below the preview and editor panels. -
Use the skip button below the preview to move between frames.
You can add text using the ‘Add New’ button or copy text from one frame to another using the ‘Copy’ button in the editor panel.
Simply add new text or copy text from one frame to another then alter and manipulate it to animate the text. - Click the ‘Generate GIF’ button to generate the GIF file with the text overlay.
- Click the ‘Download’ button to download the GIF file to your computer. The file should be in the default download folder.
The Editor
| 1. | GIF Preview |
The preview shows the gif with an editable layer of the text objects(s) above it. If you are editing in animated mode the first frame of the gif will be loaded width default text loaded. |
| 2. | Media Controls |
The media control buttons are only loaded in animated mode. They are used to skip through the frames of the GIF or to play the gif to preview your animated text. |
| 3. | Text Controls | Controls to add, remove, apply styling text and the button to generate the output gif. |
| 4. | Output GIF Panel | Displays the generated output gif and download button. |
| 5. | Timeline |
Only displayed in animated mode the timeline shows the frames in the animated gif. The current or active frame is highlighted with a red border. Clicking a frame makes that frame active and shows it in the preview. The media control buttons also change the active frame. You can use the timeline to set a frame delay or whether it is rendered in the output gif. |
Text Properties
Font Family
Selects the font family of the text. You can choose regular fonts such as arial, verdana, times new roman or
from a selection of over 900 unique and creative web fonts to overlay on your animated gif.
Shadow Vertical Offset
Determines vertical the offset in pixels of the shadow text from the foreground text.
The higher the value the lower the shadow text will be relative to the foreground text.
Shadow Horizontal Offset
Determines the horizontal offset in pixels of the shadow text from the foreground text.
The higher the value the more left the shadow text will be relative to the foreground text.
Как сделать гифку
Разберём вопрос как сделать gif анимацию более подробно. Для этого нужно сделать всего два основных шага:
- подготовить материал будущей гифки;
- выбрать сервис для его преобразования в требуемый формат.
О нюансах различных вариантов создания гифок подробнее поговорим ниже.
Из видео с YouTube
Самый простой способ (для него даже не нужно ничего скачивать):
-
Поставить перед youtube в ссылке gif.
- Автоматически перейти на сайт YouTube to GIF.
-
Обрезать видео до нужных размеров и нажать Create GIF.
-
Выполнить необходимые настройки (название, тэги, водяной знак, приватность).
- Скачать готовую гифку.
Ограниченного бесплатного функционала вполне достаточно для решения подобных задач. При желании можно дополнить его платной версией за почти 10$ в месяц.
Эффективный маркетинг с Calltouch
- Анализируйте воронку продаж от показов рекламы до ROI от 990 рублей в месяц
- Отслеживайте звонки с сайте с точностью определения источника рекламы выше 96%
- Повышайте конверсию сайта на 30% с помощью умного обратного звонка
- Оптимизируйте свой маркетинг с помощью подробных отчетов: дашборды, графики, диаграммы
- Добавьте интеграцию c CRM и другими сервисами: более 50 готовых решений
- Контролируйте расходы на маркетинг до копейки
Узнать подробнее
Из загруженного видео
Если видео уже сохранено на вашем компьютере, ответ на вопрос «как сделать гифку» отличается большим разнообразием. Например, для этой цели можно использовать Adobe Photoshop.
Алгоритм создания гифки в Фотошопе будет выглядеть следующим образом:
- Вырезать из видео нужный кусок с помощью любой специальной программы, например, Windows Movie Maker. Не стоит брать длинные отрывки. Чтобы вес гифки был приемлемым, лучше остановиться на кульминационном моменте продолжительностью в несколько секунд.
- Выбрать пункт меню «Файл», далее «Импортировать» и «Кадры видео в слои».
- Сохранить получившуюся гифку, выбрав в настройках пункт как для веб-страниц. Основная цель этого шага — свести к минимуму объем готовой гифки.
Из записи экрана
Как сделать гифку, не скачивая файл, а просто преобразовать её в режиме просмотра? И это тоже возможно.
Например, для решения данной задачи можно воспользоваться сервисом Licecap. Программу необходимо установить на свой компьютер абсолютно бесплатно и сразу получить доступ к полному
- выбрать желаемую область экрана;
- настроить необходимые опции, например, отображение секундомера и т. п.;
- сохранить готовую гифку.
Таким способом можно работать не только с браузерами, но также текстовыми и графическими редакторами.
Из картинок, фото
Если вы хотите привлечь к иллюстрациям в тексте максимум внимания, стоит знать, как сделать гифку из фотографии. Таким образом можно добавить к ней надписи и другие эффекты.
Для создания гифки можно использовать, например, сервис Gifovina. Достаточно выбрать нужные эффекты для наложения на фото и сохранить получившуюся гифку на свой компьютер.
Easy GIF Animator
Еще одна популярная программа в рунете (и не только) для создания анимированных изображений, но с меньшими функциональными возможностями, чем у Synfig Studio. Функционал Easy GIF Animator позволяет в очень сжатые сроки и с минимальными трудозатратами создавать с нуля и редактировать готовые гифки:
- Собственный встроенный редактор векторных статичных изображений со стандартным джентльменским набором инструментов позволяет, как редактировать, так и создавать изображения для их последующего использования в анимации. Сюда относятся: рисование линий и геометрических фигур, кисти и спреи, монотонная и градиентная заливки, преобразование цветов, работа с прозрачностью, вставка текста и другие.
- Инструментарий по работе с импортируемыми GIF-изображениями: изменение размера, кадрирование, реверс анимации, оптимизация без потерь/с потерей качества, генерирование HTML-кода для вставки картинки на сайт, интегрированный поиск гифок в сети по названиям.
- Многофункциональный редактор кадров с таймлайном, позволяющий одновременно редактировать несколько кадров, перемещать и копировать их, устанавливать продолжительность показа одного кадра, извлекать кадры из импортированных GIF-изображений и т.д. Кстати, редактирование изображений осуществляется внутри редактора кадров.
- Наличие разнообразных шаблонов для анимации текста и изображений: движение, поворот, увеличение, плавное появление/исчезновение, выпадение за холст и т.п.
- Отдельные модули для создания анимированных кнопок и баннеров для сайта.
- Создание GIF-анимации из видео с возможностью установки продолжительности (начала и конца) преобразуемого куска видеоролика.
- Поддерживаемые форматы изображений: импорт и обработка — GIF, JPEG, PNG, BMP и ICO; сохранение — GIF, SWF и видеоформаты.
Таким образом, Easy GIF Animator заслуживает право называться полноценными редактором GIF-изображений, а при необходимости его можно использовать и просто в качестве растрового редактора.
Но есть у программы один большой недостаток — она платная. С официального сайта предлагается скачать Easy GIF Animator с ограниченным количеством запусков (20), после чего придется приобретать лицензию.