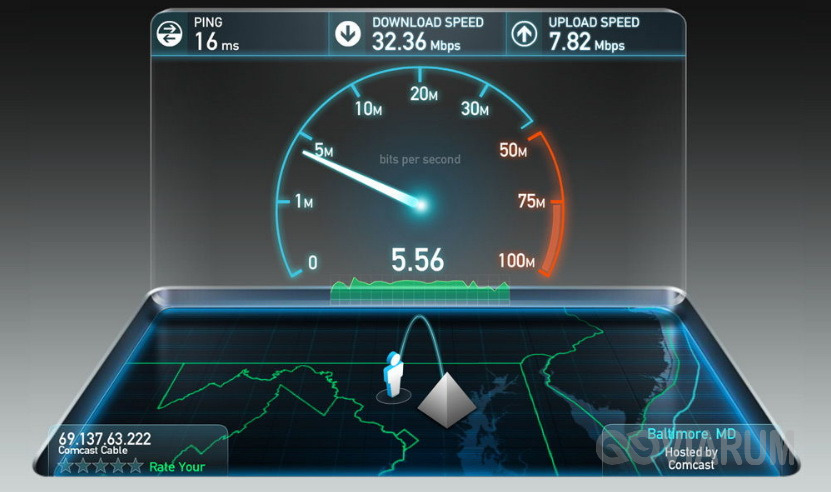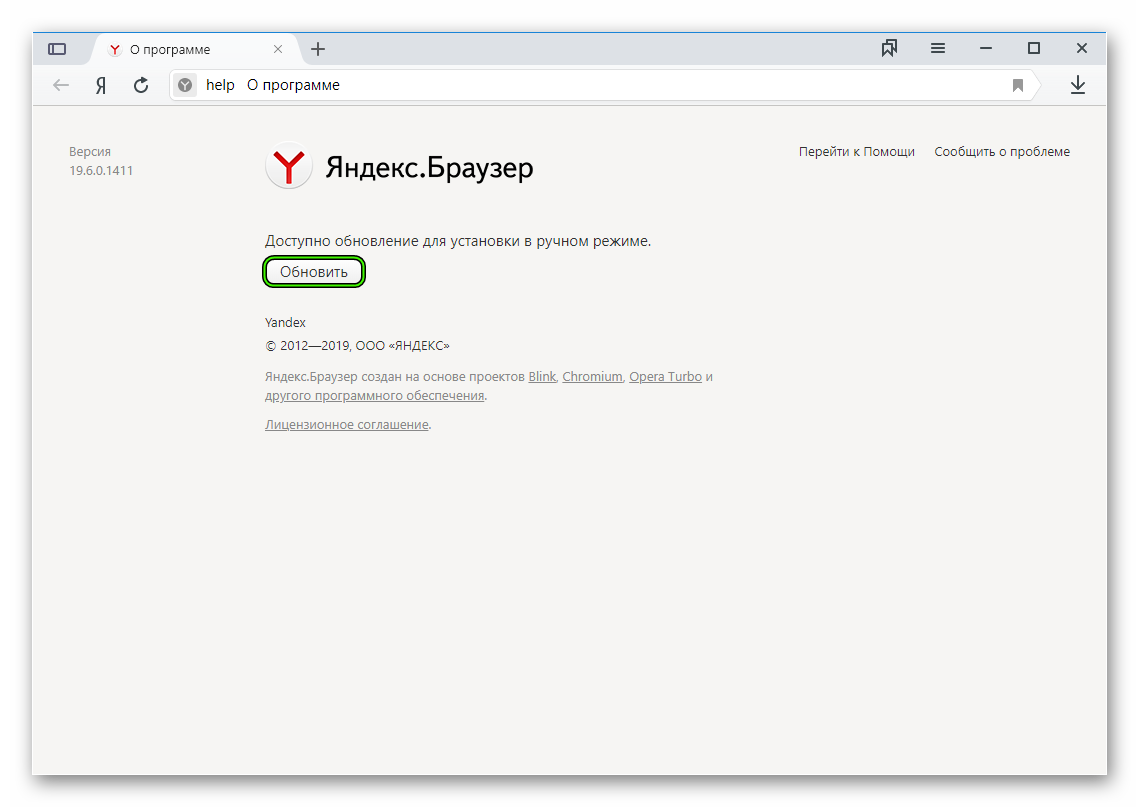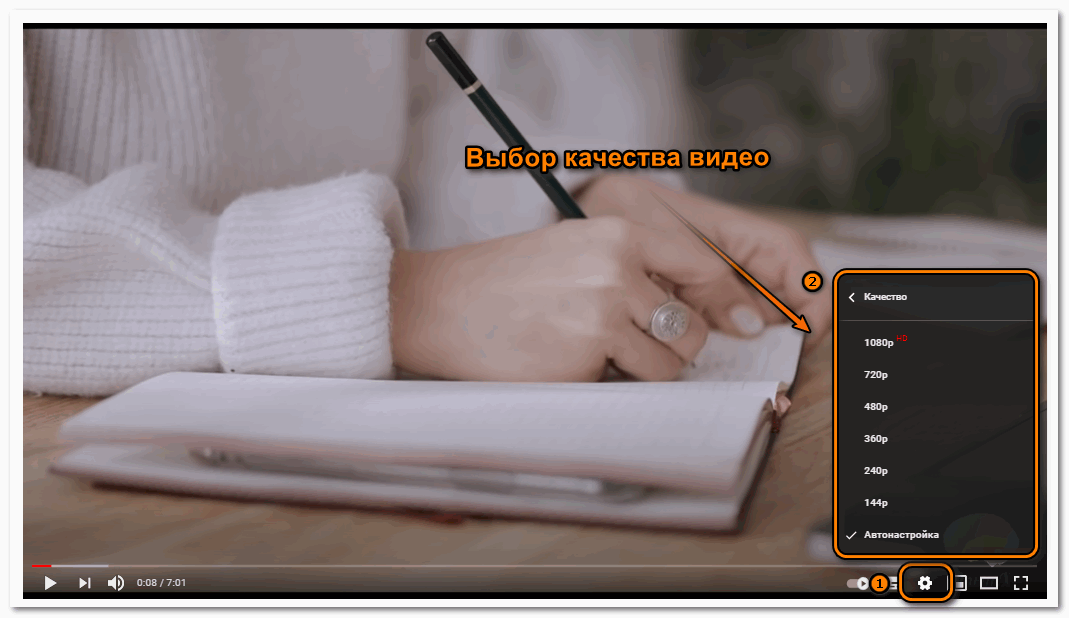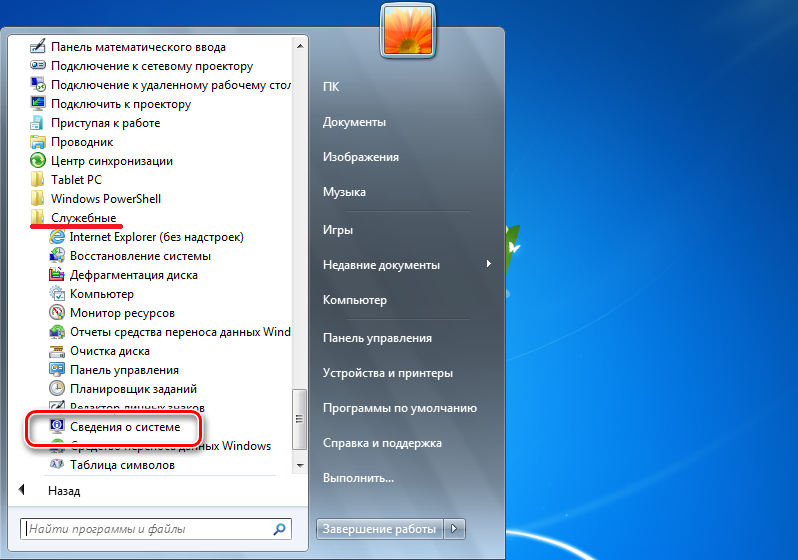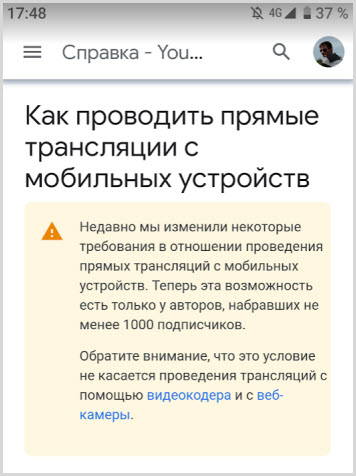Почему ютуб не показывает видео?
Содержание:
- Почему не работает Ютуб сегодня 2021 год?
- Другие причины и нюансы
- Способы устранения ошибки
- Черный или другого цвета экран при просмотре видео
- Способы устранения неполадки
- Что делать, если не воспроизводится ролик
- Устранение неполадок при просмотре фильмов на компьютере
- Другие проблемы и способы их решения
- Почему не работает Ютуб в Яндекс.Браузере
- Общий сбой системы
- Шаг 10 – Сброс настроек браузера
Почему не работает Ютуб сегодня 2021 год?
Пытаясь выяснить, почему не работает Ютуб, стоит присмотреться к:
- сбоям в работе самого сервиса;
- техническим неполадкам компьютера, ноутбука, смартфона или планшета;
- состоянию и актуальности браузера;
- наличию обновлений видеопроигрывателя;
- вирусам и вредоносным программам;
- работе провайдера и скорости интернета.
Возможны и иные причины, но они встречаются значительно реже.
Проблема с браузером
Иногда видео не запускается из-за устаревшей версии браузера. Чтобы проверить наличие свежих версий и установить их, понадобится:
- открыть браузер;
- заглянуть в настройки;
- найти кнопку, предлагающую поиск и проверку обновлений;
- запустить процесс проверки.
Дополнительно стоит присмотреться к установленным приложениям и обновлениям. Чтобы убедиться, что отсутствие видео связано не с ними, достаточно отключить последние установленные программы и включить YouTube повторно.
Дополнительной причиной плохой загрузки является заполненный кэш. Поэтому, столкнувшись с трудностями, стоит:
- заглянуть в настройки браузера;
- переключиться на вкладку приватности и безопасности;
- найти пункт или строку с упоминанием кэша;
- очистить кэш и удалить куки.
После чего останется провести проверку работоспособности сайта и убедиться в исчезновении сложностей.
Adobe Flash Player
Ещё одним ответом на вопрос, что делать, если не работает Ютуб, является обновление плеера. Наиболее удобным способом привести проигрыватель в актуальное состояние станет:
- посещение официального портала программы;
- скачивание файла для установки актуальной версии плеера;
- установка проигрывателя.
Но обычно при появлении свежих предложений на экране ПК появляется предложение обновить Adobe Flash Player до рабочего состояния.
Вирусы
Неприятнее всего когда на компьютере появились вирусы. Рецепт борьбы с ними традиционен и не содержит ничего неожиданного. Пользователю придётся:
- скачать антивирусную программу;
- установить скачанный антивирус на ПК (ноутбук, планшет);
- произвести базовые настройки;
- запустить процедуру проверки.
После завершения сканирования нормальная работа устройства восстановится, а сайты начнут грузиться.
Файл hosts
Иногда вирусы успевают внести изменения в работу операционной системы, которые не устраняются после уничтожения вредоносной программы. Чтобы восстановить правильную работу ПК и устранить проблемы с сетью, понадобится:
Если у Вас остались вопросы или есть жалобы — сообщите нам
- перейти на компьютере по маршруту windows/system32/drivers/etc/hosts;
- открыть файл hosts с помощью стандартного блокнота (с правами администратора);
- удалить все строки кроме «127.0.0.1»;
- сохранить изменения.
Низкая скорость интернета
Убедившись в актуальности программ и отсутствии вирусов, следует замерить скорость соединения. Особенно, если тормозит не только YouTube, но и остальные сайты. Для этого стоит воспользоваться любой программой или имеющимся в интернете сервисом. Дополнительно следует убедиться, что трафик не используется различными приложениями, загрузками и сторонними программами, мешающими смотреть видеоролики и каналы.
Звонок провайдеру
Убедившись, что Ютуб не работает сегодня в 2021 году именно из-за низкой скорости соединения, следует связаться с провайдером. Для получения помощи и требуемой информации следует назвать ответившему оператору собственный адрес и фамилию. Иногда требуется номер договора. Сотрудник поддержки самостоятельно замерит скорость и постарается разобраться в причинах ограничений трафика.
Другие проблемы
Важно подчеркнуть, что иногда посмотреть видео не удаётся из-за отсутствия регистрации или возрастных ограничений. Поэтому, столкнувшись с затруднениями, требуется убедиться, что причина кроется не в указанных проблемах. Обычно об этом сообщается сразу после попытки включить видеозапись
Решается возникшая сложность просто: зрителю нужно авторизоваться в системе или пройти короткую процедуру регистрации
Обычно об этом сообщается сразу после попытки включить видеозапись. Решается возникшая сложность просто: зрителю нужно авторизоваться в системе или пройти короткую процедуру регистрации.
Другие причины и нюансы
Также к причинам, которые могут помешать работе видеохостинга, стоит отнести заражение компьютера вирусом и возможный сбой установленной операционной системы. В отдельных случаях может помочь простая перезагрузка персонального компьютера, а также профилактическая проверка системы антивирусной программой. Отдельную сложность может вызвать проблема качества интернет-соединения.
В таком случае нажмите кнопку Play, которая встроена в проигрыватель, а после этого воспользуйтесь «Паузой» и подождите несколько минут. Благодаря этому видеоролик загрузится в кэш, и смотреть его вы сможете без задержек. Также может возникнуть неполадка соединения с Интернетом, которая станет причиной указанной проблемы. В таком случае обратитесь за помощью к вашему провайдеру.
В случае если скорость подключения к сети слишком мала, ее можно увеличить, выбрав другой тарифный план (за дополнительную плату) или воспользовавшись услугами другой компании-провайдера. Также следует проверить, нет ли в компьютере различных неисправностей. Решить подобные задачи намного сложнее, так как они требуют помощи специалиста.
Сотрудник специализированного сервисного центра поможет произвести тщательную диагностику, а также восстановить работоспособность компьютера. Если это будет необходимо, эксперт полностью переустановит вашу операционную систему, дополнив ее всем перечнем необходимых программ для комфортной эксплуатации компьютера.
В случае обнаружения аппаратных неисправностей будет проведена замена вышедших из строя комплектующих новыми. Пока мастер еще не пришел, отметим, что обновление «Флеш-плеера», о котором говорилось выше, решает проблемы с «Ютубом» в 90% случаев. А для того чтобы подобные трудности не повторялись в дальнейшем, разработчик предусмотрел возможность автоматического обновления приложения.
Вот мы и рассмотрели, почему не показывает видео в «Ютубе», и какие существуют варианты решения данной проблемы.
Способы устранения ошибки
Если Ютуб не воспроизводит видео, а на черном экране проигрывателя появилась надпись “Ошибка, повторите попытку позже, идентификатор…”, – не пугайтесь. Любая проблема имеет свое решение.
Для начала пойдем легкими путями: порой устранить ошибку помогает обычное обновление страницы. Нажмите F5 или кликните по специальному значку на панели браузера. В большинстве случаев эта мера спасает, а видео нормально воспроизводится.
Если вы поняли, что проблема блокировки видео кроется в медленном интернете или слабой оперативной памяти, попробуйте снизить качество воспроизводимого видео. Нажмите на шестеренку на проигрывателе, поставьте галочку на запрет воспроизведения роликов в высоком качестве и выберите ухудшенный вариант.
Немного “освободить” оперативную память и улучшить качество обмена информацией между компьютером и видеосервисом помогает очистка кэша браузера и закрытие в нем лишних вкладок. Еще один метод – очищение памяти, которое можно произвести с помощью бесплатных утилит или имеющегося в стандартных программах инструмента. Наиболее популярная программа на сегодня, прекрасно справляющаяся с данными задачами, – CCleaner.
Если эти меры не помогают решить возникшую проблему, придется покопаться в ПО и его настройках:
- Adobe Flash Player. Если видео не воспроизводится не только на Ютуб, но и в иных видеохостингах и сервисах, вероятно, виновником происходящего является устаревший флэш-плеер. Как правило, встроенные проигрыватели предлагают его обновить и перенаправляют на сайт разработчика, где совершенно бесплатно вы можете запустить загрузку новой версии. Иногда файлы, составляющие Adobe Flash Player, повреждаются, из-за этого он не способен нормально выполнять прямой функционал. В таком случае потребуется имеющуюся версию “снести” утилитой, подчистив все следы, и установить на компьютер флэш-плеер с сайта разработчика. После перезагрузки все должно заработать, и Ютуб перестанет вас мучить сообщениями об ошибках и идентификаторах.
- Ограничение трафика. Если ошибка на Ютуб выскакивает только на мобильном устройстве или планшете – проверьте, выставлено ли у вас ограничение трафика.
- Сбой работы устройства. Любой смартфон может дать неожиданные сбои. Чтобы исправить ситуацию, проведите основательную “уборку”: почистите утилитой кэш и оперативную память, остановите приложение Ютуб, отключите и подключите сеть, выйдите из аккаунта Гугл и снова в него зайдите.
- Драйверы. На компьютере могут устареть или начать давать сбои драйверы. Решить проблему поможет их удаление с последующей загрузкой новой версии, подходящей к установленной видеокарте.
Очень часто виновником неприятностей с воспроизведением видео на Ютуб становится браузер. Если с флэш-плеером все в порядке, а видео на Ютубе не проигрывается, попробуйте использовать конкурирующий продукт. Чаще всего с проблемами воспроизведения роликов на Youtube сталкиваются пользователи Mozilla Firefox, поэтому попробуйте скачать на компьютер другой браузер и испытать его в деле. Но иногда таких “предательских” мер и не нужно, – обновление программы позволяет устранить баги и вернуть возможность просматривать контент на популярном видеохостинге.
Можно “поковыряться” в настройках браузера и попытаться этим пофиксить проявляющиеся сбои:
- попробуйте включить в настройках поддержку Javascript;
- проверьте, активированы ли в меню все пункты, нужные для проигрывания видеофайлов в режиме онлайн.
Хотя бы один из приведенных способов должен помочь вам вернуть возможность просмотра видео на Youtube. Если они все же не решат проблему с ошибкой, остается крайняя и весьма кардинальная мера – переустановка операционной системы.
Черный или другого цвета экран при просмотре видео
Эта проблема также одна из самых частых. Тут нет одного способа решения, так как причины могут быть совершенно разные.
Способ 1: Удаление обновлений Windows 7
Данная проблема встречается только у пользователей Windows 7. Возможно, установленные обновления для вашей операционной системы вызвали неполадки и черный экран при попытке просмотра видео на Ютубе. В таком случае необходимо удалить эти обновления. Сделать это можно так:
- Нажмите «Пуск» и перейдите в «Панель управления».
Выберите «Программы и компоненты».
Выберите раздел «Просмотр установленных обновлений» в меню слева.
Вам необходимо проверить, установлены ли обновления KB2735855 и KB2750841. Если да, то необходимо их удалить.
Выберите необходимое обновление и нажмите «Удалить».
Теперь перезагрузите компьютер и попробуйте запустить видео еще раз. Если не помогло, то переходите ко второму варианту решения проблемы.
Способ 2: Обновление драйверов видеокарты
Может быть, ваши видеодрайвера устарели или вы установили неисправную версию. Попробуйте найти и установить свежие графические драйвера. Для этого вам необходимо определить модель своей видеокарты.
Подробнее: Узнаем, какой драйвер нужен для видеокарты
Теперь вы можете воспользоваться официальными драйверами с сайта разработчика вашего оборудования или специальными программами, которые помогут вам подобрать подходящие. Сделать это можно, как онлайн, так и скачав оффлайн версию программного обеспечения.
Подробнее: Лучшие программы для установки драйверов
Способ 3: Сканирование компьютера на вирусы
Часто случается, что проблемы начинаются после заражения ПК каким-нибудь вирусом или другой «нечистью». В любом случае, проверка компьютера не будет лишней. Вы можете использовать любой удобный для себя антивирус: Avast Free Antivirus, AVG Antivirus Free, McAfee, Kaspersky Anti-Virus или любой другой.
Также вы можете воспользоваться специальными лечащими утилитами, если не имеете под рукой установленной программы. Они проверяют так же хорошо и быстро ваш компьютер, как и популярные, «полноценные» антивирусы.
Подробнее: Проверка компьютера на наличие вирусов без антивируса
Способы устранения неполадки
Чтобы понять, заключается ли проблема в используемом для просмотре браузере, необходимо зайти на Ютуб с помощью любого другого. Считается, что наиболее стабилен при просмотре видео Google Chrome. Если вы используете не его, – это отличный шанс испытать его в работе. Скачайте Гугл Хром буквально в два клика на сайте разработчика и попробуйте зайти с его помощью на Youtube. Если проблема решилась и видео начали проигрываться, – продолжайте использовать новый браузер для работы в сети или ищите причины сбоев в своем привычном.
Если вы всегда использовали Google Chrome, но именно сегодня не можете с его помощью просматривать ролики на популярном видеохостинге, – скачайте Opera или Яндекс, и проверьте, начнет ли работать сервис.
Чистка кэша
Вся наша деятельность и переходы сохраняются во внутренней памяти браузера, накопленная информация может существенно замедлять быстродействие программы и снижать качество передачи сигналов. Ютуб достаточно капризный сервис в этом плане, – если он не получает вовремя ответных пакетов, он считает это за ошибку и не дает воспроизводиться видеоряду.
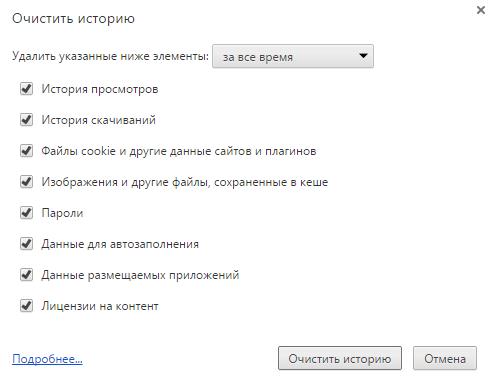
Очистить кэш и cookies можно вручную, зайдя в настройки браузере, или с помощью удобных утилит, например, Ccleaner. По завершении очистки перезагрузите программу и попробуйте вновь осуществить вход на Ютуб.
Переустановка Flash Player
Еще одна частая причина, почему не открываются видео на ютубе в яндекс браузере и иных ПО, – устаревшая версия Flash Player. Как правило, любой браузер автоматически отслеживает этот момент и предлагает обновить плеер. В случае устаревшей версии видео не будет проигрываться не только на Ютуб, но и на остальных сайтах, видеоконтент которых работает на базе технологии Flash. При этом в пустом поле, предназначенном для проигрывания ролика, будут присутствовать информация о причине сбоя и ссылка для перехода на сайт разработчика для успешного обновления версии.
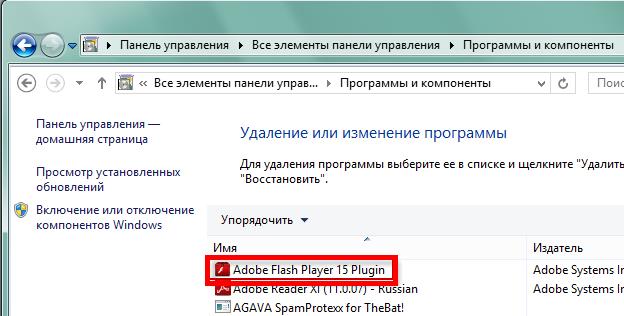
Если подобные надписи вам не попадались, но вы подозреваете, что виновник появления черного экрана – именно флеш-плеер, следуйте инструкции:
- Зайдите в панель управления.
- Кликните “Программы и компоненты”.
- Найдите строку, содержащую фразу “Flash Player”.
- Нажмите на нее правой кнопкой мыши.
- В открывшемся списке выберите “Удалить”.
- Подтвердите выбор.
- Дождитесь окончания удаления.
- Зачистите следы плеера в системе утилитой или встроенной функцией очистки.
- Зайдите на adobe.com.
- Найдите среди продуктов разработчика Flash Player.
- Загрузите Flash Player и инициируйте распаковку и установку.
Плагин должен автоматически встроиться в браузер после перезагрузки системы. В большинстве случаев переустановка или обновление Flash Player помогает решить проблему с видео в Ютубе.
Проблемы антивируса
Ненадежный антивирус или полное отсутствие защиты могут привести к тому, что на вашем компьютере “поселится” вредоносная программа. Среди множества “симптомов” поражения может присутствовать и проблема с проигрыванием роликов на Ютубе. Если у вас есть подозрения, что не открывает видео на компьютере из-за вируса, срочно прогоняйте систему любым доступным антивирусом. Если вы опасаетесь, что установка нового ПО серьезно замедлит работу вашего компьютера, – используйте удобный онлайн-инструмент от Касперского.
VPN
Если вы хотите просмотреть видео, доступ к которому ограничен в вашей стране, обойти блокировку можно с помощью надстроек к браузеру. Найти их можно в магазине по запросу “VPN proxy” и установить. После успешного запуска вы сможете обходить блокировку и просматривать любые видео на Ютубе.
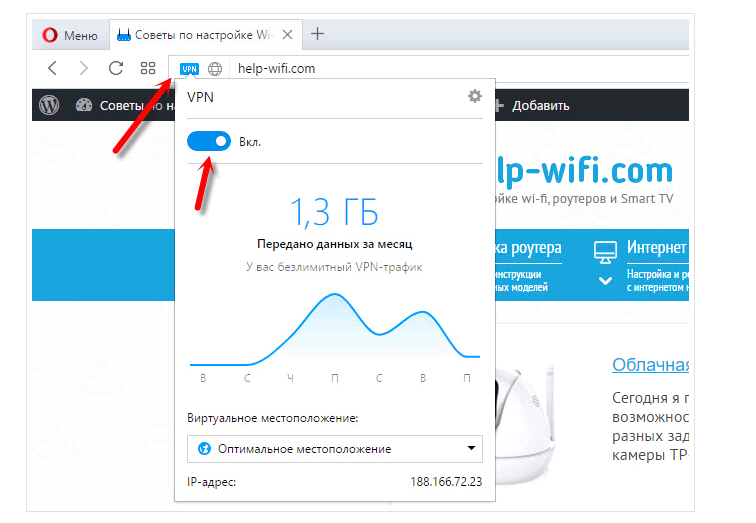
Плагины
Опытные пользователи считают, что ряд плагинов, которые устанавливаются в браузер, порой бывают хуже самых вредоносных вирусов. Если проблемы начались как раз после того, как вы подключили новое расширение, – этот раздел предназначен для вас.
Чтобы выявить, какой плагин стал виновником проблем с Ютубом, следует зайти в настройки браузера и поочередно отключать установленные надстройки, одновременно проверяя, не заработал ли Ютуб. После того, как вы найдете “виновника”, удалите его, а отключенные до этого плагины можно будет включать. По отзывам пользователей, проблемы с проигрыванием видео на Ютубе часто вызывает популярный Адблок, служащий для блокировки всплывающих окон и надоедливой рекламы, мешающей комфортному просмотру.
Что делать, если не воспроизводится ролик
Теперь подробно рассмотрим, как действовать в ситуации, когда Яндекс Дзен не загружает видео. Начните с простых шагов, после чего переходите к более глобальным настройкам.
Перезапустите сайт и браузер
Для начала перезагрузите сайт и веб-проводник, чтобы исключить временные сбои в работе. Часто после таких действий работа ресурса восстанавливается, а ролик воспроизводится в обычном режиме.
Решите проблему с Adobe Flash Player
Распространенная причина, почему в Яндекс Дзен не показывает видео лента — сбои и некорректная работа Adobe Flash Player. Проблема может быть вызвана вирусными атаками, сбоями в работе плеера, повреждением файла, удалением программы или другими ситуациями.
Подходы к исправлению ситуации могут отличаться в зависимости от браузера. Если не работает видео в Яндекс Дзен в Гугл Хром, жмите на три точки справа вверху. Далее сделайте следующее:
- Кликните на три точки справа вверху.
- Выберите пункт Дополнительные инструменты.
- Жмите на кнопку Расширения.
3 горизонтальные полоске слева наверху. А затем открыть магазин Google Chrome.
Найдите через поиск Adobe Flash Player.
Установите плагин и после этого проверьте, воспроизводится ролик или нет.
В ситуации, когда Яндекс Дзен не воспроизводит видео в Фаерфокс, подход почти аналогичный. Сделайте следующее:
- Жмите на три горизонтальные полоски справа.
- Перейдите в раздел Дополнения, а далее выберите Расширения.
Введите в специальное поле Adobe Flash Player.
Выберите в списке расширений подходящий вариант и загрузите плагин.
В случае, когда в Опера не отображает видео на Яндекс Дзен, попробуйте решить вопрос с Флеш Плеером. Сделайте следующее:
- Кликните на пункт Меню слева вверху.
- Войдите в Расширения, а далее Менеджер расширений.
- Выберите Добавить …
В новом окне введите Adobe Flash Player, после чего добавьте нужный вариант в Оперу.
Настройки Java Script
В ситуации, когда Яндекс Дзен не грузит видео, внесите изменения в параметры Ява Скрипт.
Для поиска раздела войдите в Настройки, а после в поисковой строке введите Java Script.
Как только нужный пункт найден, поставьте отметку Разрешить.
Проверьте Интернет
Одна из причин, почему не загружается видео в Яндекс Дзен — низкая скорость Интернета. Для проверки такой версии перейдите на сайт Speedtest.net и запустите проверку. Если скорость не соответствует заявленной, обратитесь к провайдеру и потребуйте разъяснений
Обратите внимание на открытые программы, к примеру, торрент-трекера. Такой софт может забирать часть трафика
Учтите, что при скорости меньше 3-5 Мбит/с видео в Дзен не воспроизводится. После восстановления прежних параметров проблема должна решиться.
Почистите устройство на вирусы
Когда не запускается видео в Дзен, проверьте ПК / ноутбук на наличие вирусов. Для этого используйте любое антивирусное ПО, а после проверки удалите найденные файлы или отправьте в карантин. Как вариант, используйте AdwCleaner, позволяющую очистить устройство от вредоносного ПО. После завершения чистки проверьте, воспроизводится контент или нет.
Проверьте версию браузера
Если не воспроизводится ролик в Дзен, обновите версию веб-проводника. На устаревшем ПО часто возникают трудности с запуском такого контента. Для обновления браузера войдите в Настройки и раздел О браузере, после чего обновите программу. В большинстве случаев проводник сам предлагает загрузку нового ПО или выполняет эту работу автоматически.
Отключите блокировщик рекламы
Когда не грузится видео в Яндекс Дзен, причиной может быть включенный плагин блокировки рекламы, к примеру, AdGuard. Войдите в дополнения, найдите нужное и отключите этот компонент. После этого обновите страницу.
В завершение отметим, что причиной, почему не воспроизводится видео, может быть проблема на стороне сервера. К примеру, ролик не работает из-за перегрузки на сайте, запрещен законодательством или самим пользователем.
Устранение неполадок при просмотре фильмов на компьютере
Примеры распространенных сообщений об ошибках:
- Не удалось воспроизвести видео из-за проблем с лицензией.
- Требуется оплатить просмотр этого видео.
- Ошибка. Повторите попытку.
- У нас возникли проблемы с серверами. Повторите попытку позже.
- Произошла ошибка.
Если вы видите подобное сообщение и у вас не получается воспроизвести фильм или шоу, попробуйте выполнить описанные ниже действия.
- Установите на своем компьютере последние обновления.
- Перезапустите веб-браузер.
- Если в браузере открыто много вкладок, закройте их. Оставьте только ту, на которой открыт сайт YouTube.
- Обновите браузер до последней версии.
- Откройте страницу в браузере Google Chrome.
- Перезагрузите устройство.
Устранение неполадок с буферизацией или скоростью скачивания видео
Попробуйте запустить видео в браузере Google Chrome. Если он недоступен или это не помогло, выполните указанные ниже действия.
- Обновите страницу или перезапустите браузер.
- Проверьте скорость подключения к Интернету. Если она низкая, закройте другие браузеры, вкладки и приложения. Также попробуйте перезагрузить модем или маршрутизатор.
- Обновите браузер до последней версии. Если доступных обновлений нет, очистите кеш и удалите файлы cookie.
- Если вы пользуетесь другим браузером, уменьшите разрешение видео. Для этого в правом нижнем углу проигрывателя нажмите Настройки 360p или Автонастройка.
- Перезагрузите устройство.
Включите файлы cookie в браузере. Вот как это сделать:
- Откройте браузер Chrome на компьютере.
- Нажмите на значок Настройка и управление Google Chrome Настройки.
- Внизу экрана нажмите Дополнительные.
- Откройте раздел «Конфиденциальность и безопасность» и выберите Настройки сайтов Файлы cookie и другие данные сайтов.
- Выберите Разрешить сайтам сохранять и читать файлы cookie (рекомендуется).
Устранение неполадок с задержкой воспроизведения
Попробуйте перемотать видео немного вперед. Возможно, это решит проблему.
Также попробуйте перезапустить браузер. Если это не помогло, обновите его или откройте видео в другом поддерживаемом браузере, например Google Chrome. Если и это не решит проблему, очистите кеш и удалите файлы cookie.
Другие проблемы и способы их решения
Если вышеуказанные способы не помогли решить проблему переходим к более точечному выявлению причины.
Режим Турбо
Режим турбо разработали для слабых ПК и низкоскоростного интернета. В идеале он должен сжимать трафик и ускорять работу браузера, но часто эта функция работает не совсем как нужно и при высокоскоростном интернете, если она включена это может провоцировать сбои. Отключите в настройках Турбо. Выставьте здесь режим «Выключен».
Аппаратное ускорение
Аналогичная история с аппаратным ускорением, но с отличием, что она разработана для мощных компьютеров. Если у вас среднестатистический ПК, то включенная функция аппаратного ускорения скорее вызовет проблемы с воспроизведением видео чем что-то там ускорит. Блок с данной опцией находится в настройках браузера в самом низу в разделе «Производительность».
Низкая скорость интернета
Если не загружается Ютуб в Яндекс Браузере виновником может быть скорость интернета. От неё напрямую зависит как быстро будет подгружаться в буфер видео и как будет воспроизводиться. Если у вас низкоскоростной интернет переключите качество видео с HD или FullHD на 320p или 480p. Качество, конечно, будет хуже, но зато можно смотреть фильм без прерываний.
Проверьте скорость интернета с помощью сервиса Speedtest. На сайте нажмите кнопку «Начать» и дождитесь окончания проверки. Для получения точных данных тест нужно провести несколько раз
Обратите внимание значения Ping. Он должен быть маленьким, а скорость загрузки и выгрузки высокой
Если скорость после проверки сильно отличается от заявленной в вашем тарифном пакете обратитесь к провайдеру. Во время поломок провайдеры могут переключать пользователей на удаленные вышки и узлы распределения, чтобы не оставлять пользователей без интернета, но при этом сильно падает скорость интернета.
Дополнения
Дополнения в браузер, это отличные инструменты, помогающие решить массу задач. Но здесь стоит помнить о чувстве меры. Каждое дополнение, это отдельный процесс, который забирает на себя часть системных ресурсов. Если дополнений много, то с большей долей вероятности, в работе браузера возникнут какие-то неполадки или, как минимум, он будет тормозить.
И, конечно, особое внимание стоит уделить блокировщикам рекламы. Они и создают основные проблемы на ряду с тем, что блокируют назойливую рекламу и на Ютубе в том числе
Отключите блокировщики в настройках или удалите их и проверьте теперь, скорее всего проблема заключается в каком-то расширении с пометкой add.
Активные загрузки
Если вы качаете фильмы или тяжелые игры через браузер или торренты, интернета на всё может просто не хватить. Отключите активные загрузки и проверьте как работает видео.
Настройки файла hosts
Вирусы на ПК могут изменять системные файлы, один из таких это файл hosts. Если вирусы внесли изменения в него, то возможны самые различные проблемы, вплоть до того что видео на Ютубе не будет воспроизводится, пользователь будет видеть только черный экране в плеере или видео будет прерываться.
- Чтобы исправить проблемы пройдите по пути —
- Откройте файл hosts с помощью обычного блокнота. Выполните на файле правый клик мыши и в контекстном меню выберите «Открыть с помощью». Из предложенных вариантов выберите «Блокнот».
- Все записи после строк и удалите. Сохраните изменения, нажав «Файл»/«Сохранить». Или на клавиатуре нажмите Ctrl + S.
Переустановка браузера
Если ничего не помогло переустановите браузер. Перед удалением выполните синхронизацию с аккаунтом Яндекс, чтобы сохранить все пользовательские данные или экспортируйте данные в другой обозреватель или в HTML-файл.
- Удалите его через «Пуск»/«Панель управления»/«Удаление программы».
- В окне мастера деинсталляции отметьте галочкой пункт «Удалить пользовательские данные».
- Дальше откройте папки пользователя по пути — и удалите здесь полностью папки с названием Yandex.
В редакторе реестра также можно по имени файла Yandex найти записи и удалить их.
- Чтобы открыть редактор реестра нажмите комбинацию клавиш Win + R и в диалоговом окне впишите команду regedit.
- Здесь в меню «Правка»/«Найти далее» впишите в диалоговом окне запрос Yandex и удалите все найденные записи, содержащее в имени файла Yandex.
Если боитесь рыться в редакторе реестра, это можно сделать с помощью утилиты CCleaner. В разделе «Реестр» достаточно включить «Поиск проблем» и потом «Исправить найденные».
Заключение
Когда с воспроизведением видео возникают проблемы, это не может не расстроить. Но как мы уже убедились ситуацию можно исправить. Стоит проявить чуточку терпения и выполнить определенные манипуляции по выявлению и устранению проблемы.
Почему не работает Ютуб в Яндекс.Браузере
Нет четкого и определенного решения проблемы, препятствующей просмотру видео на Ютубе. Кому-то достаточно просто очистить кэш и куки браузера, чтобы все снова заработало. Другим же пользователям придется бороться с вирусами и их последствиями. Не стоит забывать, что стабильный интернет тоже может подводить. И если при переходе на сайты с текстом и изображениями это не так заметно, то самый «тяжелый» контент — видео — просто не будет грузиться.
Также мы кратко пройдемся по редким причинам, которые, тем не менее, могут встретиться у любого из пользователей Яндекс.Браузера.
Переполненный кэш
Как ни странно, но именно заполненность кэша любого веб-обозревателя и является основной причиной, по которой не работает видео на YouTube. Дело в том, что перед воспроизведением сервис кэширует несколько секунд ролика, чтобы пользователь мог смотреть его без прерываний и перематывать вперед. Но если кэш браузера будет переполнен, то с буферизацией могут возникнуть проблемы. Следовательно, чтобы избавиться от мусора в браузере, нужно его очистить.
- Зайдите в меню Яндекс.Браузера и выберите «Настройки».
Внизу страницы нажмите на кнопку «Показать дополнительные настройки».
В блоке «Личные данные» нажмите на кнопку «Очистить историю загрузки».
В открывшемся окне выберите период «За все время» и установите галочку рядом с пунктом «Файлы, сохраненные в кэше».
Остальные галочки можете снять, поскольку эти параметры не влияют на решение текущей проблемы. Нажмите на кнопку «Очистить историю».
Затем перезагрузите страницу с видео или браузер, и повторите попытку воспроизведения видео.
Иногда удаление кэшированных файлов может не помочь, тогда стоит попробовать очистить куки браузера. В этом случае нужно проделать все то же самое, что и в первый раз, только галочку нужно будет поставить рядом с параметром «Файлы cookie и другие данные сайтов и модулей».
Вы также можете очистить и кэш, и куки одновременно, чтобы не терять время и заодно почистить браузер.
Вирусы
Нередко видео не воспроизводится потому, что это не дает сделать вирусное или вредоносное ПО. В этом случае достаточно отыскать источник всех бед и устранить его. Это можно сделать антивирусными программами или сканерами.
Измененный файл hosts
Отдельным пунктом хочется выделить частое явление — следы, которые оставляют после себя вирусы. Они меняют содержимое файла hosts, которое не позволяет совершать разные действия, например, смотреть видео на YouTube.
-
Чтобы проверить hosts, пройдите по следующему пути:
- Нажмите правой кнопкой мыши по файлу hosts и выберите пункт «Открыть с помощью».
Из предложенных программ выберите Блокнот и откройте им файл.
Если есть записи ниже строки 127.0.0.1 localhost, то удалите их все. Обратите внимание, что в некоторых случаях после этой строки может быть строчка ::1 localhost. Ее удалять не нужно, а вот все, что находится ниже нее, необходимо. В идеале hosts должен быть такой:
Сохраните и закройте файл, а затем еще раз попробуйте воспроизвести видео.
Другие возможные проблемы
Не всегда Ютуб не работает из-за вышеперечисленных причин. Иногда проблема может заключаться в следующем:
Теперь вы знаете, какие причины могут повлиять на работу сайта YouTube в вашем Яндекс.Браузере. Хочется добавить, что иногда пользователям советуют переустановить Adobe Flash Player или включить аппаратное ускорение в плеере Ютуба. На деле же эти советы потеряли свою актуальность уже давно, поскольку с 2015 года этот популярный сайт отказался от поддержки флеш плеера, и с тех пор работает на HTML5. Поэтому не тратьте свое время на совершение бесполезных действий, которые в итоге не помогут решить проблему.
Опишите, что у вас не получилось.
Наши специалисты постараются ответить максимально быстро.
Общий сбой системы
Иногда браузер не воспроизводит видео в Ютубе по причине общего сбоя Windows или накопившихся мелких проблем, мешающих нормальной подгрузке данных и в итоге приводящих к чёрному экрану плеера. Выход в этом случае очевиден: достаточно перезагрузить компьютер и снова попробовать включить ролик.
Запустить приложение и, перейдя на вкладку «Обслуживание», выбрать модуль «Очистка цифрового мусора».

Подождать, пока программа формирует список задач, и кликнуть по кнопке «Начать проверку».
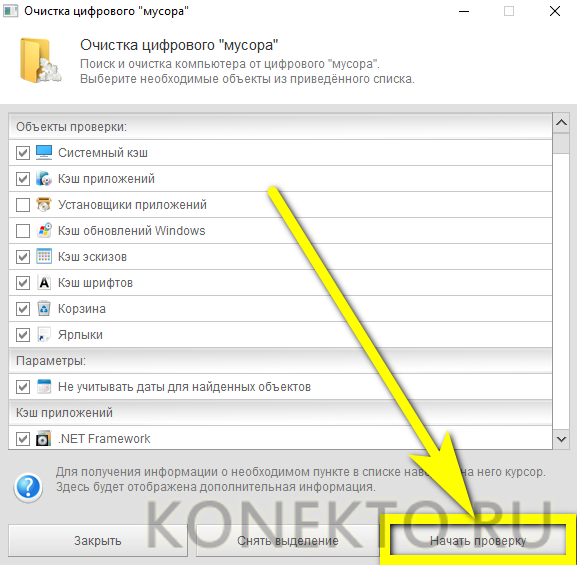
Через некоторое время — от пары-другой минут до часа и более, в зависимости от степени поражения системы.
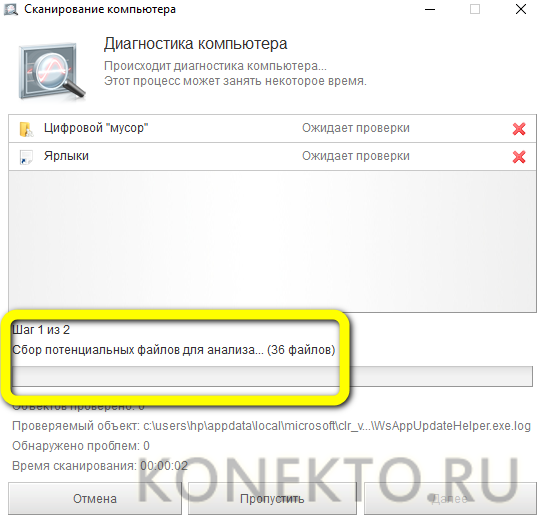
Сканирование Windows завершится. Теперь следует нажать «Далее».
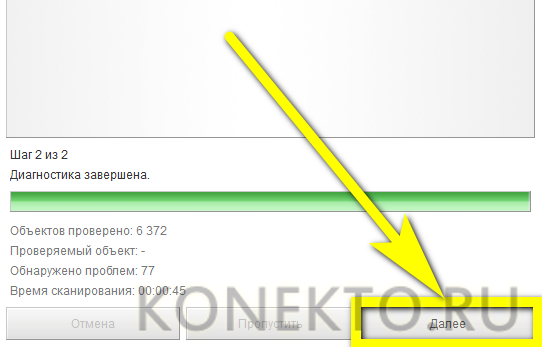
И, ознакомившись со списком найденных сбоев, — «Исправить».

На этом всё — выявленные недочёты устранены, и пользователю следует снова посмотреть, воспроизводится ли видео в YouTube. Да? Отлично, можно наслаждаться любимым каналом. Нет? Стоит перейти к одному из следующих вариантов решения проблемы.
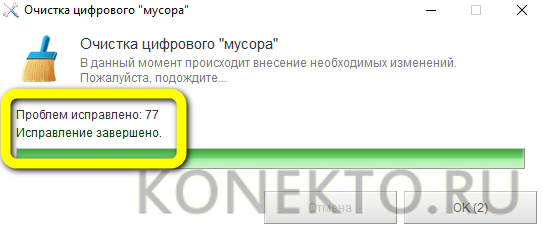
Шаг 10 – Сброс настроек браузера
Если Ютуб работает некорректно только в одном конкретном браузере и его обновление не помогло решить проблему, необходимо сбросить все настройки обозревателя.
Обратите внимание, это сотрет всю информацию о сохраненных авторизациях, историю браузера, кэш, закладки, данные стартовой панели. Разберем, как сбросить настройки браузера на примере Chrome:
Разберем, как сбросить настройки браузера на примере Chrome:
- В правом верхнем углу окна нажмите на значок настроек и перейдите в окно «Управление Google Chrome»;
- В открывшейся вкладке найдите кнопку «Сбросить» и нажмите на неё;
- Кнопка станет неактивной на некоторое время. Когда она снова станет стандартного цвета, перезапустите браузер. Все настройки будут возвращены к стандартным параметрам.