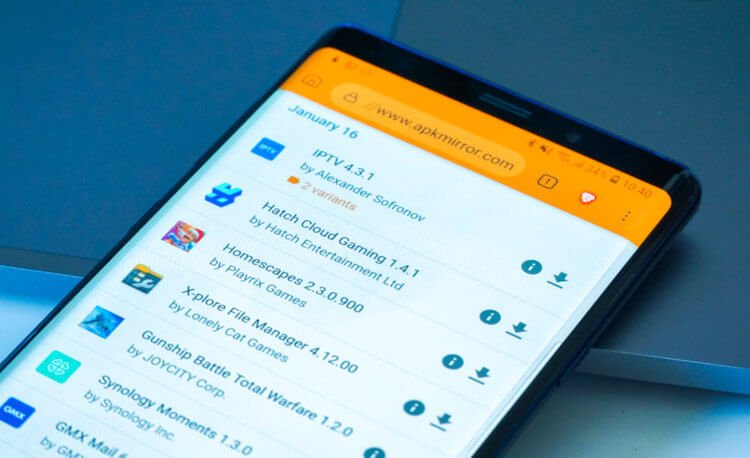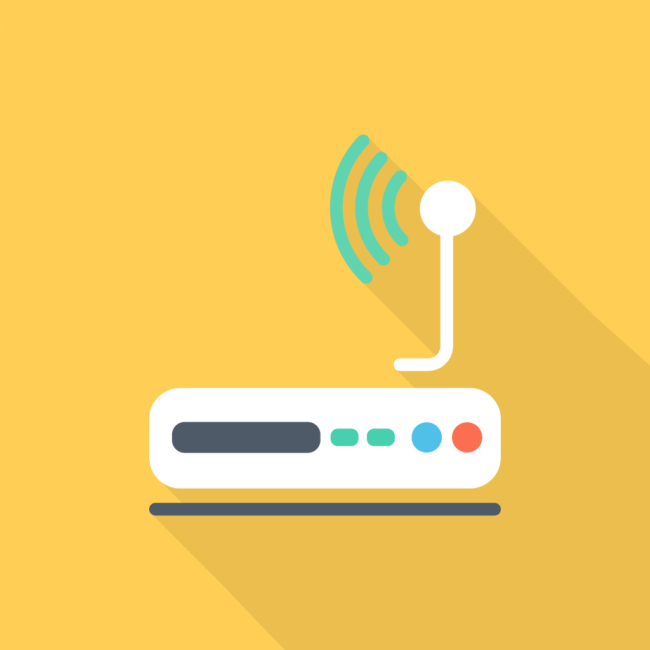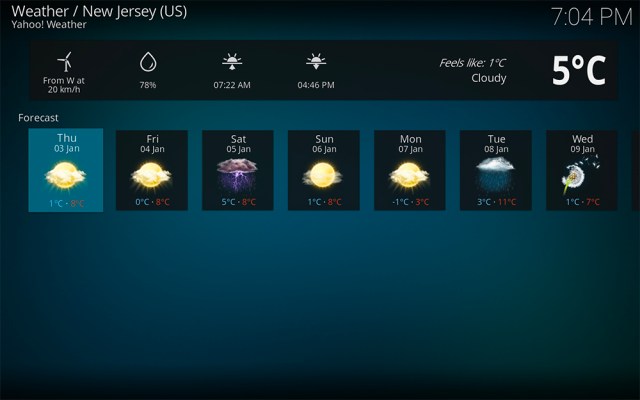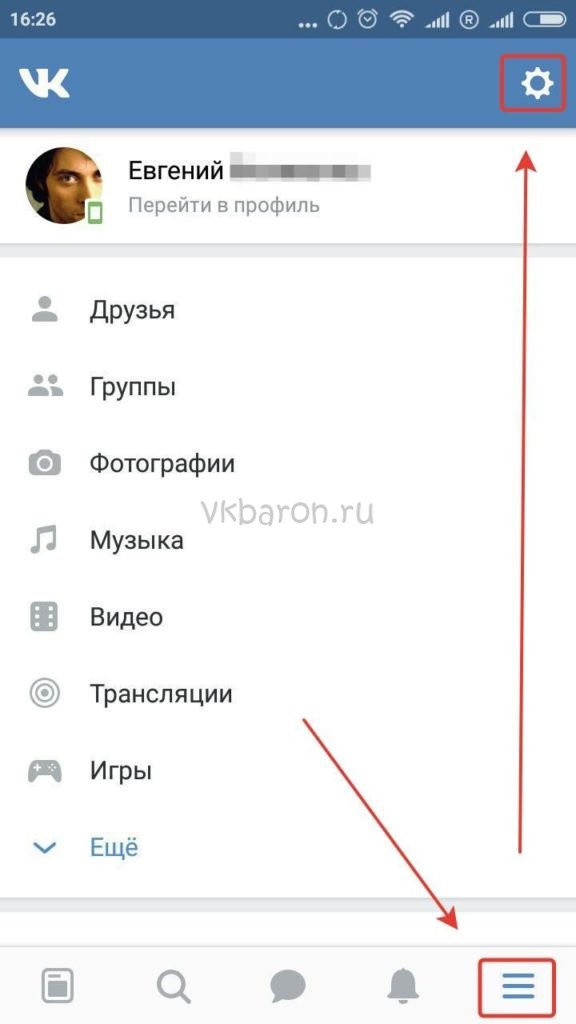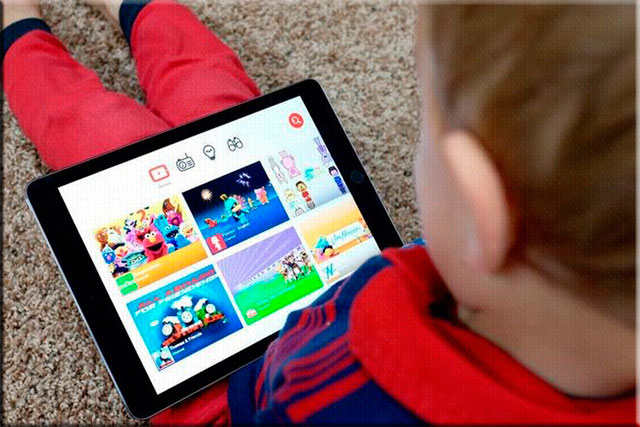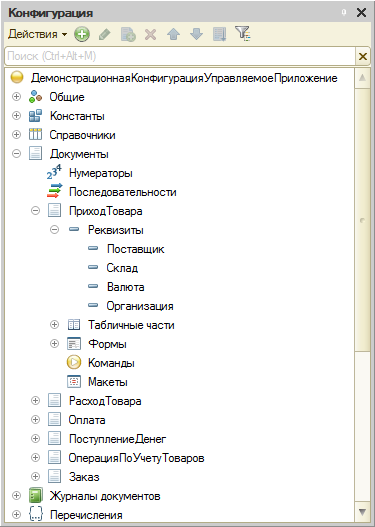Известные проблемы windows 10 october 2020 update и варианты их решения
Содержание:
- Method 1: Update device drivers, esp. the display card driver
- Reboot and select proper boot device: что значит в переводе на русский
- Fix 3. Reset Windows Update components
- Из-за чего возникает ошибка Windows Update c1900101
- Общие рекомендации по решению проблемы
- How to fix 0xc1900101 0x4000d Error on Windows
- Ответы (15)
- Как исправить ошибку 0xc1900101 при обновлении или установке Windows 10
- Частные варианты решения проблемы
- Are you new to Easy2Boot?
- Как исправить 0xc1900101 0x20004 в Windows 10
- Method 4 Do a clean boot
- Как запустить обновление до Windows 10
- Как исправить ошибки 0xc1900101 в Windows 10
- Как исправить ошибку 0xC1900101-0x40017?
- Метод 1. Использование средств системного администрирования для очистки дискового пространства
Method 1: Update device drivers, esp. the display card driver
As the rest of the error message shows, the 0xC1900101 error is very likely to be caused by outdated device drivers, outdated display card driver, for specific. So one of the first things you do when you see the error code is to update all the available device drivers.
Manual drivers update – You can update needed drivers via the Device Manager one by one, or go to your computer’s manufacturer support website and search for the device drivers by yourself. Note that you should always go to the manufacturer website for your graphics card driver if you’re a laptop user. Because display driver from chipset or hardware manufacturer won’t have the customized features for your laptop.
Automatic drivers update– If you don’t have the time, patience or computer skills to update your drivers manually, you can do it automatically withDriver Easy. Driver Easy will automatically recognize your system and find the correct drivers for it:
1)and install Driver Easy.
2) Run Driver Easy and click theScan Nowbutton. Driver Easy will then scan your computer and detect any problem drivers.
3)Click the Update button next to the flagged display driver to automatically download and install the correct version (you can do this with the FREE version).
Or click Update All to automatically download and install the correct version of all the drivers that are missing or out of date on your system. (This requires the Pro version which comes with full support and a 30-day money back guarantee. You’ll be prompted to upgrade when you click Update All.)
4) When the update finishes, restart your computer as instructed. Check to see if the 0xC1900101 error is gone after this.
Reboot and select proper boot device: что значит в переводе на русский
В переводе с английского на русский данная фраза означает:
«Перезагрузитесь и выберите подходящее загрузочное устройство или вставьте загрузочный носитель в выбранное загрузочное устройство и нажмите клавишу»
Как правило, компьютер пишет ошибку «Reboot and select proper boot device» в следующих случаях:
- Неверно установленный приоритет загрузки в BIOS. ПК не может загрузить Windows или начать загрузку или установку операционной системы, так как в приоритете стоит совершенно другое загрузочное устройство. Если в приоритете BIOS – установка с CD/DVD-ROM, то ОС не загрузится, так же, как и не будет производиться загрузка с другого носителя, например, с флешки или внешнего жесткого диска;
- Наличие подключенных загрузочных устройств – эта причина является прямым следствием предыдущего пункта, а именно – некорректно заданного приоритета загрузки в BIOS.
- Ошибки на жестком диске, которые могут быть вызваны как вирусными программами, так и некорректными действия пользователя при работе за компьютером.
Fix 3. Reset Windows Update components
Fix it now!
To repair damaged system, you have to purchase the licensed version of Reimage Reimage.
- Click Win key + X and select Command Prompt (Admin).
- Disable BITS, Cryptographic, MSI Installer, and the Windows Update Services. In order to do so, type the following commands in the Command Prompt and hit Enter after each of them: net stop wuauserv, net stop cryptSvc, net stop bits and net stop msiserver.
- After that, type these commands to rename SoftwareDistribution and Catroot2 folders. DonвЂt forget to type Enter after each of them: ren C:\Windows\SoftwareDistribution SoftwareDistribution.old and ren C:\Windows\System32\catroot2 Catroot2.old
- Once done, enable BITS, Cryptographic, MSI Installer and the Windows Update Services. This can be done by typing the following commands followed by Enter: net start wuauserv, net start cryptSvc, net start bits and net start msiserver.
- Finally, close Command Prompt window and reboot your PC.
If none of these fixes helped, then you should also try to disable your antivirus or install the update manually using a Media Creation Tool.
Из-за чего возникает ошибка Windows Update c1900101
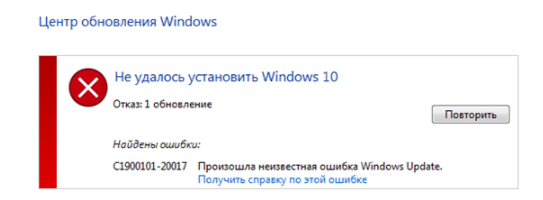 Простой процесс обновления операционной системы до Windows 10 предполагает, что установка пройдет в автоматическом режиме. То есть, на компьютер будут загружены самостоятельно необходимые файлы, а пользователю останется нажать несколько кнопок, и после этого пройдет установка.
Простой процесс обновления операционной системы до Windows 10 предполагает, что установка пройдет в автоматическом режиме. То есть, на компьютер будут загружены самостоятельно необходимые файлы, а пользователю останется нажать несколько кнопок, и после этого пройдет установка.
На деле же данный процесс довольно сложный: сперва система загружает файлы с серверов Microsoft на компьютер пользователя, далее они разархивируются, а после начинается установка. Если на любом из этапов произошел сбой, пользователь может столкнуться с ошибкой c1900101. Наиболее распространенные причины подобной неисправности следующие:
- Повреждение файлов в процессе их загрузки и разархивации;
- Несовместимость загруженной версии Windows с драйверами или некоторыми устройствами компьютера (например, не все видеокарты способны работать с Windows 10);
- Проблемы с памятью: нехватка места на системном жестком диске или наличие на нем поврежденных разделов.
Самый простой способ избежать ошибки c1900101 – это установить Windows 10 на чистый жесткий диск, заранее отформатировав его и записав образ операционной системы на диск или флешку. В такой ситуации при установке можно указать ключ активации прошлой Windows, заранее его записав. Если же подобный способ не рассматривается, ниже приведены варианты, которые помогут решить проблему.
Общие рекомендации по решению проблемы
При появлении неполадки C1900101 на этапе подготовки обновления необходимо выполнить приведенные ниже рекомендации.
Обязательно проверяем соответствия аппаратного обеспечения минимальным системным требованиям (обратите внимание на объем свободного пространства на диске).
Переходим в каталог Software\Distribution на системном разделе и удаляем содержимое папки «Download», которая находится в нем.
Затем стираем папку «$ Windows. ~ BT», расположенную в корне системного диска.
Отключаем (лучше вообще деинсталлировать) антивирусную программу на время обновления Widnows 10.
Извлекаем все флеш-накопители (кроме носителя дистрибутива Windows), если обновление Windows происходит с флешки, и временно отключаем все ненужные внешние периферийные устройства.
Выполяняем обновление драйверов всех аппаратных компонентов, загрузив их с официального сайта производителя или страницы поддержки.
Для упрощения задачи можете воспользоваться программой, например, Snappy Driver с пакетом драйверов или Driver Booster, которая отыщет в интернете новые драйверы и установит их в системе.
Выбираем загрузку BIOS в режиме UEFI (если материнская плата его поддерживает).
Перезапускаем систему и заходим в UEFI, нажав Del или F2 после инициализации
Переходим в «Boot» и при помощи клавиатуры выставляем значение параметра «Boot List Option» как на скриншоте.
Обратите внимание на разгон процессора – если его рабочая частота или напряжение были повышены – обязательно поставьте штатное значение этих параметров на время обновления вручную или выполните сброс настроек, отвечающих за оверклокинг (не имеет значения выполнялся он через BIOS или стороннее приложение, функционирующее в Windows до обновления)
Выполнив все вышеприведенные рекомендации, можно начинать процесс обновления
В таком случае разработчики Windows 10 рекомендуют вариант установки со съемного накопителя при отключенном соединении с глобальной сетью, особенно это касается использования Wi-Fi.
Выполнив все вышеприведенные рекомендации, можно начинать процесс обновления. В таком случае разработчики Windows 10 рекомендуют вариант установки со съемного накопителя при отключенном соединении с глобальной сетью, особенно это касается использования Wi-Fi.
How to fix 0xc1900101 0x4000d Error on Windows
Fix it now!
Fix it now!
To repair damaged system, you have to purchase the licensed version of Reimage Reimage.
Windows operating system is the one that many people around the world choose over the other OSs. This is why Microsoft always fixes and patches bugs creating issues with computers. However, there is a lot of issues with devices running on Windows.
For example, some files may get corrupted or damaged ant the device runs with errors and other issues. So you need to scan the machine thoroughly first, in case, there is something not okay with these files. We can offer the system optimizers, reputable antivirus programs for that job. Like that has a huge database of Windows OS files needed for recovery.
Ответы (15)
* Попробуйте выбрать меньший номер страницы.
* Введите только числа.
* Попробуйте выбрать меньший номер страницы.
* Введите только числа.
5 польз. нашли этот ответ полезным
Был ли этот ответ полезным?
К сожалению, это не помогло.
Отлично! Благодарим за отзыв.
Насколько Вы удовлетворены этим ответом?
Насколько Вы удовлетворены этим ответом?
Благодарим за отзыв.
Был ли этот ответ полезным?
К сожалению, это не помогло.
Отлично! Благодарим за отзыв.
Насколько Вы удовлетворены этим ответом?
Насколько Вы удовлетворены этим ответом?
Благодарим за отзыв.
Сегодня обновлял 8.1 x64 Pro до 10 с сохранением параметров и програм.
На всякий случай удалил MS офис. Хотя думаю причина всё же в BIOS судя по ошибке 0x0070057.
После этих операций обновление прошло успешно.
Был ли этот ответ полезным?
К сожалению, это не помогло.
Отлично! Благодарим за отзыв.
Насколько Вы удовлетворены этим ответом?
Насколько Вы удовлетворены этим ответом?
Благодарим за отзыв.
Был ли этот ответ полезным?
К сожалению, это не помогло.
Отлично! Благодарим за отзыв.
Насколько Вы удовлетворены этим ответом?
Насколько Вы удовлетворены этим ответом?
Благодарим за отзыв.
Что в журнале (логи) пишет, код ошибок?
На системном диске свободного места достаточно? Попробуйте 50 Гб и более.
Был ли этот ответ полезным?
К сожалению, это не помогло.
Отлично! Благодарим за отзыв.
Насколько Вы удовлетворены этим ответом?
Насколько Вы удовлетворены этим ответом?
Благодарим за отзыв.
Был ли этот ответ полезным?
К сожалению, это не помогло.
Отлично! Благодарим за отзыв.
Насколько Вы удовлетворены этим ответом?
Насколько Вы удовлетворены этим ответом?
Благодарим за отзыв.
Ищите красные сообщения по времени после сбоя установки/обновления.
Был ли этот ответ полезным?
К сожалению, это не помогло.
Отлично! Благодарим за отзыв.
Насколько Вы удовлетворены этим ответом?
Насколько Вы удовлетворены этим ответом?
Благодарим за отзыв.
Ошибка установки: не удается установить следующее обновление из-за ошибки 0x8024200D: Обновление до Windows 10 Домашняя для одного языка.
Был ли этот ответ полезным?
К сожалению, это не помогло.
Отлично! Благодарим за отзыв.
Насколько Вы удовлетворены этим ответом?
Насколько Вы удовлетворены этим ответом?
Благодарим за отзыв.
да нашёл, вот, видимо какие то проблемы обращения с жёстким диском? так всё работает нормуль на 7-ке..
| — | System |
|
|
|
|
|
|
|
|
| \Device\HarddiskVolume3 |
| 0000000001000000000000002E0004C004100000080000C000000000000000000000000000000000 |
Двоичные файлы:
0000: 00000000 00000001 00000000 C004002E 0008: 00001004 C0000008 00000000 00000000 0010: 00000000 00000000
Был ли этот ответ полезным?
К сожалению, это не помогло.
Отлично! Благодарим за отзыв.
Насколько Вы удовлетворены этим ответом?
Насколько Вы удовлетворены этим ответом?
Благодарим за отзыв.
Как я понял речь идёт о предустановленной редакции Single language?
цитата: «( т.е. security boot и ключи зашитые в биос, он(security boot) проверяет ключ с редакцией windows в противном случае установка прекращается.)»
Как вариант включить комбинированный режим csm (legacy) в BIOS. Но не факт.
Скорее всего не установленно какое-то обновление или наоборот что-то удалить надо.
Я не спец. такого уровня решения проблем.
WS (скрытая) \Sources\ Windows\ Sources
Попробуйте сначала обновлением из системы. Не получится- создайте ISO, установочную флешку. Два варианта из под системы обновление или чистая установка.
3 польз. нашли этот ответ полезным
Был ли этот ответ полезным?
К сожалению, это не помогло.
Отлично! Благодарим за отзыв.
Насколько Вы удовлетворены этим ответом?
Источник
Как исправить ошибку 0xc1900101 при обновлении или установке Windows 10
Итак, ниже — способы исправления ошибки c1900101 или 0xc1900101, расположенные в порядке вероятности их способности решить возникшую проблему при установке Windows 10. Пробовать повторную установку можно, в общем-то после каждого из пунктов. А можно выполнять их по нескольку штук — как вам будет удобнее.
Простые способы исправления
Для начала 4 самых простых способа, которые срабатывают чаще других при появлении рассматриваемой проблемы.
Удалите антивирус — если на вашем компьютере установлен какой-либо антивирус, полностью удалите его, желательно используя официальную утилиту от разработчика антивируса (можно найти по запросу Утилита удаления + название антивируса, см. Как удалить антивирус с компьютера). В качестве причин ошибки были замечены антивирусные продукты Avast, ESET, Symantec, но это вполне может происходить и с другими такими программами. После удаления антивируса обязательно перезагрузите компьютер
Внимание: такой же эффект могут оказывать утилиты для очистки компьютера и реестра, работающие в автоматическом режиме, удалите их тоже.
Отключите от компьютера все внешние накопители и все не требующиеся для работы устройства, подключенные по USB (включая кард-ридеры, принтеры, геймпады, USB-хабы и подобные).
Выполните чистую загрузку Windows и попробуйте выполнить обновление в этом режиме. Подробнее: Чистая загрузка Windows 10 (инструкция подойдет и для чистой загрузки Windows 7 и 8).
Проверьте, достаточно ли свободного места на системном разделе жесткого диска (Диске C)
В идеале, иметь 20-30 Гб свободными. См. Как очистить диск C от ненужных файлов, Как увеличить диск C за счет диска D.
Если ошибка появляется в Центре обновления, то попробуйте обновиться до Windows 10 с помощью средства обновления до Windows 10 с сайта Microsoft (правда, оно может выдать ту же ошибку, если проблема в драйверах, дисках или программах на компьютере). Подробнее этот способ описан в инструкции Обновление до Windows 10.
Если ничто из указанного не сработало, переходим к более трудоемким способам (при этом не торопитесь устанавливать ранее удаленный антивирус и подключать внешние накопители).
Очистка файлов установки Windows 10 и повторная загрузка
Попробуйте такой вариант:
- Отключитесь от Интернета.
- Запустите утилиту очистки диска, нажав клавиши Win+R на клавиатуре, введя cleanmgr и нажав Enter.
- В утилите очистки дисков нажмите «Очистить системные файлы», а затем — удалите все временные файлы установки Windows.
- Зайдите на диск C и, если на нем имеются папки (скрытые, так что включите показ скрытых папок в Панель управления — Параметры проводника — Вид) $WINDOWS.~BT или $Windows.~WS, удалите их.
- Подключитесь к Интернету и либо снова запустите обновление через Центр обновлений, либо загрузите официальную утилиту с сайта Майкрософт для обновления, способы описаны в упомянутой выше инструкции по обновлению.
Исправление ошибки c1900101 в Центре обновлений
Если ошибка Windows Update c1900101 возникает при использовании обновления через Центр обновлений Windows, попробуйте следующие действия.
- Запустите командную строку от имени администратора и по порядку выполните следующие команды.
- net stop wuauserv
- net stop cryptSvc
- net stop bits
- net stop msiserver
- ren C:WindowsSoftwareDistribution SoftwareDistribution.old
- ren C:WindowsSystem32catroot2 catroot2.old
- net start wuauserv
- net start cryptSvc
- net start bits
- net start msiserver
После выполнения команд закройте командную строку, перезагрузите компьютер и снова попробуйте выполнить обновление до Windows 10.
Обновление с использованием образа ISO Windows 10
Еще один простой способ «обойти» ошибку 0xc1900101 — использовать оригинальный образ ISO для обновления до Windows 10. Как это сделать:
- Скачайте образ ISO с Windows 10 к себе на компьютер одним из официальных способов (образ с «просто» Windows 10 включает в себя также и профессиональную редакцию, она не представлена отдельно). Подробно: Как скачать оригинальный образ ISO Windows 10.
- Смонтируйте его в системе (лучше стандартными средствами ОС, если у вас Windows 8.1).
- Отключитесь от Интернета.
- Запустите файл setup.exe с этого образа и произведите обновление (оно по результату не будет отличаться от обычного обновления системы).
Это основные способы исправить проблему. Но встречаются специфичные случаи, когда требуются иные подходы.
Частные варианты решения проблемы
Детальнее остановимся на решении проблемы при возникновении ошибки с номером 40017. Эта ошибка может постичь пользователя как во время обновления Windows 10, так и на подготовительном этапе. Исходя из данных корпорации Microsoft, она возникает из-за драйверов. Какая-то из инсталлированных программ для управления функционированием аппаратного обеспечения не имеет цифровой подписи, то есть загружена из стороннего ресурса. Такое бывает при использовании неофициальных драйверов, например, установленных посредством таких приложений, как SDI, DPS.
В большинстве из приведенных выше случаев драйвер не содержит цифровой подписи и не воспринимается установщиком Windows 10 во время обновления. Для исправления проблемы с ошибкой 40017 нужно включить средство проверки цифровых подписей драйверов.
Вводим «verifier» в поисковую строку или текстовую форму «Выполнить» и жмем «Enter».
В открывшемся окне «Диспетчера проверки драйверов» выбираем первую опцию и кликаем «Далее».
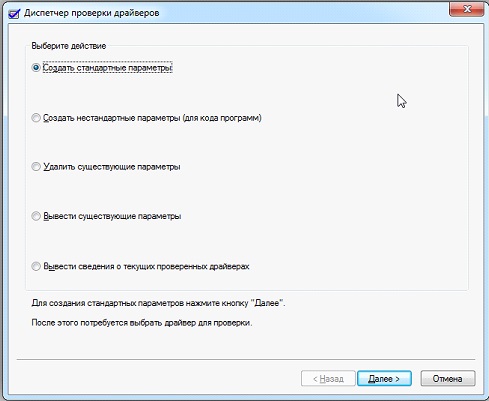
Во втором окне жмем «Далее», ничего не изменив, и ждем, пока приложение просканирует систему на наличие в ней неподписанных драйверов.
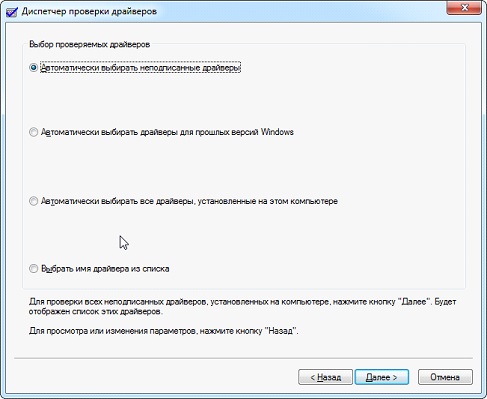
Смотрим, управляющие программы каких аппаратных компонентов не имеют цифровой подписи, загружаем их и устанавливаем с официальной страницы разработчика.
Во многих случаях после удаления драйвера Windows автоматически установит его или предложит пользователю выполнить эту процедуру. С выполнением таких действий в основном устраняется ошибка 40017.
Если ничего не помогло, тогда разработчики рекомендуют обратиться в центр поддержки с подробной информацией о системе, аппаратном обеспечении и сопутствующей информацией для выяснения причин появления неполадки 40017. Последним вариантом является установка Windows 10 заново с форматированием системного тома, вместо обновления.
Второй по частоте возникновения является ошибка с кодом 20017. Существует множество вызывающих ее факторов и для каждого случая существую свои методы решения проблемы. Кроме вышеназванного отключения антивируса, неиспользуемых устройств, обновления драйверов существует еще несколько причин появления проблемы с кодом 0×C1900101-0 × 20017:
- Тире или дефис в имени компьютера – следует устранить этот символ с названия ПК.
- При использовании жесткого диска SCSI придется установить драйвер для него вручную пред обновлением Windows или перейти на HDD с интерфейсом SATA.
Опять-таки, при нерешаемости проблемы рекомендуется выполнить установку Windows 10 с нуля, пока Microsoft не выработает путь устранения неполадки.
(Visited 3 407 times, 1 visits today)
Are you new to Easy2Boot?
A new USB multiboot solution (Legacy+UEFI). Just copy the ISO files to the USB drive and MBR or UEFI-boot.
For some of the more difficult payloads such as multiboot ISOs, you can convert the ISOs to .imgPTN partition image files first.
Each time you boot, the E2B scripts automatically find all the payload files (.ISO, .IMA, .BIN, .IMG, etc.) on the USB drive and dynamically generate the menus. Each file is run depending on its file extension.
- Watch the videos, then use the Tabs at the side of this website.
- E2B eBooks with Exercises to follow here.
- Start with the ‘Make a USB drive’ page, then go to the ‘Add Payload Files’ page.
- Always use the Site Map to find what you want.
- ‘Create Multi Windows USB Installer’ YouTube video by Britec here (old method).
- E2B demo preview YouTube video by Alvaro (includes UEFI demo here).
- You can find a list of Easy2Boot Tutorials on my blog page
Languages
Menu Languages: English, Czech, Dutch, French, German, Greek, Hungarian, Chinese, Italian, Polish, Portuguese, Romanian, Russian, Slovenian, Swedish, Spanish, Turkish, Ukrainian, Vietnamese (and Arabic menu text only). New languages can be easily made and added (including Persian, Urdu, Hebrew and other right-to-left languages).
Read the German Com! Magazine article here or Frettt’s German guide here or a series of French articles here or Russian article here.
Chinese YouTube videos here.
Как исправить 0xc1900101 0x20004 в Windows 10
Способы устранения 0xc1900101 0x20004 Windows 10 не так сложны, как сама ошибка. Вы можете исправить эту ошибку очень легко, выполнив простые инструкции. Для решения этой проблемы существуют два решения. Поскольку мы уже узнали, что BIOS и SATA несут ответственность за эту ошибку, мы пойдем на то, чтобы зафиксировать эти две вещи, как часть решения.
Решение 1. Отсоединение всех кабелей SATA
Поскольку процесс установки обычно выполняется онлайн, а также необходимые данные и информация уже хранятся в системе, не должно быть никаких проблем при отсоединении кабелей SATA. Это не приведет к потере данных, также рекомендую отключить все внешние устройства, такие как USB-накопители, USB HUBS и принтер.
Запустите процесс установки после успешного отсоединения всех кабелей SATA, кроме того на который устанавливается, обновляется Windows 10. Если вы не совсем уверены в процессе отсоединения, смотрите инструкцию по эксплуатации. Вы также можете нанять профессионалов, чтобы отсоединить провода. Если вы все еще видите ошибку 0xc1900101 0x20004 Windows 10, попробуйте следующее обходное решение.

Решение 2. Отключить сетевые адаптеры
Многие описывали что просто отключали все сетевые адаптеры (Network Adapters) и они не застревали в процессе установки с ошибками на 25 процентах. Просто отключить в настройках не решит эту проблему по этому вы должны сделать это через Диспетчер устройств, и теперь давайте рассмотрим шаги.
Шаг 1. Нажмите сочетание кнопок Win+R и введите команду devmgmt.msc, чтобы открыть диспетчер устройств.
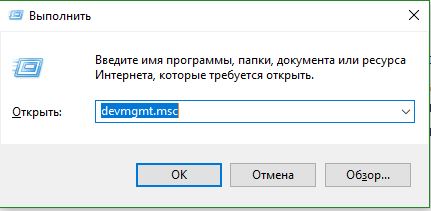
Примечание: Хочу заметить, что некоторые антивирусы и сторонние программы, как виртуальные машины, создает свои сетевые адаптеры, что иногда в системе происходят ошибки различного рода.
Решение 3. Очистить и обнулить CMOS
К многим ноутбукам есть стандартные программы для обнуления CMOS, смотрите на сайтах производителях или dvd дисках с драйверами. Мы рассмотрим вариант с компьютером. Хочу заметить что батарейка также имеется в ноутбуках, но раскручивать его не советую, очень хлопотная работа.
Отключите весь источник питания для компьютера, вытяните все шнуры из разеток и отсоедините монитор.
Осторожно откройте корпус, обычно это боковая крышка на системном блоке.
Найдите плоскую батарею на материнской плате. Используйте руководство для определения местоположения аккумулятора.
Осторожно извлеките аккумулятор и подождите около пяти минут.
Осторожно вставьте батарейку обратно в материнскую плату и закрутите корпус.
Смотрите еще:
- Как исправить ошибки обновлений Windows 10
- Как исправить ошибку ACPI_BIOS_ERROR в Windows 10
- Способы устранение ошибки IRQL_GT_ZERO в Windows
- Обновление функции до Windows 10 Версия 1709 Ошибка 0x80d02002
- Ошибка 0x8000ffff при восстановлении системы Windows 10
Method 4 Do a clean boot
Clean boot requires only the very basic and built-in drivers and programs to run your computer. Therefore, it usually tells if the installed software is conflicting with others when you update, install or run it.В
If you’re having the 0xC1900101 error code, we recommend that you do a clean boot and see if you’re able to upgrade to or update your Windows 10 from there.В
IMPORTANT: You must log in as administrator to do the clean boot.В
1) On your keyboard, press the Windows logo key and R at the same time. Type msconfig in and press Enter.В
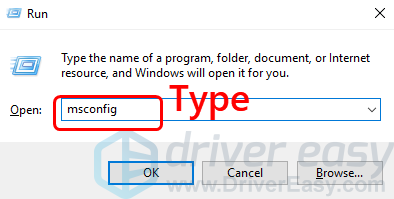
2) Click the Services tab, tick the box for Hide all Microsoft services. Then click Disable all.В
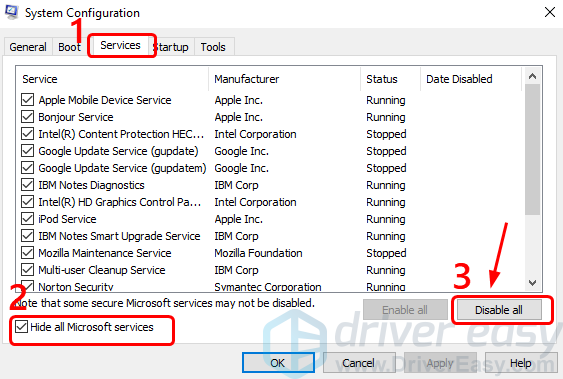
You’ll see all the ticked boxes are empty after you click the Disable all button.В
3) Click Startup, and Open Task Manager.В
4) Click the programs you don’t want to start your PC with, and click Disable.В
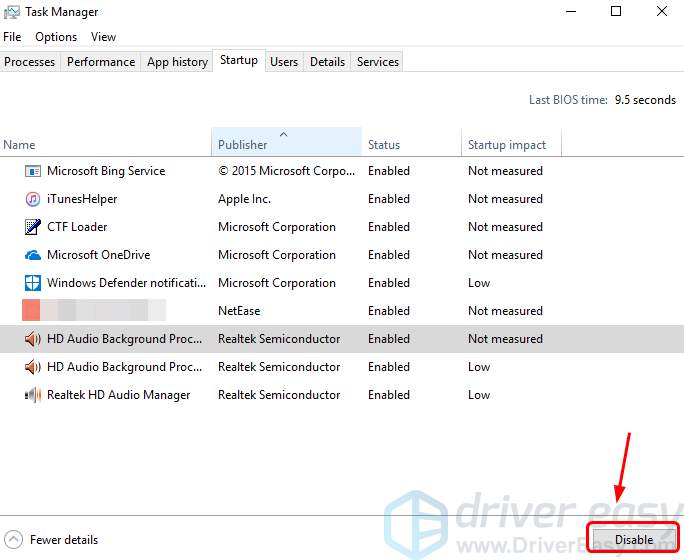
5) Close the Task Manager window, and go back to the System Configuration window. Click Apply and OK to save the changes.В
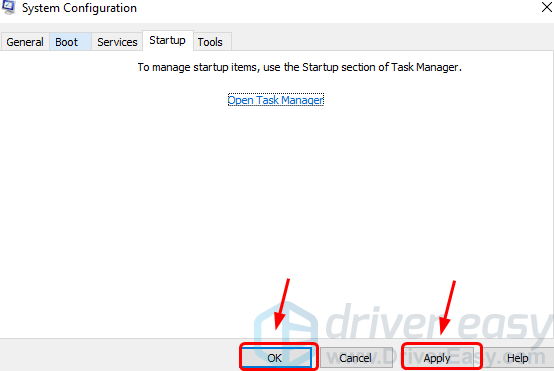
6)В Restart your computer.В
7) Check if the 0xC1900101 error disappears after the clean reboot.В
Как запустить обновление до Windows 10
В случае, если на вашем компьютере используется лицензионная активированная Windows 8.1 или Windows 7, то вы можете в любой момент бесплатно обновить ее до Windows 10, при этом не только с помощью иконки «Получить Windows 10» в области уведомлений.
Примечание: вне зависимости от того, какой путь обновления вы выберите, ваши данные, программы, драйвера останутся на компьютере. Разве что с драйверами для некоторых устройств после обновления до Windows 10 у некоторых бывают проблемы. Также могут возникнуть и проблемы несовместимости программ.
На официальном сайте Microsoft появилась новая версия приложения Windows 10 Installation Media Creation Tool, которая позволяет либо обновить компьютер, либо загрузить файлы дистрибутива для чистой установки.
Приложение доступно на странице https://www.microsoft.com/ru-ru/software-download/windows10 в двух версиях — 32-бит и 64-бит, следует скачать вариант, соответствующий системе, которая установлена на компьютере или ноутбуке в настоящий момент.
После запуска приложения, вам будет предоставлен выбор, первый из пунктов — «Обновить этот компьютер сейчас», как он работает и будет показано ниже. При обновлении с помощью зарезервированной копии в «Получить Windows 10», все будет точно так же, за исключением отсутствия первых нескольких шагов, предшествующих непосредственно установке обновления.
Как исправить ошибки 0xc1900101 в Windows 10
Если вы видите ошибки установки 0xc1900101, скорее всего, вы либо обновляетесь до Windows 10 из предыдущего выпуска, либо обновляете версию. Этот код ошибки относится к этим обновлениям и был довольно распространен в первый год выпуска Windows 10. Если вы хотите исправить ошибки установки 0xc1900101 в Windows 10, читайте дальше.
Проблема: Как исправить ошибку 0xc1900101 — 0x4000d во время установки Windows 10?
Почему я не могу обновить Windows 7 до 10? Когда я пытаюсь это сделать, установка перестает быть неполной, а затем я получаю ошибку 0xC1900101 — 0x4000D.
0xC1900101 — 0x4000D — не самая распространенная ошибка среди ошибок обновления Windows 10. Тем не менее, люди, которые используют систему Windows 7, сталкиваются с этой проблемой довольно часто, потому что по какой-то причине эта ошибка появляется в Windows 7 при обновлении до Windows 10. Самый большой риск столкнуться с ошибкой 0xC1900101 — 0x4000D — это обновление Windows с помощью USB-накопителя.
На самом деле эта ошибка очень раздражает, поскольку она не позволяет установить обновление для Windows 10. Как только обновление запускается, процесс идет гладко, но застрял в определенном проценте (обычно более 70%). Затем пользователь получает уведомление:
Через некоторое время ошибка исчезает, и настройка продолжается. Однако, не надолго. Примерно на 90% фазы настройки конфигурации появляется ошибка 0xC1900101 — 0x4001E . В нем говорится:
После этого обновление Windows 10 застрянет. Существует много причин, по которым может возникнуть эта ошибка, например, несовместимость с антивирусной программой, неправильное обновление, другие несовместимости программного обеспечения и т. Д. К счастью, существует несколько методов, которые помогают исправить ошибку 0xc1900101 — 0x4000d во время установки Windows 10.
Отключить фоновые приложения.
Возможно, что программы, работающие на фоне системы во время выполнения обновления, являются виновниками ошибки 0xc1900101 — 0x4000d . Поэтому убедитесь, что вы отключили программное обеспечение, работающее в фоновом режиме, с помощью диспетчера задач.
Удалите антивирус
- Перейдите на панель управления, выберите « Система и безопасность» .
- Нажмите « Центр решений Windows» .
- Hit Security и найдите свой антивирус.
- Нажмите на него и выберите « Удалить» .
- Перезагрузите компьютер.
Обновления системы
- Перейдите в меню «Пуск» — выберите « Система и безопасность» — « Обновления Windows» .
- Выберите Проверить наличие обновлений.
- Если система найдет необходимые обновления, выберите их все и нажмите « Установить обновления» .
- Перезагрузите компьютер
Проверьте систему на несовместимость
Для этого вы должны использовать инструмент «Системная готовность». Загрузите средство готовности к обновлению системы для Windows 7 для x64-систем (KB947821) и дайте ему возможность автоматически определять, какие несовместимости существуют на вашем компьютере. Если результаты не найдены, попробуйте обновить Windows 10 еще раз. Если, однако, некоторые конфликты найдены, то они должны быть исправлены в первую очередь.
Мы надеемся, что эти шаги помогли вам исправить ошибку 0xc1900101 — 0x4000d во время установки Windows 10. Пожалуйста, сообщите нам, если все сработало.
Запуск сканирования SFC
Если это не сработает, мы можем запустить System File Checker и Deployment Imaging and Service Management для проверки целостности существующей установки Windows.
- Откройте командную строку в качестве администратора.
- Введите ‘sfc / scannow’. Пусть процесс запускается и исправляются любые ошибки.
- Введите «Dism /Online /Cleanup-Image /RestoreHealth». Опять же, позвольте процессу завершить и исправить любые найденные ошибки.
Если какой-либо из процессов обнаружит ошибки, перезагрузите и повторите обновление Windows 10. Если ни один из процессов не находит ничего плохого, вам придется выполнить чистую установку. Сделайте резервные копии всего, что вы не хотите потерять, создайте точку восстановления системы или системный образ, выполните чистую установку, а затем используйте восстановление или изображение, чтобы снова вернуться на рабочий ПК.
Как исправить ошибку 0xC1900101-0x40017?
Так как объективно определить, что именно вызывает данную ошибку не представляется возможным, ниже мы представим наиболее распространенные варианты её решения.
Переустановите или удалите неработающие драйвера
- Перейдите в папку «Windows» на вашем диске C:\
- Найдите каталог под названием «Panther» и откройте его.
- Откройте файлы «Setuperr.log» и «Setupact.log».
- В данных файлах найдите ошибки драйверов и удалите или переустановите неработающие драйвера.
Правда, данный метод подойдет для тех пользователей, которые немного разбираются в том, как устроена система, если вам не удалось установить причину исходя из .log файла, мы можем воспользоваться диспетчером устройств для определения неработающих драйверов:
- В меню Пуск в поисковой строке найдите «Диспетчер устройств».
- Откройте каждый подкаталог устройств.
- Устройство с поврежденными драйверами будет отображаться желтой иконкой с восклицательным знаком.
- Выберите проблематичное устройств, нажмите правый клик и выберите «Обновить драйвера» или «Удалить» для его удаления.
Отсоедините всю периферию от компьютера
Со слов некоторых пользователей, данная ошибка может быть вызвана подключенными к компьютеру устройствами, такими как клавиатура, мышь, гарнитура, игровые манипуляторы и так далее. Отсоедините их во время установки обновлений.
Выполните проверку целостности Windows 10
- При помощи клавиш «Win+R» вызовите диалоговое окно выполнения команд.
- Введите и выполните команду «cmd».
- В терминале введите «sfc /scannow» и дождитесь окончания сканирования, при обнаружении проблем с целостностью системных файлов, Windows попытается их устранить.
Проверьте наличие свободного пространства на диска
Как бы нелепо это не звучало, но убедитесь, что на системной разделе у вас есть свободное место.
Важно! Для обновления до Windows 10 или Windows 10 Anniversary Update вам необходимо как минимум 16 Гб свободного пространства
Произведите обновление Виндовс с внешнего носителя
Если ни один из перечисленных выше способом вам не помог, то необходимо провести обновления системы с USB или CD/DVD устройства. Чтобы записать файлы установки на внешний накопитель, вам понадобится иметь при себе .iso образ Windows 10 и скачать Средство записи с официального сайта Microsoft (https://www.microsoft.com/ru-RU/software-download/windows10).
- Запустите скаченную программу.
- Примите лицензионное соглашение.
- В следующем пункте выберите «Создать установочный носитель».
- Выберите ваш .iso образ системы или укажите желаемую систему, тогда мастер сам загрузит её образ.
После записи системы на внешний носитель, загрузитесь с него.
- При включении компьютера нажмите на клавиши F10, F12 или F2, в зависимости от модели вашей материнской платы. Уточните клавишу для выбора носителя в инструкции к вашему ПК или материнской плате.
- Выберите из списка USB или CD/DVD в зависимости какой носитель вы использовали для записи.
Метод 1. Использование средств системного администрирования для очистки дискового пространства
В этом методе мы воспользуемся служебной программой Windows Native Disk Cleanup для освобождения некоторого дискового пространства, а затем воспользуемся средствами администрирования для запуска и остановки служб обновления. Многие пользователи сообщают, что этот метод сработал для них.
- Сначала перейдите в Мой компьютер, щелкните правой кнопкой мыши диск, на котором установлена Windows, и откройте Свойства.Откройте свойства диска, на котором установлена Windows
- Щелкните Очистка диска на вкладке Общие.Нажмите Очистка диска.
- Щелкните Очистить системные файлы и убедитесь, что установлены флажки Очистка Центра обновления Windows, Временные файлы Интернета и Временные файлы, затем щелкните ОК.Установите флажки «Очистка Центра обновления Windows», «Временные файлы Интернета» и «Временные файлы».
- После завершения очистки щелкните правой кнопкой мыши значок «Мой компьютер» и выберите «Управление».Нажмите Управление
- Щелкните Службы и Приложения и дважды выберите СлужбыЩелкните Службы и Приложения и дважды выберите Службы
- Найдите службу установщика Windows и щелкните правой кнопкой мыши и запустите службу, а затем щелкните правой кнопкой мыши еще раз, чтобы остановить службу.Запуск и остановка установщика Windows
- Найдите службу Windows Update и щелкните правой кнопкой мыши и запустите службу, а затем щелкните правой кнопкой мыши еще раз, чтобы остановить службу.Запуск и остановка Центра обновления Windows
- Теперь перезагрузите компьютер и обновите Windows.