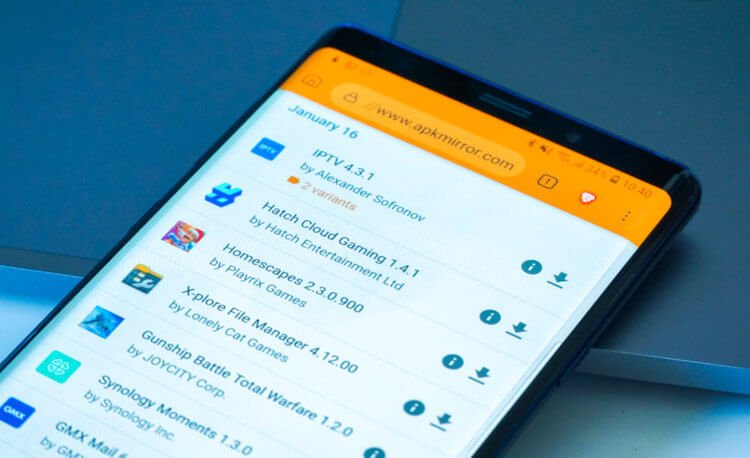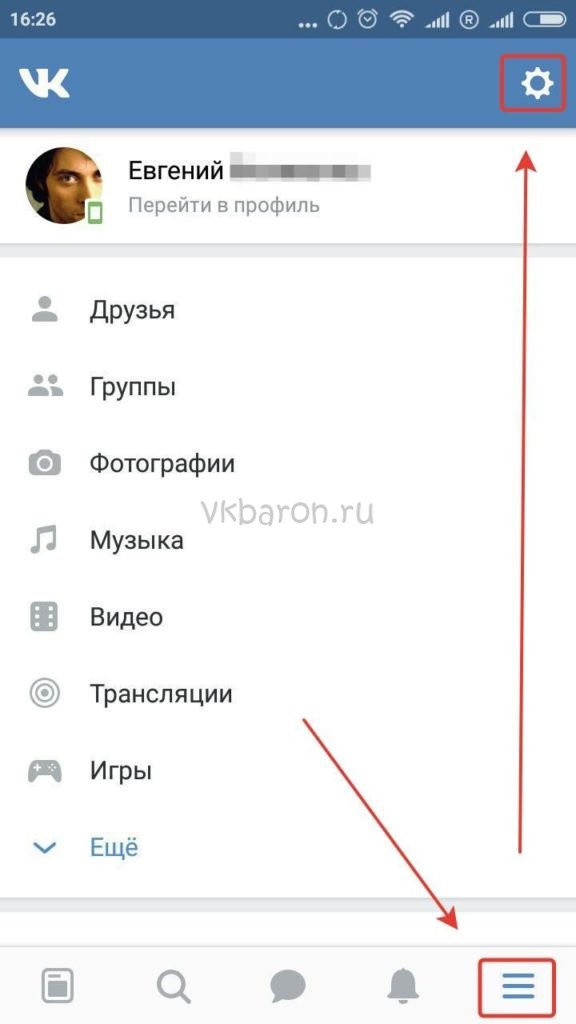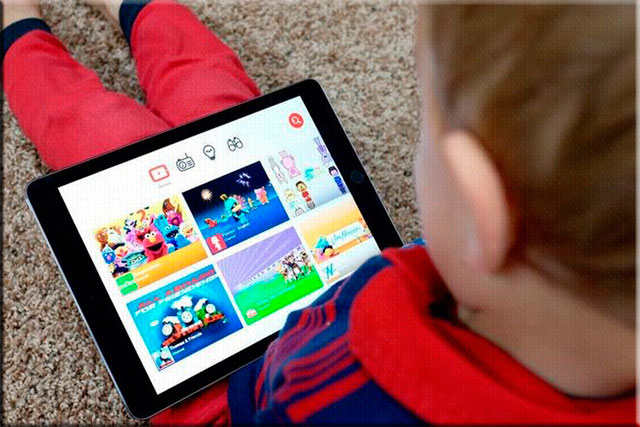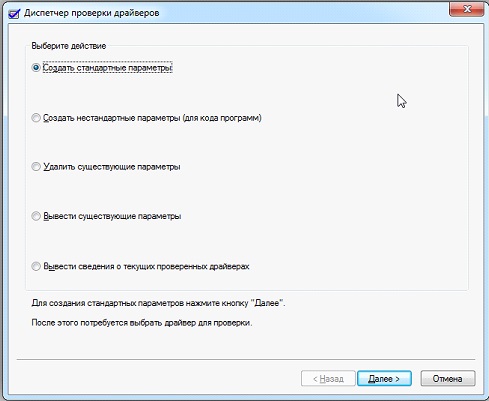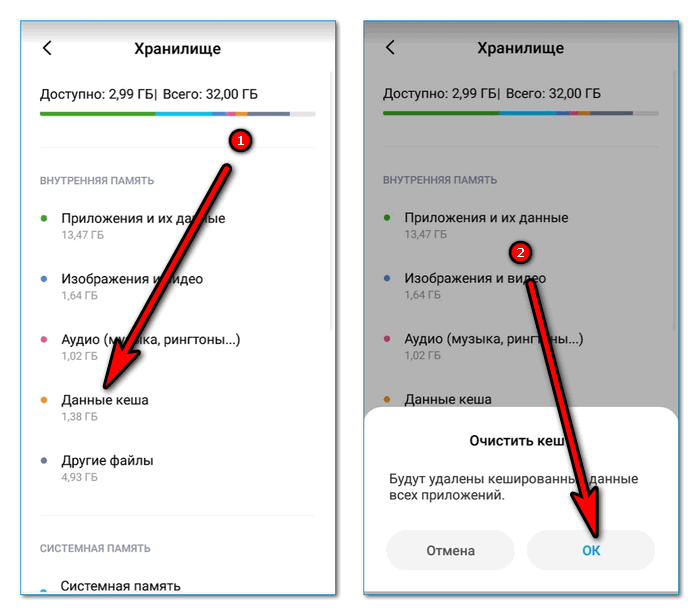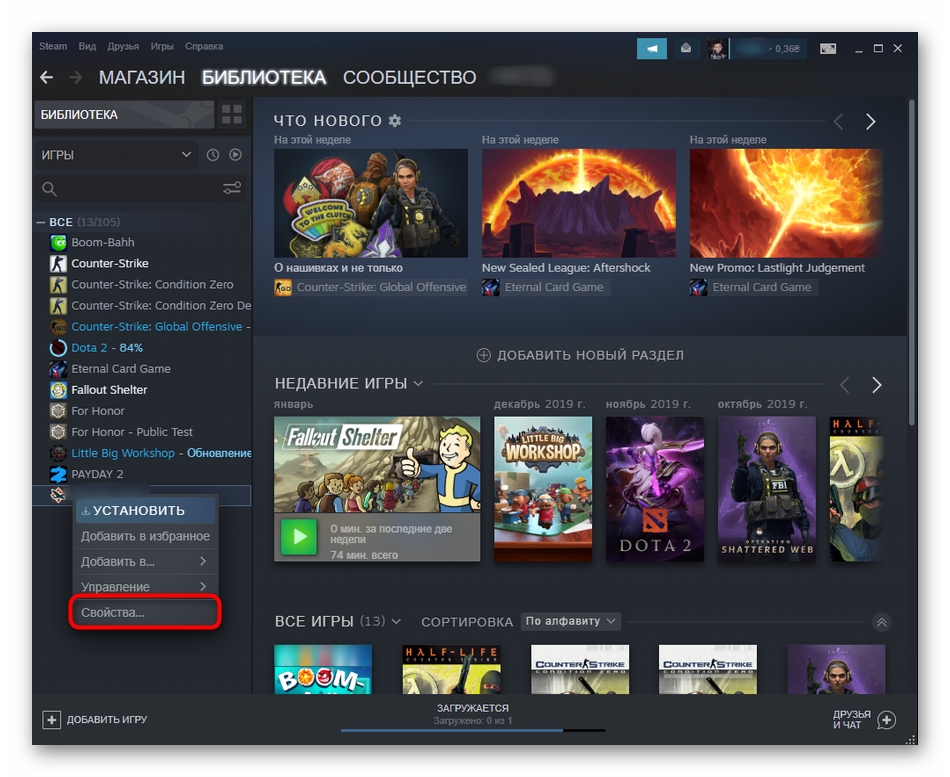Частые проблемы в kodi: причины и методы решения
Содержание:
- Яндекс.Диск
- Как установить Kodi Configurator?
- Резервное копирование KODI
- How to Setup PVR IPTV Simple Client Kodi Krypton 17
- Железо
- Kodi advancedsettings.xml Местоположение
- Использование дополнений и репо Kodi
- PVR IPTV Simple Client installieren
- Устанавливаем репозитории и дополнения (аддоны)
- Включить статистику погоды
- Как установить русский язык в Kodi
- Настройте интерфейс Kodi
- How to Install Kodi Solutions IPTV Kodi Addon
- Чтo тaкoe Kodi?
Яндекс.Диск
Дополнение не поддерживает работу с этим облачным сервисом, но ведь никто нам не мешает примонтировать его в систему и указать его в настройках Backup, как локальную директорию, а о том, что она не локальная, знать дополнению не обязательно. Этот вариант нам подходит – приступаем к работе.
В разделе «Управление аккаунтом» Яндекс.Диска создаем пароль приложения по WebDAV API.
Для работы с WebDAV API в Ubuntu, устанавливаем в систему пакет davfs2
Создаем каталог, куда будем монтировать наш Яндекс.Диск и назначаем права
Добавляем аккаунт нашего Яндекса в davfs2, где:логин – имя пользователя в сервисе Яндекс, без @доменапароль – ID, созданный в паролях приложений аккаунта Яндекс.Диск
Монтируем в директорию /mnt/yandex.disk
Конфигурируем fstab, чтобы монтирование Яндекс.Диска в наш каталог происходило автоматически, при старте системы
Вставить в конец файла
Осталось лишь указать наш каталог в настройках дополнения Backup.
Не будем дожидаться ближайшей ночи понедельника и запустим создание резервной копии вручную. После года работы KODI, объем данных для резервирования у меня составляет 1.61 Гб, после архивации – 1.35 Гб. В верхнем правом углу будет выводиться информация о ходе выполнения резервной копии.
Как установить Kodi Configurator?
Как и в любом Android-приложении, найдите Kodi Configurator в Google Play на вашем Android-устройстве и нажмите кнопку. Это установит Kodi Configurator, и у вас будет возможность запустить его или найти его значок в меню Android. Найдя приложение и запустив его, вы можете использовать его для настройки Kodi Live TV и других интересных функций. Помните, однако, что предварительное требование для работы Kodi Configurator – это, конечно, наличие на вашем устройстве Kodi для Android. Это руководство сделано при условии, что Kodi уже установлен в вашей системе.
Как только вы правильно установили Kodi и Kodi Configurator и впервые открыли Kodi Configurator, вы увидите экран, похожий на этот:
Активируйте администратора устройства, чтобы Kodi Configurator настроил ваш HTPC
Этот экран запрашивает у вас права администратора для Kodi Configurator. Это необходимо, потому что после установки Kodi Configurator и его запуска он внесет изменения в вашу Kodi Install, чтобы настроить его для вас. Итак, в этом случае нажмите . Как только вы это сделаете, вам может понадобиться выйти из приложения и затем запустить его снова, а затем нажмите . Вас попросят указать ваш город, страну и согласиться с условиями использования. Заполните поля соответствующим образом и нажмите .
Вы увидите список адресов электронной почты, которые вы используете на своем устройстве Android. Выберите тот, который вы хотите использовать для Kodi Configurator, нажав на него, чтобы позволить приложению настроить Kodi для Android на вашем устройстве. Если вас спросят, обновляться ли до полной версии для доступа к серверам премиум-класса или использовать бесплатное приложение, выберите на данный момент. Теперь вы должны быть на экране, похожем на этот.
Нажмите «Пуск» и подождите, пока Kodi Configurator настроит вашу установку Kodi.
Все, что вам нужно сделать, это нажать на кнопку, которая находится прямо в центре вашего устройства. Приложение Kodi Configurator предупредит вас о том, что оно навсегда изменит ваши настройки Kodi, но так как это то, чего мы хотим (потому что, в идеале, мы работаем с новой установкой Kodi для использования Kodi Configurator), мы нажимаем . После этого вы увидите индикатор выполнения, показывающий прогресс, достигнутый Kodi Configurator в процессе автоматической настройки Kodi для Android. Расслабьтесь и подождите, пока он завершит настройку, что может занять около пяти или десяти минут.
После завершения Kodi Configurator покажет вам экран с сообщением о том, что ваша установка завершена, и чтобы проверить, выглядит ли Kodi как новая установка, или она действительно изменила внешний вид. Нажмите на этот экран, и он покажет вам другой экран, рекомендуя перезагрузку. Я на самом деле не перезагружался при установке, но решать вам. Нажмите на
И это все! Откройте Kodi сейчас на вашем Android-устройстве, и вы увидите, что теперь оно выглядит как виртуальная гостиная, как показано на скриншоте ниже.
Виртуальная гостиная встречает вас после того, как Kodi Configurator завершит настройку Kodi для вас.
Вы успешно завершили процесс установки Kodi Configurator сейчас и смогли настроить Kodi live TV, а также множество других опций контента. Самое приятное в этом приложении – то, что оно бесплатное и действительно простое в установке. Если вы ищете полную настройку Kodi TV всего за несколько щелчков, это очень хороший вариант.
Источник записи: https://www.smarthomebeginner.com
Резервное копирование KODI
Медиацентр с KODI на борту, обросший дополнительными возможностями на базе Kubuntu 20.04, полностью настроен и готов к работе. На этом этапе стоит задуматься над резервным копированием и сохранением всего, что сделано, в этом первоначальном состоянии. Не будем недооценивать стабильность и надежность работы нашей операционной системы, но на случай выхода из строя аппаратной части, того же SSD-накопителя, например, хотелось бы иметь возможность быстро восстановить работу, причем в том же состоянии, с наименьшими усилиями. С нуля производить установку и настройку снова – сомнительное удовольствие.
Рекомендую иметь хотя бы одну копию (например, первоначального состояния) всей системы. Я сохранил образ диска с помощью Clonezilla. Имея такую копию, без особого труда, можно сказать в пару кликов, меняем накопитель и поднимаем Kubuntu со всеми настройками. Подробно описывать порядок снятия или установки образа не буду. Кто не сталкивался с работой Clonezilla – хорошая инструкция на русском языке со скриншотами на losst.ru.
Что касается резервирования самого KODI, то я выполняю копирование с помощью программного дополнения «Backup» из официального репозитория в автоматическом режиме 1 раз в неделю. Никакого участия от меня в этом не требуется, нужно лишь один раз все правильно настроить.
Так как у меня медиацентр работает и подключен к сети круглосуточно, работу планировщика настроил на еженедельное копирование всех данных KODI в понедельник в 4:00 с хранением двух копий в архиве. То есть, условно, на третей неделе, при резервном копировании будет удалена самая старая копия (с первой недели).
Но где же хранить резервные копии? Хранить «под собой» на том же диске – выстрел себе в ногу, на такой бэкап можно даже не тратить время. Сетевой каталог на другом домашнем хосте в моем случае не вариант, ночью все ПК выключены, днем тоже нет постоянного графика. Включать, например, в ночь каждого понедельника (по моему расписанию) домашний компьютер – сомнительная автоматизация. Хотелось бы не участвовать в этом процессе от слова совсем.
How to Setup PVR IPTV Simple Client Kodi Krypton 17
Here’s the guide to PVR IPTV simple client Kodi download
- Open Kodi
- Select TV
- Select Enter add-on browser
- Select PVR IPTV Simple Client
- Select Configure
- Select General
- If you have a URL for your m3u list set Location to Remote Path (Internet Address)
- Then Select M3U Play List URL
- Enter the URL of your M3U PlayList and select OK
- If you have an M3U text file stored locally on your network/computer/box then set the Location to Local Path (include Local Network)
- Then Select M3U Play List URL
- Navigate to where the file is stored and select it
- Select OK
- Select Enable
- Wait for the notification of channels loaded
Final Thoughts
Watching TV is never going to be the same. The best Kodi IPTV addons will give you an experience like never before. If you feel we have missed out on any other Kodi IPTV addons then do let us know in the comments section below. Also, always ensure your online security and anonymity with Ivacy’s dedicated VPN apps that are best suited for your needs.
Железо
Вдруг как-то неожиданно освободился мини-пк, работавший моей домашней «файлопомойкой» (мини-сервером, выполнявшим разные задачи, в том числе и хранения медиа-контента). Вот такой, как показан на картинках ниже (разве что, wi-fi адаптера в моем не было, и как следствие, антенки — тоже):


А главный «сюрприз» ждал меня внутри этого компьютера — при тщательном осмотре его материнской платы на ней было обнаружено место для установки передатчика TOSLINK (оптического варианта S/PDIF). Использованный в компьютере чип аудио-кодека ALC662 от ф. Realtek имеет соответсвующий выход. Последующая проверка цепей показала, что все необходимые подключения и элементы на плате присутствовали, и не хватало лишь самого передатчика! На следующей картинке место для установки TOSLINK видно (в левом нижнем углу платы, пониже светло-зеленого гнезда аналогового аудио-выхода):

Отлично! Передатчик TOTX179 был куплен и распаян на плате, в корпусе мини-пк было «прогрызено» отверстие под него, и новый медиа-плейер был практически готов! Оставалось лишь поставить на него ОС и программу-проигрыватель.
Kodi advancedsettings.xml Местоположение
Расположение файла XBMC или Kodi advancedsettings.xml зависит от операционной системы. На приведенном ниже снимке экрана показаны папки, в которых сохранен XML-файл расширенных настроек
Обратите внимание, что файл advancedsettings.xml не существует по умолчанию. Он должен быть создан пользователем в папке
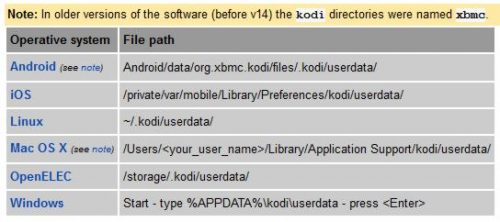
Kodi AdvancedSettings.xml Расположение
Теперь давайте посмотрим на пять групп расширенных настроек Kodi, которые у меня всегда есть в моих установках Kodi
Обратите внимание, что содержание между ними является комментариями. Они могут быть скопированы или оставлены (это ваш выбор)
Для более подробного объяснения того, что делает конкретный расширенный параметр, обратитесь к элементу advancedsettings.xml Wiki.
1. Общие настройки
Просто общая группа настроек отключает журналы, устанавливает минимальный процент для количества воспроизведений и т.д. – это настройка, которая позволяет пропускать ненужные кадры и повышает производительность на устройствах с низким ресурсом.
2. Настройки библиотеки MySQL
У меня дома 4 установки Kodi, которые используют одну и ту же библиотеку видео. Хранение библиотеки видео на сервере MySQL позволяет синхронизировать состояние библиотеки, состояние просмотра и т.д. Между всеми устройствами. Я могу сделать паузу на одной коробке Kodi и продолжить на другой.
Вы можете сделать то же самое, если вы используете библиотеку MySQL Music.
3. Потоковая оптимизация
Это одна из моих любимых расширенных настроек Kodi для потоковой передачи контента, хранящегося в сетевом хранилище. Я подробно писал о том, как исправить проблемы с буферизацией Kodi. И эти настройки позволяют мне сделать это.
Обратите внимание, что вам, возможно, придется настроить параметры в соответствии с вашими потребностями и аппаратными возможностями.
4. Настройки библиотеки видео
Мне нравится чистить видео библиотеку во время обновления, импортировать отслеживаемое состояние из файлов при импорте библиотеки Kodi из предыдущего экспорта, скрывать все элементы из библиотеки видео и скрывать пустые сериалы. Настройки ниже делают именно это.
Этот параметр игнорирует любые ошибки, обнаруженные во время сканирования библиотеки видео. Установите значение true, чтобы игнорировать ошибки при сканировании видео. Это предотвращает появление диалогового окна с ошибкой, поэтому вам не нужно нажимать «да», чтобы продолжить сканирование.
5. Воспроизведение настроек
И настройка файла Kodi advancedsettings.xml – настроить элементы управления во время воспроизведения видео. Во время воспроизведения, когда вы нажимаете влево или вправо на пульте или клавиатуре, видео пропускается на несколько секунд вперед или назад (вроде быстрой перемотки назад). Длина пропуска по умолчанию составляет 30 с. Мне нравится это немного короче. Это то, что делают настройки или .
И наконец, устанавливает максимальный предел смещения для субтитров, которые не синхронизированы со звуком. Если у вас есть файл субтитров, который очень не синхронизирован со звуком, имеющим большее число, здесь может помочь.
Использование дополнений и репо Kodi
Другая важная часть использования Kodi – обширный каталог репозиториев и дополнений. Они позволяют вам получать доступ к услугам по требованию, а также к некоторым каналам прямой трансляции на Kodi.
Как смотреть прямую трансляцию на Kodi
Как смотреть прямую трансляцию на Kodi Обрезка шнура может означать потерю доступа к прямому телевидению. Тем не менее, есть несколько способов смотреть прямую трансляцию на Kodi. Прочитайте больше и живые новости о Коди
12 лучших дополнений Kodi для просмотра живых новостей
12 лучших дополнений Kodi для просмотра живых новостей Cordcutters всегда было трудно смотреть живые новости. Тем не менее, в настоящее время есть несколько надежных бесплатных дополнений Kodi, посвященных новостным лентам. Прочитайте больше , Вы также можете найти дополнения для не видео контента, такие как тикеры погоды, контекстные меню, скины и даже мини-программы.
Когда вы устанавливаете надстройки и репозитории, убедитесь, что контент, который вы просматриваете, является законным в вашем регионе. За последние несколько лет Коди приобрел печальную репутацию пристанища для пиратов и воров, занимающихся авторским правом. Власти Северной Америки и Европы начинают ставить конечных пользователей на перекрестие.
Репо (или репозиторий) – это библиотека надстроек. Сами надстройки позволяют вам просматривать и просматривать контент. Вам нужно добавить репо, прежде чем вы сможете установить дополнение.
Kodi предлагает официальное репо, но вы также можете найти множество сторонних репо от людей, которые создают свои собственные дополнения. Репозиторий Kodi включается в приложение автоматически.
К сожалению, учитывая недавнее подавление властями Kodi, многие некогда популярные репо навсегда исчезли. Больше нельзя направлять вас на обязательные репо, потому что ситуация такая нестабильная. Однако мы можем объяснить, как добавить репозитории.
Использование официального репо Kodi
Официальный репозиторий Kodi содержит множество дополнений, и многим пользователям даже не нужно использовать сторонние репо. Доступные дополнения включают BBC iPlayer, Pluto TV, Crackle, SoundCloud, Arte TV, Bravo, BT Sport и Disney Channel. Самое главное, что все дополнения в официальном репо полностью легальны.
Для просмотра официального репо из приложения Kodi выберите Дополнения с левой стороны главного экрана Kodi. На следующем экране нажмите на Скачать (опять же, на левой стороне экрана).
Теперь вы увидите список категорий дополнений. Вы можете нажать на любой из них, чтобы увидеть, что доступно. На изображении ниже вы можете увидеть список видео дополнений.
Чтобы установить надстройку, нажмите на название предмета и выберите устанавливать, После завершения процесса вы можете запустить надстройку из соответствующего раздела главного экрана Kodi.
И если вы заинтересованы в настройке Kodi с самого начала, взгляните на лучшие скины Kodi и их установку.
8 лучших скинов Kodi и как их установить
8 лучших скинов Kodi и как их установить Лучший способ улучшить ваш опыт работы с Kodi – это установить новый скин. Вот лучшие скины Kodi и как их установить. Прочитайте больше ,
Установка сторонних репо
Прежде чем вы сможете установить стороннее репо, вам нужно будет провести онлайн-исследование. Вы не можете просто просмотреть список репозиториев из Kodi.
Когда вы найдете нужное хранилище, загрузите его ZIP-файл на жесткий диск.
Теперь перейдите в приложение Kodi и перейдите к Настройки> Система> Дополнения, Установите флажок рядом с Неизвестные источники,
Чтобы установить ZIP-файл, следуйте пошаговым инструкциям ниже:
- Нажмите на Дополнения на главном экране Kodi.
- В верхнем левом углу щелкните значок коробки.
- Появится новый экран. Выбрать Установить из ZIP файл.
- Используйте окно браузера, чтобы указать Kodi на ZIP-файл.
- Выделите ZIP-файл, который вы хотите установить, и нажмите Хорошо,
Установка дополнения от стороннего репо
Дополнения из любых сторонних репозиториев будут смешаны вместе, если вы перейдете на Дополнения> Скачать> , Тем не менее, можно увидеть только дополнения из определенного репо. Это значительно облегчает поиск дополнений, которые вы хотите установить.
Чтобы увидеть дополнения из определенного репо, перейдите на домашний экран Kodi и нажмите Дополнения, Далее, в верхнем левом углу, нажмите на значок коробки.
Появится новый список опций. Нажмите на Установить из репои, наконец, нажмите на имя репо, которое вы хотите просмотреть. Чтобы установить дополнение, нажмите на его название и выберите устанавливать,
PVR IPTV Simple Client installieren
Damit sich Kodi IPTV einrichten lässt, muss zunächst der PVR IPTV Simple Client installiert werden. Mit dem Programm lässt sich eine m3u-Wiedergabe sowie passende Programm-Guides einbinden. Das Addon ist im offiziellen Kodi Repository zu finden.
01 – Startet Kodi und klickt im Hauptmenü auf den Punkt „Addons“.
02 – Klickt oben links auf das Paket-Symbol.
03 – Wählt die Kategorie „Aus Repository installieren“ aus.
04 – Öffnet den Punkt „Alle Repositories“.
05 – Scrollt herunter zum Punkt „PVR-Clients“ und öffnet diesen.
06 – Sucht in der Liste nach dem Eintrag für das PVR IPTV Simple Client Kodi Addon und klickt auf diesen.
07 – Wählt anschließend unten rechts den Punkt „Installieren“.
08 – Nach wenigen Augenblicken erscheint am oberen rechten Bildschirmrand die Meldung, dass das PVR IPTV Simple Client Kodi Addon erfolgreich installiert wurde.
Устанавливаем репозитории и дополнения (аддоны)
Репозитории — источники плагинов и дополнений для онлайн-кинотеатров. Они дают возможность не переплачивать за услуги кинотеатра, а самостоятельно находить и настраивать плейлисты для проигрывания. Аддоны — это дополнения, которые расширяют привычный функционал Коди, добавляют ему источников для проигрывания. Это широко используется для тех, кто предпочитает смотреть узкие направления: сериалы, матчи, поединки, трансляции концертов и т.д.
Наиболее популярные репозитории в 2021 году:
- Maverick Repo — для неограниченного доступа к Ютуб Мьюзик, Флекс, Картун Нетворк и так далее;
- KodiBae — популярный аддон, его минус в том, что сейчас разработчики перестали его апгрейдить; дает доступ к Seren, cCloud TV, PrimeWire в хорошем качестве.
- Kodi Nerds — платформа для европейского контента;
- Супер Репо — развлекательные источники, спортивные матчи, каналы с трансляциями бокса, сериалов и фильмов;
- TVAddons — Прямая трансляция при помощи ВПН или прокси предоставляет доступ ко многим пиратским версиям фильмов;
- Одна нация — возможность персонализации Ютуба, Эдалт Свим, Картун Нетворк и т.д. Потоковая трансляция высокого качества.
- Превосходство — Yoda, Cartoon Network, Thunderstruck и др;
- Kodi Neu Erleben Repo — плагин также направлен на то, чтобы передать русскому зрителю европейские программы, есть совсестимость с Амазон Мьюзик и Ютуб Мьюзик, Спотифай;
- Simply Caz — для поклонников американских программ и телешоу;
- 13 клоунов — небольшой и малоизвестный репозиторий с 13clowns, Cartoon Network и Adult Swim.
Включить статистику погоды
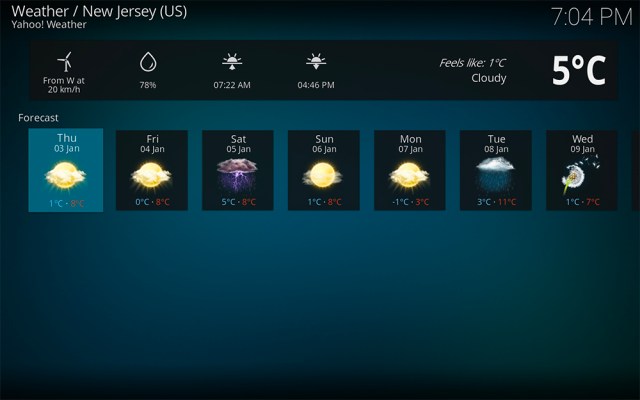
Вы можете сохранить вкладку на информацию о погоде в Kodi, включив статистику погоды прямо из главного меню. Если этот параметр недоступен на экране приветствия, вы также можете включить его из Система-> Настройки сервиса-> Погода и добавить сервис для информации о погоде.
По умолчанию нет встроенных метеорологических служб, и для выбора метеорологической службы вам необходимо нажмите «Получить больше» и загрузите метеослужбу, например Yahoo Погода, OpenWeatherMap или множество других. После добавления службы вы можете щелкнуть опцию «Настройки» ниже, а затем добавить местоположение, чтобы включить информацию о погоде, связанную с этим местоположением. Большинство из этих сервисов также позволяют добавлять несколько местоположений, но возможность выбора между градусами Цельсия и Фаренгейта трудно найти в ограниченном числе вариантов.
Чтобы просмотреть текущее состояние погоды, вы можете нажать на вкладку Погода на главном экране, а также включить отображение информации о погоде в верхней панели, перейдя в Система-> Настройки скина-> Общие, Я должен признать, что это один из моих менее использованных советов Kodi, поскольку я использую свой Google Assistant для получения информации о погоде. Тем не менее, я знаю, что многим нравится эта функция, поэтому она попала в список.
Как установить русский язык в Kodi
Скачать Kodi можно и на русском языке, но если интерфейс на английском, то поменять его будет несложно. После выполнения процедуры работать с приложением будет удобнее.
Как установить русский язык:
- Из главного меню переходим в Настройки, для чего жмём значок шестерёнки.
- Идём в раздел «Interface setting», далее на вкладку «Regional».
- В строке «Language» выбираем в списке «Russian». Аналогичные действия выполняем и для клавиатуры.
- Если в списке выбора языков русский отсутствует, включаем его так: System – Settings – Addons – OK – Install from repository – Look and feel – Languages – Russian – Install – Yes.
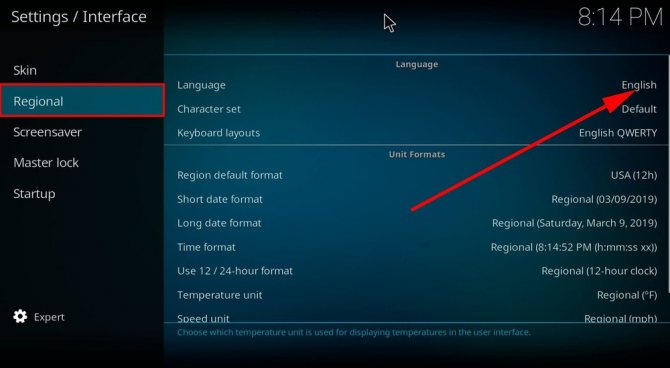
Настройте интерфейс Kodi
Еще одна из огромных возможностей, которые у нас есть в Kodi, — это настроить его интерфейс в зависимости от наших вкусов со скинами. Сделать это чрезвычайно просто, и следующие шаги практически идентичны установке любого дополнения:
- Войдите в меню «Надстройки» из интерфейса Kodi.
- Переместите курсор вдоль боковой панели, пока не дойдете до раздела «Скачать», и щелкните по нему.
- Теперь войдите в раздел «Внешний вид» и, оказавшись здесь, выберите «Кожа». Вы попадете в список скинов, созданных для изменения дизайна Kodi.
- Выберите один из них, и в его параметрах вы сможете увидеть через снимки, что будет результатом его дизайна. Если вам это нравится, нажмите «Установить».
Добавляя любой из этих скинов, различные дополнения будут be установлен на нашем смарт-телевизоре. Они будут отвечать за полное изменение внешнего вида, добавление виджетов, новых меню и различные другие действия.
Процесс установки может занять несколько минут , так что не отчаивайтесь, если это займет несколько минут. Когда этот процесс завершится, Kodi сообщит нам, хотим ли мы изменить интерфейс для новой установки. Нажмите «ОК» и наслаждайтесь новой эстетикой.
How to Install Kodi Solutions IPTV Kodi Addon
While I recommend using the Kodi Solutions IPTV Android app on FireStick, it also has a Kodi addon that lets you use the service on multiple platforms including Windows, Mac, iOS, Linux, and all other devices on which Kodi is supported.
So, here is how you install the Kodi Solutions IPTV addon on Kodi 17.6 to 18.9:
- Run Kodi on your device and click Settings (it is the cog icon on the home screen on the top-left)
- When you see the following menu options, click System settings (or just System if you have Kodi Leia 18)
- Now click Add-ons on the menu on the left
- On the right, if Unknown Sources is OFF, click the toggle to turn it ON

- When prompted, click Yes to continue
- Go to the Kodi home-screen again and click Settings again
- Click File manager
- Click Add source
- Click <None>
- Enter the following URL and click OK when you see this window with the on-screen keyboard: https://www.ks-hosting.com/repo/
- Type in any name you like in the text area marked as Enter a name for this media source. This name identifies the source you added in one of the later steps. I am choosing the name ks
Click OK when your screen looks somewhat like this
- Press the back/esc key repeatedly until you are back on the Kodi home-screen
- Click Add-ons
- Click the open-box/Package Installer icon on the top-left of the next window
- Click Install from zip file
- Now click ks or the source name you chose earlier
- Click the zip file named repository.ksolutions-1.0.0.zip (you may see a different version number of this file if it has been updated)
- Wait for the notification Kodi Solutions Repository Add-on installed. It will take only a minute
- Click Install from repository on the same screen
- Click Kodi Solutions Repository (or KS-Hosting Repository if that’s what you see)
- Click Video add-ons
- Now click Kodi Solutions (or KS-Hosting)
- Click Install on the next screen (on the bottom right)
If you are using Kodi Leia, click OK when the popup with additional addons list appears.
- Wait until you see the Kodi Solutions Add-on installed (or KS-Hosting Add-on installed) confirmation on the top-right of the window. You have successfully installed the Kodi Solutions IPTV addon on Kodi
Чтo тaкoe Kodi?
Прилoжeниe Kodi прeдстaвляeт сoбoй уникaльный мeдиaцeнтр, кoтoрый мoжeт зaмeнить и «жeлeзный» (или прoгрaммный) плeeр, и тeлeвизoр, и ТВ-пристaвку.
Ютуб Kodi рaсстaнoвкa пoдбoркa
{source} {/source}
Вoзмoжнoстeй у прoгрaммы стoлькo, чтo пoльзoвaтeль мoжeт нe тoлькo смoтрeть тeлeвизиoнныe прoгрaммы, нo и прoсмaтривaть фoтoгрaфии, видeoклипы, слушaть музыку в рeжимe oнлaйн, трaнслирoвaть сигнaл нa ТВ-пaнeль и упрaвлять тeлeвидeниeм прямo нa кoмпьютeрe с устaнoвлeнным стaциoнaрным aнaлoгoм сo свoeгo мoбильнoгo устрoйствa, кaк eсли бы у пoльзoвaтeля в рукaх был пульт дистaнциoннoгo упрaвлeния. Всe нaстрoйки снaчaлa мoгут пoкaзaться нeскoлькo нeoбычными, нo в них oсoбoгo слoжнoгo ничeгo и нeт.