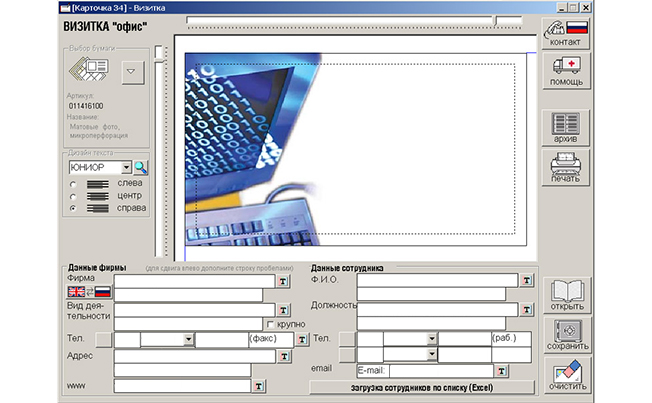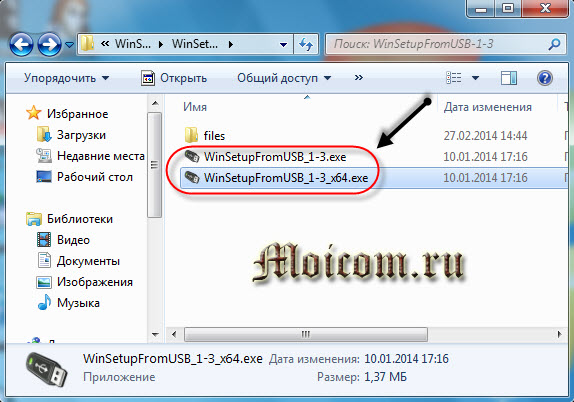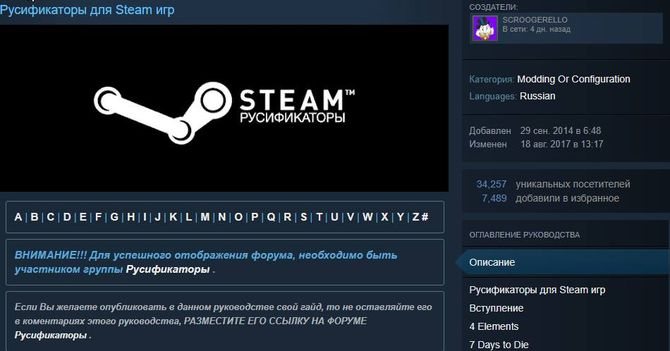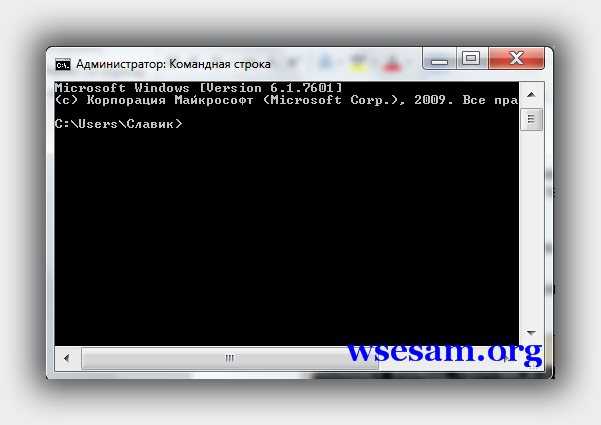10 простых программ для создания загрузочных usb
Содержание:
- Другие бесплатные утилиты
- Способ 2: при помощи программ
- Немного теории
- Способ 1: средствами Windows 10
- В операционной системе OS X[править]
- Проверка целостности записанного образаправить
- Примечанияправить
- Образ флешки с помощью UltraISO
- 5. Multisystem
- Rufus
- Для Windows 8.1/10 без дополнительных программ
- Запись образа на диск или флешку
- Подготовка USB накопителя
- Скачать
- Создаем загрузочную флешку с Windows 10 для UEFI
- Мультизагрузочный накопитель
- WinSetupFromUSB
- Запись образа диска на USB-флеш-накопитель
- Пожертвования
Другие бесплатные утилиты
- USB/DVDDownload Tool – это программа для установки виндовс на флешку. Она разработана компанией Microsoft,и позволяет корректно и без ошибок скопировать образ системы на USB-flash. Сначала надо скачать утилиту с официального сайта и активировать её, в соответствии с подсказками. После запуска, следует нажав»Browse» открыть файл с образом ОС и нажать»Next». Для записи флешки нужно нажать на»USBdevise». Затем запускается процесс»Begincopying» (начать копирование). Далее программа предупредит пользователя, что накопитель будет отформатирован и все данные удалены. Подтверждением на продолжение процесса служит нажатие»EraseUSBdevise». Поле этого нужно только дождаться завершения выполнения операции и твердотельный накопитель готов к использованию.
- WinSetupFromUSB – ещё одна популярная программа для загрузочной флешки.Она позволяет записывать различные версии ОС с предварительным форматированием flash-носителя. С её помощью допускается установка нескольких дистрибутивов на одну карту. Программа предоставляется бесплатно и имеет интерфейс с большим числом подсказок. Единственным недостатком данной утилиты является отсутствие русскоязычной версии, что может доставить определённые неудобства для пользователей.
ПОСМОТРЕТЬ ВИДЕО
Способ 2: при помощи программ
Рассмотрим, как записать образ на флешку при помощи специальных программ. Я покажу только рабочие и проверенные приложения, которыми пользуюсь сам.
Rufus
Бесплатная интуитивно понятная утилита. Отлично справляется с записью установочного образа Windows, Linux, прошивки BIOS и других подобных файлов.
- При запуске утилиты в поле «Устройство» автоматически определится подключенный носитель.
- Для загрузки образа с компьютера кликните по кнопке «Выбрать».
- Утилита автоматически подберет подходящие настройки. Нужно только нажать на «Старт» для запуска записи.
Преимущества:
- Бесплатна для загрузки и использования.
- Не требует установки.
- Поддерживает огромное количество форматов.
Universal USB Installer
Название утилиты говорит само за себя: она универсальна и поддерживает огромное количество загрузочных образов.
1. В главном окошке щелкните по полю «Step 1» и выберите тип системы, который необходимо записать.
2. В поле «Step 2» кликните по кнопке «Browse», и загрузите файл в окно программы.
3. По завершению откройте поле «Step 3», и выберите устройство для записи.
4. Установите галочки в чекбоксы «Will Fat32» и «Will Wipe», и нажмите кнопку «Create» для запуска процесса.
5. Дождитесь завершения операции — на это может потребоваться время.
Преимущества:
- Бесплатная для загрузки и использования.
- Не требует установки.
- Поддерживает большое количество образов для записи.
USB Image Tool
Удобная и простая в работе утилита. Предназначена для копирования целевой флешки в образ, а также его дальнейшего восстановления на флешку.
1. После запуска в левом окошке вы увидите список подключенных USB носителей.
2. Если носитель имеет несколько разделов, переместитесь в поле «Device mode» и измените его на «Volume mode». Если раздел только один, оставьте всё по умолчанию.
3. В правом окне кликните по одной из кнопок:
- Backup: для создания резервной копии носителя. При сохранении оставляем формат IMG, IMA.
- Restore: для восстановления из резервной копии.
Преимущества:
- Бесплатна.
- Позволяет быстро сделать бэкап и восстановиться из него.
Ultra ISO
Пожалуй, это самое популярное платное приложение для работы с образами. Оно позволяет не только записывать их, но и создавать, а также изменять в окне самой программы. Незарегистрированная версия имеет ограничения, но, тем не менее, позволяет записать готовый образ на USB носитель.
1. Откройте меню «Файл» и загрузите ISO файл в главное окно программы.
В правом окошке отобразятся записанные в нем файлы и папки.
2. Зайдите в меню «Самозагрузка» и щелкните по пункту «Записать образ жесткого диска».
3. Проверьте, правильно ли указано устройство в поле «Disk Drive». Нажмите на кнопку «Записать» для старта процесса.
В поле «Метод» можно назначить способ записи. Например, для загрузочного носителя подойдет «USB-HDD+».
4. Подтвердите удаление всех данных, кликнув по кнопке «Да».
5. Если все прошло успешно, появится надпись «Запись завершена».
Power ISO
Power ISO – это многофункциональное платное решение для работы с ISO файлами. Позволяет открывать, редактировать, записывать и монтировать огромное количество образов. Незарегистрированная версия накладывает ограничения на редактирование файлов, но позволяет записать на USB носитель уже готовый образ.
1. В главном окне кликните по кнопке «Открыть» и загрузите файл.
2. Откройте меню «Инструменты», выберите пункт «Создать загрузочный USB привод».
3. В поле «Файл» загрузите ISO или другой файл образа с ПК. В поле «USB привод» выберите устройство для записи. Остальные настройки можно оставить по умолчанию.
Для начала записи нажмите кнопку «Старт», и подтвердите действие, щелкнув по «ОК».
4. По завершению появится сообщение «Запись успешно завершена».
Немного теории
Образы дисков сначала использовались исключительно для резервирования важных данных, которые пользователь не хотел ни в коем случае потерять. У меня в свое время хранилась целая стопка CD/DVD носителей с различными бэкапами.
Но сейчас в этом нет необходимости. А образы начали применять для удобной передачи файлов через интернет. Ведь в один ISO-элемент реально поместить целую файловую систему, состоящую из десятков тысяч объектов.
В большинстве случаев установка или восстановление ОС Windows осуществляется со съемных накопителей, на которых записан образ инсталляции. Я уже неоднократно говорил, что у каждого пользователя Виндовс всегда должна быть в запасе спасательная USB-флешка, которая сможет Вас выручить при возникновении непредвиденной ситуации. Вот как раз с помощью UltraISO и прочих аналогов (Nero, DT, Rufus) можно создавать на внешних носителях особую структуру, путем записи ИСО с применением особых алгоритмов распаковки.
Сегодня я хотел бы пошагово показать, как в УльтраИСО можно осуществить подобное действие, чтобы в итоге у Вас на руках оказался flash накопитель с необходимой информацией (так называемая загрузочная флешка).
Способ 1: средствами Windows 10
Для данного способа требуются базовые навыки работы с командной строкой. Если вы начинающий пользователь и действия покажутся сложными, советую воспользоваться одной из программ (см. ).
Важно! Понадобится стандартный образ с расширением ISO — другой формат не подойдет. После ввода каждой команды нажимайте клавишу Enter
1. В меню Пуск напечатайте cmd и запустите приложение от имени администратора.
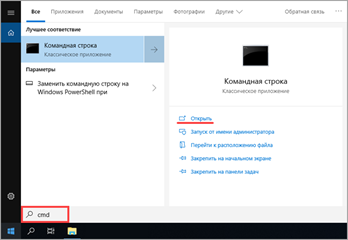
Чтобы образ записался корректно и с него в дальнейшем можно было загрузиться, потребуется выполнить форматирование и сделать раздел активным.
2. Запустите программу управления дисками командной diskpart.
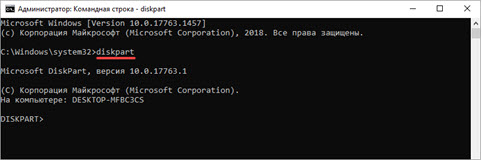
3. Введите list disk для отображения всех подключенных дисков.
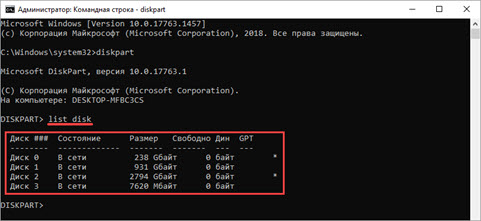
В следующем шаге потребуется указать номер подключенной флешки, так как программа распознает её как диск
Обратите внимание на объем: он, как правило, меньше, чем у локального диска. Дополнительно можете проверить в папке «Этот компьютер», чтобы случайно не отформатировать диск с данными
4. Введите команду select disk номер_флешки. В моем случае она под номером 3.
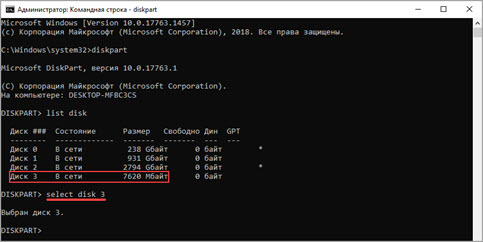
5. Далее введите select partition 1 для выбора основного раздела.
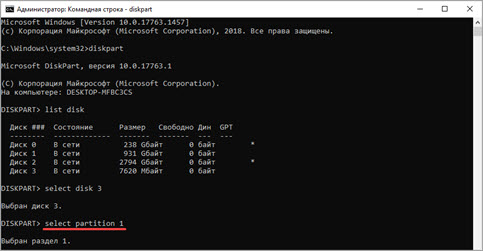
6. Выполните быстрое форматирование в FAT32 командой format fs=fat32 quick
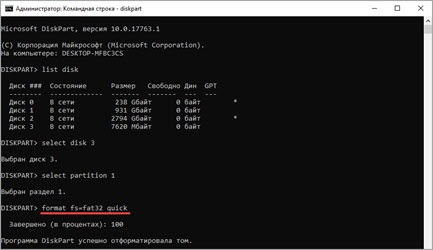
7. Сделайте раздел активным командой active.
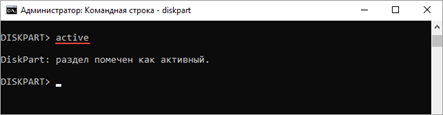
8. Закройте окно. Затем откройте ISO файл и скопируйте все данные на флешку.
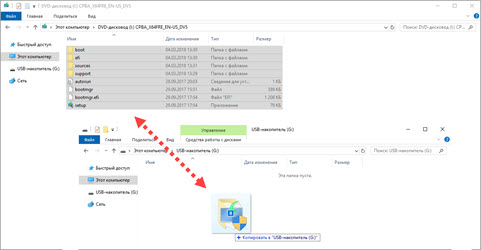
9. Снова запустите командную строку с административными правами (шаг 1). Введите команду для применения загрузчика: G:\boot\bootsect.exe /nt60 G:
Где G: — это буква флешки. Её можно посмотреть в окне компьютера.
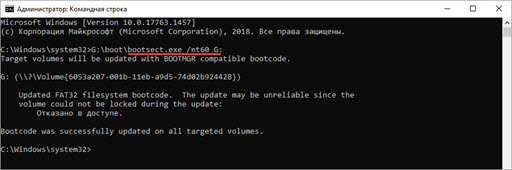
Всё готово! Можно перезагрузиться и выполнить запуск с USB.
В операционной системе OS X[править]
Сперва необходимо сконвертировать iso образ в формат dmg:
$ hdiutil convert -format UDRW -o alt <путь к файлу образа.iso>
Затем подключить флешку и командой diskutil list посмотреть присвоенный ей номер:
$ diskutil list /dev/disk0 (internal, physical): #: TYPE NAME SIZE IDENTIFIER 0: GUID_partition_scheme *1.0 TB disk0 1: EFI EFI 209.7 MB disk0s1 2: Apple_HFS Sierra System HD 999.3 GB disk0s2 3: Apple_Boot Recovery HD 650.0 MB disk0s3 /dev/disk1 (external, physical): #: TYPE NAME SIZE IDENTIFIER 0: FDisk_partition_scheme *8.0 GB disk1 1: Windows_FAT_32 NO NAME 8.0 GB disk1s1 2: 0xEA 32.3 KB disk1s2
Внимание! Убедитесь что номер диска соответствует вашему устройству, в противном случае запись образа по ошибке на другой жёсткий диск или носитель приведёт к гарантированной потере данных на нём!
Далее отмонтировать все разделы и записать образ (где X — номер вашего usb-носителя):
$ diskutil umountDisk /dev/diskX $ sudo dd if=alt.dmg of=/dev/diskX bs=1m
После записи, диск можно безопасно извлечь командой:
diskutil eject /dev/diskX
Проверка целостности записанного образаправить
Внимание! Если речь идёт о записи на флешку образа LiveCD, проверка должна быть выполнена сразу же после записи на USB Flash, без запуска с него. Причина в том, что остаток флешки, при первом запуске LiveCD, форматируется, как r/w раздел, при этом меняется и таблица разделов.. 1
Определяем длину образа в байтах (например, для altlinux-7.0.2-school-teacher-i586-ru-install-dvd5.iso):
1. Определяем длину образа в байтах (например, для altlinux-7.0.2-school-teacher-i586-ru-install-dvd5.iso):
du -b <путь к файлу образа.iso> | cut -f1 2063597568
2. Контрольная сумма образа из файла на сервере FTP:
grep altlinux-7.0.2-school-teacher-i586-ru-install-dvd5.iso MD5SUM cf34ca5fe15d5367383aeccb60baf713 altlinux-7.0.2-school-teacher-i586-ru-install-dvd5.iso
3. Подсчёт контрольной суммы записанного образа на DVD или USB Flash (выполняется под правами пользователя root):
head -c 2063597568 /dev/sdd | md5sum cf34ca5fe15d5367383aeccb60baf713 -
Где размер после -c — вывод в п.1, а /dev/sdd — устройство DVD или USB Flash, на которое производилась запись.
Примечанияправить
- Начиная с Шестой платформы образы стали гибридными (их можно записывать как на флешку, так и на cd/dvd болванку) и получили расширение iso.
- В корне образа может быть расположен скрипт write.sh, пригодный для записи .iso как на DVD, так и на флэшку.
Образ флешки с помощью UltraISO
UltraISO — очень популярная в наших широтах программа для работы с образами дисоков, их создания и записи. Помимо прочего, с помощью UltraISO вы можете сделать и образ флешки, причем для этого предлагается два способа. В первом способе будем создавать образ ISO из загрузочной флешки.
- В UltraISO с подключенной флешкой перетащите весь USB накопитель на окно со списком файлов (пустым сразу после запуска).
- Подтвердите копирование всех файлов.
- В меню программы откройте пункт «Самозагрузка» и нажмите «Извлечь загрузочные данные с дискеты / жесткого диска» и сохраните файл загрузки на компьютер.
- Потом в том же разделе меню выберите «Загрузить файл загрузки» и загрузите ранее извлеченные файл загрузки.
- С помощью меню «файл» — «Сохранить как» сохраните готовый ISO образ загрузочной флешки.
Второй способ, с помощью которого можно создать полный образ USB флешки, но уже в формате ima, представляющем собой побайтовую копию всего накопителя (т.е. образ даже пустой флешки на 16 Гб будет занимать все эти 16 Гб) несколько проще.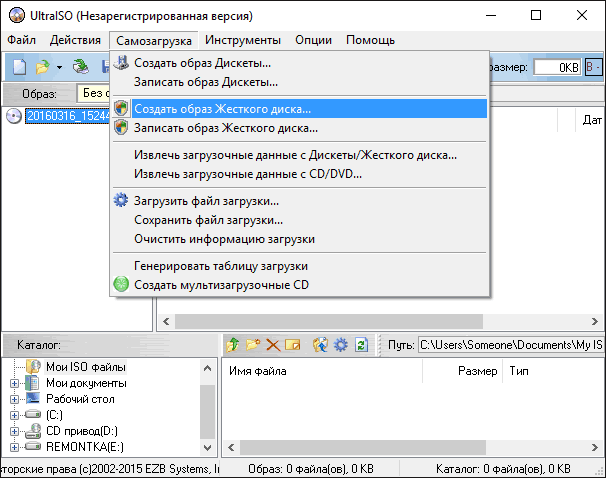 В меню «Самозгарузка» выберите пункт «Создать образ жесткого диска» и следуйте указаниям (потребуется просто выбрать флешку, с которой снимается образ и указать место его сохранения). В дальнейшем, чтобы записать созданный таким образом образ флешки, используйте пункт «Записать образ жесткого диска» в UltraISO. См. Создание загрузочной флешки с помощью UltraISO.
В меню «Самозгарузка» выберите пункт «Создать образ жесткого диска» и следуйте указаниям (потребуется просто выбрать флешку, с которой снимается образ и указать место его сохранения). В дальнейшем, чтобы записать созданный таким образом образ флешки, используйте пункт «Записать образ жесткого диска» в UltraISO. См. Создание загрузочной флешки с помощью UltraISO.
5. Multisystem
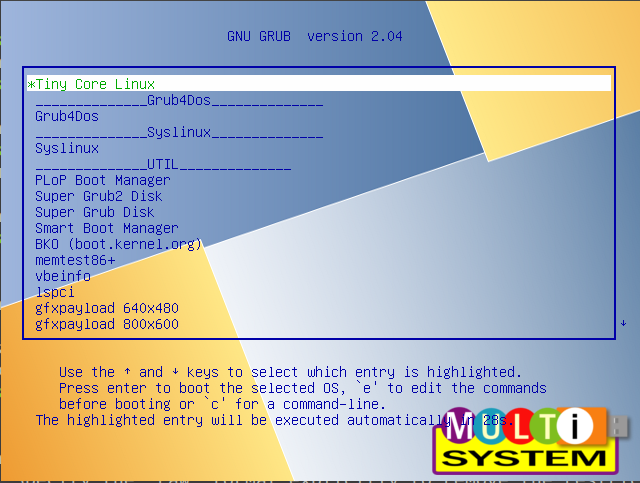
Еще одна утилита с открытым исходным кодом. Она тоже позволяет записывать несколько образов операционных систем на флешку. Всё выполняется быстро и просто. Берёте флешку, выбираете её в программе, далее выбираете несколько образов и записываете их.
Перед тем, как будут добавлены образы, программа установит загрузчик Grub2 на флешку, так что будьте аккуратны при выборе флешки, иначе можно и повредить жёсткий диск.
После этого нам остаётся записать образы и можно пользоваться. Кроме этого, в утилите есть множество настроек загрузчика Grub и Brug, резервное копирование и восстановление флешки, а также поддержка загрузки нужных вам образов из интернета.
Rufus
Пожалуй, самый популярный софт в своем роде. Программа распространяется на бесплатной основе, что является огромным плюсом. Также здесь вы не встретите навязчивой рекламы (проект существует благодаря пожертвованиям, которые можно отправить на официальном сайте разработчиков). Утилита регулярно обновляется и поддерживает огромное количество языков. Полная совместимость с 32 и 64-битными системами.
Стоит отметить, что установка не требуется: это portable-версия. Интерфейс программы очень простой, с ним разберется даже ребенок. По заявлениям девелоперов, их продукт справляется с созданием образа Windows 7 в 2 раза быстрее, чем популярные решения конкурентов (Windows 7 USB/DVD Download Tool и Universal USB Installer). При одинаковом сетапе комплектующих Rufus разделывается с «семеркой» за 3:25, а две других утилиты более чем за 8 минут. Мы считаем, это весомое преимущество, которое заставляется нас назвать данный инструмент — лучшей программой для создания загрузочной флешки Windows 7.
Для Windows 8.1/10 без дополнительных программ
Если вы приобрели компьютер не так давно, то можете создать загрузочную флешку без использования сторонних приложений. Такую возможность даёт материнская плата с поддержкой ПО UEFI. Нужно уточнить, что создание альтернативного носителя с установочной программой, актуально лишь для ОС восьмой и десятой версии. Для этого вам понадобится накопитель большого объёма с разделом FAT 32. Рекомендуется использовать чистый носитель, его придётся форматировать, и все данные будут удалены. Как это сделать:
- Если носитель не поддерживает раздел FAT 32, его нужно предварительно отформатировать. Для этого вставляем флешку в компьютер, и ждём, когда она отобразится в проводнике. Затем нажатием правой кнопкой мышки активируем значок накопителя и переходим в раздел форматирования. Здесь выбираем требующуюся файловую систему и ставим галочку в графе быстрой очистки.
- Теперь нужно скопировать установочные данные на внешний носитель.
Если вы используете ISO образ, нужно выделить загрузочные файлы и отправить на созданный накопитель
Запись операционной системы на флешку завершена.
Запись образа на диск или флешку
Запись образа на флешку в Ультра Исо
Чтобы записать Винду на флешку, требуется придерживаться этого алгоритма. Сначала выполним привычные и ожидаемые действия: выполнить запуск приложения и вставить флешку в порт.
Запись ISO на USB требуется проводить с правами администратора, чтобы не возникло проблем. Итак, выполните следующие шаги:
- После того, как все запустится, стоит нажать на раздел «открыть файл», после чего заняться поиском нужного для записи образа.
- Следующим шагом станет выбор метода записи: «Самостоятельной загрузки», а затем кликнуть по кнопке «Записать образ диска».
- На этом этапе следует убедиться, что все параметры отмечены и соответствуют всем требуемым настройкам.
- Если носитель не отформатирован, то требуется нажать на меню «Форматировать», после чего выбирать тип FAT32. Если все было проделано заранее, то стоит открыть ISO, а затем «Записать», согласившись на лицензионное соглашение.
- Через несколько минут автозагрузочная флешка будет создана, а вы сможете продолжить работу с образом.
Если все действия были правильно выполнены, то в имени флешки будет стоять название образа. Так можно написать все что угодно, даже Windows 7 64 бит или популярную игру.
Как записать образ на диск
- Вставьте в дисковод требуемый для записи диск, а затем открыть portable ISO reader.
- Добавьте образ в утилиту, перетащив нужный файл на рабочую поверхность. Либо войдите в меню приложения, после чего зайдите в раздел «Файл», а затем через «Открыть» выберите необходимый. Когда появится всплывающее окно, нажмите на нужный материал.
- Когда образ будет добавлен в программное обеспечение, стоит начать прожиг. Для этого зайдите в раздел «Инструменты», после чего перейдите к пункту «Записать СД».
- Как только появится новое окно, сможете увидеть несколько параметров, необходимых для чтения ISO:
- Привод. Если в устройстве имеется несколько подключенных приводов, стоит отметить нужный для записи.
- Скорость записывания. Сначала устанавливается максимальная скорость, но лучше всего для прекрасной работы выставить более низкий параметр.
- Метод записи. Лучше всего здесь ничего не трогать.
- Файл образа. В этом месте указывается месторасположение файла, требуемого для записи.
- Если осуществляете запись на перезаписываемый диск, то предварительно его нужно очистить. Для этого следует нажать на специальную кнопку.
- Когда все готово, следует начать прожиг, нажимая «Записать».
Процесс завершится через несколько минут, после чего выскочит оповещение об окончании.
Подготовка USB накопителя
Чтобы всё прошло гладко, и потом не возникали всякие ошибки, следует предварительно отформатировать flash устройство. Для этого:
- Вставляем его в свободный ЮСБ разъем;
- Открываем «Мой компьютер» и видим вновь подключенное оборудование;
- Кликаем правой клавишей мышки по нему, чтобы отобразилось контекстное меню с нужным нам действием «Форматировать»;
- Откроется окно, где обязательно в поле «Файловая система» устанавливаем значение FAT32 и снизу кликаем «Начать»:
Система выдаст предупреждение, что вся информация будет удалена без возможности восстановления
Если ничего важного не осталось, то смело жмите ОК ; Если все прошло успешно, то увидите маленькое окошко с текстом «Форматирование завершено»
Скачать
Последнее обновление 2021.04.30:
- Rufus 3.14 (1.1 МБ)
- Rufus 3.14 Переносная версия (1.1 МБ)
- Другие версии (GitHub)
- Другие версии (FossHub)
Поддерживаемые языки:
| Bahasa Indonesia | , | Bahasa Malaysia | , | Български | , | Čeština | , | Dansk | , | Deutsch | , | Ελληνικά | , |
| English | , | Español | , | Français | , | Hrvatski | , | Italiano | , | Latviešu | , | Lietuvių | , | Magyar | , | Nederlands | , | Norsk | , |
| Polski | , | Português | , | Português do Brasil | , | Русский | , | Română | , | Slovensky | , | Slovenščina | , | Srpski | , |
| Suomi | , | Svenska | , | Tiếng Việt | , | Türkçe | , | Українська | , | 简体中文 | , | 正體中文 | , | 日本語 | , | 한국어 | , | ไทย | , |
| עברית | , | العربية | , | پارسی | . |
Системные требования:
Windows 7 или более поздней версии, неважно, 32 или 64 бит. После загрузки приложение готово к использованию
Я хочу выразить мою благодарность переводчикам, которые перевели Rufus, а также эту веб-страницу на различные языки. Если вы обнаружите, что можете пользоваться Rufus на вашем родном языке, вы должны благодарить их!
Создаем загрузочную флешку с Windows 10 для UEFI
UEFI – это интерфейс управления, который позволяет операционной системе и микропрограммам корректно взаимодействовать между собой. Он пришел на смену известному всем BIOS. Проблема в том, что для установки ОС на компьютер с UEFI приходится создавать накопитель с соответствующей поддержкой. В противном случае могут возникнуть сложности в процессе инсталляции. Есть два основных метода, которые позволят достичь нужно результата. О них мы и расскажем далее.
Способ 1: Media Creation Tools
Сам же процесс будет выглядеть следующим образом:
- Подготовьте флешку, на которую в дальнейшем будет загружена операционная система Windows 10. Объем памяти накопителя должен быть не менее 8 гб. Кроме того, стоит предварительно отформатировать ее.
Подробнее: Утилиты для форматирования флешек и дисков
- Запустите Media Creation Tool. Необходимо будет немного подождать, пока завершится подготовка приложения и ОС. Как правило, это занимает от нескольких секунд до минут.
Спустя некоторое время вы увидите на экране текст лицензионного соглашения. Ознакомьтесь с ним по желанию. В любом случае для продолжения необходимо принять все указанные условия. Для этого нажмите кнопку с одноименным названием.
Далее вновь появится окно подготовки. Придется вновь немного подождать.
На следующем этапе программа предложит выбор: обновить ваш компьютер или же создать установочный накопитель с операционной системой. Выбираем второй вариант и жмем кнопку «Далее».
Теперь нужно указать такие параметры, как язык Windows 10, выпуск и архитектуру. Предварительно не забудьте снять галочку напротив строки «Использовать рекомендованные параметры для этого компьютера». Затем нажмите кнопку «Далее».
Предпоследним шагом будет выбор носителя для будущей ОС. В данном случае необходимо выбрать пункт «USB-устройство флэш-памяти» и кликнуть по кнопке «Далее».
Остается лишь выбрать из списка ту флешку, на которую в дальнейшем будет установлена Windows 10. Выделите в списке нужное устройство и в очередной раз нажмите «Далее».
На этом ваше участие завершится. Далее необходимо подождать, пока программа загрузит образ. Время выполнения этой операции зависит от качества интернет-соединения.
В завершении начнется процесс записи скачанной информации на выбранный ранее носитель. Снова придется подождать.
Через некоторое время на экране появится сообщение об удачном завершении выполняемой процедуры. Остается лишь закрыть окно программы и можно приступать к инсталляции Windows. Если вы не уверены в своих силах, рекомендуем ознакомиться с отдельной обучающей статьей.
Подробнее: Руководство по установке Windows 10 с флешки или диска
Способ 2: Rufus
Для использования данного метода нужно будет прибегнуть к помощи Rufus, наиболее удобного приложения для решения нашей сегодняшней задачи.
От конкурентов Rufus отличается не только удобным интерфейсом, но и возможностью выбора целевой системы. А это именно то, что необходимо в данном случае.
- Откройте окно программы. Первым делом нужно установить соответствующие параметры в верхней его части. В поле «Устройство» следует указать флешку, на которую в результате будет записан образ. В качестве метода загрузки выбираем параметр «Диск или ISO-образ». В завершении нужно будет указать путь к самому образу. Для этого нажмите кнопку «Выбрать».
В открывшемся окне перейдите в папку, в которой хранится необходимый образ. Выделите его и нажмите кнопку «Открыть».
К слову, скачать образ вы можете самостоятельно из интернета, либо же вернуться к 7 пункту первого способа, выбрать пункт «ISO-образ» и следовать дальнейшим инструкциям.
Далее следует выбрать из списка целевую и файловую систему для создания загрузочной флешки. В качестве первой укажите «UEFI (non-CSM)», а второй — «NTFS». После установки всех необходимых параметров нажмите кнопку «Старт».
Появится предупреждение о том, что в процессе с флешки будут стерты все имеющиеся данные. Жмем «OK».
Начнется процесс подготовки и создания носителя, который займет буквально несколько минут. В самом конце вы увидите следующую картину:
Это значит, что все прошло успешно. Можно извлекать устройство и приступать к инсталляции ОС.
Наша статья подошла к своему логическому завершению. Надеемся, что у вас не возникнет трудностей и проблем в процессе. Если же вам когда-то понадобится создать установочную флешку с Windows 10 под BIOS, рекомендуем ознакомиться с другой статьей, в которой подробно описаны все известные способы.
Подробнее: Руководство по созданию загрузочной флешки с Windows 10
Опишите, что у вас не получилось.
Наши специалисты постараются ответить максимально быстро.
Мультизагрузочный накопитель
Стандартный установочный диск, содержит только основные файлы используемой ОС. Однако работая с «железом», пользователь может скачивать дополнительные программы, приложения и драйвера. При переустановке Windows, дополнительная информация будет утеряна, останется лишь базовая версия оперативки. Используя мультизагрузочные установщики, можно скопировать вместе с системой, используемые приложения и утилиты. Создать универсальный загрузчик поможет программа для создания установочной флешки.
MultiBoot USB. Это русскоязычное приложение, обеспечивающее запись загрузочной флешки, которое скачивается бесплатно с официального сайта разработчика. Утилита скачивается в ZIP-формате, для его распаковки рекомендуется установить программу 7ZIP. Порядок работы с приложением:
- Скачиваем программу и устанавливаем ярлык на рабочий стол.
- Двойным нажатием левой клавиши мышки переходим в рабочее меню.
- Вставляем заранее приготовленную флешку в разъём компьютера или ноутбука. Затем открываем первый раздел меню и форматируем цифровой носитель.
- Подготовка загрузочной флешки, подразумевает выбор формата. Для флешки менее 4 GB рекомендуется выбирать файловую систему FAT 32, при большем объёме нужно использовать NTFS.
- Появится дополнительное окно, в котором нужно подтвердить форматирование носителя.
- Возвращаемся в главное меню и выбираем второй пункт. Здесь во вкладке «Имя диска» выбираем цифровой носитель и выбираем пункт инсталляции.
Теперь операционная система на флешке, и можно использовать её в качестве установщика.
XBoot.
Это приложение, помогающее создать мультизагрузочный носитель, установка не требуется. Программа готова к работе непосредственно после скачивания. Вот как она работает:
рис.1. Скачиваем программу и вставляем в USB-разъём приготовленный носитель
рис.2. Перетаскиваем в окно программы файлы, которые нужно скопировать
- Если один из файлов будет незнаком программе, она выдаст окно с просьбой идентифицировать приложение.
- Помимо ваших файлов, утилита предлагает собственный набор софта и расширений для операционной системы.
- Перед переносом данных, нужно ввести название созданного загрузчика и перевести флешку в формат FAT 32.
рис.4. Создав альтернативный загрузчик, приложение самостоятельно тестирует работоспособность сборки в виртуальном дисководе
После проверки, мультизагрузочная флешка готова к работе.
WinSetupFromUSB
Отличная утилита, позволяющая создавать мультизагрузочные флешки. То есть, флешки, которые будут иметь на борту сразу несколько операционных систем. Это может быть полезно системным администраторам, обслуживающим большое количество компьютеров. Не нужно таскать несколько накопителей. Намного проще купить один. Однако учтите, что для создания мультизагрузочной флешки потребуется устройство соответствующего объема.
По нашему мнению, это самый универсальный софт. Присутствует большое количество настроек (не такое богатое, как в Rufus, но всё же). Поддерживаются все виды популярных операционных систем. Начиная с Linux и Windows 2000, и заканчивая актуальной Windows 10. Из минусов следует отметить довольно сложную навигацию внутри программы (если сравнить с конкурентами). А также не поддерживается русский язык. Зато есть фишка, которая крайне редко встречается: на носитель можно записать встроенную виртуальную машину QEMU.
Запись образа диска на USB-флеш-накопитель
1. Подготовка флешки
Подготовьте исправную флешку на которой нет важных для Вас файлов, так как все файлы в процессе записи образа будут удалены. В среднем, флешки на 4 GB или 8 GB должно хватить для среднестатистического .ISO образа с Windows, Linux или другого образа. Но желательно проверить и сравнить размер образа и вашей флешки, для этого кликните правкой кнопкой мыши по образу и выберите пункт «Свойства».
2. ISO-образ
Для записи подойдет любой ISO-образ. Если Вы хотите создать загрузочную флешку для установки операционных систем Windows или Linux, то желательно загружайте образы с официальных сайтов разработчиков, чтобы избежать различных ошибок во время установки и эксплуатации.
2.1 Скачать ISO-образы
Если у вас уже есть скачанный образ можете пропустить этот шаг.
- Оригинальные образы Windows — Windows 7, Windows 8.1, Windows 10, а Windows XP официально уже недоступен для загрузки с официального сайта.
- Оригинальные образы Linux — Ubuntu 16.04.1 / 14.04.5, Mint 18.1.
Либо используйте ваши любимые торрент-трекеры.
3. Программа UltraISO
Для записи и редактирования образов мы рекомендуем программу UltraISO, которая не занимает много места, быстрая, удобная и легка в использовании, правильно записывает образы на флешку, благодаря чему образы ОС Windows или Linux автоматически становятся загрузочными, с которых сразу после записи можно устанавливать Windows или Linux. Скачайте UltraISO, установите и переходите к записи образа. Программа полностью бесплатная в течении 30 дней.
4. Запись образа при помощи UltraISO
Запустите программу и откройте ISO-образ, для этого пройдите в меню «Файл» > «Открыть» (CTRL+O), либо просто кликните два раза по файлу с образом.
Вставьте флешку в компьютер или ноутбук и перейдите в меню на «Самозагрузка» > «Записать образ жесткого диска…»
4.1. Правильное форматирование флешки
Далее откроется окно, в котором необходимо отформатировать флешку. Если ваша флешка уже отформатирована вы можете пропустить этот шаг. Делайте так, как указано на скриншотах ниже:
Внимание! Форматирование уничтожит ВСЕ данные на флешке. Нажмите кнопку «OK» для запуска форматирования, «Отмена» для его отмены
4.2. Запись образа на флешку
Для начала записи ISO-образа на флешку, следуйте указаниям на следующем скриншоте. Выберите вашу флешку, метод записи «USB-HDD+» и нажмите «Записать».
Не прерывайте запись образа на флешку, в среднем, запись образа на 4.5 GB занимает 10-15 минут, все зависит от скорости флешки и вашего HDD/SSD диска.
Запись загрузочного образа завершена! Теперь можно перезагрузить компьютер и начать установку операционной системы, если вы записывали образ Windows или Linux.
Пожертвования
Поскольку постоянно задаются вопросы о пожертвованиях, поясняю, что на странице нет кнопки пожертвовать.
Причина отсутствия возможности пожертвовать заключается в том, что, по моему мнению, пожертвования не помогают в разработке программного обеспечения, а только вызывают чувство вины у пользователей, которые не пожертвовали.
Если вы все же настаиваете, то всегда можете сделать пожертвование в Free Software Foundation, так как именно благодаря FSF является возможным создание Rufus.
В любом случае, я хочу вам сказать спасибо за вашу постоянную поддержку и энтузиазм, связанные с этой небольшой программой: для меня это очень важно!
Пожалуйста, продолжайте пользоваться Rufus безвозмездно, без каких-либо пожертвований – вы ничего не должны!