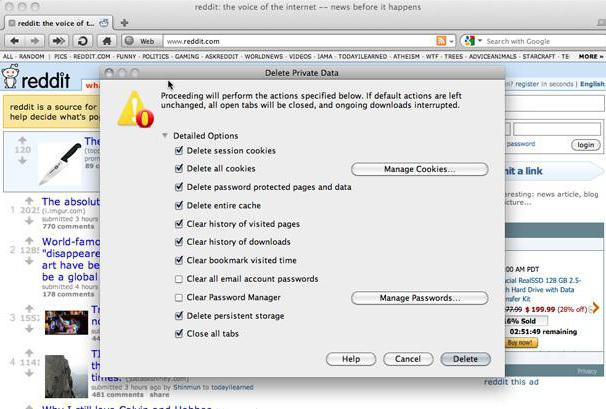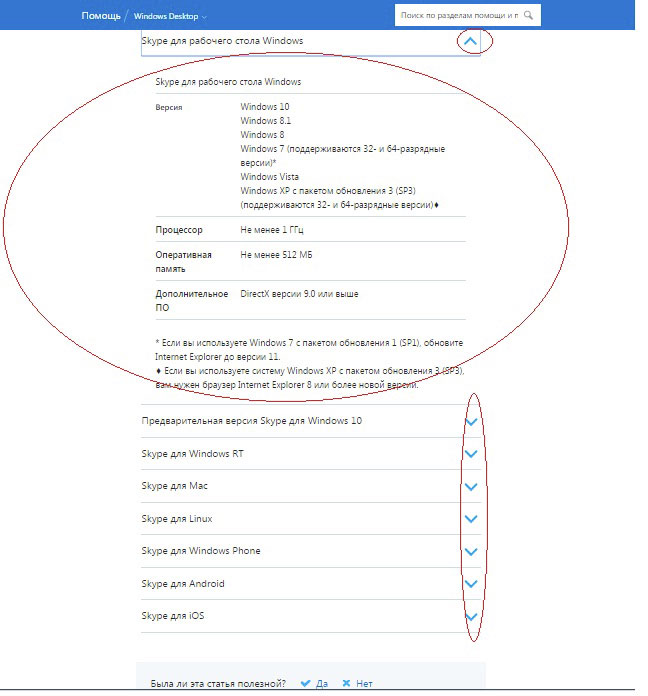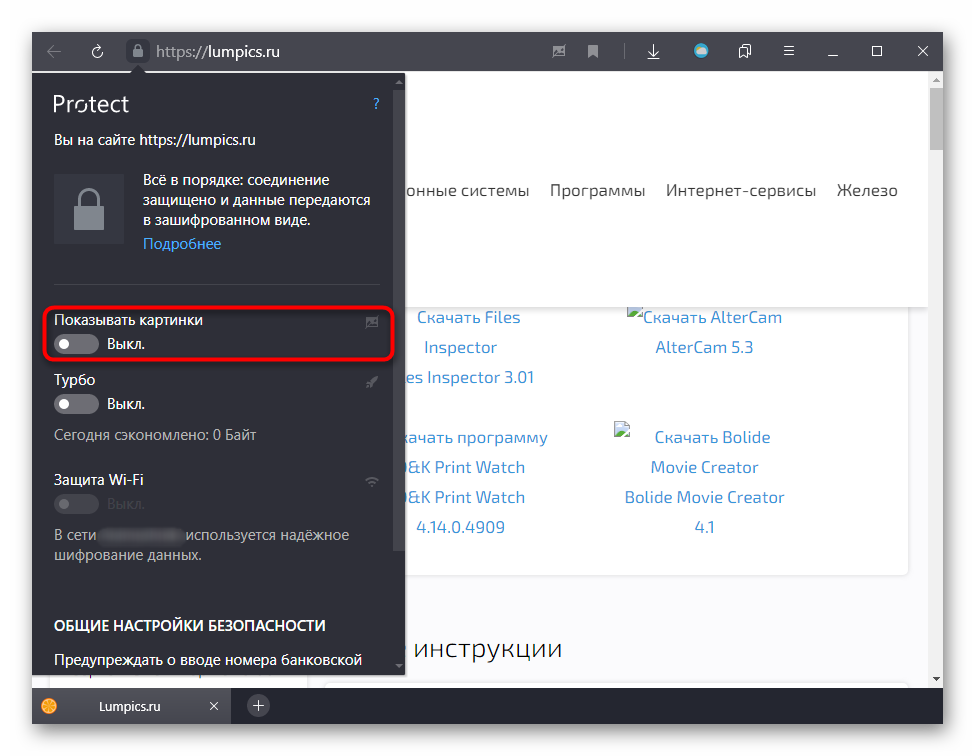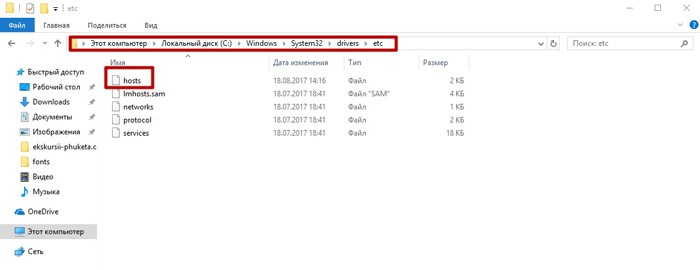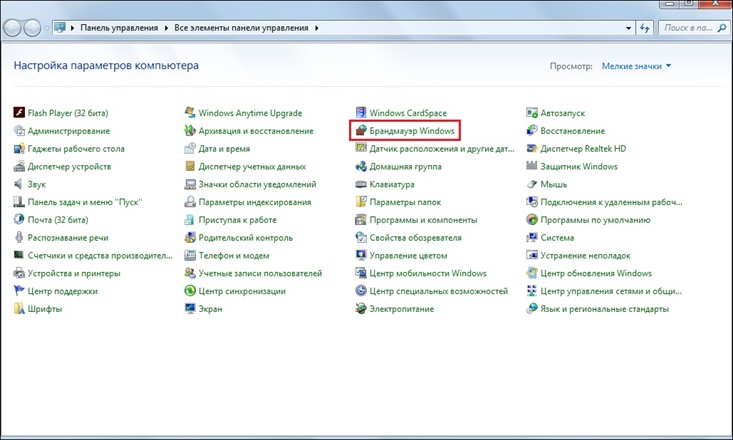Что делать, если скачивание прервано в yandex browser и как отменить загрузку?
Содержание:
- Блокировка загрузки антивирусом
- Способы отмены загрузки
- Проверка стабильности сети
- Решение проблемы для LAN или Wi-Fi
- Повреждение папки профиля
- Низкая скорость интернета или неполадки оборудования
- Как отменить загрузку
- Возможные причины сбоя
- Определение причины ошибки
- Проблемы с оборудованием
- Блокировка загрузки антивирусом
- Невозможно загрузить файлы из Интернета в Windows 10 [ПОЛНОЕ РУКОВОДСТВО]
- Поврежденная папка профиля
- Повреждение папки профиля
- Решение
- Почему браузер прерывает загрузку?
- Как убрать зависшую загрузку
- Подробности
- Вмешательство вирусов
- Сбросьте действия при загрузке для всех типов файлов
- Заключение
Блокировка загрузки антивирусом
Если при очередной попытки скачивания Yandex по-прежнему пишет, что загрузка прервана, то это может быть связано с работой антивирусной программы. Данные утилиты крайне агрессивно действуют по отношению к ним и иногда могут принимать их деятельность как потенциальную угрозу для системы.
Чтобы это проверить, на время приостановите работу антивируса и повторите попытку загрузки на компьютер.
В случае успешной загрузки, необходимо зайти в настройки антивируса и добавить Яндекс браузер в список исключений или сам сайт, с которого производится загрузка.
Таким образом, вы сможете добиться того, чтобы антивирус не блокировал деятельность веб-обозревателя.
Способы отмены загрузки
Смартфоны на Android обладают рядом преимуществ и одним существенным недостатком. Девайс беспрерывно совершает обновления в фоновом режиме, поэтому многих волнует, как эту загрузку отменить
Процессы занимают оперативную память, отвлекают внимание пользователя, а часть из них и вовсе не желательна
Если выключение и включение аппарата не помогает, можно воспользоваться первым способом устранения проблемы:
Второй способ позволяет решить вопрос быстрее. Убрать назойливые обновления можно, обратившись к иконке с изображением стрелки на верхней шторке смартфона. Проведите сверху вниз по экрану и увидите список фоновых процессов. Удерживайте палец на нежелательной позиции, пока не появится всплывающее меню. Нажмите кнопку «О приложении», чтобы перейти в категорию «Диспетчер загрузки» и удалить фоновые процессы.
Как считать QR-код на Android-гаджете
Проверка стабильности сети
Очень часто скачивание может прерываться из-за нестабильного подключения и частой потери передаваемых пакетов. Возможна ситуация, при которой сам индикатор сети на Рабочем столе не указывает на проблему, а по факту имеются длительные задержки. То же самое может наблюдаться и при сильно низкой скорости. Чтобы исключить этот вариант сделайте следующее:
Необходимо запустить командную строку, для этого в “Выполнить” впишите латиницей команду CMD.
Во всплывшем меню вбейте: ping google.com -t .
Далее пойдет анализ соединения – картина должна быть стабильной, а количество теряемых пакетов минимальным
Также обратите внимание на время ответа (мс) – этот параметр в среднем равняется 30-50 мс. Чем меньше такое время, тем лучше.
Пример нестабильного соединения с высоким временем отклика
В случае нестабильной картины обязательно выполните следующие шаги:
- На 5-10 минут выключите из розетки блоки питания роутера или сети. Это действие особенно актуально при динамическом IP. Тоже самое выполните с ПК или ноутбуком.
- Обязательно опробуйте вариант с подключением кабеля к ПК без роутера.
- Возможно канал забит мусором и лишним кэшем. Для этого в той же консоли запустите команду ipconfig/flushdns.
Стирание кэша данных DNS
- Если эти три пункта не помогают – прозвоните оператору вашей Сети. Объясните провайдеру ситуацию – пускай он пропингует вашу сетку и даст подсказки.
Решение проблемы для LAN или Wi-Fi
Проблема вызвана тем, что сервис ограничивает количество подключений с одного ip адреса. Это действует для бесплатных аккаунтов.
Если вы используете общие сети, то для вас есть довольно простой способ решения, чтобы получить новый IP-адрес:
- Перейти в Пуск -> Выполнить
- Напечатайте command или cmd затем нажмите Enter, откроется окно командной строки. Введите ниже перечисленные команды одну за другой, после каждой строки жмите enter:
- ipconfig /flushdns
- ipconfig /release
- ipconfig /renew
Этот метод может быть не таким эффективным, но только в том случае, если используется NAT (преобразование сетевых адресов). Ведь ошибки при скачивании чаще всего возникают из-за ip адреса. А при использовании nat, внешний адрес у вас всегда будет один. Поэтому часто возникает ошибка при скачивании торрента. Узнайте mac адрес роутера http://dlink-help.ru/161/, подключитесь к нему, и проверьте, включена ли функция транслирования сетевых адресов.
Повреждение папки профиля
Вся информация, касающаяся обозревателя, сохраняется на ПК в соответствующей папке профиля. Она хранит все данные о настройках пользователя, кэше, истории и прочее.
Если папка или все находящееся в ней повреждается, то это может стать причиной того, что ваш браузер перестал скачивать файлы. И в первую очередь можно попробовать очистить кэш, историю и прочие данные. Но если это не поможет, тогда будем удалять профиль.
Итак, чтобы исправить ситуацию, делаем следующее:
- Снова открываем меню браузера, находим раздел «Настройки».
- В появившемся окне находим «Профили пользователей, кликаем «Удалить профиль».
- Подтверждаем удаление.
Yandex перезапустится и станет полностью чистым, как после первоначальной установки. После этого возобновите скачивание в обозревателе, загрузка должна быть проведена успешно. Если же данная рекомендация не помогла, двигаемся далее.
Низкая скорость интернета или неполадки оборудования
Проверка скорости
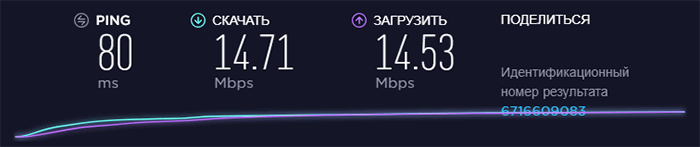
В идеале по итогам проверки скорость должна совпадать или отличаться незначительно с той скоростью, которая указана в вашем тарифном плане.
Проверка качества интернет соединения
Также необходимо обратить внимание, не работает ли ваше соединение с перебоями, так как в этом случае загрузка будет все время прерываться, и Яндекс браузер не сможет самостоятельно возобновить ее. Чтобы проверить это, нужно сделать следующее:
Чтобы проверить это, нужно сделать следующее:
При этом аналогичные неполадки со скачиванием будут присутствовать не только в Яндекс Браузере, но и в других обозревателях, установленных на компьютере.
Проверьте таким способом несколько сайтов, если во всех проверках будет присутствовать сообщение «Превышен интервал ожидания…», то, скорее всего проблема на стороне вашего интернет провайдера. Обычно она носит временный характер и исправляется максимально быстро. В любом случае вы можете связаться с вашим интернет провайдером и уточнить этот вопрос.
Технические неисправности
В первую очередь необходимо проверить интернет кабель на наличие повреждений, который подключается к вашему роутеру или напрямую к компьютеру. Также у вас может быть два кабеля, один подключается к роутеру, другой от роутера к компьютеру, тогда следует проверить два кабеля и в случае необходимости заменить.

Также не помешает проверить и сам роутер, возможно дело в нем. Следующие неполадки встречаются чаще всего: перегревается чип на системной плате, слетает прошивка. Все технические неисправности устранить самостоятельно, к сожалению, не получится, придется относить роутер в сервисный центр. В то время как обновить прошивку, можно и самостоятельно.
Как отменить загрузку
Ниже мы разберемся как отменить загрузку файла в яндекс браузере на различных устройствах.
На компьютере
- Во время загрузки файла переходим в меню загрузок яндекс браузера. Для этого нажимаем на стрелочку, направленную вниз линии, которая расположена справа в верхней части браузера.
- Затем для отмены загрузки наводим курсор мыши на файл и нажимаем на крестик. Здесь же вы можете также восстановить загрузку файла, о чем подробнее будет сказано ниже.
На Android
После того как начинается загрузка файла в яндекс браузере на андроид, появляется строка состояния. Она расположена в шторке телефона, которая выдвигается путем свайпа вверх-вниз в верхней части экрана. Именно в этой шторке вы можете отменить загрузку путем нажатия на кнопку «Отменить».
На iPhone
К сожалению, загрузка на айфон из интернета на данный момент запрещена. Это сделано в целях безопасности пользователей iOS устройств из-за большого количества вирусов и шпионских программ. Единственное, что можно сделать – это загрузить картинку из браузера, однако отменить ее загрузку будет невозможно.
Возможные причины сбоя
Предлагаем вам ознакомиться с самыми популярными причинами, из-за которых возникают неполадки с загрузкой. Вот они в рамках одного списка:
- Сбой интернет-соединения.
- Блокировка встроенной системой защиты (Protect).
- Конфликт с антивирусом.
- Недостаток места на компьютере.
- Прочие проблемы.
В первом случае достаточно повторить закачку. Также нередко помогает банальная перезагрузка системы. А вот на остальных моментах стоит остановиться более подробно.
Случай №1: Блокировка браузером
В Yandex Browser встроена технология Protect, которая ограждает пользователя от опасностей в Глобальной сети – предупреждает о незащищенных или потенциально опасных сайтах, а также блокирует загрузку файлов, которые были отмечены как вирусы. Так вот она в некоторых случаях может сбоить.
Удостоверьтесь, что при скачивании документа чуть правее адресной строки появилась его иконка и пририсованным красным значком – это свидетельствует о том, что закачка заблокирована Protect-ом.
К сожалению, эту систему обойти невозможно.
Также есть небольшая хитрость, заключающаяся в ручном выборе папки для каждого скачиваемого файла:
- Кликнув по выделенным кнопкам, откройте страницу настроек Яндекса.
- Перейдите ко вкладке «Инструменты».
- В блоке «Загруженные файлы» включите «Всегда спрашивать…».
- При желании настройте два других параметра.
Случай №2: Ограничения от антивируса
Установленная на компьютере антивирусная программа самостоятельно регулирует загрузку файлов через браузер Yandex и в случае чего – блокирует ее. Так что имеет смысл на время отключить защиту.
Случай №3: Нехватка свободной памяти
Здесь все очень просто: если в системе недостаточно пространства для скачиваемого файла – он не сохранится. А значит, самое время почистить компьютер от ненужных данных.
Другие неполадки
Когда Яндекс.Браузер медленно скачивает файлы, при этом долго загружает сайты, проблема кроется не в программе, а в самом интернете. Тут можно перезагрузить Wi-Fi-роутер, переподключить кабель или банально подождать. Если это не помогает – имеет смысл позвонить провайдеру, чтобы техническая поддержка со всем разобралась.
Проблема не с интернет-подключением и в других браузерах (или любых других программах) все с загрузкой в порядке? Тогда имеет смысл отключить работающие расширения:
- Перейдите на страницу их настройки. Для этого вызовите основное меню и кликните на пункт «Дополнения». Вот пояснительное изображение:
- Листайте страницу до самого конца. Там будет расположен блок с припиской «Из других источников».
- Попробуйте отключить все плагины, связанные с интернет-трафиком (блокировщики рекламы, VPN и т. д.) и с защитой в Сети.
- Перезапустите программу.
После этого остается проверить, устранена ли неполадка с загрузками.
А если и такой способ не помог – самое время переустановить браузер.
Определение причины ошибки
Среди наиболее вероятных источников ошибки можно выделить:
- браузер завис при закрытии;
- зависание операционной системы;
- недостаточно ресурсов у ПК;
- воздействие вирусов или блокировки антивирусов;
- некорректное обновление браузера;
- поврежденный ярлык.
Зависание браузера
Если браузер завис, требуется его реанимировать. Для этого следуйте дальнейшей инструкции:
- Выполняем правый клик мышкой по свободному месту на Панели задач.
- В контекстом меню выбираем вариант «Диспетчер Задач».
- Находим процесс с иконкой , выделяем его кликом мышки.
- Вызываем контекстное меню и в выпадающем списке выбираем вариант «Снять задачу».
Теперь перезагружаем обозреватель и проверяем его работоспособность.
Зависание операционной системы
Иногда могут случаться провисания в работе операционной системы. В таком случае правильное решение – это перезапуск устройства. Проверьте, достаточно ли у машины ресурсов, возможно, стоит обновить ряд комплектующих.
Недостаточно ресурсов ПК
Есть вероятность, что Yandex Browser нужно больше вычислительного потенциала центрального процессора или большего объема оперативной памяти. В таком случае рекомендуем прибрести дополнительную планку памяти или перейти на более производительный ПК или ноутбук.
Если говорить о быстрых решениях проблемы с завершением работы браузера, то освободите оперативную память:
- Запускаем «Диспетчер задач».
- Пролистываем перечень, находим лишние процессы.
- Выделяем их отключаем, нажав на кнопку «Снять задачу» в правом нижнем углу окна.
Таким образом можно временно увеличить объем оперативной памяти и вычислительных мощностей ЦП.
Действия вирусов или антивирусов
Для начала разберемся с вредоносным ПО. Есть вероятность того, что они негативно воздействуют на системные файлы Yandex Browser, что приводит к завершению его работы.
Для решения проблемы используем утилиту Dr. Web Curelt:
- Загружаем утилиту с официального сайта.
- Запускаем программу и настраиваем папки для сканирования. После жмем кнопку «Начать проверку».
На дисплее отобразится информация о прошедшем времени с начала процедуры, количестве проверенных объектов, оставшемся промежутке до завершения всех процессов, цифра обнаруженных угроз.
Некоторые антивирусы могут ошибочно блокировать процессы программ, установленных на ПК. В этом случае нужно отключить антивирус на время для проверки.
На примере Avast:
- В системном трее выполняем правый клик мыши по иконке антивируса.
- В контекстном меню наводим курсор на вкладку «Отключить…».
- В выпадающем списке выбираем приемлемый временной промежуток.
- Подтверждаем действие в системном окне.
Остается проверить, появляется ли ошибка в Яндекс.Браузере теперь.
Поврежденный ярлык
Есть вероятность того, что используемый вами ярлык был поврежден вирусами, отсюда и возникновение описанной выше ошибки. Для проверки этой теории:
- Открываем «Проводник».
- Переходим в системную папку Яндекс браузера по пути:
- Находим EXE-файл программы.
- Кликаем по нему правой клавишей мыши.
- В контекстном меню выбираем вариант «Создать ярлык».
В этой же папке появится еще одна иконка программы. Переносим ее на рабочий стол и проверяем работоспособность Yandex Browser.
Некорректное обновление браузера
Есть вероятность того, что последние обновления системы «встали» некорректно, отсюда и ошибка. Чтобы решить этот вопрос наиболее эффективно, сбросим пользовательский профиль до «заводского» состояния.
Перед началом процедуры рекомендуем включить синхронизацию между браузеров и облачным хранилищем, чтобы сохранить часть персональной информации.
Сброс настроек до заводских по умолчанию:
- Открываем Проводник.
- Переходим в системный диск, открываем папку «Пользователи» и «Имя пользователя».
- Кликаем по хранилищу Appdata, а затем – Local.
- Переходим в хранилище YandexBrowser —
- Удаляем папку User Data.
- Очищаем корзину.
Остается перезагрузить Яндекс.Браузер и проверить, появляется ли ошибка. Если это не помогло, тогда есть вариант с полной переустановкой приложения.
- Открываем «Пуск»/«Панель управления»/«Удаление программы»
- Выделяем кликом мышки Яндекс.Браузер и жмем «Удалить».
- Отметьте галочкой пункт очистки пользовательских данных.
- Подтверждаем действие и ждем завершения процедуры.
Если ничего из перечисленного выше не помогло, тогда рекомендуем написать в техническую службу поддержки проекта. Также максимально подробно опишите, какие действия вы уже сделали, чтобы ускорить процесс нахождения специалистами решения.
Проблемы с оборудованием
Проблема прерывания может быть связана с аппаратными проблемами. В основном это средство передачи трафика – роутер (модем). При возможности нужно попробовать прямое подключение интернет-кабеля в разъем RJ-45 и повторить загрузку. Самой популярной проблемой у роутеров является банальная перегруженность. Для их сброса достаточно перезагрузить устройство с помощью последовательного выключения, ожидания нескольких секунд и повторного включения.
Если перезагрузка не помогла, и прямое подключение кабеля с компьютером работает корректно, рекомендуется обратиться за помощью к специалисту.
Блокировка загрузки антивирусом
Если при очередной попытки скачивания Yandex по-прежнему пишет, что загрузка прервана, то это может быть связано с работой антивирусной программы. Данные утилиты крайне агрессивно действуют по отношению к ним и иногда могут принимать их деятельность как потенциальную угрозу для системы.
Чтобы это проверить, на время приостановите работу антивируса и повторите попытку загрузки на компьютер.
В случае успешной загрузки, необходимо зайти в настройки антивируса и добавить Яндекс браузер в список исключений или сам сайт, с которого производится загрузка.
Таким образом, вы сможете добиться того, чтобы антивирус не блокировал деятельность веб-обозревателя.
Невозможно загрузить файлы из Интернета в Windows 10 [ПОЛНОЕ РУКОВОДСТВО]
Если вы не можете загружать файлы из Интернета, у вас большие проблемы. Но вы уже знаете это. Причины невозможности загрузки файлов или даже папок в Windows 10 различны. Мы не можем точно сказать, какая проблема возникает в вашем случае.
Что мы можем сделать, так это показать вам как можно больше обходных путей. Если вы уже знаете, что может вызвать проблему, не беспокойтесь о прочтении всей статьи, а просто поищите знакомых преступников.
Если вы не знаете, что не так с вашим браузером, системой или интернет-соединением, внимательно прочитайте эту статью, следуйте инструкциям и, надеюсь, вы найдете то, что ищете.
Хорошо, это вступление было немного грубым, но вы здесь не для того, чтобы читать вступление. Вы здесь, чтобы решить свою проблему. Итак, без лишних слов, посмотрите, что мы подготовили для вас ниже.
Поврежденная папка профиля
Компьютер сохраняет информацию о браузере с целью его персонализации. Основной сохраненной информацией являются пользовательские настройки, история и кэш. В Яндекс обозревателе начинают происходить сбои, если какая-то группа файлов оказалась повреждена. В таком случае следует попробовать удалить данные из истории браузера для лучшей работы обозревателя.
Применив комбинацию из клавиш Ctrl + Shift + Del, вы увидите страницу с названием “Очистить историю”. Удалите историю браузера “За все время”. Иногда случаются серьезные сбои, из-за которых приходится удалять данные профиля.
Перед удалением профиля рекомендуем активировать синхронизацию данных. В противном случае вся пользовательская информация будет безвозвратно утеряна.
Для удаления профиля следуйте трем простым шагам:
Повреждение папки профиля
Создание и дальнейшее использование профиля внутри браузера позволяет персонализировать его на нескольких устройствах. Его данные хранят настройки, предпочтения и другие важные параметры, используемые в повседневности. Некорректная работа файлов такого профиля может спровоцировать проблему с загрузкой объектов из интернета.
Для начала необходимо очистить временные данные (кеш, cookie, и другая информация). Сделать это можно комбинацией клавиш CTRL + SHIFT + DELETE. Выберите в первой строке вариант «За всё время», установите галочки, щелкните «Очистить историю».
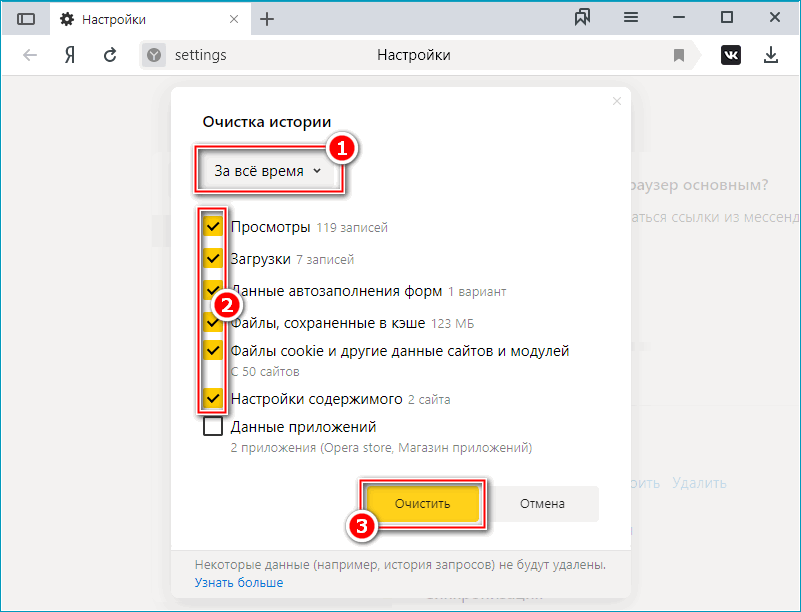
Если очистка временных файлов не помогла, нужно попробовать удаление профиля с его настройками и последующее создание нового.


После совершения вышеуказанных действий рекомендуется попробовать продолжить прерванную загрузку после перезагрузки Яндекс.Браузера.
Решение
Однако перед тем, как выполнять какие-то действия с браузером и компьютером стоит проверить, работает ли интернет. Ведь если проблема случилась на стороне провайдера, то вряд ли Яндекс.Браузер сможет хоть что-нибудь загрузить.
Также нужно убедиться, что сайт, который вы хотите загрузить, работает. Проверить очень просто. Нужно попытаться загрузить какой-нибудь другой ресурс. Если загрузка пошла, то явно проблема в самом сайте. И не нужно копаться в настройках ОС или браузера.
Если с интернетом и сайтами все в порядке, то это означает, что проблема гораздо серьезнее. Значит, нужно ее решать. Сейчас мы расскажем о том, как это сделать и предоставим все необходимые инструкции. Они точно помогут, если все выполнять в строгом соответствии с пунктами, представленными в них.
Исправляем системный реестр
Если на компьютере в свое время хозяйничали вирусы, то вполне вероятно, что они модифицировали системный реестр. В результате чего Яндекс.Браузер перестал работать и загружать сайты. Это весьма неприятно. Но проблему можно решить.
Стоит только заметить, что работать с системным реестром нужно очень осторожно, в строгом соответствии с инструкцией. Одно неверное действие способно повесить всю систему
Поэтому лучше всего использовать утилиту-чистильщик CCleaner.
Предлагаем вам пошаговую инструкцию:
- Скачайте установочный файл отсюда (ссылка ведет на официальный ресурс).
- Далее, откройте его.
- Отмените инсталляцию дополнительного софта, проверьте выбор языка и нажмите на кнопку запуска.
- Перейдите в раздел «Реестр».
- Последовательно нажмите отмеченные кнопки.
- Сохраните бэкап реестра и запустите процедуру исправления.
После этого стоит перезагрузить компьютер. Затем пробуем запускать Яндекс.Браузер. Если он начал загружать сайты, то это значит, что проблема решена. Если же ничего не изменилось, то переходим к следующей главе. Она тоже может помочь.
Чистим кэш DNS
Эта процедура позволяет очистить память DNS и удалить перечень статических маршрутов. Иногда именно в них заключается вся проблема. И если это действительно так, то на компьютере вовсе ничего загружаться не будет.
Сама процедура довольно сложна. Но выполнить ее можно при помощи всего нескольких команд. Правда для этого придется использовать командную строку. Бояться консоли не нужно. Просто нужно все делать так, как написано в инструкции.
- Открываем меню «Пуск».
- Ищем каталог «Служебные — Windows».
- Кликаем ПКМ на пункт «Командная строка».
- Выбираем опцию запуска от имени администратора.
- В командной строке вводим route –f и жмем на Enter.
- Далее прописываем ipconfig /flushdns и снова жмем Enter.
Вот и вся настройка. Теперь пробуем открыть какой-нибудь сайт при помощи Яндекс.Браузера. Если и после этого ничего не получается, то тогда выход один: полностью переустановить веб-обозреватель. Но для начала нужно избавиться от вирусов. Это совершенно необходимо.
Удаляем вирусы
Как правило, все вышеописанные проблемы вызывают вирусы. И поэтому от них нужно избавиться перед тем, как переустанавливать веб-обозреватель. Но для этого потребуется хороший антивирусный продукт, способный найти все вирусы и устранить их.
В этом деле неплохо себя зарекомендовал ESET Smart Security. Он же NOD32. Это универсальный антивирус со встроенным файерволом. Очень полезная штука. Поэтому рассмотрим удаление вредоносных объектов на его примере, хоть подойдет и любой другой антивирус.
Пошаговая инструкция:
- В системном трее кликаем правой кнопкой мыши по значку программы.
- В появившемся меню щелкаем по пункту «Открыть…».
- Появится главное окно программы. Перемещаемся на вкладку «Сканирование…».
- Щелкаем по отмеченному пункту.
Процесс начнется автоматически. Во время проведения процедуры будут появляться сообщения о том, сколько вирусов найдено и устранено. По завершении процесса можно будет приступать к новой установке веб-обозревателя на компьютер или ноутбук.
Переустанавливаем браузер
Если Яндекс.Браузер все так же не работает, то самым правильным решением будет переустановить его с нуля. Но только после того, как будут произведены все вышеописанные процедуры. Тогда вы точно будете знать, что ничего не помогло.
Также ни в коем случае не нужно заново устанавливать веб-обозреватель, если вы не проверили компьютер на вирусы. Ведь если вирусы остались, то все может повториться в скором времени. Когда чистка будет завершена, выполните следующие шаги:
После завершения инсталляции веб-обозреватель запустится автоматически. Теперь он точно должен загружать все необходимые сайты. Вот такой комплекс мероприятий необходим в том случае, если Яндекс.Браузер не хочет работать.
Почему браузер прерывает загрузку?
Сразу стоит отметить – сам Яндекс браузер работает достаточно стабильно, а от ошибок не застрахован никто. Основных же факторов появления сбоя три – неверные настройки загрузочной папки, влияние антивируса, критические проблемы со стабильностью сети. Все эти моменты следует проверить.
Сбой в Яндекс Браузере – “Загрузка прервана”
Мы сразу обойдем вариант, при котором на компьютере банально нет свободного места для новых файлов. Перед выполнением указанных ниже шагов, откройте “Мой компьютер” и просмотрите, сколько свободного места имеется на каждом диске. Особенно нас интересует раздел, на котором располагается загрузочная папка браузера Яндекс. По умолчанию это папка “Загрузки” на диске С.
Если места критически мало – освободите его, либо измените папку по умолчанию для Яндекса. Про такую смену мы расскажем ниже.
Как убрать зависшую загрузку
Иногда загруженный на Android файл зависает в панели уведомлений и его не получается убрать привычными способами. В таком случае выполните следующие действия:
Шаг 1. Вызовите панель уведомлений и нажмите «Очистить все». Если это не помогло, то перейдите к следующему шагу.
Шаг 2. Откройте меню «Настройки» и найдите в списке пункт «Приложения». Откроется список установленных на устройстве программ.
Шаг 3. Нажмите на значок «Показать больше» в виде трех точек и в открывшемся меню выберите «Показать системные процессы».
Шаг 4. Найдите и выберите пункт «Диспетчер загрузки» или «Загрузки» (в зависимости от версии операционной системы). В меню «О приложении» тапните на строку «Хранилище».
Шаг 5. Нажмите «Стереть данные» и подтвердите действие кнопкой «Ок». После этого зависший значок загрузки пропадет, а с устройства будут удалены другие связанные данные.
Теперь вы знаете, как остановить загрузку на Андроиде или убрать зависший в панели уведомлений значок. Чтобы подобные проблемы не возникали в будущем, мы рекомендуем использовать специальные менеджеры загрузок от сторонних разработчиков.
Подробности
Стоит отметить, что Яндекс.Браузер – весьма капризная программа. Если что-то вдруг не так, то он напрочь откажется устанавливаться. И неизвестно, с чем это связано. Тем не менее, проблему нужно как-то решать.
Сейчас мы расскажем о самых действенных способах решения проблемы.
Неполное удаление предыдущей версии
Это самая распространенная причина неполадки. Часто системный компонент «Программы и компоненты» не может полностью выполнить деинсталляцию данного веб-обозревателя. Потому и возникает проблема с новой установкой.
Придется вручную удалять то, что не смогла убрать Windows. Если не устанавливается Яндекс.Браузер и выдает ошибку в процессе установки, то нужно сначала вручную почистить те каталоги, где он когда-то находился. Для этого следует сделать вот что:
- Открываем «Проводник Windows». В строку адреса сверху вставляем запрос %localappdata%\Yandex.
- Жмем клавишу Enter.
- Теперь сотрите папку YandexBrowser.
- Перезапустите ПК.
После всех этих процедур можно заново пробовать установить Яндекс.Браузер. Все должно пройти нормально. В редких случаях может получиться так, что данной процедуры недостаточно. Если это действительно так, то тогда переходим к следующей главе.
Удаление данных из реестра
В системном реестре операционной системы Windows хранятся все данные об установленных программах. И иногда стандартная установка не убирает эти самые записи. Поэтому новая установка того же продукта невозможна.
Наша задача – убрать из реестра все записи, связанные с Яндекс.Браузером. Только тогда он сможет нормально установиться. При работе с реестром нужно быть предельно осторожным. Удаление не той записи может повесить систему. А сделать нужно вот что:
- Скачайте последнюю версию утилиты-чистильщика CCleaner с официального сайта.
- Запустите полученный файл и выполните процедуру установки. Если вам предложат какой-либо дополнительный софт – откажитесь от него. Также проследите, что сверху в качестве языка установлен Russian.
- Дождитесь завершения и кликните на кнопку Run CCleaner.
- Перейдите во вкладку «Реестр».
- Сначала активируйте «Поиск проблем», а потом нажмите на «Исправить выбранное…».
- Сохраните резервную копию данных и завершите процедуру чистки.
- Закройте утилиту.
- Перезапустите ПК.
Теперь вам нужно попробовать переустановить веб-обозреватель. Если до этого Яндекс.Браузер показывал ошибку при установке «Не удается найти указанный файл», то после проведения вышеописанной процедуры все должно заработать.
Включение автоматического обновления
Часто бывает так, что во всем виновата служба обновления операционной системы. Непонятно, с чем это связано, но такой баг есть. С отключенными обновлениями Yandex Браузер ни в какую не хочет устанавливаться на компьютерах и ноутбуках.
Если не устанавливается Яндекс.Браузер и не удается найти «browser.exe», то есть один способ, позволяющий исправить ситуацию. Он довольно прост. Но работает только в том случае, если у вас была отключена служба обновления. Сделать нужно следующее:
- Запускаем «Панель управления» и щелкаем по пункту «Администрирование».
- Открываем инструмент «Службы».
- Затем в списке служб ищем «Автоматическое обновление Windows» и дважды кликаем по ней. Если вы не нашли такой элемент, то откройте «Центр обновления Windows».
- Теперь в строе «Тип запуска» выбираем «Автоматически» и нажимаем на кнопку «Запустить».
- Далее, кликаем на «Применить».
- Закрываем все окна и перезагружаем компьютер или ноутбук.
После рестарта пробуем снова установить Яндекс.Браузер. Если инсталляция прошла успешно, значит, проблема успешно решена. Если же ничего не помогло, то вариант остается только один. О нем в следующей главе.
Избавляемся от вирусов
Вредоносное программное обеспечение также может блокировать установку тех или иных приложений. Особенно чувствителен к вирусам инсталлятор Яндекс.Браузера. Малейшая угроза может заставить установщик прекратить работу.
Для избавления от вирусов придется установить какой-нибудь хороший антивирусный продукт. Можно использовать для этих целей ESET NOD32, и на его примере мы и рассмотрим всю процедуру. Но подойдет и любой другой антивирус, который вам нравится.
Инструкция следующая:
- В системном трее щелкаем по значку антивируса правой кнопкой мыши и выбираем «Открыть…».
- Перемещаемся на вкладку «Сканирование…».
- Запускаем выполнение процедуры.
Антивирус сам найдет и устранит все угрозы. После завершения сканирования нужно будет перезагрузить компьютер. И только после рестарта можно приступать к повторной установке Яндекс.Браузера.
Вмешательство вирусов
Нередко причиной некорректной работы любого программного обеспечения, включая интернет-браузеры может быть присутствие вирусов в файловой системе компьютера. Если все вышеуказанные способы не помогли, и не знаете что делать если загрузка прервана, вполне возможно, что это работа вирусов.
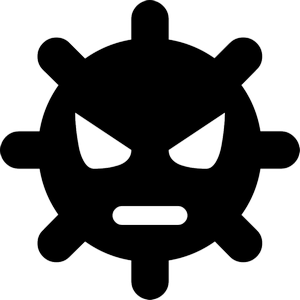
Поиск нежелательных файлов на компьютере, потенциально блокирующих загрузку из сети – это задача антивирусных систем. Проведите полное сканирование файловой системы компьютера, удалите возможные угрозы, после чего повторите попытку загрузки в браузере.
Решение проблемы прерванной загрузки в обозревателе от Яндекс простое. Если с помощью инструкции решить её не удалось, лучше обратиться к профильному специалисту.
Источник
Сбросьте действия при загрузке для всех типов файлов
Чтобы сбросить обработку всех типов файлов в Firefox обратно в состояние по умолчанию:
Откройте папку вашего профиля:
- Щёлкните по кнопке меню , затем щёлкните по кнопке Справка и выберите Информация для решения проблем . Из меню Справка выберите Информация для решения проблем . Откроется вкладка Информация для решения проблем.
- В разделе Сведения о приложении рядом с Папка Директория профиля щёлкните по кнопке Открыть папку Показать в Finder Открыть каталог . Откроется окно, содержащее папку вашего профиля. Откроется папка вашего профиля.
Щёлкните по кнопке меню
Щёлкните по меню Firefox
Заключение
Во время работы за компьютером, вы так или иначе будете сталкиваться с неполадками и проблемами. Не стоит сразу паниковать — большинство из них решаются очень просто. В качестве примера мы с вами разобрали возможные варианты исправления проблем со скачиванием файлов из сети.
Когда неполадки возникают, стоит воспользоваться справочными материалами, или поискать решение на нашем сайте.
Чтобы запускать андроид приложения на ПК, вам понадобится .
Системные точки восстановления находятся в папке . поможет реанимировать операционную систему.
Зачем искать информацию на других сайтах, если все собрано у нас?