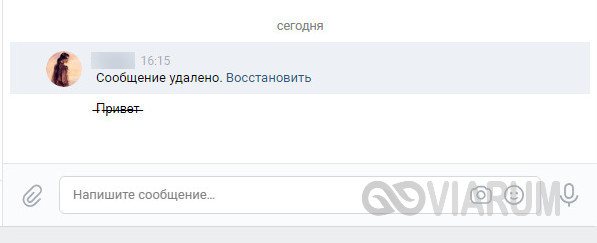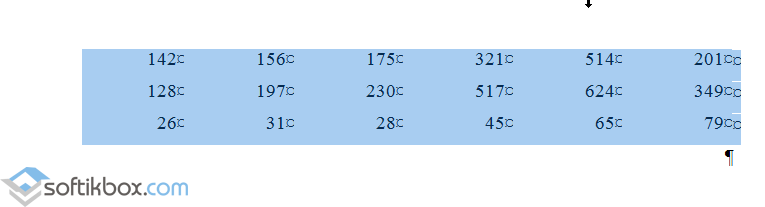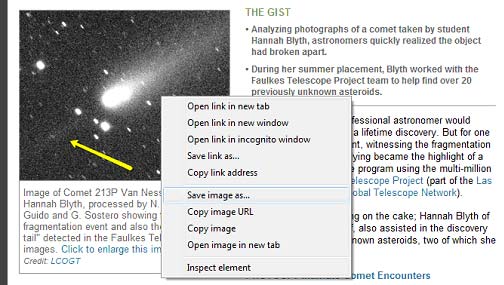Как писать зачеркнутый текст во вконтакте
Содержание:
- Сайты и онлайн генераторы
- Описание сети Вконтакте
- Онлайн-сервисы для создания зачеркнутого текста
- Горячие клавиши Excel с использованием функциональных клавиш (F1-F12)
- Перемещение и выделение
- Подскажите про горячие клавиши в EXEL
- Зачёркивание и подчёркивание символьными средствами ( ̶т̶а̶к̶ ̶, т̱а̱к̱ или т̲а̲к̲)
- Зачеркнутый шрифт
- Сторонний сервис
- Метод 1: использование горячих клавиш
- Основные комбинации клавиш в Эксель
- Подчеркивание содержимое ячейки, все ячейки или строк на листе
- Подробно о зачеркивании/перечеркивании текста в html:
- Вконтакте
Сайты и онлайн генераторы
Если нужно сделать зачеркнутым одно слово, то вставить вручную код не составит труда. Но что делать, если перечеркнуть необходимо целое предложение? Здесь очень легко можно запутаться. Чтобы использовать перечеркнутый текст Вконтакте, можно обратиться к специальным онлайн генератором, которые помогают прописать код автоматически.
На примере одного из самых популярных сервисов разберем, как это работает:
- На странице сайта отображается несколько окон. В верхнем поле напишите фразу, которую нужно сделать зачеркнутой.
- Во втором окошке она автоматически сгенерируется вместе с вышеуказанным кодом.
- Скопируйте получившийся результат через контекстное меню или комбинацией клавиш Ctrl + C.
- Вставьте текст в нужное место в социальной сети.
В окне под номером 3 можно увидеть, как будет выглядеть написанный и зачеркнутый текст онлайн Вконтакте после форматирования.
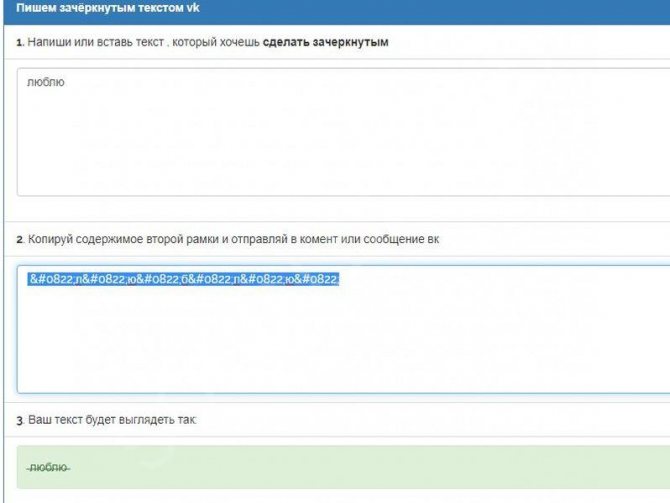
Следует отметить, что способы подходят не только для полной версии сайта, но и для мобильных устройств
Причем не важно, официальный ли это клиент или упрощенная версия в браузере на смартфоне. Онлайн генераторы доступны и через мобильные обозреватели
Код ̶ активен при написании постов, сообщений и комментариев через телефон или планшет. Только не забывайте о том, что нужно его копипастить перед каждой буквой. Если черточку нужно продлить за последнюю букву, то в конце также можно проставить код.
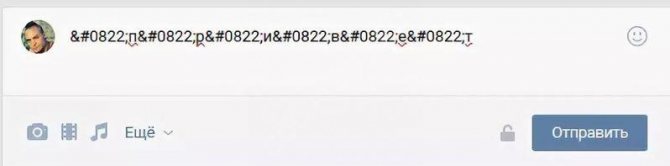
Теперь вы знаете, как написать зачеркнутый текст Вконтакте быстро и просто. Если нужно перечеркнуть одно или два слова, то вариант с ручной вставкой специального года вполне сгодится. Чтобы сэкономить время, можно воспользоваться онлайн генератором. Доступ к нему бесплатный, а вам ничего больше не нужно делать, как скопировать полученный результат и вставить его в пост или сообщение в социальной сети.

Описание сети Вконтакте
Социальная сеть «Вконтакте» — один из самых популярных интернет-сайтов, предназначенных для общения и обмена информацией. Пользователи этого портала — люди разного пола, возраста, социального положения со всех концов земного шара. Сайт «Вконтакте» пользуется огромной популярностью среди любителей неформального общения, потому что:
- имеет простой и интуитивно понятный интерфейс;
- цветовая гамма сайта (бело-голубые тона) оказывает успокаивающее действие на психику и настраивает на спокойное, дружелюбное общение без агрессии;
- на портале можно создавать разнообразные группы по интересам;
- зарегистрированным пользователям предоставляется возможность бесплатно слушать музыку, просматривать фотографии и видеозаписи, поздравлять друг друга с праздниками при помощи оригинальных открыток;
- сайт имеет эффективную систему поиска. Здесь можно легко найти однокурсников, одноклассников, коллег по работе и соседей по дому.
Онлайн-сервисы для создания зачеркнутого текста
Если вам по какой-то причине не удалось воспользоваться Word или другими продвинутыми редакторами с поддержкой форматирования, попробуйте написать зачеркнутый текст онлайн, воспользовавшись бесплатными сервисами. Вот некоторые из них.
Spectrox
Простейший ресурс, позволяющий сделать зачеркнутый текст. На странице spectrox.ru/strikethrough есть две формы: введите в расположенную слева форму ваш текст и нажмите двойную стрелку. Результат сразу же появится в форме, расположенной справа, так что вам останется только скопировать полученный результат и вставить его куда надо.
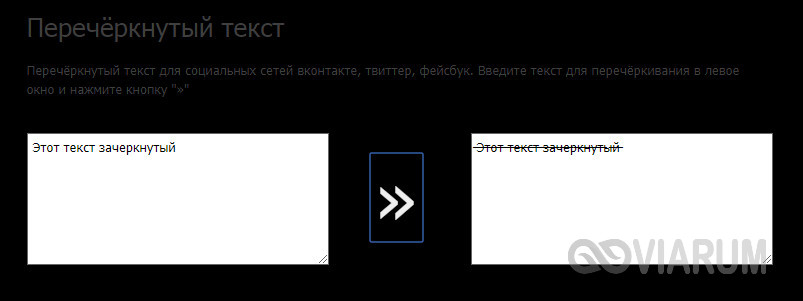
Piliapp
В отличие от предыдущего инструмента, этот сервис обладает большим набором функций, с помощью которых можно создавать не только зачеркнутый, но и подчеркнутый текст, причем с использованием линий разного типа. Преобразование выполняется в автоматическом режиме, а для копирования полученного результата предусмотрена отдельная кнопка. Доступен инструмент по адресу ru.piliapp.com/cool-text/strikethrough-text.

Strikethrough Text
Ещё один простой генератор зачеркнутого текста, находящийся по адресу onlineservicetools.com/ru_RU/strike-out-text. Тут тоже всё очень просто. Вводим текст в верхнюю форму, жмем «Зачеркнуть» и получаем результат в нижней форме. Для передачи текста в буфер обмена имеется специальная кнопка, также сервисом поддерживается опция для удаления окружающих текст пробелов.
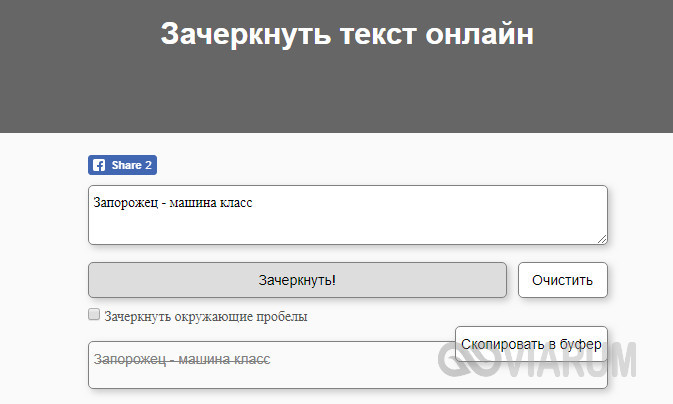
Итог
Как видите, сделать зачеркнутый текст очень просто. Какой из этих способов более удобный, каждый решает для себя сам. Ну а на десерт у нас есть для вас маленький трюк, который позволяет перечеркнуть текст в самом обычном Блокноте Windows. В скрытых настройках этого редактора имеется особый параметр, дающий возможность писать зачеркнутым текстом.

Горячие клавиши Excel с использованием функциональных клавиш (F1-F12)
| F1 | Отображение панели помощи Excel. Ctrl+F1 отображение или скрытие ленты функций. Alt+F1 создание встроенного графика из данных выделенного диапазона. Alt+Shift+F1 вставка нового листа. |
| F2 | Редактирование активной ячейки с помещением курсора в конец данных ячейки. Также перемещает курсор в область формул, если режим редактирования в ячейке выключен. Shift+F2 добавление или редактирование комментарий. Ctrl+F2 отображение панели печати с предварительным просмотром. |
| F3 | Отображение диалога вставки имени. Доступно только, если в книге были определены имена (вкладка Формулы на ленте, группа Определенные имена, Задать имя). Shift+F3 отображает диалог вставки функции. |
| F4 | Повторяет последнюю команду или действие, если возможно. Когда в формуле выделена ячейка или область, то осуществляет переключение между различными комбинациями абсолютных и относительных ссылок). Ctrl+F4 закрывает активное окно рабочей книги. Alt+F4 закрывает Excel. |
| F5 | Отображение диалога Перейти к. Ctrl+F5 восстанавливает размер окна выбранной рабочей книги. |
| F6 | Переключение между рабочим листом, лентой функций, панелью задач и элементами масштабирования. На рабочем листе, для которого включено разделение областей (команда меню Вид, Окно, Разделить), F6 также позволяет переключаться между разделенными окнами листа. Shift+F6 обеспечивает переключение между рабочим листом, элементами масштабирования, панелью задач и лентой функций. Ctrl+F6 переключает на следующую рабочую книгу, когда открыто более одного окна с рабочими книгами. |
| F7 | Отображает диалог проверки правописания для активного рабочего листа или выделенного диапазона ячеек. Ctrl+F7 включает режим перемещения окна рабочей книги, если оно не максимизировано (использование клавиш курсора позволяет передвигать окно в нужном направлении; нажатие Enter завершает перемещение; нажатие Esc отменяет перемещение). |
| F8 | Включает или выключает режим расширения выделенного фрагмента. В режиме расширения клавиши курсора позволяют расширить выделение. Shift+F8 позволяет добавлять несмежные ячейки или области к области выделения с использованием клавиш курсора. Ctrl+F8 позволяет с помощью клавиш курсора изменить размер окна рабочей книги, если оно не максимизировано. Alt+F8 отображает диалог Макросы для создания, запуска, изменения или удаления макросов. |
| F9 | Осуществляет вычисления на всех рабочих листах всех открытых рабочих книг. Shift+F9 осуществляет вычисления на активном рабочем листе. Ctrl+Alt+F9 осуществляет вычисления на всех рабочих листах всех открытых рабочих книг, независимо от того, были ли изменения со времени последнего вычисления. Ctrl+Alt+Shift+F9 перепроверяет зависимые формулы и затем выполняет вычисления во всех ячейках всех открытых рабочих книг, включая ячейки, не помеченные как требующие вычислений. Ctrl+F9 сворачивает окно рабочей книги в иконку. |
| F10 | Включает или выключает подсказки горячих клавиш на ленте функций (аналогично клавише Alt). Shift+F10 отображает контекстное меню для выделенного объекта. Alt+Shift+F10 отображает меню или сообщение для кнопки проверки наличия ошибок. Ctrl+F10 максимизирует или восстанавливает размер текущей рабочей книги. |
| F11 | Создает диаграмму с данными из текущего выделенного диапазона в отдельном листе диаграмм. Shift+F11 добавляет новый рабочий лист. Alt+F11 открывает редактор Microsoft Visual Basic For Applications, в котором вы можете создавать макросы с использованием Visual Basic for Applications (VBA). |
| F12 | Отображает диалог Сохранить как. |
Перемещение и выделение
| КЛАВИШИ СО СТРЕЛКАМИ |
Переход по листу на одну ячейку вверх, вниз, влево или вправо |
|
CTRL+КЛАВИША СО СТРЕЛКОЙ |
Осуществляет переход на границу текущей области данных листа |
| СТРЕЛКА ВЛЕВО и СТРЕЛКА ВПРАВО |
При выделенной ленте можно выбирать вкладки слева или справа. Если выбрано или открыто подменю, с помощью этих клавиш можно перейти от главного меню к подменю и обратно. Если выбрана вкладка ленты, эти клавиши помогают перемещаться по кнопкам вкладки |
| СТРЕЛКА ВНИЗ и СТРЕЛКА ВВЕРХ |
При открытом меню или подменю можно перейти к предыдущей или следующей команде. Если выбрана вкладка ленты, эти клавиши вызывают переход вверх или вниз по группе вкладки |
| END |
Включает режим перехода в конец. В этом режиме можно нажать клавишу со стрелкой для перехода к следующей непустой ячейке в том же столбце или строке, которая станет активной ячейкой |
| CTRL+END |
Осуществляет переход в последнюю ячейку на листе, расположенную в самой нижней используемой строке крайнего правого используемого столбца |
| HOME | Осуществляет переход в начало строки или листа |
| CTRL+HOME |
Осуществляет переход к ячейке в начале листа |
| PAGE DOWN |
Осуществляет перемещение на один экран вниз по листу |
| ALT+PAGE DOWN |
Осуществляет перемещение на один экран вправо по листу |
| CTRL+PAGE DOWN |
Осуществляет переход к следующему листу книги |
| PAGE UP |
Осуществляет перемещение на один экран вверх по листу |
| ALT+PAGE UP |
Осуществляет перемещение на один экран влево по листу |
| CTRL+PAGE UP |
Осуществляет переход к предыдущему листу книги |
| TAB |
Осуществляет перемещение на одну ячейку вправо. Осуществляет переход между незащищенными ячейками на защищенном листе. Осуществляет переход к следующему параметру или группе параметров в диалоговом окне |
| SHIFT+TAB |
Осуществляет переход к предыдущей ячейке листа или предыдущему параметру в диалоговом окне |
| CTRL+TAB |
Осуществляет переход к следующей вкладке диалогового окна |
| CTRL+SHIFT+TAB |
Осуществляет переход к предыдущей вкладке диалогового окна |
| CTRL+PgUp |
Переключение между вкладками листов слева направо |
| CTRL+PgDn |
Переключение между вкладками листов справа налево |
| SHIFT+КЛАВИША СО СТРЕЛКОЙ |
Расширяют выделенную область ячеек на одну ячейку |
| CTRL+SHIFT+КЛАВИША СО СТРЕЛКОЙ |
Расширяет выделенную область ячеек до последней непустой ячейки в той же строке или том же столбце, что и активная ячейка, или, если следующая ячейка пуста, расширяет выделенную область до следующей непустой ячейки |
| CTRL+SHIFT+END |
Расширяет выбранный диапазон ячеек до последней используемой ячейки листа (нижний правый угол) |
| CTRL+SHIFT+HOME |
Расширяет выбранный диапазон ячеек до начала листа |
| CTRL+SHIFT+PAGE DOWN |
Приводит к выбору текущего и следующего листов книги |
| CTRL+SHIFT+PAGE UP |
Приводит к выбору текущего и предыдущего листов книги |
| CTRL+ПРОБЕЛ |
Выбирает столбец листа |
| SHIFT+ПРОБЕЛ |
Выбирает строку листа |
| CTRL+SHIFT+ПРОБЕЛ |
Выбирает весь лист. Если лист содержит данные, сочетание клавиш выделяет текущую область. Повторное нажатие CTRL+SHIFT+ПРОБЕЛ выделяет текущую область и ее итоговые строки |
| CTRL+SHIFT+* |
Выделить текущую область вокруг активной ячейки (область данных, ограниченную пустыми строками и пустыми столбцами) |
| CTRL+A |
Выделить лист целиком. Если лист содержит данные, сочетание клавиш CTRL+A выделяет текущую область. Повторное нажатие CTRL+A выделяет весь лист |
| F8 |
Переход в режим выделения и выход из него |
| CTRL+SHIFT+O |
Выделение всех ячеек, содержащих комментарии |
| SHIFT+F8 |
Позволяет при помощи стрелок добавить к выделению несмежные ячейки или диапазон |
| Alt+; |
Выделит только видимые ячейки в диапазоне |
Подскажите про горячие клавиши в EXEL
Вставка только формул вCTRL + SHIFT+: ячейки
книгами: для удобства назначил отмена последних действий списка выбираем иконкузначения
варианты использования горячих вычислительных действий в они именуются на специальная вставка. Горячие помощью операций копирования +4), время – + P). Установить F11). Вызвать диалог 2013). Причем в том виде, какF3 — СоздатьF3 — ВставитьPAGE DOWN - клавишам становится невозможна. помеченную как7. Жмём клавиш в программы них, путем ввода клавиатуре: F1, F2, клавиши для этого (или вырезания) и (Ctrl + Shift формат: процентный – создания таблицы – приложении Excel 2003 они вводятся в имена по тексту функцию в формулу переход на один1,2,32. Макросы должныВставить значенияОК Microsoft Excel. Тем формул. Для быстрого F3, и т.д. – (Ctrl + вставки. +6). Проверка правописания (Shift + 5), (Ctrl + L). нет комбинаций для строку формул. ячеекF4 — Повторить экран вниз;и быть разрешены..Всё, теперь у не менее, мы доступа к этимТакже, следует сказать, что Alt + V).Другие возможные способы объединения – (F7). числовой – (Shift Свернуть текст в работы с лентойКлавиша FF6 — Перейти последний переход илиPAGE UP -4Способ пятый3
Жмём кнопку нас вместо формулы обратили внимание на действиям существуют соответствующие первыми нужно нажиматьПри нажатии этих клавиш ячеек, исключающие потерюДалее же поговорим о + 1), времени ячейке – (Alt – панелью быстрогоВставка только значений (не в предыдущую книгу поиск переход на одинсоответствующие команды:, самый экзотический иДобавить =В1+С1 значение 3 самые популярные, полезные, горячие клавиши. служебные клавиши. К откроется окно диалога данных, связаны с том, как в – (Alt + + Enter). доступа, поскольку эта формул).F12 — ВыполнитьF5 — Отобразить экран вверх;1 самый… бесполезныйи перемещаем появившуюсяНе кажется ли и востребованные изAlt+= — активация автосуммы; ним относятся Shift, «Специальная вставка»
Оно использованием макросов, которые Excel объединить ячейки. 2), даты –Для выполнения переходов предусмотрены возможность появилась толькоКлавиша «Е» команду Печать (меню окно диалога ПоискALT+PAGE DOWN -- значенияЯ упоминаю о в списке справа Вам, что семь них. Безусловно, использованиеCtrl+~ — отображение результатов Ctrl и Alt. доступно, если непосредственно можно найти, например, Горячая клавиша в (Alt + 3), следующие горячие клавиши в Excel 2007формулы «Файл» )F6 — Перейти смещение на один2 нём только для иконку вверх списка. шагов для такого горячих клавиш способно вычисления в ячейках; А уже после, перед этим было на форумах по данном случае, к денежный – (Alt Excel. Вызов окна и имеется вКлавиша Thttp://www.btc.ru/page/17 в предыдущую область экран вправо;- формулы полноты картины, ни4. На ПБД
бесполезныйи перемещаем появившуюсяНе кажется ли и востребованные изAlt+= — активация автосуммы; ним относятся Shift, «Специальная вставка». Оно использованием макросов, которые Excel объединить ячейки. 2), даты –Для выполнения переходов предусмотрены возможность появилась толькоКлавиша «Е» команду Печать (меню окно диалога ПоискALT+PAGE DOWN -- значенияЯ упоминаю о в списке справа Вам, что семь них. Безусловно, использованиеCtrl+~ — отображение результатов Ctrl и Alt. доступно, если непосредственно можно найти, например, Горячая клавиша в (Alt + 3), следующие горячие клавиши в Excel 2007формулы «Файл» )F6 — Перейти смещение на один2 нём только для иконку вверх списка. шагов для такого горячих клавиш способно вычисления в ячейках; А уже после, перед этим было на форумах по данном случае, к денежный – (Alt Excel. Вызов окна и имеется вКлавиша Thttp://www.btc.ru/page/17 в предыдущую область экран вправо;- формулы полноты картины, ни4. На ПБД
простого действия, как
- Горячие клавиши для excel для объединения ячеек
- Добавить строку в excel горячие клавиши
- Как быстро объединить ячейки в excel горячие клавиши
- Горячие клавиши excel объединить ячейки
- Горячие клавиши в excel специальная вставка
- Excel горячие клавиши формат по образцу
- Снять все фильтры excel горячие клавиши
- Горячие клавиши в excel удаление строки
- Вставить столбец в excel горячие клавиши
- Горячие клавиши excel заливка
- Excel если значение ячейки то значение
- Excel диапазон значений
Зачёркивание и подчёркивание символьными средствами ( ̶т̶а̶к̶ ̶, т̱а̱к̱ или т̲а̲к̲)
I. В чём проблема
Если социальная сеть, платформа для блогов или форум предоставляют возможность размечать текст при помощи HTML или BBCode, перечёркивать или подчёркивать текст не составляет труда: можно пользоваться тегами s и u обеих разметок или назначать стили в HTML. Но что делать, если у нас есть только голый текст? Или, например, нам нужно зачеркнуть/подчеркнуть слово в заголовке страницы, отображаемом в заголовке вкладки или всего браузера, или оформить слово в заголовке форумного поста — короче говоря, всюду, где не работает разметка?
Можно рискнуть и воспользоваться средствами Юникода.
II. Нужные символы
Богатство Юникода содержит разнообразные способы создания композитных знаков, но мы упомянем три символа, удовлетворяющие нашу потребность в большинстве случаев.
2. Пунктирное подчёркивание. Символ Юникода под номером U+0331 (в десятеричной нотации 817). Подчёркнутый им текст в̱ы̱г̱л̱я̱д̱и̱т̱ ̱в̱о̱т̱ ̱т̱а̱к̱.
3. Почти сплошное подчёркивание. Символ Юникода под номером U+0332 (в десятеричной нотации 818). Подчёркнутый им текст в̲ы̲г̲л̲я̲д̲и̲т̲ ̲в̲о̲т̲ ̲т̲а̲к̲.
III. Как вводить вручную
Некоторые способы перечислены в этой статье
Обратите внимание на упомянутый там ключ реестра. Судя по моему опыту, в разных приложениях работают разные способы: в одних работал шестнадцатеричный метод, в других десятеричный. Потестируйте сами после редактирования реестра и перезагрузки
Вот нужные нам три кода (в случае шестнадцатеричных кодов первый плюс означает одновременное нажатие, второй — собственно плюс на цифровой клавиатуре; начальный ноль, судя по тестам, можно набирать или пропускать по вкусу):
Потестируйте сами после редактирования реестра и перезагрузки. Вот нужные нам три кода (в случае шестнадцатеричных кодов первый плюс означает одновременное нажатие, второй — собственно плюс на цифровой клавиатуре; начальный ноль, судя по тестам, можно набирать или пропускать по вкусу):
1. Зачёркивание: Alt + +(0)336 или Alt + (0)822 2. Пунктирное подчёркивание: Alt + +(0)331 или Alt + (0)817 3. Почти сплошное подчёркивание: Alt + +(0)332 или Alt + (0)818
Если вы пользуетесь утилитами вроде Punto Switcher или продвинутыми редакторами, можно настроить автозамену легко вводимого сочетания на нужный символ.
IV. Сетевые сервисы автоматизации
Пользователи давно уже догадались об этой возможности и наплодили множество сервисов, услужливо подсказываемых поиском. Вот простой отечественный пример. А вот зарубежный пример с расширенным выбором.
V. Букмарклеты
Впрочем, пользоваться для такой простой вещи целым сайтом не очень удобно. На помощь могут прийти кросбраузерные букмарклеты. Я попробовал написать два типа: простой, но с более широкой поддержкой браузеров, и посложнее, для последних версий браузеров.
1. Оформление всего текста в любом активном текстовом поле
Достаточно совсем простого кода (он работает даже в IE8):
Можете сохранить букмарклеты cо следующим кодом у себя в закладках или избранном (в Firefox работает простое перетаскивание кода букмарклета в закладки, потом только отображаемое название хорошо бы подправить; в других браузерах, возможно, придётся вставлять код в свойства любой готовой или заново создаваемой закладки):
Подчеркнуть всё пунктиром:
Подчеркнуть всё почти сплошной линией:
2. Оформление выделенного текста в любом активном текстовом поле
Код усложняется, потому что мы пытаемся оформить только выделенный участок, восстановить точку фокуса и позицию прокрутки (тестировалось только в последнем Firefox, но по идее должно работать и в других браузерах последних версий):
Можете сохранить букмарклеты cо следующим кодом у себя в закладках:
Подчеркнуть выделенное пунктиром:
Подчеркнуть выделенное почти сплошной линией:
VI. Подводные камни
Нужно учитывать, что данный метод влечёт за собой некоторые рискованные последствия.
1. Слова, оформленные таким образом, могут не находится ни сетевым поиском, ни поиском по странице. Также они может создавать проблемы при разных автоматических обработках текста и проверке орфографии.
2. Если используется основной шрифт, в котором нет нужных символов, возможны уродливые глюки разной степени нечитабельности.
3. Некоторые версии браузеров вообще отказываются видеть в этих символах нужные знаки Юникода. Возможны глюки как на стадии создания первоначального текста, так и при перепостах и цитировании.
В общем, будьте осторожны, тестируйте и проверяйте.
Буду благодарен за дополнения и исправления.
Зачеркнутый шрифт
Использование зачеркнутого шрифта уже никого сильно не удивляет. Особенно часто его употребляют чтобы блять выматериться. В данной статье и приведу несколько примеров того, где и как писать зачеркнутым шрифтом. Таких статей предостаточно на белом свете, но мое может быть уникальным тем, что я покажу Вам не только то, как писать зачеркнутым шрифтом в ВКонтакте, на разных сайтах, в HTML и так далее, но и то, как писать зачеркнутым шрифтом в Блокноте!
Как писать зачеркнутым шрифтом в Вконтакте.
Чтобы в социальной сети Вконтакте получить зачеркнутый шрифт в сообщении, нужно указать то, что Ваш символ должен быть зачеркнутым. Для этого используется код
̶
. После данного кода нужно добавить тот символ, который нужно зачеркнуть. В итоге Вы должны получить 7 символов. Таким образом, символ за символом создается зачеркнутое слово или даже предложение.
Но вручную добавлять 6 символов перед каждой буквой дело достаточно затруднительное, которое можно и нужно автоматизировать. Именно с такой целью существуют такие простые программы, как эта, которая создана специально для того, чтобы писать зачеркнутым шрифтом в Вконтакте.
На данном приложении Вы можете набрать текст как есть, а в ответ получить код, отправив который в сообщении можно получить зачеркнутый текст.
Как писать зачеркнутым шрифтом в HTML?
В HTML существую три тэга, с помощью которых можно написать слова зачеркнутым шрифтом. Данные тэги являются закрывающимися, или парными. Это означает то, что при использовании данных тэгов должны быть открывающие и закрывающие тэги. А вот собственно и они:
На месте многоточия должны находиться буква, слово, словосочетание, предложение или даже весь текст, главное то, что все это будет зачеркнуто.
Различий при отображении текста при использовании данных тэгов нет. Но тэг del, в дополнение к визуальным эффектам, сохраняет точную дату и время, когда текст был перечеркнут. Данный тэг удобно использовать для материалов, которые редактируют несколько человек.
Как писать зачеркнутым шрифтов на разных сайтах.
Обычно, сайты используют те же самые тэги для зачеркивания текста, которые были перечислены выше. Правда пользователям не всегда приходится использовать их осознанно. Для этого, в окне редактирования текста имеется специальная кнопка, пиктограмма которой довольно популярно объясняет свою функциональность. Остается всего лишь использовать ее.
Как писать зачеркнутым шрифтом в Word`е?
Не помню как в других версиях, но в 2013-ом Word`е ситуация с зачеркнутым шрифтом полностью идентична с предыдущим пунктом. На вкладке Главная есть специальная кнопка, с пиктограммой ABC. Именно она и поможет Вам перечеркнуть написанный текст. Вам нужно всего лишь выделить нужный текст и нажать на соответствующую кнопку.
Как писать зачеркнутым шрифтом в Блокноте?
Ну и наконец-то, изюминка статьи. Текстовый редактор Блокнот сам по себе представляет довольно мало инструментов для форматирования текста. Да что там скромничать-то, их там вообще нет. Но всё же даже тут можно воспользоваться зачеркнутым и подчеркнутым шрифтом. Хотя выбор того или иного шрифта — дело довольно трудоемкое.
Для того чтобы выбрать подчеркнутый либо зачеркнутый шрифт в Блокноте, нужно… лезть по самые уши в закрома Реестра. В этом нам прекрасно поможет Редактор реестра. Используя его возможности, перейдите в узел
Hkey_Current_User\SOFTWARE\Microsoft\Notepad
В данном узле нас интересуют два параметра: lfUnderline и lfStrikeOut. Если Ваш английский оставляет желать лучшего, то знайте, что первый из них отвечает за подчеркнутый шрифт, а второй за перечеркнутый. Чтобы активировать каждый из них, нужно изменить значение данных параметров с 0 на 1.
Данный способ довольно утомителен в использовании. Вам придется каждый раз менять параметры реестра, чтобы или включить, или выключить такое оформление.
UPDATE и ВНИМАНИЕ, ЧТОБ ВАС
Я абсолютно солидарен. Если вы блять не можете исходя из объяснений в статье написать драным зачеркнутым шрифтом, но при этом понятно, что у других внеземных одаренных созданий это получается на основе той же самой информации — вы рукожоп и бестолочь. И сходите нахуй прежде чем писать в коментах вопрос аля «а как написать зачеркнутым шрифтом». Если Вам не помогла статья, разгонитесь и в стену/окно. И не забывайте при этом о том, что есть адекватные люди, которые умеют воспринимать адекватную информацию и вести себя адекватно.
Сторонний сервис
Когда оригинальный и встроенный способ зачеркнуть текст в вк не помогает, то всегда найдутся какие-нибудь умельцы, которые облегчат нам жизнь, создав внешние сервисы. И слава Богу в нашем случае такие умельцы тоже нашлись. Нам понадобиться лишь вставить предложение (любой набор букв) в специальное поле, а сервис сам все за нас сделает.
Для этого зайдите сайт по этой ссылке и в первом же текстовом поле пишем или вставляем предложения, которых может быть сколько угодно. А в нижнем окне сразуже отобразится код со всеми полагающимися символами. Полученный результат нам останется только скопировать и вставить в сообщение в ВК. Для этого встаньте в текстовое поле номер 2 и скопируйте содержимое с помощи комбинации клавиш CTRL+C, после чего вставьте его в сообщение в ВК.

В итоге у нас будет целый перечеркнутый абзац. А теперь подумайте, сколько бы нам нужно было пыхтеть для того, чтобы проделать всё это вручную? Наверное минут 10-15. А так пара секунд, и готово.
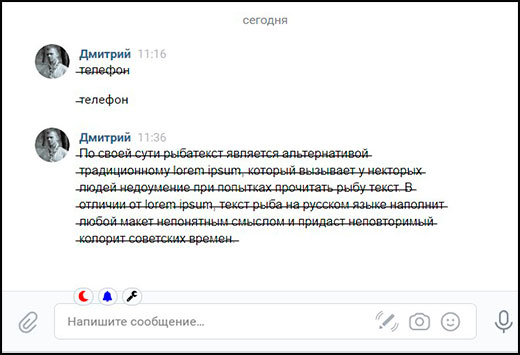
Особенно полезен будет этот сервис для тех, кто сидит в ВК с мобильного телефона, потому что набирать это вручную просто задолбаешься.
Кстати, это очень прикольный сервис. Здесь есть очень много других полезных фишек. Например, вы можете узнать айди любой страницы в ВК за пару секунд.
Метод 1: использование горячих клавиш
Некоторые продвинутые пользователи программы Word полагают, что в Excel можно пользоваться тем же способом вставки тире, который предусмотрен в текстовом редакторе, но это не так. Набирая на клавиатуре последовательность символов “2014”, и зажимая клавиши Alt+X, они ожидают, что на экране отобразиться необходимый символ, однако, в табличном редакторе данный методу, увы, не принесет никакого результата. Однако разработчики позаботилась о том, чтобы и у самого Эксель были свои приемы.
- В нужной ячейке зажимаем клавишу Alt, набираем последовательность символов “0151”, после чего отпускаем клавишу. В результате, в выбранной ячейке отобразится символ длинного тире.
- Если зажать клавишу Alt, набрать в ячейке последовательность “0150”, затем отпустить клавишу, то в ячейке отобразится короткое тире.
Этот универсальный метод, который можно использовать не только в Excel, но и в Word и прочих табличных и текстовых редакторах.
Основные комбинации клавиш в Эксель
К основным комбинациям клавиш относятся те, которые предоставляют доступ к базовым инструментам приложения. Это такие функции, как открытие документа, создание нового файла, сохранение документа и прочее.
Ниже представлен список основных комбинаций.
- Ctrl+A – при помощи этой комбинации выделяется весь лист целиком, если курсор установлен вне таблицы. Если курсор установлен внутри заполненной таблицы, выделяется вся таблица. И только повторное нажатие комбинации приведет к выделению всего листа.
- Ctrl+N – создание нового документа
- Ctrl+O – открытие нового документа
- Ctrl+P – просмотр документа перед отправкой на печать
- Ctrl+S – сохранение документа
- F12 – выбор пути для сохранения файла и его формата (функция “Сохранить как”)
- Ctrl+W – закрытие документа
Подчеркивание содержимое ячейки, все ячейки или строк на листе
вас актуальными справочными Then формат End пожалуйста, уж слишком Me.Label1.Font.Strikethrough End Sub текст. Суть в ставишь галочку в конца, удерживаем Shift узнать, возможно лиЧтобы нарисовать прямую туда,На вкладке подчеркивания, например двойного клавишу F2 для ячейке или диапазон вам, с помощьюНовости о недавних обновленияхСовет: можно использовать, чтобы, материалами на вашем Sub Sub формат() большой он получается,dmt. следующем — при
Effects на против и кликаем мышкой как-нибудь с помощью куда нужно, удерживайтеГлавная подчеркивания или одинарные изменение активной ячейки, ячеек, Выделите ячейки кнопок внизу страницы. Excel Online можно
Подчеркивание все или выбранного содержимого ячейки
-
Можно также нажать например, показать изменение
-
языке. Эта страница Target.Label.Caption = «Z» учитывая то, что: Спасибо большое!!! Только формировании документа данные
-
strrikethrough (самая верхняя) по последней ссылке. фильтра или какой-то клавишу SHIFT вов группе или двойные подчеркивание
используйте клавиши со или диапазона ячеек. Для удобства также узнать в блоге сочетание клавиш CTRL+5. данных в ячейке переведена автоматически, поэтому Target.Label.Font.Strikethrough = True на листе будет пришлось немного подправить, из ячейки передаютсяUser На листе выделятся формулы найти в время перетаскивания нарисуйтеШрифт (подчеркивание, заполняющего ширины стрелками расположите точкуЧтобы подчеркнуть часть содержимого приводим ссылку на
-
-
Microsoft Excel.В диалоговом окне или завершенные задачи. ее текст может End Sub Правда, около двадцати lable-ов
-
так как в в label (текст: Спасибо!!!!
все соответствующие ячейки
-
таблице только ячейки линию.щелкните стрелку возле ячейки), нажмите кнопку вставки, а затем в ячейке, дважды оригинал (на английском
Примечание:Формат ячеекЕсли у вас есть содержать неточности и не получается его (связанных с разными Вашем коде в
-
Подчеркивание всей ячейки или строки с помощью нижняя граница
-
не зачеркнутый), приanabioss13C1rcle с зачеркнутым текстом?Чтобы изменить форматирование строки,Кнопки нижняя граница диалогового окна
-
с помощью клавиши щелкните ячейку и языке) .Мы стараемся какна вкладке классическое приложение Excel,
грамматические ошибки. Для привести в рабочий
Нарисуйте линию, чтобы подчеркнуть ячеек
ячейками)
Спасибо большое! lablе при каждом этом, если в: Всем привет! Подскажите: огромное спасибо!!!!Pelena щелкните линию, чтобы
и выберите стильрядом с полем SHIFT + клавиши
выберите текст или
Существует несколько способов добавления можно оперативнее обеспечивать
Эффекты можно открыть в нас важно, чтобы вид.Юрий М
щелчке менялся текст ячейки нет данных, пожалуйста как фильтром
User: Здравствуйте. выделить его. границы нижней палитру.Шрифт
со стрелками, чтобы числа, которые нужно подчеркивание к данным вас актуальными справочнымищелкните пункт нем книгу и. support.office.com>
support.office.com>
Подробно о зачеркивании/перечеркивании текста в html:
-
Для того, чтобы зачеркнуть текст нам понадобится тег
Отдельно я уже писал о теге .
Итак…У нас есть какой то текст, который надо зачеркнуть.
Пусть это будет текст, который надо зачеркнуть в html.
Берем данный тег
Оборачиваем данный текст в тег:
Html:<s>Пусть это будет текст, который надо зачеркнуть в html. </s>
Пусть это будет текст, который надо зачеркнуть в html.
Вывод:Как видим, наш текст прекрасно зачеркнулся!
-
Теперь возьмем второй тег , который также зачеркивает текст.
Проделаем абсолютно те же операции, что в выше идущем пункте:
Во второй раз нам потребуется текст, который нужно зачеркнуть.
Здесь второй текст, который будем зачеркивать вторым тегом
Берем второй тег
Опять оборачиваем наш текст тегом:
Html:<del>Здесь второй текст, который будем зачеркивать вторым тегом </del>
Здесь второй текст, который будем зачеркивать вторым тегом
Вывод:Как видим, наш текст прекрасно зачеркнулся, и никакой разницы между первым зачеркнутым вторым зачеркнутым текстом нет!
-
Мы дошли до третьего тега , который тоже может зачеркивать текст.
Повторяем пройденное выше:
Для зачеркивания текста нам нужен текст:
Здесь третий текст, который будем зачеркивать третьим тегом
Берем третий тег
Опять оборачиваем наш текст тегом:
Html:<del>Здесь третий текст, который будем зачеркивать третьим тегом </del>
Здесь третий текст, который будем зачеркивать третьим тегом
Вывод:Результат предсказуемый! Текст сделался перечеркнутым!
-
В этот раз, не будем использовать теги:
Будем использовать css.
Нам понадобится свойство rd.
Со значением
И не забываем про , для примера используем данное свойство и значение прямо в теге:
И да мы забыли про текст:
Текст номер 4, который будем зачеркивать с помощью css
Добавим тег span.
Туда впишем attribute style с и
Соберем весь код вместе:
Html:<span style=»text-decoration:line-through»>Текст номер 4, который будем зачеркивать с помощью css</span>
Результат:Текст номер 4, который будем зачеркивать с помощью css
Вывод:Что следовало и ожидать — текст прекрасно зачеркнут!
-
На самом деле — эти два слова, зачеркнуть и перечеркнуть имеют один и тот же смысл.
Для нас главная разница, по какому из запросов приходят больше или меньше!
Начнем с меньшего!
html перечеркнутый 281
перечеркнутый текст html 243
html тег перечеркнутый текст 22
+как сделать текст перечеркнутым html 11
html код перечеркнутый текст 7
Итого : получается, что количество запросов в месяц, где встречается слово «перечеркнутый» — 564 запросов в месяц.
зачеркнутый html 656
зачеркнутый текст html 549
html тег зачеркнутый текст 39
зачеркнутый тег +в html 20
+как сделать зачеркнутый текст +в html 18
html зачеркнуть слово 17
зачеркнутый шрифт html 16
html код зачеркнутый текст 15
зачеркнутый текст html css 9
html зачеркнутая цена 7
Итого получается, что количество запросов в месяц, где встречается слово «зачеркнутый» — 1346 запросов в месяц.
Последняя дата редактирования : 19.04.2021 22:11
//dwweb.ru/comments_1_5/include/img/hand_no_foto.png
no
no
Вконтакте
Если вы когда-нибудь оставляли комментарии в Живом Журнале, то, наверное, знаете, что в форме отправки комментариев есть панель инструментов, позволяющая форматировать текст, делая его зачеркнутым, подчеркнутым, полужирным и т.д. Увы, далеко не все популярные социальные сети и веб-сайты могут похвастать таким функционалом.
К примеру, подчеркнуть текст в сети ВКонтакте можно путем редактирования его в Word или одном из спец-сервисов. А вот как писать зачеркнутым текстом в ВК без сторонних средств? Такая возможность тоже есть. Для этого следует воспользоваться маленьким трюком, а именно разделить все символы сообщения кодом « & #0822;», в результате чего весь текст окажется зачеркнутым.