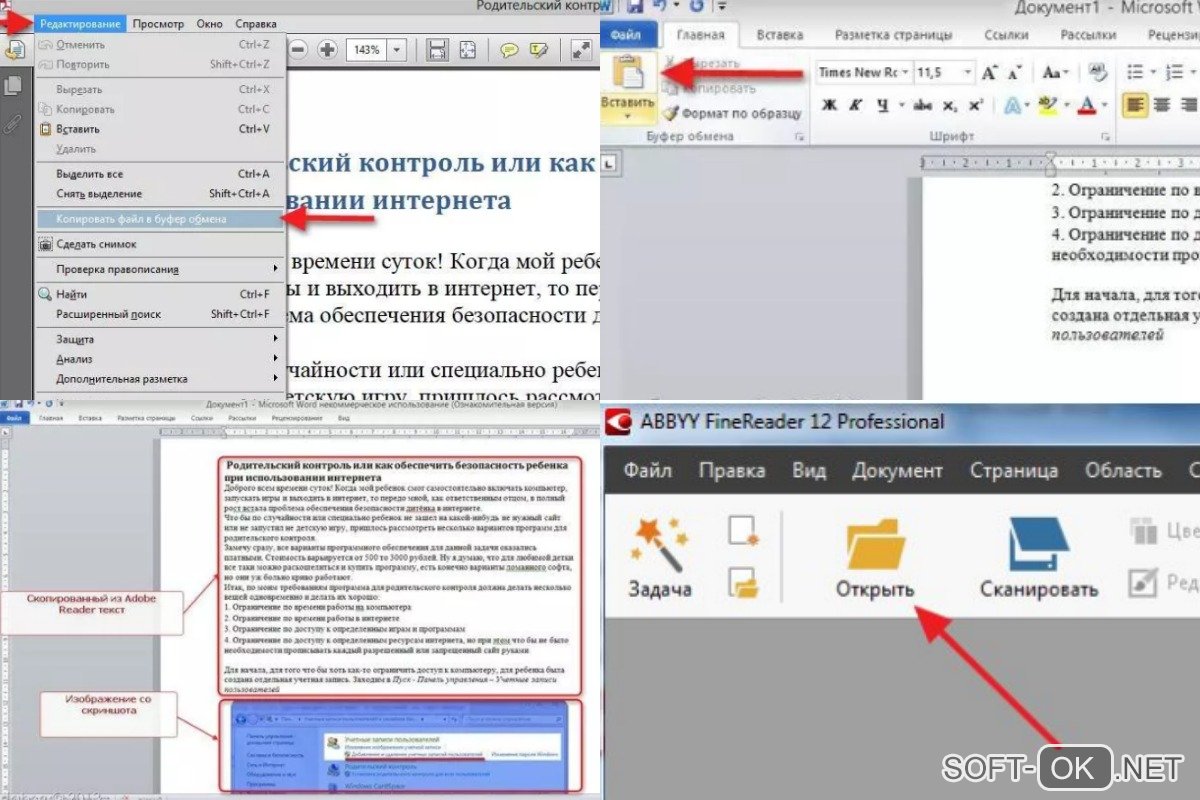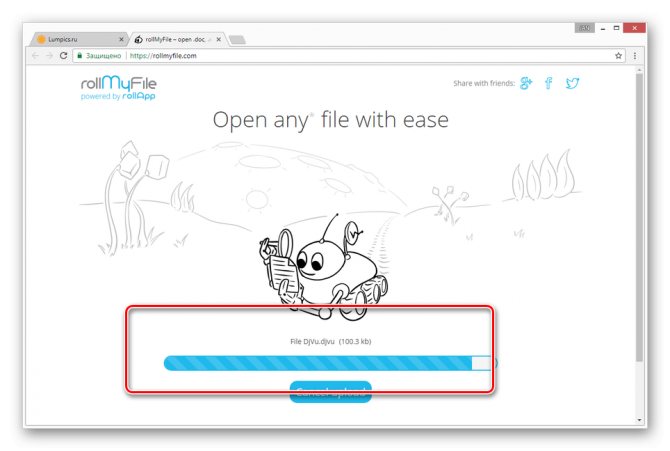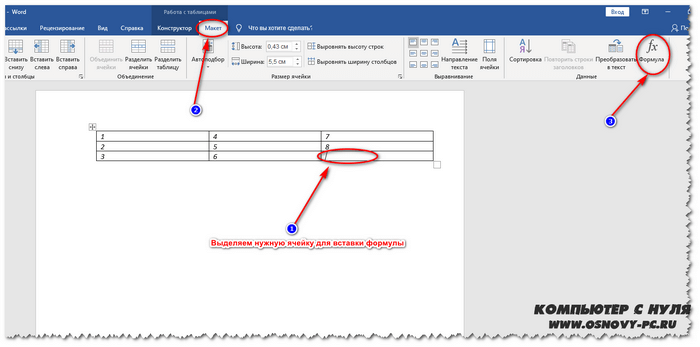Как скопировать текст с сайта, если он не копируется
Содержание:
- Выделение текста
- Как скопировать изображение с веб-страницы
- Другие способы копирования текста с помощью клавиатуры
- Другие полезные сочетания клавиш при работе с клавиатурой
- Другие способы, которые помогут дублировать контент
- Другие полезные комбинации клавиш для работы с текстом
- Дополнительные функции
- Самый простой способ скопировать статью, если она не копируется
- Другие способы копирования текста с помощью клавиатуры
- 4 способа копирования текста с сайта
- Использование версии для печати
- Как копировать текст в Интернете при помощи кода страницы
- Как скопировать текст с сайта который защищен от копирования
Выделение текста
Для начала следует выбрать тот участок текстового документа, который необходимо скопировать. На клавиатуре существуют специальные кнопки, обеспечивающие данную опцию.
Поскольку выделяемый фрагмент отличается по объёму (целый текст, небольшая часть, отдельные абзацы и слова), необходимо использовать различные кнопки и сочетания клавиш. Чтобы точно выполнить манипуляции, разберём каждый конкретный случай отдельно.
Как выделить текст полностью
Первым делом рассмотрим наиболее распространенный вариант полного выделения текстовой информации
Использование данного метода необходимо для больших документов с целью перенесения важной информации из одного источника в другой или при копировании целого файла. Можно также использовать этот способ при работе с небольшими объёмами
Алгоритм выполняемых манипуляций выглядит следующим образом.
- Если у вас работает только клавиатура, и запустить файл мышкой нет возможности, для начала придется правильно открыть документ.
- Нажмите на клавишу «пуск» с соответствующим изображением для выхода в основное меню. При помощи стрелок управления выберите необходимый пункт из списка и откройте его нажатием кнопки Enter.
- Если путь к файлу слишком сложный и вы давно им не пользовались, то в основном меню он не будет отображаться. Для открытия выберите стрелками строку поиска и нажмите на неё кнопкой ввода. Напечатайте название необходимого файла или пути к нему, после этого выполните вход.
Для выделения текста нужно активировать основное поле текстового файла. Напечатайте что-нибудь и удалите. - Теперь воспользуйтесь сочетанием горячих клавиш. Чтобы выделить весь объём, зажмите одновременно клавишу Ctrl и A. Если поставлена правильная раскладка, текст должен засветиться синим цветом, что сигнализирует о правильном его выделении.
Как выделить часть текста для копирования
Представляем алгоритм выполнения данной задачи.
- Запустите файл мышкой или описанным выше способом. Активируйте его, попробовав что-нибудь напечатать.
- При нормальном функционировании мыши можно поставить курсор на нужное место или начало фрагмента для выделения.
- Курсор также можно выставить в необходимое положение, перемещая его стрелками управления.
- После установки зажмите клавишу Shift. Затем, удерживая кнопку, нажмите клавишу с изображением стрелки вправо. При однократном нажатии будет выделен один символ, стоящий справа от курсора. Быстрое посимвольное выделение осуществляется удержанием комбинации Shift+стрелка вправо.
- Как только вы достигнете конца необходимого фрагмента файла, отпустите клавиши. Теперь сегмент доступен для редактирования.
- При необходимости быстрого выделения целой строки воспользуйтесь комбинацией Shift+End. В таком случае будет выбран фрагмент от курсора до конца строки, в которой он расположен.
- В случае выделения лишнего участка отмените последнее действие, а затем выполните все действия по порядку с нужного места.
- Если вам нужно вырезать выделенный текст, воспользуйтесь клавишей Delete.
Как выделить текст жирным шрифтом
На клавиатуре тоже имеются специальные кнопки, обеспечивающие печать жирными символами. Следует выполнить следующие действия.
- Выполните описанные выше манипуляции, чтобы выделить текстовый фрагмент для его активации.
- После этого зажмите сочетание Ctrl+B для включения жирного написания. Весь выделенный участок изменится на нужный шрифт.
- Для набора символов жирного шрифта поставьте курсор в необходимое место и зажмите данную комбинацию. Следующие символы будут соответствовать заданной атрибутике.
Как скопировать изображение с веб-страницы
Чтобы сохранить (загрузить) изображение, щелкните правой кнопкой мыши любое изображение на веб-сайте, чтобы просмотреть меню свойств этого изображения, как показано ниже. Если вы хотите скопировать это изображение в другой документ, выберите в меню опцию Копировать изображение. Если вы хотите сохранить файл изображения на свой компьютер, чтобы его можно было использовать или загрузить в другом месте, выберите параметр «Сохранить изображение как».
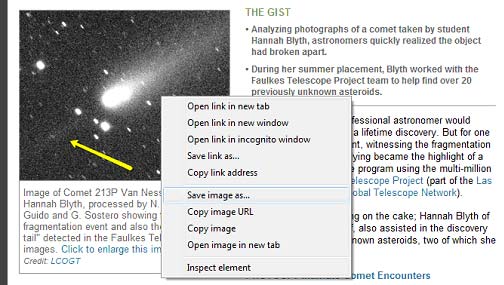
Запись
Приведенный выше пример контекстного меню находится в Google Chrome. Если вы используете Internet Explorer или другой обозреватель Интернета, параметры меню могут отличаться. Вы можете увидеть опции для копирования и сохранения изображения как. Используйте эти параметры вместо указанных выше для достижения тех же результатов.
Если вы выбрали опцию «Сохранить изображение как», откроется окно «Сохранить как» или «Сохранить изображение», в котором вы сможете выбрать место для сохранения изображения и изменить имя. Нажмите кнопку «Сохранить», чтобы сохранить изображение на свой компьютер.
Запись
Некоторые веб-страницы могут отключать возможность щелчка правой кнопкой мыши или настраивать свои страницы, чтобы предотвратить копирование или сохранение изображений с использованием вышеуказанного метода.
Вставка изображения
Если вы выбрали опцию Копировать изображение, это изображение сохраняется в буфер обмена. Чтобы вставить изображение, переместите курсор в то место, куда вы хотите вставить, и нажмите Ctrl + V или щелкните правой кнопкой мыши то место, куда вы хотите вставить изображение, и выберите «Вставить».
Запись
Программа с обычным текстом, такая как Блокнот, не поддерживает изображения, и функция вставки недоступна.
Другие способы копирования текста с помощью клавиатуры
Нужно отметить, что существуют альтернативные способы копирования текст с помощью клавиатуры:
- Комбинация клавиш Ctrl-Insert является аналогом CTRL-C и может использоваться для копирования текста.
- Комбинация клавиш Shift-Insert является аналогом CTRL-V и может использоваться для вставки скопированного текста.
- А комбинация клавиш Shift-Delete является аналогом команды вырезать Ctrl-Х.
Кроме комбинаций клавиш CTRL-C и CTRL-V, есть и другие очень полезные комбинации:
- Ctrl-A – Выделить весь текст. Обычно используется в связке с копированием. Используя комбинации клавиш Ctrl-A и CTRL-C, вы сможете быстро скопировать весь текст.
- Ctrl-Х – Вырезать текст. Копирование текста с удалением его с того места, где он был раньше. Используя комбинации клавиш Ctrl-Х и CTRL-V, вы сможете быстро переместить текст в другое место.
- Ctrl-Z – Отметить или сделать один шаг назад. Данная комбинация позволяет быстро исправить допущенную ошибку. Например, вы удалили часть нужного текста. В такой ситуации вас выручит комбинация клавиш Ctrl-Z, которая сразу все вернет на место.
- CTRL-P – Печать документа. С помощью данной комбинации клавиш вы можете быстро отправить напечатанный текст на принтер.
Другие полезные сочетания клавиш при работе с клавиатурой
Если не можете запомнить все сочетания клавиш сразу, то скачайте или распечатайте картинку — напоминалку. Например такую, как эта:
Желаем приятной и плодотворной работы с текстом за компьютером!
Голос за пост — плюсик в карму! 🙂
В программе «Ворд», стремится увеличить скорость работы, найти такие алгоритмы, которые бы позволили как можно меньше концентрироваться на технических деталях и как можно больше времени посвящать непосредственным творческим или профессиональным задачам. Один из резервов повышения эффективности — конечно же, умение пользоваться клавишами. И при редактуре, и при написании текста (например, при цитировании), пожалуй, самая востребованная функция — копирование с дальнейшей вставкой. Делать это при помощи мыши и меню — крайне нерационально. Тому, как вставить текст с помощью клавиатуры, и посвящена эта статья. Особенно актуально это при работе на ноутбуке.
Другие способы, которые помогут дублировать контент
Описанных выше способов должно быть достаточно для копирования нужных вам строк. Можно добавить еще один. Он скорее относятся к экзотическим, чем к практическим. В любом случае он может кому-то быть полезными. Еще один способ заключается в создании скриншота из текста. Для тех, кто не знает, как сделать скриншот — необходимо открыть страницу, которую нужно «сфотографировать» и нажать на клавишу PrintSc. Она находится с правой стороны клавиатуры. В разных моделях её расположение может меняться.
- Далее нам нужно создать изображение из памяти компьютера. Для этого нужно воспользоваться графическим редактором Paint, Photoshop. Можно также использовать Microsoft Word.
- Откройте одну из этих программ и нажмите горячие клавиши для вставки (CTRL+V).
- Изображение должно отобразиться в редакторе. Вам останется только выбрать формат для изображения и сохранить его.
- После этого переходим на сервис распознавания текста по картинке https://www.onlineocr.net/.
Вовсе не обязательно копировать текст с какого-либо сайта, если не получается его скопировать при помощи вышеперечисленных методов, когда нужно лишь небольшое предложение. Если сравнить усилия, которые необходимы для осуществления большинства этих методов, то можно понять, что просто перепечатать одно небольшое предложение будет проще.
Другие полезные комбинации клавиш для работы с текстом
Кроме этого, для работы с текстом существует множество других стандартных комбинаций клавиш. С их помощью можно не только копировать и вставлять скопированный текст, но и выполнять другие базовые операции.
- CTRL-A
– . Чаще всего применяется в связке с копированием. Используя комбинации клавиш CTRL-A, CTRL-C и CTRL-V вы сможете быстро скопировать весь текст и вставить его в нужное место. - CTRL-стрелки
– выделение текста по буквам, начиная с места расположения курсора. - CTRL-SHIFT-стрелки
– выделение текста по словам, начиная с места расположения курсора. - SHIFT–PAGEUP/PAGEDOWN
– выделение текста по страницам, начиная с места расположения курсора. - SHIFT-CTRL-PAGEUP/PAGEDOWN
– выделение всего текста над и под курсором. - CTRL-Z
– Отмена последних изменений. Данная комбинация клавиш позволяет быстро исправить ошибку. Например, в случае удаления нужно текста можно просто нажать CTRL-Z и вернуть все как было. - CTRL-P
– Печать документа. С помощью CTRL-P можно быстро отправить текст на распечатку.
Вы можете копировать текст с помощью клавиатуры, используя такую комбинацию клавиш, как «Ctrl+C». Предварительно текст нужно выделить мышью или тоже клавиатурой. Для этого установите курсор перед началом необходимого для копирования отрывка и зажмите (удерживайте) левую кнопку мыши. Сделайте движение мышкой вниз. Вы увидите, как текст будет выделяться другим цветом. Остановите курсор сразу за последним символом и отпустите кнопку. Теперь можно нажать «Ctrl+C», чтобы выполнить копирование.
Необходимый текст можно выделить с помощью клавиатуры и без использования мышки. Например, комбинация «Ctrl+A» выделяет сразу весь текст в открытом документе или на веб-сайте. Если же вам нужно выделить только одно слово, можно быстро кликнуть по нему два раза мышкой, а затем уже скопировать клавиатурой. Вместо клавиатуры вы можете кликнуть по выделенному отрывку правой мышкой и в появившемся меню выбрать пункт «Копировать».
После копирования текст попадает в невидимую область памяти компьютера «Буфер обмена», откуда будет доступен для вставки до выключения компьютера
Кроме того, обратите внимание, что при каждом последующем копировании, ранее сохраненный в «Буфере обмена» текст будет утерян. Если вы хотите сохранять за один раз сразу несколько отрывков и «доставать» их из памяти для вставки в любом порядке и в любое время, можно скачать и установить одну из специальных программ по расширению возможностей «Буфера обмена», например, CLCL или ClipDiary
Дополнительные функции
Копирование и вставка диаграммы
- Откройте файл в Google Таблицах на компьютере.
- Нажмите на значок «Ещё» в правом верхнем углу диаграммы.
- Выберите Копировать диаграмму.
- Чтобы вставить диаграмму, нажмите ПравкаВставить. Если вы вставляете диаграмму в другой файл, вам будет предложено связать с ней таблицу.
Копирование форматирования
Вы можете скопировать форматирование текста, диапазона ячеек или объекта с помощью специального инструмента. Вот как это сделать:
- Откройте на компьютере файл в Google Документах, Таблицах или Презентациях.
- Выберите текст, диапазон ячеек или объект.
- Нажмите на значок «Копировать форматирование» на панели инструментов. При этом изменится значок курсора.
- Выберите фрагмент, к которому нужно применить форматирование.
- Форматирование изменится.
Совет. Чтобы применить форматирование к нескольким частям документа, дважды нажмите на значок «Копировать форматирование» . По окончании нажмите на значок «Копировать форматирование» .
Быстрые клавиши
Как копировать форматирование выделенного текста
Нажмите Ctrl + Alt + C (в Windows или Chrome OS) либо ⌘ + Option + C (в Mac OS).
Как применить форматирование к другому выделенному тексту
Нажмите Ctrl + Alt + V (в Windows или Chrome OS) либо ⌘ + Option + V (в Mac OS).
Специальная вставка в таблице
Эта функция позволяет выбрать форматирование, которое будет применено при вставке скопированных ячеек.
Специальная вставка действует только в пределах одной таблицы. Скопировать ячейки из одной открытой таблицы в другую с помощью этой функции нельзя.
- Откройте файл в Google Таблицах на компьютере.
- Скопируйте нужные ячейки и установите курсор в том месте, куда хотите их вставить.
- Нажмите ПравкаСпециальная вставка.
- Выберите один из следующих вариантов:
- Вставить только значения. Будет вставлен только текст из исходных ячеек.
- Вставить только формат. Эта функция работает так же, как инструмент «Копировать форматирование», и позволяет скопировать формат ячейки, не изменяя текст и формулы в ней.
- Вставить все, кроме границ. Вставляется все содержимое и формат ячеек. Форматирование границ скопировано не будет.
- Вставить только ширину столбцов. Позволяет установить такую же ширину столбцов, как в скопированном фрагменте.
- Вставить только формулу. Вставляются формулы из скопированных ячеек. Результаты вычислений скопированы не будут.
- Вставить только правила проверки данных. К диапазону ячеек будут применены правила проверки данных без изменения форматирования, формул или текста.
- Вставить только условное форматирование. К диапазону ячеек будут применены правила условного форматирования.
- Вставить с изменением положения строк и столбцов. Ячейки будут вставлены в другом направлении. Например, если вы скопировали столбец, он примет вид строки (и наоборот).
Выбор формата после вставки фрагмента
Чтобы изменить форматирование скопированных данных, выполните следующие действия:
- Откройте файл в Google Таблицах на компьютере.
- Скопируйте нужный фрагмент таблицы.
- Вставьте фрагмент в другое место той же таблицы.
- По умолчанию формат скопированных данных останется таким же, как в оригинале. Чтобы изменить форматирование, нажмите на значок «Вставить» .
- Выберите один из вариантов:
- Вставить только значения. Будет вставлен только текст из исходных ячеек.
- Вставить только формат. Эта функция работает так же, как инструмент «Копировать форматирование», и позволяет скопировать формат ячейки, не изменяя текст и формулы в ней.
Самый простой способ скопировать статью, если она не копируется
Этот способ достаточно простой. Чтобы продублировать нужный нам участок текста на веб-ресурсе, нужно отключить JavaScript в своем браузере. Этот язык программирования создан специально для поддержки функций на сайте, которые нельзя реализовать языком разметки HTML и таблицами стилей CSS. Вы, наверное, встречали сайты, блок меню которых состоит из открывающихся списков, где стоит только навести курсор. И это далеко не все, что позволяет сделать JavaScript.
Итак, для отключения скриптов нам нужно открыть браузер Google Chrome:
- Откройте сайт, текст которого нам нужен для копирования;
- Нажмите на область возле названия ресурса, часто там можно увидеть изображение замка или английскую «i»;
- Выберите «Настройка контента»;
- В следующем окне найдите пункт «JavaScript» и напротив выберите «Блокировать».
Возможно понадобится перезагрузить браузер для вступления в силу ваших настроек.
- После этого вернитесь на сайт и попытайтесь снова скопировать контент. У вас должно получиться.
Другие способы копирования текста с помощью клавиатуры
Нужно отметить, что существуют альтернативные способы копирования текст с помощью клавиатуры:
- Комбинация клавиш Ctrl-Insert является аналогом CTRL-C и может использоваться для копирования текста.
- Комбинация клавиш Shift-Insert является аналогом CTRL-V и может использоваться для вставки скопированного текста.
- А комбинация клавиш Shift-Delete является аналогом команды вырезать Ctrl-Х.
Кроме комбинаций клавиш CTRL-C и CTRL-V, есть и другие очень полезные комбинации:
- Ctrl-A – Выделить весь текст. Обычно используется в связке с копированием. Используя комбинации клавиш Ctrl-A и CTRL-C, вы сможете быстро скопировать весь текст.
- Ctrl-Х – Вырезать текст. Копирование текста с удалением его с того места, где он был раньше. Используя комбинации клавиш Ctrl-Х и CTRL-V, вы сможете быстро переместить текст в другое место.
- Ctrl-Z – Отметить или сделать один шаг назад. Данная комбинация позволяет быстро исправить допущенную ошибку. Например, вы удалили часть нужного текста. В такой ситуации вас выручит комбинация клавиш Ctrl-Z, которая сразу все вернет на место.
- CTRL-P – Печать документа. С помощью данной комбинации клавиш вы можете быстро отправить напечатанный текст на принтер.
Работать на компьютере в настоящее время может практически каждый, однако далеко не все пользователи знают, как копировать текст с помощью клавиатуры. А ведь этот навык может помочь сэкономить время, не совершая лишних движений с помощью манипулятора «мышь», а заменив их несколькими нажатиями «горячих клавиш». Этим названием обозначают комбинации, с помощью которых намного проще пользоваться некоторыми функциями.
В основном, такой способ помогает людям, активно работающим с текстами – редакторам, секретарям, журналистам. Всего несколько комбинаций клавиш в будущем облегчают работу. А на то, чтобы их запомнить, требуется не больше нескольких минут.
4 способа копирования текста с сайта
Ниже будут представлены основные варианты копирования статьи с текста. С помощью этих методик каждый сможет выполнить данный процесс за короткое время.
Самый банальный
Об этом варианте не знают, наверное, только новички, но догадываются и ищут ответ. Рассказываю о стандартном методе копирования.
Алгоритм действий:
- Выделяете текст с помощью нажатия клавиш на клавиатуре: Сначала жмете Ctrl, не отпуская ее жмете на англоязычную буковку «A». Она находится с левой стороны клавы.
- Когда выделение произведено, следующим шагом кликаете на Ctrl опять ее удерживаете и нажимаете на «C». Теперь текст скопирован и его нужно куда-то вставить.
- Выберите место для вставки скопированных слов. Это может быть Word или иной текстовый документ.
- Давите на кнопку Ctrl, снова ее не отпуская нажимаете на «V».
- После этого статья переместится в нужное вам место.
Иногда требуется выполнить копирование не всего содержимого. Особенно так требуется делать на сайтах. Если все выделить, то к вам в документ попадет и реклама и много еще чего лишнего.
Для этого достаточно проделать такой алгоритм:
- Наведите курсор перед нужным текстом и нажмите левую кнопку мыши. Ее нужно удерживать и не отпускать до тех пор, пока не выделите нужный текст.
- Теперь передвигайте мышь в сторону и вниз и буквы будут выделяться.
- Когда дойдете до нужного момента клавишу на мыши можно отпустить.
- Наведите курсор на выделение и нажмите правую кнопку мышки.
- Из предложенных вариантов выберите копировать. Но можно для копирования воспользоваться клавишами Ctrl+C.
Копируем текст с сайта который не копируется
В целях безопасности вебмастера ставят специальные плагины, которые не позволяют получить нужный документ. В действительности эта опция приносит больше неудобств обычному покупателю. Воришка же просто сделает следующее:
- Наведет курсор на текст.
- Нажмет правую кнопку мыши.
- Выберет из предложенных пунктов «Просмотреть код страницы»
- Перейдет на страницу с кодом и текстом.
- Отыщет нужный текст.
- Выделит его с помощью мыши.
- Скопирует с другими элементами.
- Вставит в текстовый редактор, например, Word.
- Выполнит редактирование и уберет не нужный код.
Единственная сложность — это чистка текста от элементов кода.
Копируем текст через Яндекс
Для того чтобы получить текстовый формат этим способом вам потребуется уметь делать скриншоты. Для этого у вас должна стоять программа FastStone Capture или любая другая с аналогичным функционалом.
Алгоритм действий:
- Делаем скриншот нужного текста.
- Заходим на главную страницу поисковика Яндекс и нажимаем картинки.
- Теперь вверху преимущественно по правой стороне нажимаем на значок фото.
- Далее жмем «Выберите файл».
- Выбираете ранее сделанный текст в виде скриншоте. По сути это фотография текста.
- После загрузки с правой стороны появится расшифровка в текстовом формате.
- Копируем нужную информацию путем нажатия Ctrl + С предварительно выделив ее.
Пример показан на скриншоте:
Таким образом Яндекс способен распознать текст, который представлен на фотографии. Возможно в сети есть и другие сервисы по распознанию документов.
Копирование текста с помощью аудио озвучки
Это достаточно интересный способ, но медленный. Используется подобный вариант очень редко, если вообще он применяется.
В общем у вас должно работать 2 сервиса. Всю работу требуется выполнять в Яндекс Браузере.
Алгоритм действий:
- Открываете нужный сайт.
- Запускаете запись звука на онлайн сервисе или на любом другом аналогичном. Главное, чтобы программа аудио переводила в текстовый формат.
- Когда запись идет на открывшемся сайте в Яндекс Браузере запускаем чтение текста с помощью Алисы. Для этого в верху нажимаем на значок наушников. При наведении будет надпись: «Алиса, прочитай эту статью».
- Алиса читает программа слушает и переводит аудио в текст!
- После окончания процедуры выполняете проверку статьи и вносите определенные корректировки.
Минусы этого способа:
- Слишком долго.
- Программа по переводу аудио в текст может глючить.
- Запись идет с внешнего микрофона.
Если у вас получится устранить хотя бы 2 последних минуса, то все же первый может быть реальной проблемой для использования данного способа.
Таким образом сегодня вы узнали целых 4 варианта как копировать текст с сайта!
На этом данная статья подошла к концу, желаю удачи!!!
Рекомендую:
Тариф для ноутбука от МТС
Каким должен быть сайт чтобы заработать миллион?
Где делать рекламу в интернете платными и бесплатными методами?
Коллтрекинг что это такое простыми словами?
Чем отличается тачскрин от дисплея?
Как создать свой сайт новичку и зарабатывать на нем деньги? Пошаговая инструкция
На какую тему сделать сайт новичку?
Как удалить страницу в одноклассниках навсегда без восстановления?
Использование версии для печати
Если вы не можете дублировать информацию с сайта, где она не копируется, вы можете попытаться использовать хитрый прием — включить версию сайта для печати. Обычно этот фокус действует на всех веб-ресурсах, включая социальные сети и поисковые системы. Для того, чтобы перейти в версию для печати, достаточно нажать одновременно CTRL+P. После этого страница изменится и примет уменьшенный вид, где вы сможете скопировать текст. Если вам неудобно это делать в книжной раскладке (страница узкая и буквы очень маленькие), выберите слева в блоке «Раскладка» альбомный вариант отображения страницы.
В этой версии скрипты и прочие настройки, которые блокируют воровство текста не работают, и вы с легкостью сможете взять нужный текстовый фрагмент. Чтобы страницу вернуть в исходное положение, нужно возле кнопки «Печать» нажать на «Отмена». Страница снова примет привычный вид.
Как копировать текст в Интернете при помощи кода страницы
Есть еще один более ухищренный способ сохранить данные веб-страницы, если она защищена от этой функции. Этот способ подойдет в том случае, если другие оказались бессильными. Он основывается на отображении веб-страницы во внутреннем представлении, вместе с HTML-кодом и другими элементами. Здесь данные защитить от копирования невозможно. Способ подойдет для любого браузера.
Порядок действий:
- Прежде всего, вам нужно открыть страницу с нужным текстом;
- Затем нажмите клавишу F12 для отображения режима разработчика. Этот пункт можно также выбрать в меню браузера, если не работает с клавиши;
- В окне найдите нужный вам отрывок и скопируйте его традиционным способом. Если на странице слишком много кода и вы не можете сориентироваться, нажмите CTRL+F и в строке поиска введите начало текста. Он должен выделиться в окне маркером;
- Когда вы найдете нужную информацию и скопируете ее, окно разработчика можно закрыть той же кнопкой F12 или, нажав на крести в углу окна.
Можно воспользоваться другим способом, чтобы отобразить страницу во внутреннем представлении. Для этого нажмите 2 клавиши CTRL+U. Должно действовать во всех популярных браузерах — Google Chrome, Opera, Mozilla Firefox. В другой вкладке откроется текст также вместе с кодом странице. Вам нужно отыскать нужные строки и скопировать их.
Как скопировать текст с сайта который защищен от копирования
Подобные сайты встречаются не очень часто, ведь большинство вебмастеров заботятся об удобстве читателей. Но иногда можно встретить сайты, на которых невозможно выделить и скопировать часть текста.
Зачем это делают? Обычным пользователям может быть непонятно такое поведение. Но это делается не из-за упрямства или чтобы насолить читателям, а чтобы сохранить уникальные тексты. Ведь часто нехорошие люди просто копируют и вставляют на свои сайты чужие статьи, даже не указывая ссылку на автора. В некоторых случаях сайты воришек стоят намного выше, чем сайт первоисточник. Чтобы защитить авторские права и свой сайт, люди ставят специальные плагины, которые не дают воровать тексты.
Действуют они разными методами, но чаще всего встречаются 3 варианта защиты:
- При копировании исчезает форматирование и в конце скопированного фрагмента добавляется ссылка на источник. Самый безобидный вариант для обычных пользователей, и считается довольно хорошей защитой от начинающих воришек. Хотя в этой статье я расскажу как отключить JavaScript, чтобы удалить эту защиту.
- Не работает правая кнопка мыши, поэтому не получается выбрать «копировать». Обходится очень просто – достаточно выделить нужный участок текста, нажать ctrl + c, а затем вставить в нужное место кнопками ctrl + v.
- Текст невозможно выделить – самая серьезная защита, которая мешает обычным пользователям. Обойти ее не так-то и просто, но существует уже достаточно много методов в борьбе с этой проблемой.
Я рассмотрю все существующие способы, чтобы у вас была возможность выбрать самый подходящий вариант. Расположила от самого простого к сложному (на мой взгляд). Стоит учитывать, что защитные механизмы улучшаются с каждым годом и какие-то методы могут не сработать на определенном сайте, тогда попробуйте другие.