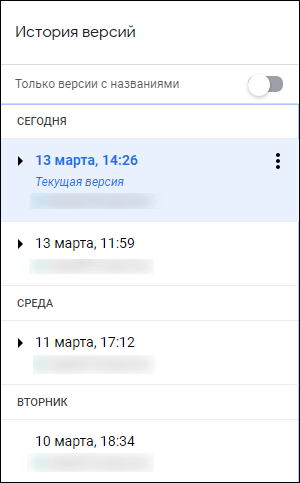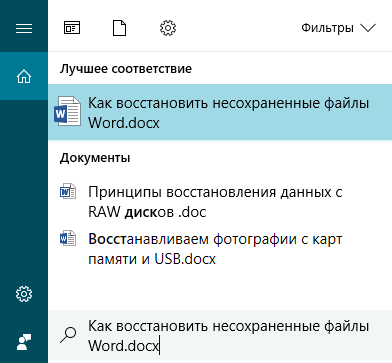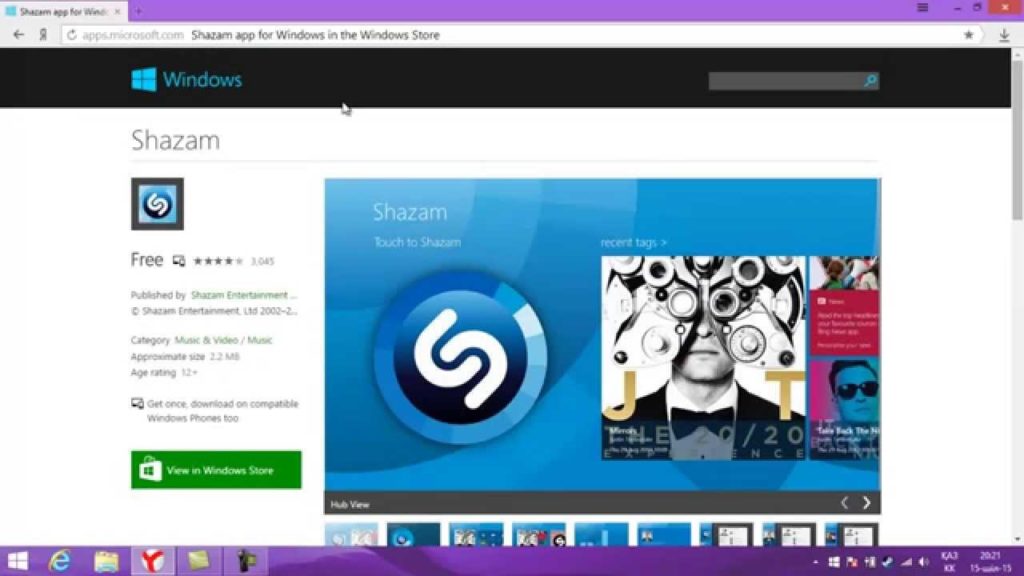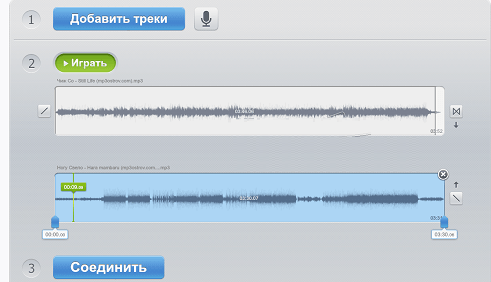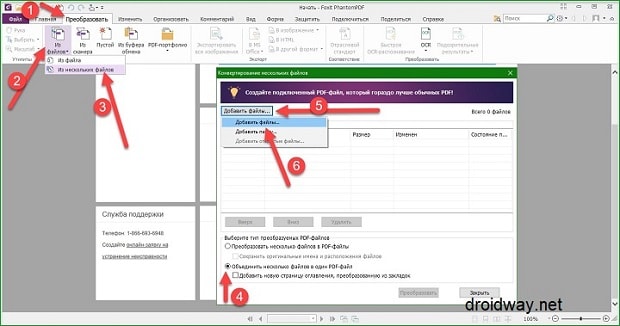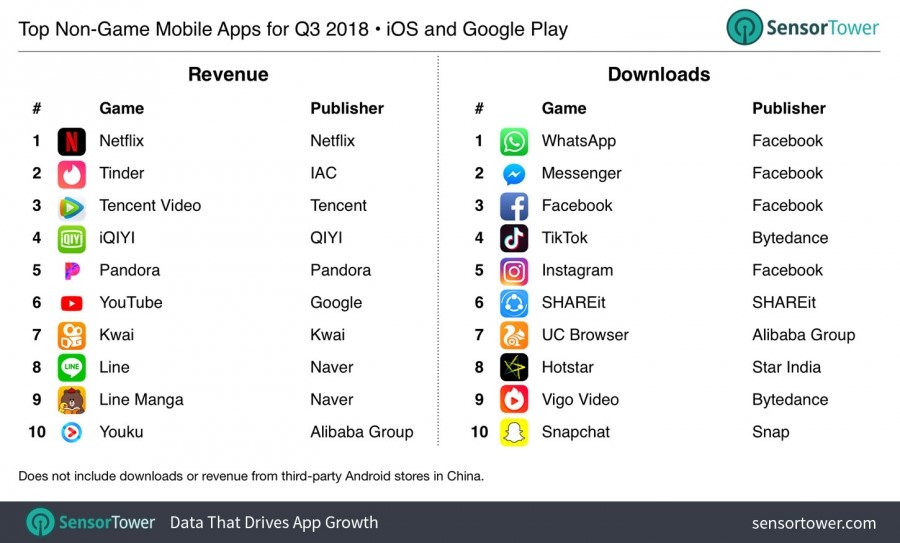Excel онлайн — работать бесплатно без скачивания
Содержание:
- Как зарегистрировать учетную запись?
- Всё ещё не можете открыть файл XLSX
- Расширения Excel
- Часть 1. Как восстановить файл Excel поврежден и не может быть открыт
- Как работать с RusExcel ?
- XLSX File Format Specifications
- Xlsx файл, что это такое
- Как открыть файл xls онлайн
- Многооконный режим
- Другие программы для открытия XLSX файлов
- Решение поставленной задачи
- Откройте новую книгу Excel с помощью файловых конвертеров в более ранних версиях Excel
- Можно ли открывать файлы эксель на андроиде по умолчанию
- Как уменьшить объем Excel файла размер
- Какие могут возникнуть проблемы при открытии
- Как открыть xlsx в 2003 Excel?
- Как открыть файл XLSX
- Известные XLSX-файлы
- Всё ещё не можете открыть файл XLSX?
- Определение файловых форматов Excel
Как зарегистрировать учетную запись?
Чтобы приступить к работе в Эксель Онлайн, потребуется учётная запись Google. Регистрация занимает не более 2-3 минут с подтверждением номера мобильного телефона. Пошаговая инструкция включает девять простых пунктов:
- Воспользуйтесь на Эксель Онлайн – она приведёт на главную страницу редактора.
- Найдите блок Для личных целей и нажмите кнопку Открыть Google Таблицы, чтобы на экране появилась форма входа.
- Нажмите в форме входа ссылку Создать аккаунт, выберите в выпадающем списке пункт Для себя, мы рассматриваем редактор для частных пользователей.
- Впишите в регистрационную форму имя и фамилию пользователя, укажите в следующем поле будущий логин для своей учётной записи (если имя окажется занятым, вы получите уведомление). Вместе с логином открывается электронный почтовый ящик в зоне @gmail.com.
- Задайте пароль, отвечающий требованиям безопасности – не менее восьми символов длиной, большие и маленькие буквы, цифры и (желательно, но необязательно) спецсимволы. Пароль указывается дважды – запомните или запишите его.
- Нажмите Далее – аккаунт почти готов, укажите в следующем наборе полей резервную электронную почту, номер мобильного телефона, пол и дату рождения.
- На указанный номер поступит SMS, содержащее код подтверждения – введите его на следующей странице.
- На следующем этапе указывается назначение номера – кликните ссылку Другие варианты и выберите, для чего будет использоваться номер. Доступные варианты – для всех сервисов Google, только для звонков или только для восстановления пароля.
- Подтвердите ознакомление с лицензионным соглашением нажатием кнопки Принимаю – на этом регистрация завершена.
Теперь всё готово к работе с таблицами. Создайте новый документ или выберите готовый шаблон из представленной на странице галереи.
Не хочется создавать новую электронную почту – используйте во время регистрации уже существующий почтовый ящик. Инструкция немного меняется:
Теперь можно приступать к работе с таблицами.
Всё ещё не можете открыть файл XLSX
Наиболее вероятная причина, по которой файл не открывается, если вы попробовали все приведенные выше рекомендации, заключается в том, что вы на самом деле не имеете дело с файлом XLSX. Это может произойти, если вы неправильно рассмотрели расширение файла и путаете его с файлом Excel.
Точно так же легко спутать файл SLX с файлом, который имеет расширение XLSX, но файлы SLX также не связаны с Excel и вместо этого используются такими программами, как Simulink и SpectraLayers.
Если вы не можете открыть файл, перечитайте расширение и исследуйте его онлайн. Вы легко найдёте больше информации о формате и узнаете, какие программы могут открывать и конвертировать его.
Источник
Расширения Excel
Расширение файла находится в конце файла, что помогает определить тип файла в операционной системе. В Microsoft Windows расширение файла — это период, за которым часто следуют один, два, три или четыре символа.
Например, имя файла «XYZ.doc» имеет расширение «.doc», которое является расширением файла, связанным с файлом документа.
Расширения файлов Excel могут быть разных типов. Здесь мы рассмотрим наиболее распространенный тип файла:
XLS — расширение файла Excel
Это расширение является наиболее распространенным типом по умолчанию в электронной таблице, созданной офисом Microsoft. До Excel 2007 расширение файла было XLS. Это расширение относится к файлу, который содержит все типы информации, включая данные, форматы, графику и т. Д. Операционная система распознает тип файла с помощью расширения и управляет этим файлом с помощью приложения Excel.
XLS является типом файла по умолчанию для Excel версии 2.0 до Excel 2003.
XLSX — расширение файла Excel
Это расширение используется файлами электронных таблиц, созданными в Excel версии 2007 года. Для файла Excel текущее расширение файла по умолчанию — XLSX.
XSLX — это формат файла на основе XML. При использовании этой технологии файл с форматом XSLX имеет меньший вес или размер, и по сравнению с форматом файла XLS это приводит непосредственно к экономии места. Это требует меньше времени для загрузки или загрузки документов Excel.
Единственным недостатком этого расширения XSLX является то, что эта версия несовместима для запуска файлов до Excel 2007.
Этот тип файла расширения генерируется электронной таблицей с Excel версии 2007 года, включая макросы Excel.
С помощью расширения легко понять, что файл содержит макрос. Из-за соображений безопасности и защиты файла с помощью компьютерных вирусов, вредоносных макросов, заражения компьютеров и т. Д. Эта версия появляется.
Это расширение файла очень надежно с точки зрения макросов и по соображениям безопасности.
XLSB — расширение файла Excel
Если файлы Excel содержат большой объем данных или информации, этот тип расширения полностью поддерживается в процессе сжатия, сохранения, открытия и т. Д.
Файл Excel, который содержит большой объем данных, занимает много времени при открытии и обработке этого файла. Иногда при вскрытии его вешают и часты аварии.
Как изменить формат файла Excel или расширение?
Для изменения расширения файла выполните следующие действия:
- Откройте книгу, для которой вы хотите изменить формат.
- Перейдите на вкладку ФАЙЛ .
Откроется окно левой панели. На этой панели доступно много вариантов. Смотрите скриншот ниже.
Нажмите на опцию Сохранить как, как показано ниже.
Откроется диалоговое окно, как показано ниже.
Теперь вам нужно выбрать, куда вы хотите сохранить файл в системе. Смотрите скриншот ниже.
Я выбрал рабочий стол для сохранения этого файла в качестве места назначения.
В поле «Имя файла» укажите имя файла для книги.
- В поле « Сохранить как тип» нам нужно выбрать формат файла.
- Нажмите Save as type filed, откроется список формата, как показано на скриншоте ниже.
Выберите формат файла и нажмите кнопку « Сохранить» для сохранения файла.
Это сохранит файл с расширением.
Как узнать тип сохраняемого файла?
Для этого выполните следующие шаги:
- Выберите файл, для которого вы хотите знать формат файла.
- Щелкните правой кнопкой мыши по этому файлу.
- Откроется раскрывающийся список параметров.
- Нажмите на опцию Свойства из списка. Смотрите скриншот ниже.
- Откроется окно свойств.
- Под опцией Тип файла вы можете увидеть тип файла или расширение файла. Смотрите скриншот ниже.
Что нужно помнить о форматах файлов Excel
- Все форматы файлов не поддерживают все функции Excel, такие как формулы и т. Д., Поэтому будет отображаться окно с предупреждением.
- Затем вы можете изменить формат файла снова.
Рекомендуемые статьи
Это было руководство по расширениям Excel. Здесь мы обсуждаем, как изменить формат файла Excel или расширение вместе с его практическими примерами. Вы также можете просмотреть наши другие предлагаемые статьи —
- Шпаргалка по формулам Excel
- Как рассчитать формулу Excel CAGR
- Упрощенные шаги для сортировки столбцов в Excel
- Научитесь создавать таблицы данных в Excel
Часть 1. Как восстановить файл Excel поврежден и не может быть открыт
Microsoft выпустила много версий Excel и улучшила дизайн в каждой версии, поэтому способы восстановления файла Excel немного отличаются.
Файл Excel поврежден в Excel 2020, 2013, 2010
Microsoft регулярно выпускает обновления для Windows, чтобы исправлять ошибки и вводить новые функции. Если вам интересно, Excel не отвечает, как сохранить, пришло время установить последние обновления для вашего компьютера.
Шаг 1: Запустите программу Excel 2020 / 2013 / 2010 со своего рабочего стола, откройте меню «Файл» и выберите «Открыть». Если вы используете Excel 2013 / 2020, щелкните папку, в которой сохранен ваш файл, и нажмите «Обзор».
Шаг 2: После того, как откроется диалоговое окно, перейдите туда, где находится ваш файл, и выберите его. Затем разверните кнопку «Вниз» вместо того, чтобы нажимать кнопку «Открыть» напрямую.
Шаг 3: Затем выберите «Восстановить», чтобы восстановить файл Excel, поврежденный встроенной функцией восстановления. Если функция восстановления недопустима, попробуйте функцию «Извлечь данные».
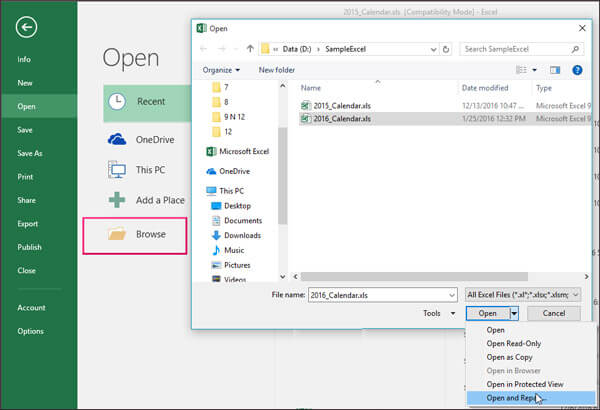
Файл Excel поврежден в Excel 2007
Шаг 1: Также откройте программу Excel на вашем компьютере, найдите кнопку «Microsoft Office» и нажмите на нее. Затем выберите «Открыть» в списке.
Шаг 2: Найдите поврежденный файл Excel, который вы хотите восстановить, и выделите его в диалоговом окне «Открыть», затем нажмите значок вниз рядом с кнопкой «Открыть», выберите «Открыть и восстановить».
Шаг 3Далее вам будут представлены две опции: «Восстановить» и «Извлечь данные». Первый восстановит данные рабочей книги в файле, а второй сможет извлечь данные из рабочей книги. Примите решение на основе ваших требований.
Этот способ также работает, когда ваш Файл Excel не отвечает.
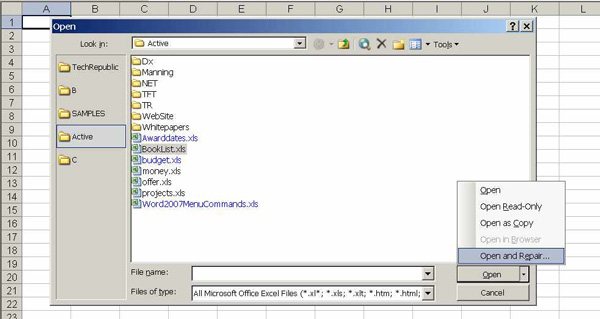
Как работать с RusExcel ?
Скачать Excel – это значит обеспечить себе стабильно работающую программу для редактирования текстов.
На самом деле, работать с данной программой очень просто! Для начала нужно её скачать. Скачать RusExcel бесплатно и без регистрации можно всего в пару кликов!
После скачивания программу необходимо установить. Запустите её и следуйте инструкциям по установке, отображающимся на экране.
Установка не займёт много времени. Готово! Запускаете программу, открываете нужный файл и редактируете!
RusExcel поддерживает все форматы электронных таблиц: .xls, .xlsx, .ods, .xltx, .xml, .csv.
Программа регулярно получает обновления и совершенствуется группой российских разработчиков.
Обновление так же как и скачивание программы и её использование – совершенно бесплатные услуги! Вам больше не придётся ничего искать! Она станет вашим идеальным решением.
Работа с этим редактором электронных таблиц имеет массу плюсов, о которых будет рассказано далее в этой статье.
Функциональный офисный редактор электронных таблиц RusExcel
XLSX File Format Specifications
In order to see what is inside the XLSX file, just rename it to ZIP file by changing its extension and then extract it to view the constituent files of this Excel workbook. A blank workbook, when extracted to its files, has the following constituent files and folders.
.xml
This is the only file that is found at the base level when the zip is extracted. It lists the content types for parts within the package. All references to the XML files included in the package are referenced in this XML file.
_rels (Folder)
This is the Relationships folder that contains a single XML file that stores the package-level relationships. Links to the key parts of the Xlsx files are contained in this file as URIs. These URIs identify the type of relationship of each key part to the package. This includes the relationship to primary office document located as xl/workbook.xml and other parts within docProps as core and extended properties.
docProps
This folder contains the overall document properties. These include a set of core properties, a set of extended or application-specific properties and a thumbnail preview of the document. A blank workbook has two files in this folder namely app.xml and core.xml. The core.xml contains information like author, date created and saved, and modified. App.xml contains information about the content of the file.
xl (Folder)
This is the main folder that contains all the details about the contents of the workbook. By default, it has following folders:
- _rels
- theme
- worksheets
- styles.xml
- workbook.xml
Xlsx файл, что это такое
Здравствуйте друзья! Начинающие пользователи, которые только начали работу с такими категориями файлов на компьютере, сталкиваются с проблемой их открытия.
Например, Вы пишете отчеты, о своих заработках в Интернете или другие заметки в xlsx файлах. Что это такое? Речь в этой статье начинается с самого лёгкого. Xlsx файлы – это обычные Эксель таблицы, которые запускаются в этом формате.
Когда Вы открываете этот файл на компьютере, можете рассмотреть его формат (Скрин 1).
Мы видим как смотрится этот файл. Теперь, нам предстоит выяснить, чем открыть xlsx файл. В этом Вам будут помогать обычные инструменты Windows и программы.
Как открыть файл xls онлайн
В интернете есть много ресурсов, не требующих регистрации для просмотра данных этого типа. Большинство из них поддерживают русский язык.
К примеру, Online Excel Viewer — это браузерная версия Microsoft Excel. Её функции и инструменты полностью идентичны.
Его основные качества:
(adsbygoogle = window.adsbygoogle || []).push({});
общий доступ, позволяющий быстро делиться документами с другими пользователями в интернете;
возможность работы с данными переданными через Skype и внутри него.
Быстро открыть файл excel онлайн бесплатно также помогут следующие сайты.
Google Docs
Рисунок 2. Внешний вид интерфейса онлайн сервиса Google Docs
Включает в себя табличный и текстовый процессоры.
Позволяет с лёгкостью открывать, редактировать и пересылать таблицы.
Поддерживает возможность облачного хранения и обмена (Рисунок 2).
Можно с лёгкостью поделиться ссылкой на сохранённую таблицу.
Требуются регистрация или авторизация.
Zoho Excel Viewer
Для использования понадобится регистрация.
По своим возможностям практически идентичен документам Google.
Обеспечивает сохранение, редактирование и открытие документов.
Можно залить свои бизнес-проекты и рабочие данные для быстрого обмена ими в сети.
Скачать
EditGrid Viewer
Веб-приложение, представляющее собой электронную таблицу в формате Web 2.0. Его особенности:
бесплатные опции для частных пользователей;
абонентский пакет для корпоративных клиентов за отдельную плату;
возможность доступа для организаций на партнёрских каналах и сайтах.
Docspal
Ограниченный по своим возможностям ресурс, позволяющий открывать данные в браузере только для их просмотра. При этом не требует регистрации (Рисунок 3).
Рисунок 3. Внешний вид интерфейса онлайн сервиса Docspal
ThinkFree Online
Бесплатный офисный пакет, работает в облаке, доступен онлайн. Интерфейс приложения идентичен MS Office 2003, но поддерживает таблицы, созданные в версии программы 2007 года. Особенности:
мультиплатформенный доступ;
универсальный онлайн просмотрщик;
1Гб места для хранения данных;
необходима регистрация, но не нужна установка самого ПО.
Многооконный режим
По умолчанию все книги Excel 2007 – 2013 открываются в одном окне. Вы можете изменить это, если работаете одновременно с несколькими документами. Более поздние версии уже открывают разные окна автоматически. Если ваш Office открывает книгу в одном и том же окне, зайдите через «Пуск» в главное меню и запустите еще один экземпляр программы. Теперь вы увидите на панели задач два ярлыка. Так их можно открыть сколько угодно.
Если все проблемы устранены, прочитайте о том, как использовать горячие клавиши в Excel.
Всем привет! Очень часто пользователи, видя файл с расширением xls не знают, чем его открыть. Если вы так же столкнулись с данной проблемой, то давайте разберёмся с ней вместе.
Сначала предлагаю немного рассмотреть, что за формат xls, а уже после мы с вами выберем программу, которая умеет работать с данным типом файлов.
.xls – это специально разработанный компанией Майкрософт формат файла данных, содержащий информацию, размещенную в специальных адресных ячейках, которые в свою очередь создают полноценную таблицу.
Модернизированная версия — формат xlsx. Он позволяет создавать файлы меньшего веса, но с расширенным функционалом.
Как вы уже, наверное, догадались чтобы открыть файл xls необходимо воспользоваться текстовым процессором Excel, если же на вашем компьютере или мобильном устройстве нет пакета программ MS Office, то давайте рассмотрим альтернативные варианты, чем открыть xls.
Чем открыть xls файл, пользователям Windows
Если на вашем компьютере не оказалось установленного пакета офисных программ от компании Майкрософт, то предлагаю воспользоваться альтернативными бесплатными вариантами, которые могут не только заменить Excel, но и станут полной заменой пакету MS Office.
Open Office
Наверное, самым популярным бесплатным аналогом MS Office является Open Office. Данный продукт распространяется совершенно бесплатно и умеет работать со всеми популярными офисными документами. Интерфейс программ очень сильно схож с MS Office, но есть некоторые функции, к которым необходимо будет привыкать. Чтобы открыть xls файл, вам потребуется приложение Open Office Calc, по сути это тот же Excel, только от другого разработчика.
Из недостатков данного пакета программ хотелось бы отметить не всегда высокую скорость работы, но для домашнего использования подойдет отлично.
Скачать Open Office можно c официального сайта www.openoffice.org/ru/ .
LibreOffice
Еще один бесплатно распространяемый кроссплатформенный пакет программ с открытым исходным кодом. LibreOffice создан как ответвление OpenOffice еще в 2010 году и продолжает активно дорабатываться. LibreOffice можно установить практически на все современные гаджеты. Пакет включает в себя программы для работы с текстом, таблицами, презентациями, графикой и базами данных.
Другие программы для открытия XLSX файлов
OpenOffice.org – бесплатный офисный пакет с открытым исходным кодом. Офисный пакет OpenOffice.org включает в себя такие программы как: Writer (текстовый редактор), Calc (электронные таблицы, позволяет открывать XLSX файлы), Impress (презентации), Base (робота с СУБД), Draw (векторный графический редактор), Math (редактор формул). Также существуют ответвления от данного офисного пакета. Такие ответвления построены на базе исходного кода OpenOffice.org и разрабатываются сторонними разработчиками. Наиболее известными офисными пакетами, построенными на базе OpenOffice.org, являются LibreOffice и OxygenOffice Professional.
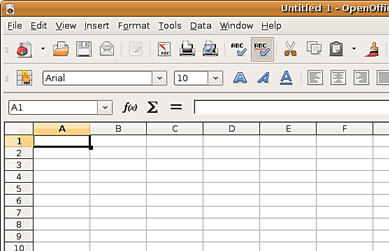
Universal Viewer – универсальная программа для просмотра файлов. Данная программа поддерживает все популярные форматы офисных документов, картинок, видео и музыки. С помощью Universal Viewer вы сможете открыть XLSX и ознакомиться с его содержимым.
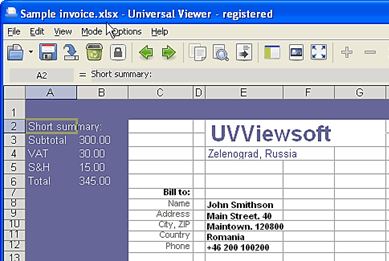
Ashampoo Office – платный офисный пакет от компании Ashampoo. Данный офисный пакет включает в себя три программы: Ashampoo TextMaker (текстовый редактор), Ashampoo Presentations (программа для работы с презентациями), а также Ashampoo PlanMaker (программа для работы с электронными таблицами). С помощью Ashampoo PlanMaker можно без проблем открывать XLSX файлы.
Источник
Решение поставленной задачи
Итак мы немного ознакомились со структурой файла с разрешением xlsx.
Для решения поставленной задачи нам необходимо:
- отредактировать файл /xl/worksheets/sheet.xml добавив в него теги <hyperlink>;
- отредактировать файл /xl/worksheets/_rels/sheet1.xml добавив в него теги <Relationship>;
- отредактировать файл /xl/sharedStrings.xml, где мы поменяем наши ссылки вида //infostart.ru/public/edit/ на текст «Подробнее».
Данные преобразования я выполнял с помощью объекта ДокументDOM. Вы можете вопользоваться другими способами.
Но есть один неприятный нюанс!
1С не умеет корректно прописывать пространство имен в атрибутах тегов! Для обхода этой проблемы пришлось вставить вот такой костыль:
Ну и в конце мы долждны запаковать наши файлики обратно:
P.S.
Откройте новую книгу Excel с помощью файловых конвертеров в более ранних версиях Excel
Определенные обновления и конвертеры доступны на Office.com, которые помогут вам откройте книгу Excel в более ранней версии Excel (Excel 97 – 2003). Если вы еще не установлен обновления и конвертеры, при попытке открыть книгу Excel, может быть предложено сделать это.
После установки обновления и конвертеры, так что можно редактировать и сохранять их без необходимости обновления версией Excel можно открыть книг. Новые возможности конкретных версий и форматирования могут не отображаться в более ранних версиях Excel, но они по-прежнему доступны при сохранении книги и повторного открытия в более новая версия. Дополнительные сведения о функциях и форматирования, которые не отображаются в статье возможности Excel 97 – 2003, которые не поддерживаются в более поздней версии.
Загрузка и использование файловых конвертеров
На компьютере с более ранней версии установлено приложение Excel скачайте пакет обеспечения совместимости Microsoft Office из веб-сайт Загрузки Microsoft Office и установите обновления и конвертеры, необходимые для открытия книг Excel.
Откройте книгу в более ранних версиях Excel (Excel 97 – 2003).
Можно ли открывать файлы эксель на андроиде по умолчанию
В то время, когда неопытные люди ищут, чем открыть XLS на андроиде при помощи стандартных средств, осведомленные пользователи знают, что по умолчанию в этой операционной системе и, как следствие, на любом гаджете под ее управлением нет встроенного функционала для работы с файлами, создаваемыми табличным процессором Excel.
При этом нужное программное обеспечение вполне может быть загружено и установлено полностью бесплатно из официального магазина Play Market. По ходу повествования будет более подробно рассказано о файле XLSM и чем открыть его на телефоне андроид.
Какие есть способы открытия файлов XLS, XLSX и XLSM на ОС Android
Способов на самом деле не так и много. Стандартными средствами реализовать это не получится, а вот воспользоваться сторонним программным обеспечением для работы с данными подобного формата всегда можно. Сюда входят и официальные приложения от компании «Майкрософт». Это не всегда удобно, но прочесть и отредактировать файл всегда можно.
Одно из лучших решений, как открыть файл XLSX на андроиде — использование Microsoft Excel для андроида
Как уменьшить объем Excel файла размер
Оптимизация размера книги Excel должна проводиться сразу по нескольким параметрам. Это поможет не только ускорить процесс уменьшения размера файла, но и избавиться от возможных ошибок или некорректной работе исполняемого файла.
Первым, что нужно сделать, это уменьшить диапазон рабочей области. Так как при открытии книги программа автоматически просчитывает все возможные ячейки файла, пользователю необходимо убрать все возможные пустые ячейки вне рабочей области.
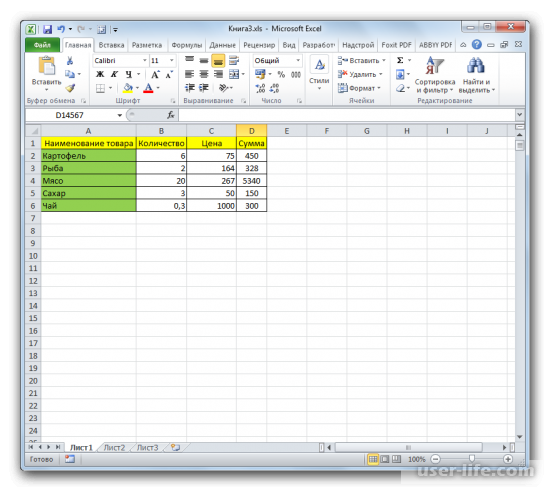
Перейдем во вкладку «Файл» – «Сведения» и посмотрим сколько весит данный файл с небольшой таблицей – 56,5 Кб.
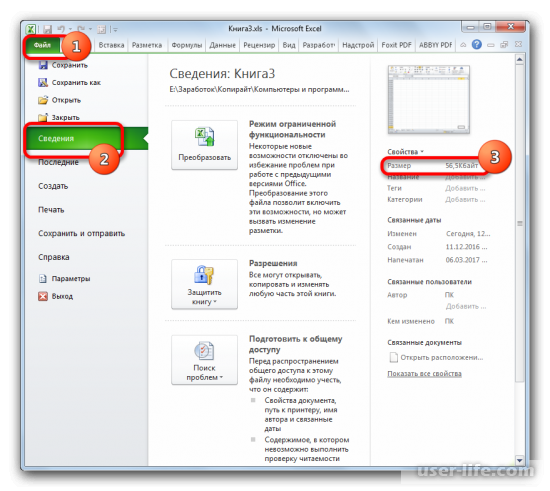
Чтобы увидеть, какая ячейка является конечной в рабочей области книги, необходимо выбрать любую ячейку и нажать на комбинацию клавиш «Ctrl+End». Данное сочетание позволит перейти к конечной ячейки страницы.
В данном случае мы видим, что несмотря на шесть строк, занимаемые нашей таблицей, программа каждый раз просчитывает еще 913383 лишних пустых строк.
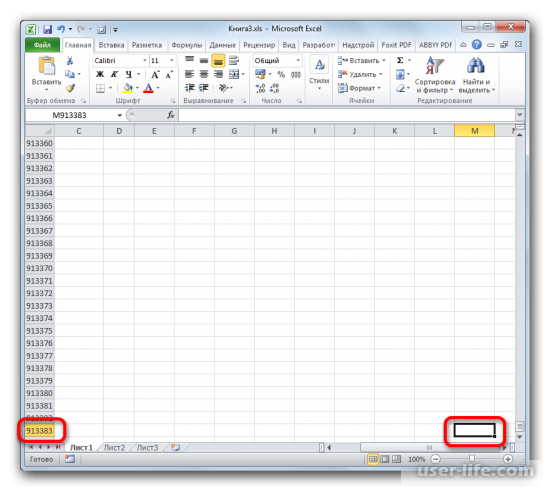
Чтобы удалить все лишние строки после нашей таблицы, необходимо выделить следующую пустую строку после нее и нажать на «Ctrl+Shift+стрелочку вниз». Данное сочетание позволит выделить все строки, которые идут после выбранной.
Далее их можно просто удалить путем вызова контекстного меню и выбора пункта «Удалить».
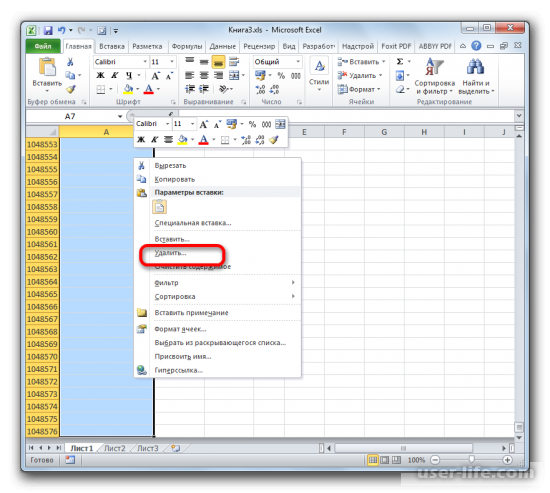
Чтобы проверить, где заканчивается рабочая область после проделанной процедуры, можно вновь нажать на «Ctrl+End». Программа выделит последнюю ячейку данной таблицы.
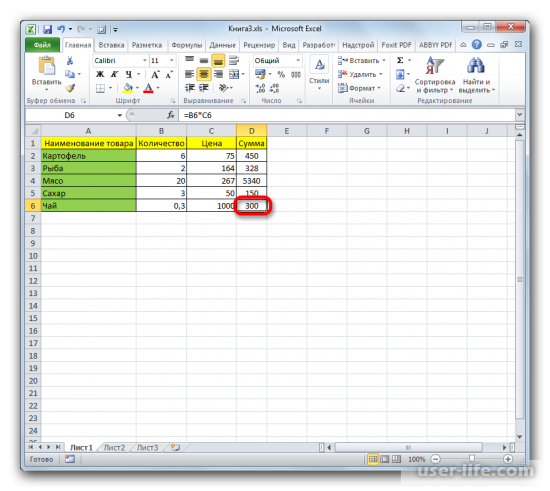
Перейдя во вкладку «Файл» – «Сведения» можно заметить, что размер файла уменьшился практически в 2 раза и теперь весит 32,5 Кб.
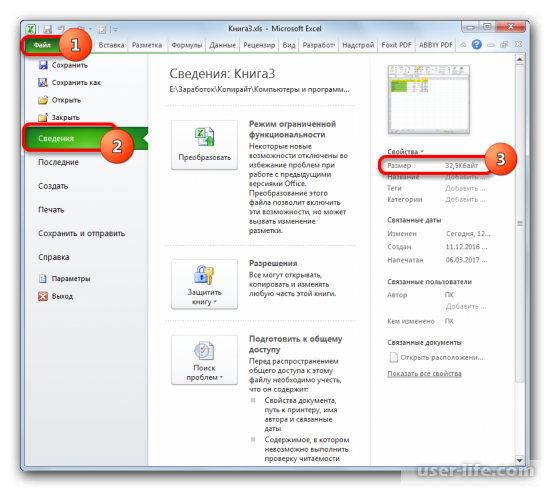
Пустые ячейки, которые имеют форматирование, также и имеют дополнительный лишний вес.
Избавиться от форматирования строк и столбцов, которые не входят в рабочую область можно путем их выделения уже ранее известным способом и перейдя во вкладку «Главная» выбрать функцию «Редактирование» – «Очистить форматы».
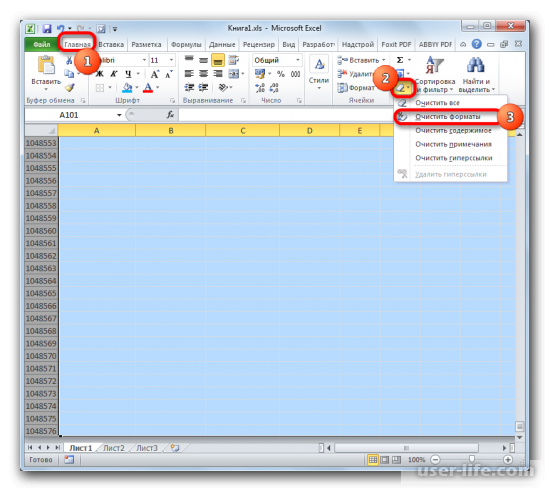
Еще одним доступным способом для существенного уменьшения размера Excel файла является изменение его формата. В настоящее время формат книг для файлов Excel – «.xlsx». Этот формат имеет на порядок меньший размер от ранее использованного «.xls» в первую очередь потому, что является сжатым архивом.
Использование нового формата расширения позволяет не только уменьшить весь самой книги, но и ускорить работу с ней.Чтобы изменить формат вашего файла необходимо открыть меню «Файл».
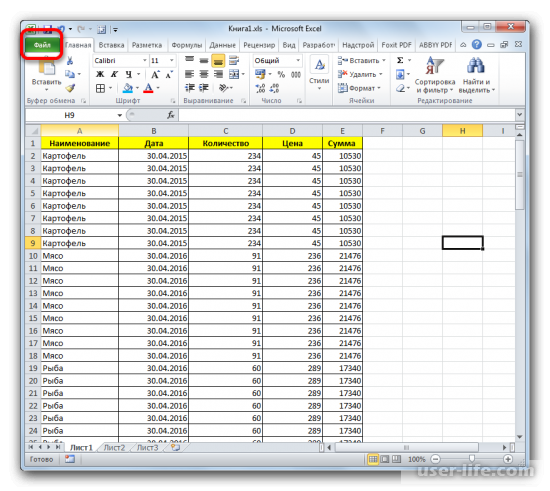
Перед изменением расширения для наглядности можем увидеть, что размер текущего файла со старым форматом составляет 40 Кб.
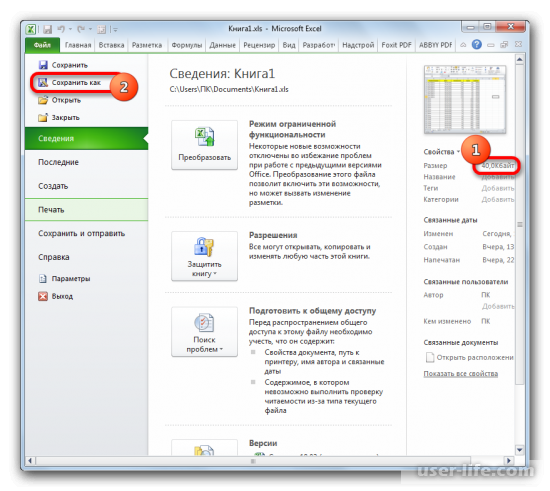
Теперь сохраним наш файл с тем же названием, но изменим его расширение на «*xlsx».
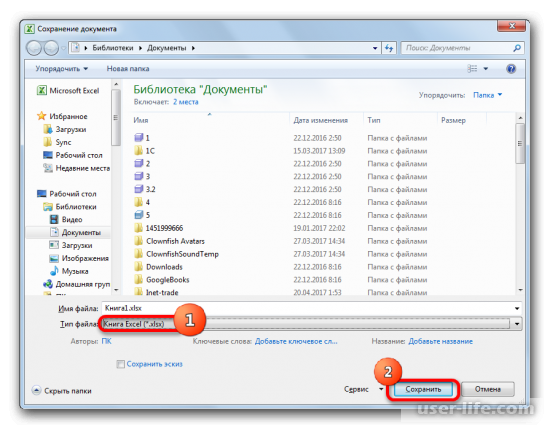
После можем снова перейти во вкладку «Файл» – «Сведения» и увидеть, что размер файла с новым форматом составляет всего 13,5 Кб.
Какие могут возникнуть проблемы при открытии
Возможно, пользователю придется столкнуться с рядом ошибок и проблем при просмотре или редактировании файлов программы эксель на своем андроиде. Среди наиболее популярных:
- отсутствует обновление приложения;
- операционная система не обновлена до актуальной версии;
- память телефона заполнена, и эксель не может работать нормально;
- документ испорчен или был создан кривым сторонним приложением.
Важно! Для предотвращения подобных ситуаций следует пользоваться только официальными решениями от «Майкрософт» и регулярно обновлять их, как и саму ОС
Процесс открытия файла на телефоне через компьютер
Таким образом, было рассказано, что такое XLSM формат и как открыть его на андроиде. Посмотреть его с помощью стандартных средств не получится, но не стоит огорчаться, так как есть огромное количество онлайн-сервисов и программных решений для работы с файлами подобных форматов.
Как открыть xlsx в 2003 Excel?
Здравствуйте дорогие читатели. Все новое в мире программного обеспечения – это всегда неожиданные сюрпризы с расширениями и открытием файлов. Ведь, вводя систему, сам разработчик не всегда заботится о тех пользователей, которые пока ее не освоили, а в силу обстоятельств, вынуждены использовать наработки из него. Хороший и простой пример – Офис 2007. Яркий, красивый и дополненный целыми блоками функций, он полюбился многим. Но. все равно, остались верные 2003 версии труженики, которым старое и проверенное всегда ближе. И тут часто возникают вопросы конкретно с электронными таблицами Excel. Незадача в том, что открыть xlsx в 2003 версии невозможно. Правда, разработчики таки услышали мольбы своих пользователей и предложили простую альтернативу для связки 2007-2003. Аж целых две.
Если вы хотите открыть xlsx в 2003 Excel, то можете пойти двумя путями. Первый и самый простой – это просто отказаться от формата Open XML Microsoft Excel XP для конкретных Книг. Это возможно сделать, установив у себя по умолчанию именно 2003 версию.
Заходим в раздел Офис нажатием основной кнопки в верхнем левом углу.
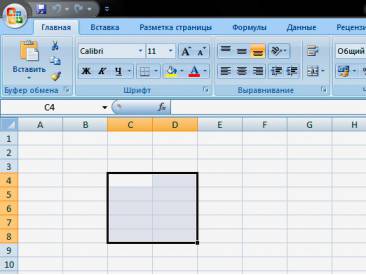
Функция Сохранить как дает широкий выбор возможных вариантом. Выбираем именно 97-2003 Excel.
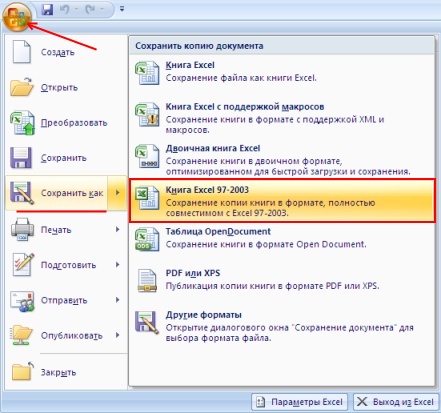
Все, документ сохранен с возможностью последующей работы в 2003 офисе. Правда, ряд функций будет утерян и упрощено оформление. Но, это уже мелочи.
Второй путь интересен тем, что открыть xlsx в 2003 Excel можно без потери ряда возможностей 2007 офиса. Компания Microsoft Excel решилась на исправление своей ошибки Речь идет о создании специального ПО — Compatibility Pack. Это простейший патч ,который устанавливает на компьютер с 2003 версией электронных таблиц. Он помогает открывать Документ Open XML Microsoft Excel без лишних манипуляций со стороны заработчика документа в офисе 2007.
Как открыть файл XLSX
За исключением случаев, когда вы преднамеренно установили на свой компьютер программу, которая может открывать файлы XLSX, двойное нажатие на такой файл ничего не даст. Вам нужна определенная программа на вашем ПК, которая может распознавать файл XLSX.
Несмотря на то, что Microsoft Excel (версия 2010 и более поздняя версия) является основной программой, используемой как для открытия файлов XLSX, так и для изменения файлов XLSX, вы можете установить пакет обеспечения совместимости Microsoft Office для открытия, редактирования и сохранения файлов XLSX.
Если у вас нет намерения редактировать файл XLSX и вам просто нужно его просмотреть, вы можете установить бесплатную программу просмотра Microsoft Office Excel. Она поддерживает печать и копирование информации из файла XLSX, что может быть всем, что вам нужно сделать.
Вы также можете открывать и редактировать файлы XLSX без Excel, совершенно бесплатно, используя электронные таблицы Kingsoft, OpenOffice Calc или LibreOffice Calc. Если вы работаете на Mac, Apple Numbers также поддерживает файлы XLSX.
Google Sheets, Microsoft Excel Online – это несколько способов бесплатно открывать и редактировать файлы XLSX, но потребует загрузки XLSX-файл в облачный сервис.
Если вы используете интернет-браузер Chrome, вы можете установить Office Editing для Документов, Таблиц и Слайдов в качестве расширения, которое позволяет напрямую открывать и редактировать файлы XLSX в программе, перетаскивая файл XLSX в Chrome или открыв его из интернета без предварительной загрузки.
Программы, которые могут открыть файл XLSX
- File Viewer Plus
- Microsoft Excel 2019
- OxygenOffice Professional
- Corel WordPerfect X9
- Apache OpenOffice
- SoftMaker Office
- Gnumeric
- LibreOffice
Известные XLSX-файлы
Основная принадлежность в формате XLSX
.XLSX
| Идентификатор файла: | .xlsx |
| Классификация: | Microsoft Excel Open XML Spreadsheet |
Электронные таблицы, сделанные с более поздними версиями (Office 2007 или выше) использовать это расширение файла. Более старые версии (2003 и ниже) использовать расширение .xls файла, но так как более новые версии теперь используют формат Open XML, таким образом, расширение XLSX был создан файл. Новая технология от Microsoft объединяет XML форматирования с такими функциями, как сжатие документа. Это делает файл более управляемым со стороны пользователя.
| Компания: | Microsoft Corporation |
| Группа: | Файлы таблиц |
| Местоположение: | HKEY_CLASSES_ROOT\.xlsx |
Программные обеспечения, открывающие Microsoft Excel Open XML Spreadsheet:
Microsoft Excel, разработчик — Microsoft Corporation
| Windows |
| Mac | |
| iOS |
| Android |
FoxPDF Viewer, разработчик — Foxit Software Inc.
| Windows |
| Mac | |
| iOS |
| Linux |
Apache OpenOffice, разработчик — Apache Software Foundation
| Windows |
| Mac |
| Android |
| Linux |
LibreOffice, разработчик — The Document Foundation
| Windows |
| Mac | |
| iOS |
| Linux |
WPS Office, разработчик — Kingsoft
| Windows |
| Mac | |
| iOS |
| Android |
| Linux |
Google Docs Suite, разработчик —
| iOS |
| Android |
| Web |
Office Tab, разработчик — Detong Technology
| Windows |
GoBe Productive, разработчик — Gobe Software, Inc.
| Windows |
Ability Office, разработчик — Ability Plus Software
| Windows |
Breadbox Office, разработчик — Breadbox Computer Company
| Windows |
EasyOffice, разработчик — E-Press Corporation
| Windows |
| iOS |
Documents To Go, разработчик — BlackBerry
| Windows |
| Mac | |
| iOS |
| Android |
| Blackberry |
OnlyOffice, разработчик — Ascensio System SIA
| Windows |
| Mac | |
| iOS |
| Android |
| Linux |
Thinkfree Office NEO, разработчик — Hancom, Inc.
| Windows |
| Mac |
| Android |
| Linux |
SSuite OmegaOffice HD+ (with SSuite Accel Spreadsheet HD), разработчик — Ssuitesoft Office
| Windows |
| Mac |
| Linux |
iWork, разработчик — Apple
| Mac | |
| iOS |
MarinerPak, разработчик — Mariner Software
| Mac | |
| iOS |

Всё ещё не можете открыть файл XLSX?
Наиболее вероятное объяснение того, почему файл XLSX не открывается, – вы попытались выполнить все приведенные выше рекомендации в отношении файла с другим расширением. Это может произойти в том случае, если вы быстро посмотрели на расширение файла и перепутали его с файлом Excel.
Например, возможно, ваш файл заканчивается на .LSX, и в этом случае это файл ярлыка потокового мультимедиа и не имеет ничего общего с Excel. Файл LSX может открыть Windows Media Player.
Точно так же совсем не сложно спутать файл SLX с файлом Excel XLSX, но файлы SLX не связаны с Excel и, обычно, используются в проектах Simulink и SpectraLayers.
В случае, если вы не можете открыть файл, перечитайте расширение и исследуйте его в Интернете. Этого должно быть достаточно, чтобы узнать больше данных о расширении и понять, какая программа может его открыть.
Определение файловых форматов Excel
Возможно, одну из наиболее сложных проблем в Excel представляет почти ошеломляющее количество форматов файлов, с которыми он может работать. С появлением Excel 2007 все стало еще более запутанным, поскольку в этой версии появилось несколько новых форматов. В этой статье описываются новые форматы файлов, которые используются Excel, начиная с Excel 2007.
Распознаем новые форматы файлов Excel
Новые форматы файлов Excel:
- XLSX — файл книги, которая не содержит макросов;
- XLSM — файл книги, которая содержит макросы;
- XLTX — файл шаблона книги, которая не содержит макросов;
- XLTM — файл шаблона книги, которая содержит макросы;
- XLSA — файл надстройки;
- XLSB — двоичный файл, подобный старому формату XLS, но способный вмещать в себя новые возможности;
- XLSK — файл резервной копии.
За исключением XLSB, все это открытые форматы файлов XML, а это значит, что другие приложения смогут читать такие типы файлов и производить в них запись.
XML-файлы — это сжатые архивом ZIP текстовые файлы. Если вы переименуете один из этих файлов так, чтобы он имел расширение ZIP, то сможете проанализировать его содержимое с помощью любой утилиты для файлов ZIP — в том числе и встроенной в Windows поддержки этих файлов.
Пакет обеспечения совместимости Office
Как правило, пользователи, работающие с более ранней версией Excel, не имеют возможности открывать книги, которые были сохранены в новых форматах файлов Excel. Но, к счастью, компания Microsoft выпустила бесплатный пакет обеспечения совместимости для Office 2003 и Office ХР (Compatibility Pack).
Пользователи Office 2003 или Office ХР, которые устанавливают пакет обеспечения совместимости, смогут открывать у себя файлы, созданные в Office 2007 и Office 2010, а также сохранять файлы в новых форматах. Пакет обеспечивает совместимость для следующих программ Office: Excel, Word и PowerPoint. Чтобы загрузить вышеупомянутый пакет обеспечения совместимости, выполните поиск в Интернете по словам Microsoft Office Compatibility Pack.
Сохранение файла для использования в более старой версии Excel
Чтобы сохранить файл для его последующего использования в более старой версии Excel, выберите Файл ► Сохранить как и укажите в раскрывающемся списке один из следующих типов.
- Книга Excel 97-2003 (*.xls) — если файл будет использован теми, у кого установлены Excel 97, Excel 2000, Excel 2002 или Excel 2003.
- Книга Microsoft Excel 5.0/95 (*.xls) — если файл будет использован теми, у кого установлены Excel 5 или Excel 95.
При сохранении файла в одном из этих форматов Excel выводит диалоговое окно проверки совместимости. В нем будет содержаться список всех возможных проблем, связанных с совместимостью.
Если книга будет применяться только теми, у кого установлен пакет обеспечения совместимости, вам не нужно сохранять ее, указывая старые форматы файлов. Тем не менее будет полезно запустить проверку совместимости, чтобы убедиться в том, что вы не используете функции, которые не поддерживаются в более ранних версиях Excel. Чтобы проверить потенциальные проблемы совместимости в активной книге, выберите Файл ► Сведения ► Поиск проблем ► Проверка совместимости.
Если вы хотите использовать один из старых форматов файлов в качестве формата по умолчанию, выберите Файл ► Параметры и перейдите в раздел Сохранение. Укажите формат файла по умолчанию в раскрывающемся списке Сохранять файлы в следующем формате.