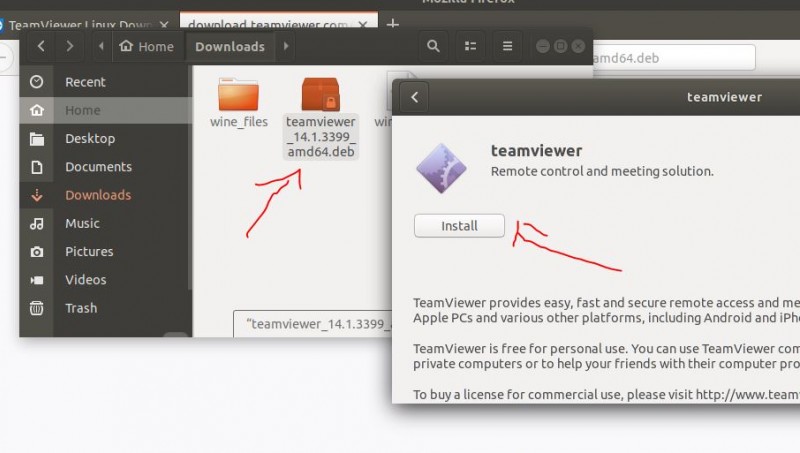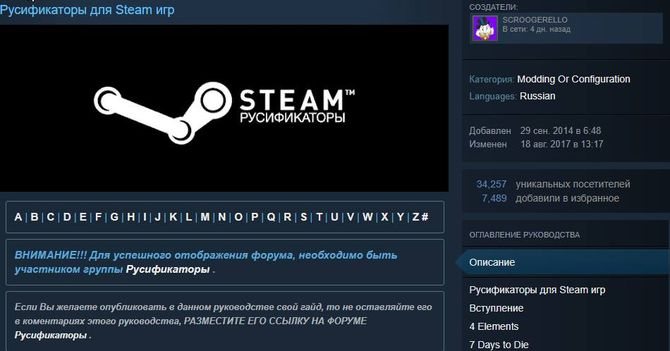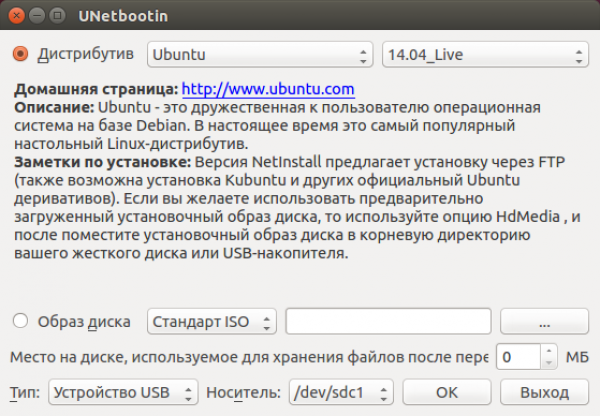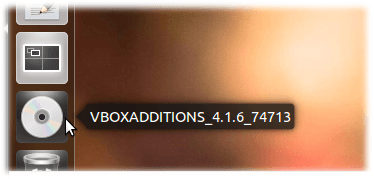Установка программ через wine — winewizard
Содержание:
- Closing notes
- Глава II. Установка Wine
- Установка Wine 6.0 на Debian, Ubuntu и Linux Mint
- 4) Установите Wine на Linux Mint
- 4) Настройка Wine
- 5) Запустите приложение Windows с помощью Wine
- Linux, Wine, q4wine, установка и работа с программами Windows
- Установка Wine в 18.04.0 (первый вариант статьи)
- Что такое Wine?
- Способы установки
- Установка Wine
- Разный WINE.
- Полезные команды[править]
- Installing winetricks
Closing notes
I hope this guide helps you to install Wine 6.0 on Ubuntu 20.04. Also, the tutorial includes the configurations, installing a program, and installation methods as well. In general, the steps should be the same for all Ubuntu releases, however, some little tricks are required sometimes for other versions and releases. When you install Wine, try not to install, uninstall many times in a single installation. It may mess up certain packages. Also, remember that the Wine package takes a significant amount of disk space – so install and use it properly.
We bring the latest happenings in the Linux universe, app reviews, tutorials, easy to understand guides for you. Stay in touch via Telegram, , YouTube, and and never miss an update!
Глава II. Установка Wine
2.1.1. Установка из пакетов
Пакетный метод установки рекомендуется для установки Wine. Мы делаем их легко
доступными на страничке загрузки WineHQ downloads page, и это всегда самые новые из доступных пакетов. Будучи весьма популярными, пакеты Wine часто встречаются в репозиториях различных дистрибутивов. Данные пакеты могут быть несовременными, это зависит от дистрибутива. Но пакеты легко обновить, во многих дистрибутивах это делается несколькими кликами мыши. Создание своего собственного, пригодного для инсталляции, бинарного пакета из исходного кода также возможно, хотя и выходит за рамки данного руководства.
2.1.2. Установка из архива исходного кода
Получить архив исходных кодов очень просто. Каждый релиз снабжается пакетом исходников в формате сжатия tar.bz2 на странице WineHQ downloads page. Компиляция и установка Wine из исходников несколько сложнее установки из пакетов, однако мы поможем преодолеть трудные места и поддержать вас на этом пути.
2.1.3. Установка из Git tree
Git
Пожалуйста, имейте в виду, что все обычные предупреждения о разрабатываемых
версиях остаются в силе. Исходники в репозитории Git обычно не проверены, и могут даже не компилироваться правильно. Тем не менее, это лучший способ проверить, как будет работать Wine в следующей версии, а если вы модернизируете исходный код, то лучше это делать на новейших образцах. Репозиторий Git также полезен распространителям приложений, заинтересованных в том, чтобы приложение работало и со следующим релизом, или что последний патч по-прежнему делает свое дело. Если вы хотите помочь нам сделать приложения работоспособными в Wine, загляните в HowTo.
2.2 Установка Wine из пакета
2.2.2. Различные дистрибутивы
Мы не станем вдаваться в подробности установки и удаления пакетов Wine в различных дистрибутивах, вы всегда можете найти современные инструкции для конкретных дистрибутивов на сайте WineHQ в разделе HowTo. Если вам нужна дальнейшая помощь, учитывая, насколько легко устанавливаются пакеты Wine, то мы советуем обратиться к документации, на форумы поддержки и каналы IRC.
2.3 Установка из исходного кода
2.3.1 Установка зависимостей
Если вы хотите установить зависимости вручную, у вас есть несколько способов заметить отсутствие необходимых библиотек
Самый прямой путь — просматривать вывод программы configure, прежде начала компиляции, и смотреть, чего важного не хватает. Затем просто установить то, что не хватает, и снова запустить программу configure, прежде чем начинать компилировать
Можно также исследовать файл, который генерирует программа configure (include/config.h) и выяснить, какие файлы безрезультатно ищет программа configure (и не находит).
2.3.2. Компиляция Wine
$ ./configure
$ make depend
$ make
# make install
Последняя команда требует привилегий суперпользователя. Хотя вы никогда не будете запускать Wine как root, для установки это совершенно необходимо.
2.3.3. Удаление Wine, установленной из исходников
# make uninstall
Эта команда потребует привилегий суперпользователя, и должна удалить все двоичные файлы Wine из вашей системы. Однако она не тронет файлы конфигурации Wine, а также приложения, расположенные в вашей домашней директории, так что вам решать — удалять файлы вручную, либо устанавливать следующую версию поверх.
| Предыдущая | Оглавление | Следующая |
Спонсоры:
Хостинг:
Maxim ChirkovДобавить, Поддержать, Вебмастеру
Установка Wine 6.0 на Debian, Ubuntu и Linux Mint
Если вы хотите иметь самую последнюю версию Wine 6.0, вам нужно использовать новый репозиторий Wine repository PPA. Кстати в этом репозитории есть версии разработки, и стабильные версии Wine для Debian, Ubuntu и Linux Mint.
Установка Wine на Ubuntu и Linux Mint
Чтобы установить Wine 6.0 на Ubuntu и Linux Mint, откройте терминал, нажав горячите клавиши Выполните следующие команды для установки репозитория Wine:
Если у вас появится сообщение об ошибке «winehq-stable: Dependents: wine-stable (= 6.0.0~bionic)«. Тогда при установке wine необходимо добавить следующий репозиторий PPA для исправления ошибки.
Установка Wine на Debian
Чтобы установить Wine на Debian выполните следующие команды:
Затем добавьте следующий репозиторий в /etc/apt /sources.list или создайте *.list в разделе/etc/apt/sources.list.d / со следующим содержимым.
Теперь обновите базу данных репозитория пакетов и установите Wine, как показано на рисунке.
Установка Wine с использованием исходного кода на Debian, Ubuntu и Mint
Еще один способ получить самую последнюю стабильную версию Wine 6.0 — это построить wine из исходного кода tarball, используя следующие команды.
Как использовать Wine для запуска приложений и игр Windows
Чтобы продемонстрировать, как можно запустить программу Windows с помощью Wine. Мы загрузили файл Rufus с официальной страницы.
Чтобы запустить на Linux исполняемый файл Rufus.EXE который предназначен для Windows, выполните команду:
Запуск программы Windows в Ubuntu
Как только вы запустите программу, Wine создаст конфигурационный файл в домашнем каталоге пользователя. В моем случае, Это показано на рисунке.
Конфигурация Wine
Во время настройки, Wine попросит установить .NET, нажмите кнопку «Установить«.
Wine Mono Installer
Ожидайте начала и завершения загрузки .NET
Загрузка Установщика Wine Mono
Кроме того, он также попросит вас установить пакет Gecko, который требуется для приложений, встраивающих HTML.
Установка Gecko для Wine
Выберите, хотите ли вы время от времени проверять наличие обновлений приложений.
Как установить Wine 6.0 на Debian, Ubuntu и Linux Mint
И последние Rufus у вас отобразится на экране.
Программа Rufus работает на Ubuntu при помощи Wine
Вот и все мы успешно установили Wine на Debian, Ubuntu и Linux Mint. А так же показали вам как вы можете запускать приложения Windows в среде Linux.
Удаление Wine в Debian, Ubuntu и Linux Mint
Если вы недовольны программой Wine и вы хотите полностью удалить его. Это можно реализовать с помощью следующей команды.
Надеюсь, что вы успешно установили Wine на Debian, Ubuntu и Linux Mint. А так же у вас получилось запустить приложение Windows через Wine.
4) Установите Wine на Linux Mint
После этого требуется обновить системные репозитории:
Далее установите Wine stable с помощью команды:
Когда появится запрос, нажмите ENTER, чтобы продолжить.
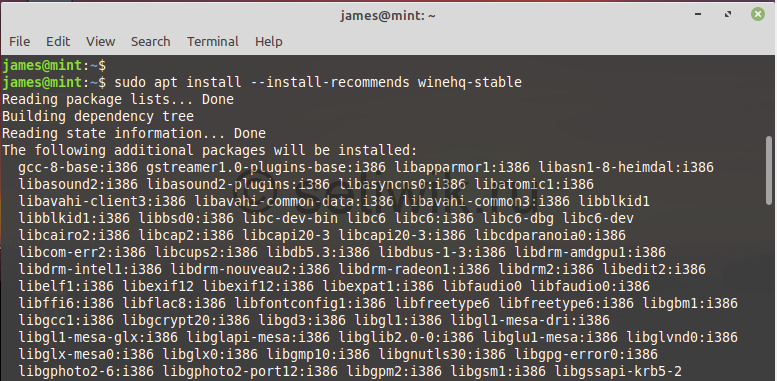
Установка Wine на Linux Mint
Чтобы проверить установленную версию Wine, выполните команду:

Проверка установленной версии Wine
4) Настройка Wine
Вот мы и установили Wine на Linux Mint 20. Но это еще не все осталось выполнить несколько дополнительных шагов. Теперь нужно настроить Wine, чтобы мы могли запускать приложения Windows без проблем.
Для этого выполните следующие шаги:
Это команда создаст каталог wine в вашем домашнем каталоге. Одним словом сделает виртуальный диск C. Кроме того, команда также позволяет установить пакеты Wine Gecko и Wine Mono.
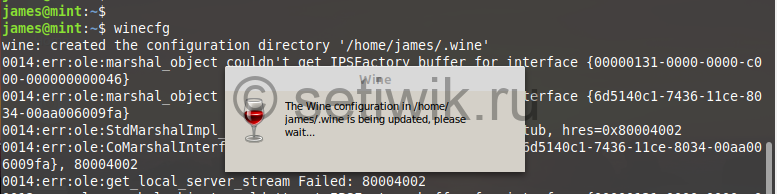
Настройка Wine linux Mint
Далее нажмите на кнопку Установить.
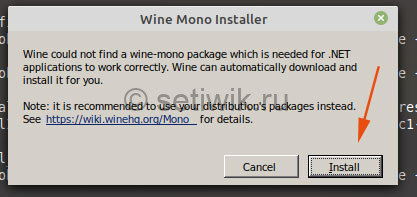
Настройка Wine linux Mint Wine Mono
После этого будет загружен пакет Wine-Mono.
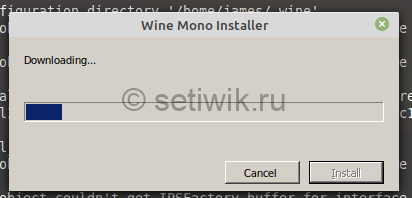
установка Wine-Mono
Наконец, нажмите кнопку ОК, чтобы завершить настройку wine.
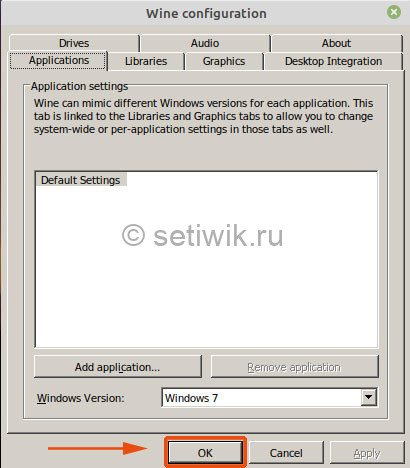
Завершение установки Wine Linux Mint
На данный момент, Wine полностью установлено в вашей системе.
5) Запустите приложение Windows с помощью Wine
В этом разделе мы попытаемся запустить инструмент Rufus. Эта утилита предназначена для создания загрузочного USB-накопителя. Программа имеет формат. exe, который будет работать нормально в среде Windows, но выдаст ошибку на машине Linux.
Скачать утилиту можно по этой ссылке Rufus
Во-первых, загрузите файл. exe Rufus с официального сайта Rufus. Это небольшой файл размером около 1,5 МБ. Перейдите к каталогу загрузок и выполните файл, как показано с помощью команды wine:
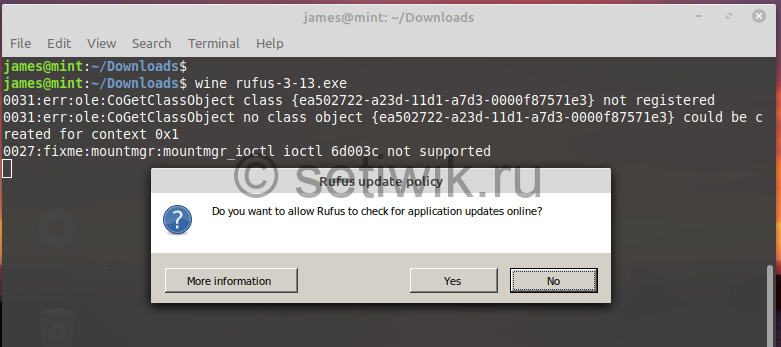
Запуск Win программы на Linux Mint
Используйте Wine для запуска приложений Windows
В появившемся всплывающем окне нажмите кнопку «Да», чтобы начать работу. Это запускает окно Rufus, как показано на рисунке.
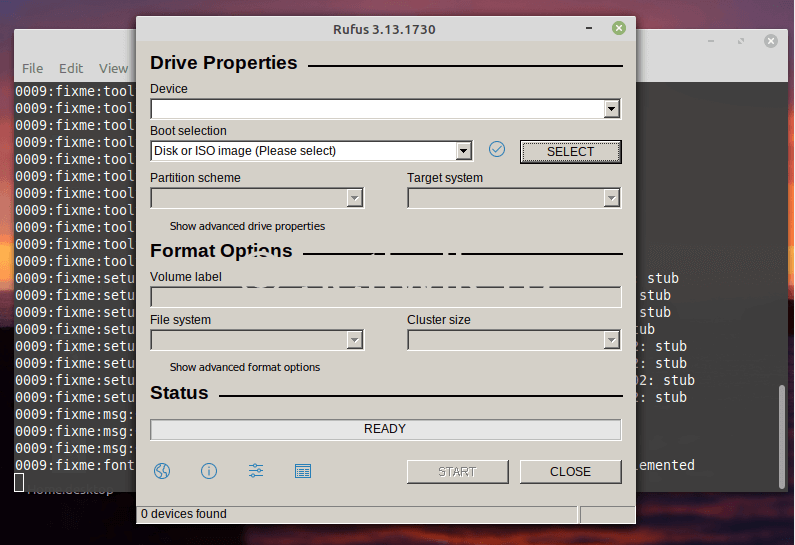
Запуск Win программы на Linux Mint с помощью Wine
Linux, Wine, q4wine, установка и работа с программами Windows
Введение
Всем известно, что под Linux можно запускать программы, написанные для Windows. Причем таких способов несколько. Например можно эмулировать компьютер, как делают это QEMU, VMware или VirtualBox. Однако самый удобный способ запуска таких программ, конечно же Wine. Но просто Wine пользоваться не всегда удобно, для облегчения настройки и запуска программ создано немало приспособлений, одно из них — q4wine.
Wine, это такой промежуточный слой между программой и ОС. Этот слой эмулирует для программы API Windows и переводит вызовы этого API в вызовы ОС Linux/X11. Долгое время Wine работала не очень, т.к. API был покрыт не в полном объеме, да и глюков хватало. Но, в последнее время проект достиг состояния, в котором им вполне уже можно пользоваться.
Проблемы и пути их решения
Однако, несмотря на все успехи, остается много проблем и неудобств при использовании Wine. Перечислим:
- По идее, самого Wine хватает для запуска простейших программ. Однако многие программы требуют других компонентов Windows (Например таких как фонты, библиотеки). Эти компоненты необходимо устанавливать отдельно, причем делать это «руками» часто весьма неудобно.
- Разные программы могут требовать разных компонентов и разных настроек Windows, причем часто несовместимых между собой.
- Желательно иметь средство для интеграции установленных программ Windows в десктопное окружение Linux.
Перечисленные проблемы призваны решить скрипты и программы, которые позволяют управлять конфигурацией Wine и/или создавать несколько конфигураций, в пределе, для каждой программы можно создать свою конфигурацию.
К таким программам относятся:
Запуск программ
Программы запускаются очень просто, предположим у нас есть программа для Windows, progr.exe, которую мы хотим запустить. Набираем в консоли:
Запускается Wine и запускает нашу программу. Но такие программы, в виде одного .exe файла встречаются редко. Обычно программу нужно установить. В этом случае берем установочный файл для программы и запускаем его:
wine setup.exe
Дальше все как обычно для таких программ, отвечаем на вопросы, жмем кнопочки Next и так далее. Когда скрипт отработает, программа будет установлена. По умолчанию программа будет установлена в иерархии ~/.wine
Как запустить программу? Ну можно найти, куда установилась программа, и запустить ее, как было описано выше, командой wine progr.exe Можно сварганить для ее запуска небольшой скрипт и запускать программу из этого скрипта. Я обычно делаю скрипт. Что-то вроде такого:
WINEPREFIX
По умолчанию Wine хранит все файлы и настройки в директории ~.wine Иногда бывает удобно или необходимо иметь несколько таких директориев с разными настройками.
Для того, чтобы указать Wine В каком директории находятся файлы настроек и софта, служит переменная окружения WINEPREFIX Ее удобно использовать в скриптах, для запуска Windows программ. Пример скрипта:
Компиляция и установка
Скачать q4wine можно отсюда:
http://sourceforge.net/projects/q4wine/
Устанавливается просто:
В качестве менеджера пакетов для софта, собранного из исходников, я использую xstow. Строки, после sudo make install, относятся к работе с этим менеджером. Директорий для установки тоже выбран исходя из этого.
Конфигурирование
Запускаем:
Переходим на таб Префиксы и запускаем Создать новый префикс
Как минимум нужно задать два параметра:
- Путь к префиксу: Путь к директорию, где будет содержаться директория с настройками Wine, виртуальными дисками и так далее.
- Название: название, под которым в q4wine будет фигурировать этот префикс.
Теперь выбираем созданный нами префикс и жмем кнопочку на тулбаре: Setup prefix fake drive and applications
Запустится визард создания диска. В принципе, настройки можно оставлять дефолтные.
Теперь можно перейти в закладку Программы. Там в директории системные — иконки системных программ, которые уже можно запускать.
Установка программ
-
Переходим в закладку Префиксы.
Выбираем нужный префикс.
- Переходим в закладку Программы. В окошечке браузера щелкаем правой клавишей, выбираем Новый и создаем папочку для своих программ.
- Выбираем эту папочку, щелкаем правой клавишей, выбираем Новый и создаем иконку для запуска программы.
Заключение
Ортодоксы скажут, что Wine не нужен, что все задачи можно выполнять непосредственно из-под Linux. Это да. Но иногда, например, нужно разрабатывать кроссплатформенный софт. В таких случаях и помогает Wine. Хотя в некоторых случаях не обойтись без эмулятора, типа VirtualBox.
Опубликовано: September 13, 2010
Установка Wine в 18.04.0 (первый вариант статьи)
Пакет Wine есть в официальном репозитарии Ubuntu 18.04 (называется
wine-stable). И установить его так же легко как любой пакет из репозитария,
например в терминале — «sudo apt-get install wine-stable«.
Однако пакет, который включен в официальный репозитарий, имеет ошибку.
В результате этой ошибки Wine «не виден» в системе, после установки.
Программа не ассоциируется с программными файлами Windows
(exe). Wine «не виден» в меню приложений. И программы
Windows, установленные под Wine, тоже не видны в
меню приложений. В результате запуск установщиков программ под Wine нужно
выполнять вручную, в терминале, например так — «wine ~/temp/FSViewerSetup55.exe«.
А после установки программы, нужно вручную создавать для нее файл запуска (desktop
файл).
Это все неудобно, не говоря уже о том, что не всем под силу. Это конечно
можно победить, тем более что сам по себе Wine
работает, однако проще установить из репозитария WineHQ
(официальный репозитарий разработчиков программы).
Вначале нужно удалить Wine, если он был установлен из репозитария Ubuntu
18.04.
sudo apt-get purge wine-stable
Затем выполнить установку из репозитария WineHQ:
sudo dpkg —add-architecture i386
wget -nc https://dl.winehq.org/wine-builds/Release.key
wget -nc https://dl.winehq.org/wine-builds/winehq.key
sudo apt-key add Release.key
sudo apt-key add winehq.key
sudo add-apt-repository «deb
https://dl.winehq.org/wine-builds/ubuntu/ bionic main»
sudo apt-get update
sudo apt-get install —install-recommends winehq-stable
После установки нужно запустить конфигуратор Wine — winecfg. Это
можно сделать через Alt+F2 или в терминале.
Конфигуратор, после запуска, должен выдать запрос на загрузку и установку
двух дополнительных пакетов — wine-mono и wine-gecko. Однако эти пакеты
можно установить и самостоятельно, до запуска winecfg. Кстати, при
установке Wine из официального репозитария Ubuntu
18.04, winecfg не загружает и не устанавливает пакеты wine-mono и
wine-gecko.
После этого, Wine будет ассоциирован с программными файлами
Windows — можно будет их запускать через
контекстное меню (правая кнопка мыши).
Также в меню приложений будет пункт меню Wine, в котором будут ярлыки для
запуска установленных программ Windows.
Однако, для каждой установленной программы Windows,
придется вручную редактировать ее desktop файл. В текущей стабильной версии Wine (3.0.1)
используется новый формат строки запуска. И в строке запуска есть ошибка, в
результате которой программа не запускается.
Нужно, в desktop файле, заменить строку запуска
на старый формат.
Строка в новом формате выглядит так:
Exec=env WINEPREFIX=»/home/user/.wine» wine C:\\\\windows\\\\command\\\\start.exe
/Unix /home/user/.wine/dosdevices/c:/ProgramData/Microsoft/Windows/Start\\
Menu/Programs/FastStone\\ Image\\ Viewer/FastStone\\ Image\\ Viewer.lnk
Нужно ее изменить на такой формат:
Exec=env WINEPREFIX=»~/.wine» wine «~/.wine/drive_c/Program Files
(x86)/FastStone Image Viewer/FSViewer.exe»
То есть в новом формате запуск выполняется через вызов start.exe с
параметром, в котором указан ярлык Windows типа.
Но в этой схеме что-то не срабатывает.
А старый формат (wine + путь к программе
Windows) работает.
Ярлыки (desktop файлы), установленных
Windows программ, размещаются в папке «~/.local/share/applications/wine/Programs«.
Кроме этого, desktop файлы, установленных
Windows программ, могут быть скопированы и на
Рабочий стол, если в настройках winecfg, Рабочий стол
Windows связан с папкой Рабочего стола
Ubuntu — эти desktop
файлы тоже нужно редактировать.
Что такое Wine?
Те, кто прекрасно знаком с языком программирования, конечно, знают, что это такое, но все-таки, несколько слов о том, что такое Wine, и для чего он нужен.
Прежде всего, нужно сказать, что Wine – это ПО, благодаря которому у игры для Windows можно запускать и на Linux. Единственный здесь минус – необходимость прописать пару настроек.
Способы установки
Все, кто пользуется Linux в качестве основной операционки, прекрасно знают, что сделать здесь один и тот же процесс можно несколькими вариантами. Самый распространенный способ установки Wine – это работа при помощи «Менеджера программ». Итак:
— открываем Менеджер программ; — прописываем в поисковой строке Wine; — из появившихся вариантов выбираем просто Wine без дополнительных символов; — -нажимаем Install.
Что нужно знать о настройках Wine?
Сразу стоит сказать, не всегда настройки Wine получаются в первого раза. Но переживать здесь не нужно. ОС Linux хороша тем, что здесь всегда все в любой момент можно вернуть в исходное положение. Самый простой способ, применяемый, ну в самых крайних случаях – полное удаление программы, новое её скачивание, и установка. Но, главное не спешить. Если в Windows все установки проходят в основном в режиме «по умолчанию», то здесь нужно внимательно читать. Зато есть большой «плюс». Если вы сможете провести самостоятельную установку и настройку Wine, то это процесс вы запомните «на всю жизнь».
Установка Wine
Здесь есть один, но важный нюанс. Если у вас 64- разрядный дистрибутив, то Wine установится соответствующий, а это нам не нужно. Поэтому, в терминале прописываем команду: WINEARCH=win32 winecf. Открываются параметр программы, переместите их на задний план и пока не трогайте. Если Linux 32- разрядный, то этот шаг пропускаем. После — скачиваем и устанавливаем Winetricks. С его помощью прописываются настройки Wine. Запустив Winetricks первое, что делаем, в первом окне выбираем Select the default wineprefix и ОК. Сразу открывается список шрифтов для Wine. Долго не думаем, выбираем все.
Настройки DLL
Это пункт относится к категории «важных». Открываем Install a Windows DLL or component, устанавливаем каждый компонент отдельно. Те, которые дают ошибку, просто пропускаем.
На заметку: Техпорт со скидками по промокоду вы сможете получить на портале promokodi24.ru.Здесь вы найдете различные купоны на покупки по всей России. Покупайте с выгодой для своего кошелька. Добро пожаловать!
Вы можете оценить статью:
Loading…
Вас могут заинтересовать другие материалы:
Способы установки
Перед тем как рассказывать, как протекает настройка Wine для игр, необходимо изначально разъяснить, как осуществляется его установка.
Пользователи Linux знают, что одно и то же действие в их операционной системе можно произвести разными путями, так и с установкой Wine.
Рассмотрим изначально самый простой вариант, с помощью Менеджера пакетов или как его еще называют, Менеджера программ. В принципе, без разницы как он именуется, главное, что работает одинаково.
Изначально вам его необходимо открыть. Далее в поисковой строке нужно прописать название программы — Wine. Начинается поиск. По его окончании перед вами могут появиться несколько вариантов. Выберете просто Wine без лишних символов и нажмите «Установить» (Install). Подождите пока произойдет загрузка и установка программы.
Второй способ заключается в использовании терминала. Открыв его, впишите:
sudo apt-get install wine
Начнется загрузка с последующей установкой. Однако есть большая вероятность, что скачается не «свежая» версия, это связано с тем, что программа развивается семимильными шагами. Поэтому вписываем:
sudo add-apt-repository ppa:ubuntu-wine/ppa
Далее стоит еще обновить пакеты:
sudo apt-get update
Теперь впишите:
sudo apt-get install wine1.6
Вот и все, только что была произведена установка ПО через Консоль. Сейчас же расскажем, как происходит настройка Wine.
Установка Wine
Wine, как один из самых известных пакетов для Linux, должен быть довольно простым в установке на самых популярных дистрибутивах Linux. Вы можете скачать, скомпилировать и установить соответствующие пакеты с сайта Wine или использовать пакеты, поставляемые в составе дистрибутива Linux.
Тем не менее, сначала необходимо проверить, работаете ли вы на 64-битной версии Linux. Для этого откройте свой терминал и введите .
На экране должна отобразиться некоторая техническая информация о вашем компьютере.
В разделе «CPU op-modes», если вы видите только 32-битную версию, установите 32-битную версию Wine. В противном случае установите 64-битную версию.
Для установки 32-битной версии Wine в операционных системах Ubuntu и Debian введите:
sudo apt install wine32
В противном случае, для установки 64-битной версии, введите команду:
sudo apt install wine64
Если Wine уже установлен на вашем Linux, и вы не уверены какая версия у вас установлена, откройте терминал и наберите:
wine --version
На экране отобразится установленная вами версия Wine.
Разный WINE.
Что реально делает PlayOnLinux крутым, так это умение работать с несколькими WINE. То есть в системе штатно установлен самый последний WINE и в PlayOnLinux он обзывается System, но средствами PlayOnLinux можно скачать оптимизированную версию WINE под конкретную игру. Я категорически против нарушения философии установки программ в обход штатного менеджера и минуя репозитории, НО так как PlayOnLinux скачивает другие версии WINE в домашнюю папку вашего аккаунта, то это не нарушит работоспособность системы и приемлемо. Можно даже сказать, что другого пути и нет.
Вот этой возможности мне частенько очень не хватало в чистом WINE. Жена сейчас играет в игрульку Zombie vs Plants и при очередном обновлении WINE, игра стало просто тупо падать при старте. PlayOnLinux в этом плане просто не заменим. Выставляем версию WINE вместо System на предыдущий релиз или находим, если он есть, заточенный под эту игру вайн и вуаля.
То есть можно, образно говоря, «заморозить» версию WINE, чтобы в будущем не было проблем с давно настроенным и работающим приложением из мира MS Windows в PlayOnLinux.
Полезные команды[править]
wine cmd # Windows terminal / execute bat batch scripts, etc. (CLI) wine control # Wines equivalent of the Windows Control panel (GUI) wine eject # Eject a disc from the specified optical drive (CLI) winepath # mangle Windows <-> Unix paths (CLI) wine reg # registry editor (CLI) wine taskmgr # same as Windows task manager utility (GUI) wine uninstaller # global program installer / uninstaller (GUI) wine winefile # alternative Wine file manager (GUI) wine explorer # desktop (GUI)
Ссылки по темеправить
-
Несколько архитектур в одной ОС (Arepo/Biarch)
- 32-битный OpenGL на 64-битной системе с драйвером Intel
- 32-битный OpenGL на 64-битной системе с драйвером NVIDIA
- Готовим Wine в домашних условиях
- Q4Wine
HOWTO
• 32й-OpenGL на 64x • 389-ds • AHCI • ActiveDirectory/DC • ActiveDirectory/FileShare • ActiveDirectory/Login • ActiveDirectory/Squid • Участник:Alehander/Монтирование каталогов • Участник:AlenkaGlukhovskaya/ActiveDirectory/DC • Участник:AlenkaGlukhovskaya/ActiveDirectory/FileShare • Участник:AlenkaGlukhovskaya/ActiveDirectory/Login • Участник:AlenkaGlukhovskaya/ActiveDirectory/SOGo • Android-devel • Appimage • Arepo In Hasher • Asciidoc • Autoinstall • • BugTracking/BugzillaMiniHowto • CDEmu и все-все-все • CUDA • Chroot • Cpufreq • CreateMdRAID1onLiveSystem • Cлайд-шоу фоновых рисунков рабочего стола • DPMS • D Programming Language • Dconf • DotFiles/Shells/MC • Dovecot/Plugins • DualBoot в картинках • Dynflow • Ed • ElasticSearch • EnterpriseWine • FFmpeg • Fdisk • • Fleet Commander • Folding@Home • FreeIPA • • FreePascal HOWTO • Giter • GoogleTalkPlugin • Hasher/parallel • Hitachi StarBoard • I2p • IPTV • ITalc • IconsPackaging • Incoming/HOWTO • Участник:IvanZakharyaschev/Как дать мне доступ по ssh на Ваш (мобильный) компьютер • Участник:IvanZakharyaschev/Репликация почтового ящика • Участник:IvanZakharyaschev/Что делать, если забыл имена пользователей • Участник:IvanZakharyaschev/Что делать, если забыл пароли (в т.ч. пароль root-а) • Участник:IvanZakharyaschev/Что делать, если затёр загрузчик системы • JaCarta • JaCarta/PKI • Java/OracleSDK/Install • JavaPlugin • KVM/Helper • LTSP/UpstreamMigration • MIDI • Mailman and lighttpd • Microsoft Access • MsgToEml • MultiSeat systemd • Multistation • NetInstall • Nextcloud • OpenMeetings • OpenOffice.org/SSL-сертификат • Oracle/СПТ • Otrs • OwnCloud9 • PVE/LXC • Pcsxr • PepperFlash в Chromium • Perfect Desktop • Участник:Petr-akhlamov/Заметки по Avconv • Pidgin • Pipelight • PostgreSQL • Prelink • PstToMbox • Puppet • Puppetserver • PyVFS • Rdesktop keymap fix • Recoll • Replace disk online • Rescue/Launcher • Rescue/Recovery • Rescue manuals • • Roundcube • Ruby Packaging mini-HOWTO • Rujel • Rujel HOWTO • RunaWFE • SAP GUI for Java • SCOM • SOGo • SambaADClient и клонирование диска • SharedFolderHowTo • Shared Library Symbol Versioning HOWTO • Smart Proxy • Smart proxy dynflow-core • Socket race conditions • Synaptic • Telegram • Thunderbird • Tips • Tlp • Tools/Distribute • Unity • • VNC • VPN c динамической маршрутизацией (GRE Racoon OSPF) • Veyon • ViPNet Coordinator/СПТ7 • Viber • Video streaming vlc • VipNet Client • VirtualBox/Quick • WINE • • WebDav • Wi-fi • Wicd • X11/DualSeat • XCAT • Автоматический вход • Виртуальная клавиатура в ALT Workstation • Восстановление • Восстановление поврежденной RPM-базы • ГОСТ в Caja • ГОСТ в OpenSSL • Где и как искать программы • Гостевой сеанс • Двухфакторная аутентификация Google Authenticator • Диагностика оборудования и системы • ЕАВИИАС • Загрузочная USB Flash • Загрузочные флешки • Запуск typo3 • Заставка — слайд-шоу • Зеркала • Инструкция по разворачиванию girar-builder • Как Ваш компьютер может дать доступ к себе через туннель средствами ssh, autossh, autosshd • Как запускать программы • Киоск • КонсультантПлюс • Монтирование образов устройств • Настройка Alt Linux для Raspberry Pi с помощью QEMU • Настройка Fstab • Настройка принтера • Неверный размер шрифтов • О Сообществе ALT Linux • Обновление • Партионная почта • Перенос программ (backports) • Проверка диска на ошибки • Сборка пакетов • Связка Puppet и Foreman • Связка ключей • Секционирование (партицирование) БД Zabbix на СУБД PostgreSQL • Скачивание сайта • Создание образов устройств • Создание самоподписанных сертификатов • Специальные возможности • Теневое копирование+Точка восстановления • Точка на цифровой клавиатуре • Управление правами • Установка Cisco Packet Tracer 7.3.1 на ALT KWorkstation P9 • Установка и настройка Rujel • Установка корневого сертификата • Что делать, если программа не работает • Шейпер для больших сетей • ЭП
Installing winetricks
It’s not necessary to install winetricks to use it. You may choose to install winetricks in a global location so you can just type winetricks on the command line. Some Linux distributions include winetricks in their Wine packages, so you don’t have to download it separately. You probably do want to follow these steps, if the distributions packaged winetricks version lags behind the current winetricks release (e.g. Debian/Ubuntu users).
To download and install your own copy of winetricks, you can install it manually like this:
To download and install the (separate) BASH completion script for winetricks: