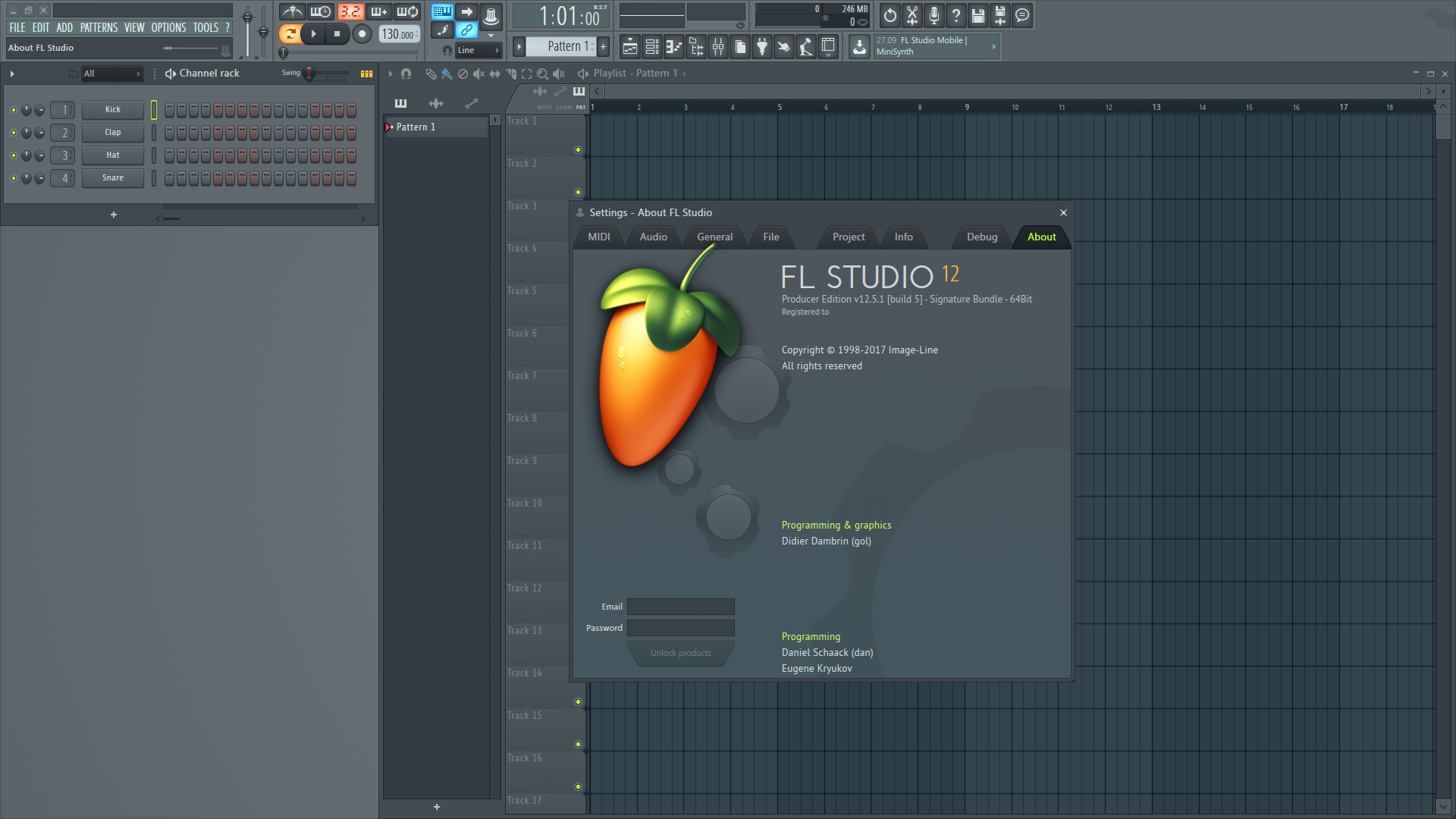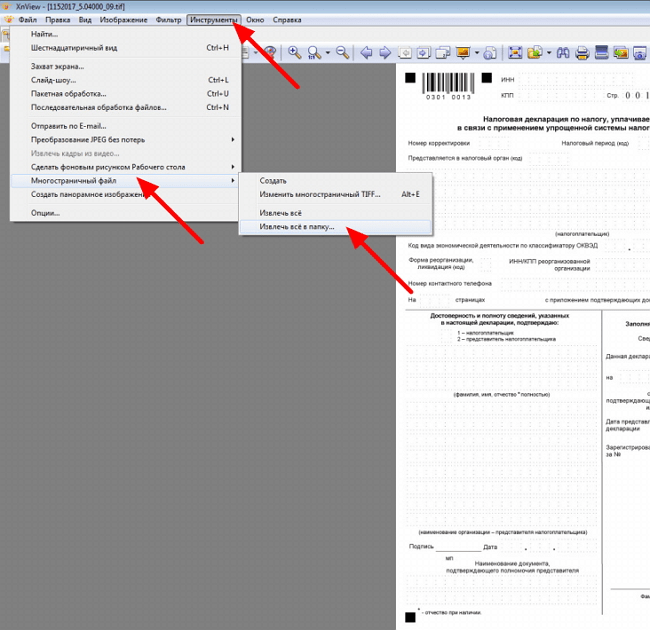Faststone image viewer
Содержание:
- Где загрузить и как установить
- External Programs Tab
- Faststone Image Viewer для windows на русском
- Меню «Эффекты»
- JPG Settings Tab
- Просмотрщик
- Настройки FastStone Image Viewer
- Как скачать FastStone Image Viewer?
- Настройка программу FastStone Image Viewer
- Интерфейс FastStone Image Viewer
- Viewer Settings Tab
- Назначение программы
- Начало работы с программой
- Photoscape
- Функционал и секреты использования
- RAW Settings Tab
- Меню «Цвета»
- Как пользоваться программой FastStone Image Viewer
- Функции и возможности ФастСтоун Имейдж Вьювер
- Скачайте FastStone Image Viewer на русском языке бесплатно для Windows
- Вывод
- Заключение
Где загрузить и как установить
Загрузить FastStone Image Viewer для Windows любой версии можно на сайте.
Процесс установки FastStone Image Viewer полностью русифицирован, так как при запуске инсталляционного файла автоматически «подхватывается» язык, установленный в системе. Как только получилось скачать FastStone Image Viewer, можно перейти к установке. Она включает в себя несколько шагов:
- «Окно приветствия». Здесь указывается, какая программа будет установлена и демонстрируется подсказка о том, что нужно нажать «Далее».
- «Лицензионное соглашение». Здесь содержатся стандартные для открытой программы пункты, а также напоминание о том, что нельзя покупать и продавать программу. Кроме того, указывается что пользователь сам несёт ответственность за то, как программа у него работает. При этом базовый пакет Faststone Image Viewer работает корректно. Нажмите «Принимаю» для продолжения процесса установки.
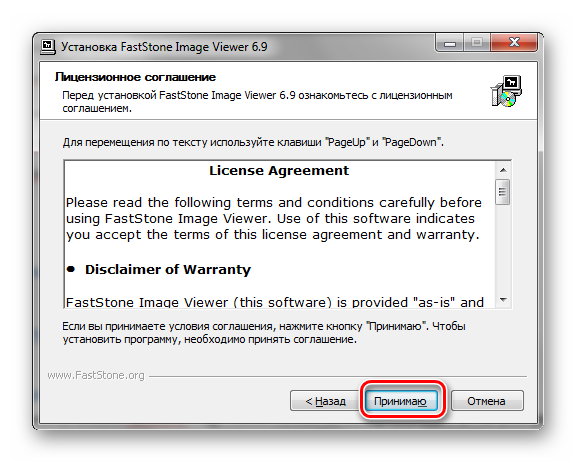
- «Путь установки». Это место, куда будут сохранены файлы программы. Можно изменить его, нажав на кнопку «Обзор, или оставить без изменений, нажав «Установить».
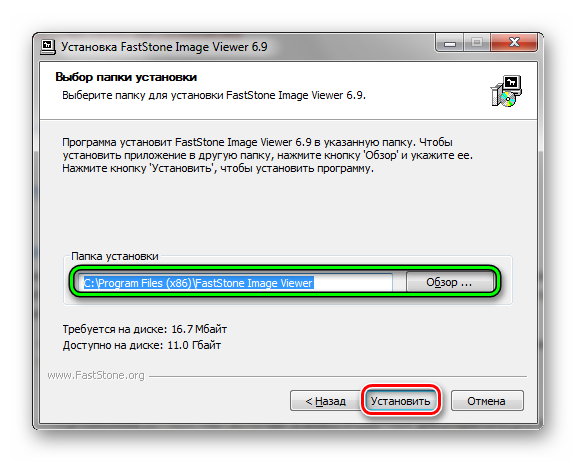
- «Прогресс установки». Установка протекает быстро. Между нажатием на кнопку «Установить» и следующим окном проходит не более 10 секунд (зависит от скорости работы жёсткого диска).
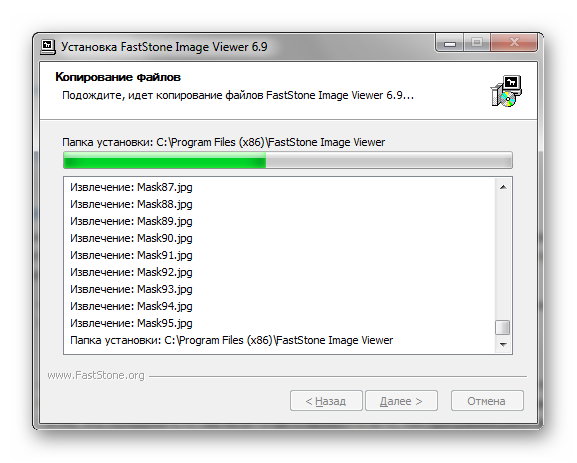
- «Завершение установки». Требует нажатия кнопки «Готово».
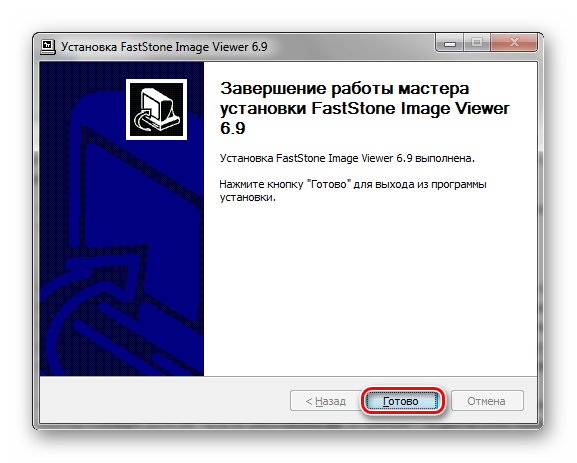
Инсталляция программы Фасттоун завершена и можно перейти к базовым настройкам.
External Programs Tab
The power of using FastStone to view and organizing images is that with a single key stroke (E or Alt+#) you can work on the current image in any graphics program of your choice. As you can see, I setup Photoshop as my primary editor (top program in the list, accessed by the letter E). Because I sometime demo working in Elements I also add it as another Editor. My third external program is FastStone MaxView because sometime I want to keep and image open (in MaxView) while I switch to another folder in FastStone Image Viewer (because it is the 3rd external program, access is via Alt+3). Other external programs I use are Qimage for printing and Capture NX2 for RAW conversion and keyword tagging.
Add external programs by using the Add button and finding the .exe program (usually under manufacturer’s name in the Program Files folder … don’t be confused by what you see above, I install programs differently on my machine (I install all graphics programs in a Graphics folder that I can access from other machines on my network).
If you select (highlight) an External program in the list you can remove it from the list using the Remove button, or change its order with the up and down arrows.
I setup exactly the same external programs in MaxView, with the exception that there I replace MaxView with FastStone Image Viewer, making it easy to jump from MaxView to Image Viewer.
Faststone Image Viewer для windows на русском
| Версия | Платформа | Язык | Размер | Формат | Загрузка |
|---|---|---|---|---|---|
| *Faststone Image Viewer на Русском для Windows скачайте бесплатно! | |||||
|
Faststone Image Viewer |
Windows | Русский | 5,8MB | .exe | |
|
Faststone Image Viewer Portable |
Windows | Русский | 7,2MB | .zip |
Скачать |
Описание Faststone Image Viewer
Faststone Image Viewer — это компактная утилита для просмотра, обработки и конвертирования картинок посредством большого количества инструментов, созданная компанией FastStone. Данная программа позволяет наносить на изображения собственные водяные знаки и логотипы, а также удалять ненужные фрагменты фотографий. Предусмотрены все функции, необходимые для изменения названий и размеров картинок. При необходимости, пользователем могут быть подключены сканеры и камеры. Для создания слайд-шоу можно использовать более 150 эффектов и музыкальное сопровождение в самых разных форматах, что можно наблюдать далеко не в каждом бесплатном аналоге.
В Faststone Image Viewer также имеются инструменты для построения гистограмм, устранения теней и редактирования JPEG без потери качества. Пользователь имеет возможность изменить оформление Faststone Image Viewer при помощи скинов, среди коллекции которых точно найдет подходящий вариант. Интерфейс органайзера включает в себя три основных окна и будет понятен для неопытного юзера. Утилита способна просматривать EXIF-данные фотографии, которые помогут узнать «биографию» снимка, то есть дату съемки, модель камеры, применение вспышки и другую информацию.
Функционал
Faststone Image Viewer поддерживает большинство популярных форматов фотографий и содержит все необходимые для обычного пользователя инструменты, а потому является одним из лучших в своем роде. Реконструкция JPEG позволяет внести изменения в картинку такого формата без потери качества
Функция сравнения фото выведет на экран несколько графических изображений одновременно, благодаря чему вы сможете увидеть некоторые отличия и осуществить нужные вам действия.
Также, советуем обратить внимание на следующие функции:
Удобная и легко настраиваемая лупа (для увеличения и более детального просмотра определенной области изображения);
Удаление эффекта теней;
Нанесение водяных знаков и логотипов (для указания авторства);
Поддержка большинства популярных форматов.
Поддерживаемые типы файлов
TIFF, PCX, GIF, BMP, PNG, ICO, TGA, PXM, JPEG, JPEG2000, WBMP, PDF, BMP, JPEG, JPEG 2000, GIF, PCX, PNG, WMF, TIFF, ICO, TGA, TIFF, PCX, GIF, BMP, PNG, ICO, TGA, PXM, JPEG, JPEG2000, WBMP, PDF.
Скриншоты
Faststone Image Viewer скачать для Windows
| Faststone Image Viewer скачать для Windows 10Faststone Image Viewer скачать для Windows 8.1Faststone Image Viewer скачать для Windows 8 | Faststone Image Viewer скачать для Windows 7Faststone Image Viewer скачать для Windows VistaFaststone Image Viewer скачать для Windows XP |
Похожие программы
|
Adobe Reader
Universal Document Converter RasterVect Free 3D Photo Maker AVS Document Converter Домашняя Фотостудия WinDjView Free DWG Viewer Vextractor Free Image Convert and Resize Ashampoo Photo Commander Fresh View Мастер коллажей Sweet Home 3D Adobe Photoshop Lightroom Астрон Дизайн GIMP VisiCon SmallFoto FastStone Photo Resizer Konvertor Photoscape Faststone Image Viewer IrfanView ACDSee Picasa Autodesk 3DS Max Cinema 4D Studio Google SketchUp Blender Adobe Photoshop PRO100 CorelDRAW Adobe Illustrator Paint.net |
Графические редакторы 3D графика Просмотр Графические конвертеры |
Комментарии
29 января 2020 09:48
скачать программы .графические редакторы. 3д просмотр графические конвертеры
Меню «Эффекты»
Эффекты в FastStone Image Viewer конечно не сравнятся по возможностям с фильтрами в Photoshop, но давайте не забывать, что FastStone — продукт бесплатный!
Вот какие эффекты он может предложить:
1. Меню рамки — с его помощью можно добавить несколько вариантов рамок, а так же внутреннюю и/или внешнюю тень
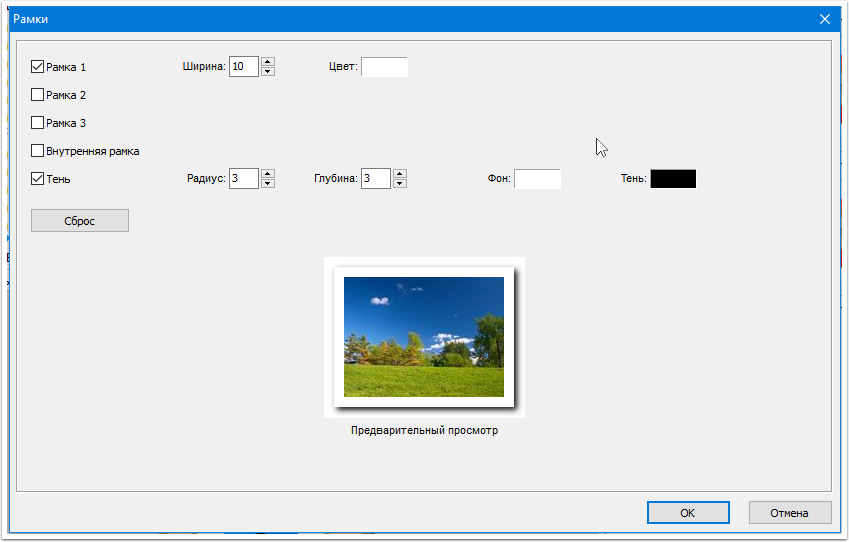
2. Меню трафаретов. Позволяет нанести любой трафарет (из значительного количества) на изображение.
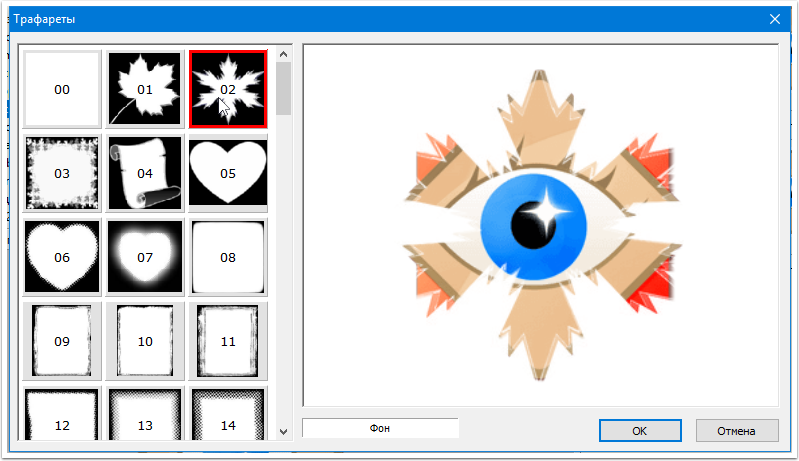
3. Меню рельеф. Придаёт эффект объёма изображению.
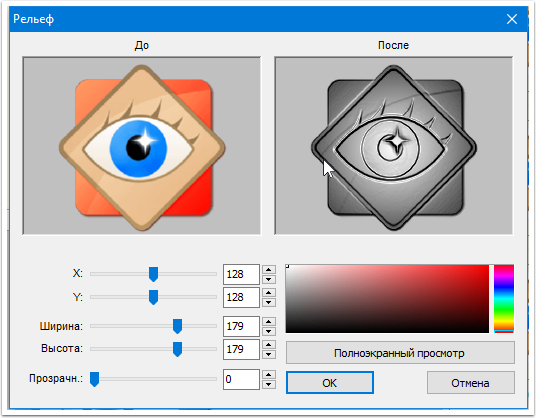
4. Водяной знак. Создайте файл png с водяным знаком и его можно нанести на изображение. Перемещайте по изображению, изменяйте прозрачность, добавляйте тень.

5. Эскиз. Позволяет придать эффект рисунка карандашом от руки.

6. Картина маслом. То же самое, что и предыдущий эффект, но другие инструменты. Вместо грифеля карандаша, здесь имитируются краски.
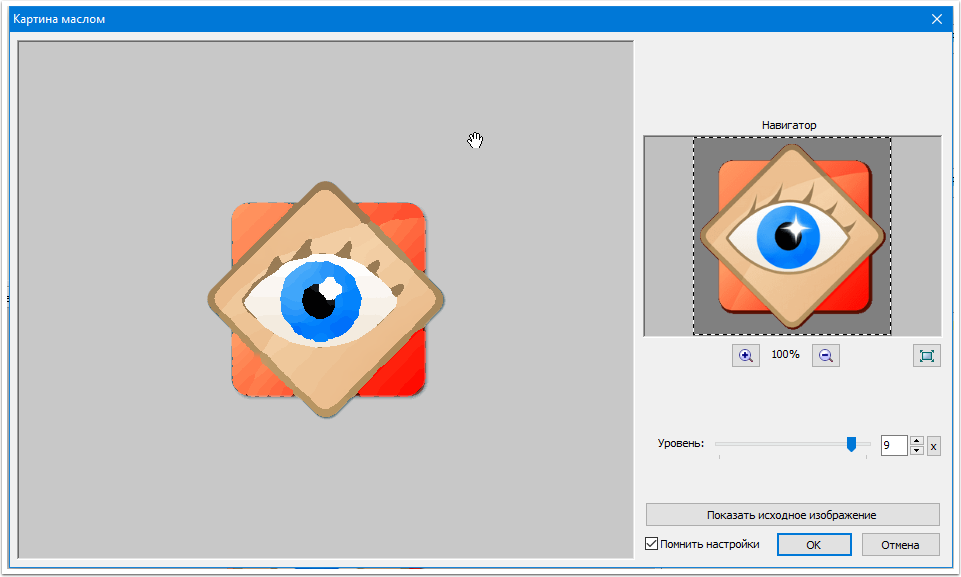
7. Эффект линзы. Когда нужно выделить часть изображения необычным способом
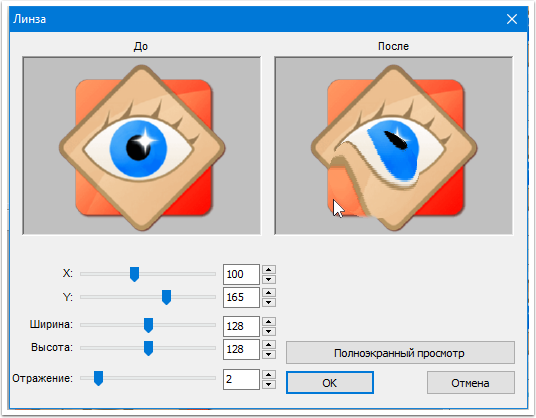
JPG Settings Tab
Here are the default settings on the JPG tab which you probably won’t need to change:
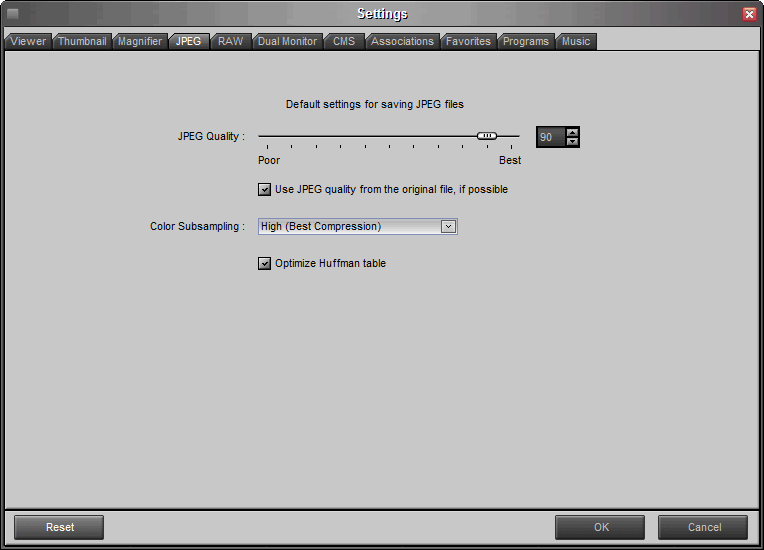
JPG Quality is another way of talking about how highly compressed an image is when stored. Each program has it’s own way of measuring compression, or quality. Photoshop uses a scale of 1-12 and names a few of them: Photoshop calls 10 Maximum, 8 High, 5 Medium, and 3 Low. As you see FastStone uses a scale of 1-100. Original, best quality, images from one of my cameras have a quality of 98 on this scale. The table below shows the file sizes of a single image saved at different Quality settings using Photoshop and FastStone:
| w/EXIF | wo/EXIF | |
| Original 12 Mpix Image | 5,280 KB | |
| FastStone Quality 90 | 1,962 KB | 1,898 KB |
| FastStone Quality 80 | 1,256 KB | 1,192 KB |
| FastStone Quality 70 | 920 KB | 984 KB |
| Photoshop Maximum Quality (10) | 2,490 KB | |
| Photoshop High Quality (8) | 1,409 KB | |
| Photoshop Medium Quality (5) | 783 KB | |
| Photoshop Low Quality (3) | 609 KB |
Compression will vary from image to image, but the numbers above are somewhat representative. (Although my experience is that normally FastStone does a better job of compressing than Photoshop, and images compressed with a Quality of 70 in FastStone are usually smaller than one saved from Photoshop with «Low Quality (3)».)
Bottom Line: I never use a quality of less than 60 in FastStone. On medium size images I can start to see compression artifacts with quality of 55 or less. On small images I can sometimes see them with a quality of 60, so that’s why I usually go with 70 when I want fairly highly compressed, but still good looking, images.
Просмотрщик
Программа в первую очередь является инструментом для просмотра пиксельных графических файлов. И здесь ей среди бесплатных нет конкуренции, взять, к примеру, инструмент для сравнения фотографий (поддерживает сравнение сразу 4 файлов). С ним легко выявить отличия между мало отличимыми, на первый взгляд, файлами.
Открывается просмотр во весь экран, однако при подведении курсора к любой из границ экрана появляются скрытые функциональные или информационные панели:
- слева основной функционал программы (фильтры, настройка цвета, наложение эффектов);
- сверху – лента предварительного просмотра соседних с открытым документов;
- справа – сведения о файле и его атрибутах;
- снизу – навигатор, в том числе сравнение, обрезка, вывод и захват изображений с других устройств.
Настраиваемая лупа для увеличения изображения поможет одним кликом изменить масштаб в любую сторону. Для улучшения качества отрендеренного содержимого доступно 4 алгоритма сглаживания (фильтрации). При перелистывании можете добавить эффекты появления или затухания. Дизайнеры и фотографы отмечают поддержку двух дисплеев и передачу файлов во внешний редактор.
Настройки FastStone Image Viewer
Вход в настройки программы FastStone Image Viewer осуществляется из меню «Настройки», или с помощью клавиши F12. Здесь можно изменить заданные параметры работы программы по умолчанию: изменить ассоциации файлов, отрегулировать кратность увеличения Лупы, изменить настройки для сохранения файлов в формате JPEG и т. д.
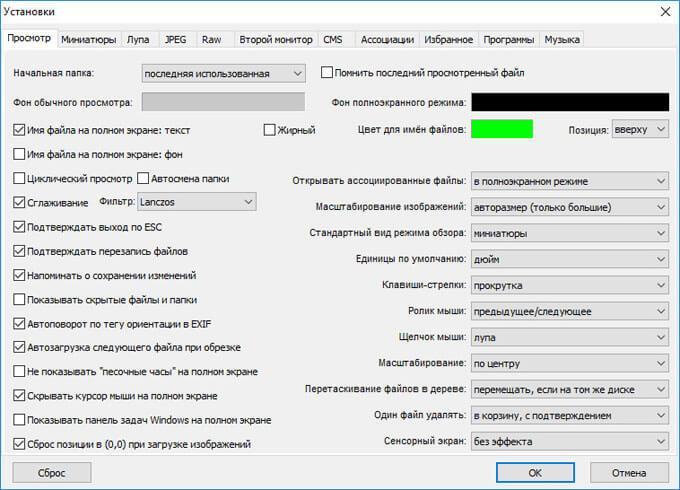
Можно добавить в контекстное меню Проводника пункт «Обзор в FastStone». Для этого, войдите в настройки программы (F12), в окне «Установки» откройте вкладку «Ассоциации», поставьте галку напротив пункта «Добавить пункт «Обзор в FastStone» в меню Проводника Windows».
Как скачать FastStone Image Viewer?
На этой странице Вы сможете скачать FastStone Image Viewer, а так же при желании и необходимости изучить функционал этой программы. Можете для начала её загрузить, поставить и немного попользоваться. А потом заглянете «под капот». Страница останется на месте, мы никуда не спешим
Один момент по поводу загрузки. На начало 2019-го года разработчик программы (а может, РосКомВесёлыйОрган) ограничил доступ к сайту из России (а может и не только из нашей замечательной страны). Но тем не менее, у этой программы есть ещё один сайт для загрузки, ссылка на который, как видите, есть на официальном сайте:
Скачать программу здесь: FSViewerSetup68.exe
Загрузили? Установили? Отлично. Переходим к изучению. Знакомимся с «междумордием». Ну или, как говорится, с интерфейсом.
Его можно разбить на несколько зон.
- Строка меню.
- Меню иконок.
- Дерево каталогов и файлов
- Окно предварительного просмотра
- Окно содержимого каталога (того самого, который был выбран в дереве каталогов (3))
По сути, это окно очень похоже на внешний вид проводника, программы для передвижения между папками и файлами. У него есть все те же зоны, что мы видим на скриншоте выше. Разве что иконок поменьше, и меню попроще. Вот давайте с него и начнём.
Настройка программу FastStone Image Viewer
Необходимо зайти в верхнем меню нажимаем на «Настройки» выберем пункт «Ha стройки программы или F12», вот у нас появился окно, будем делать изменение. FastStone Image Viewer на русском языке и понять легче, выбрать нужные нам функции и настроить.
Зайдём в меню «Ассоциации» и нажмем на кнопку «Выбрать все» этим действием мы выбираем форматы ресурсов, открывающие в FastStone Image Viewer, кликаем на «ОК», нужно закрыть программу и проверить, как он работает, посмотрим способ этих функции.
Найдём изображение, откроем и посмотрим, что будет. Перелистать фотографии возможно прокручивая колёсика мышки, только листает внутри этой папки, курсор стал видимость значка лупы. Если мы нажмем левой кнопки мыши, то картинка увеличится.
Водим в разную сторону мышку, можно двигать увеличенное фотографии и рассматривать, отпустив кнопку мыши, изображение принимает свой первоначальный вид. Посмотрим, какие функции имеются у этой программы FastStone Image Viewer, как с ним работать.
Теперь посмотрим существующих функции этой программы, подведем мышку верх экрана, появляется первое меню. Здесь мы видим адрес папки, где лежат рисунки, миниатюры фотографии, и кнопки которые имеет возможности выполнять определенные действие.
Первые 9 пункты в меню, используя их, можно передвигать среди папок, добавлять в избранное, копировать и перемешать, а также удалять картинки. С этими кнопками постоянно приходится работать, последующие возможности у нас поворот на 90° вправо и влево.
Далее кнопка называется «Сравнение выбранные фотографии (до четырёх одновременно)». Вот мы видим окно, уведомляет нас, «Чтобы выполнить сравнение, сначала выберите от 2 ÷ 4 изображений. Удерживая «Ctrl», выберите изображения левой кнопки мыши».
Нажимаем кнопку «Сравнить изображения (до четырёх одновременно), вот мы видим 4 картинки, нажав на «Закрыть» мы закрываем это окно. Дальше пункт «Слайд шоу» смотрим, при помощи этого ползунка мы определим время, которые фотографии будут меняться последовательно.
Дальнейший пункт «Случайный порядок» далее «Повторять по кругу», правда галочек вы можете поставить по своему усмотрению, и нажмем на «Пуск», выйти слайд шоу можно нажав на клавиатуре кнопку «Esc». Последующее «Отправить выбранные изображения по электронной почте».
Здесь я должен заметить, чтобы отправить изображение по электронной почте из этой программы, обязательно нужно установленный почтовый клиент, допустим: Outlook express. Последующая кнопка нарисованный принтер, мы можем распечатать наши фотографии.
Последующая кнопка называется «Установки» посмотрим, что за это функция, как мы видим это настройка, давайте закроем. Дальше кликаем на пункт: «Выйти из полноэкранного режима просмотра», закрываем FastStone Image Viewer и мы оказываемся на главной меню.
Интерфейс FastStone Image Viewer
В верхней части окна главного программы FastStone Image Viewer находится панель меню для управления всеми действиями в программе. Под панелью меню расположена панель инструментов, с наиболее востребованными инструментами, необходимыми для работы в приложении. Вызов необходимых функций осуществляется при нажатии на соответствующие кнопки.
Слева расположено древо папок, напоминающее Проводник Windows. Под древом папок находится область предварительного просмотра.
Большую часть окна занимает область, в которой отображается содержимое открытой, в данный момент, папки.
Viewer Settings Tab
These are the default settings on the Viewer tab (accessed from the menus or by pressing F12):
The defaults are really pretty good, any changes are a matter of personal preference or to make FastStone work better with your hardware (in particular your pointing device). We can look at some of these options in more detail later, but for now let me just point out the options I’ve changed:
I use a Wacom Tablet instead of a mouse with my desktop and the touchpad on my laptop; this setting allows me to advance through the images in full-screen mode on either machine with a single tap:
Tip: Almost every tab in settings has a Reset Button in the bottom left corner which will return all the settings on that tab back to their default settings.
Назначение программы
Основной задачей бесплатного FastStone Image Viewer является просмотр изображений. Поэтому дополнительные возможности программы можно отнести к приятным бонусам.
Поверхностное редактирование фотографий является важным преимуществом FSIV. К другим относят:
- бесплатную загрузку;
- широкий функционал для обработки картинок;
- простые установку и использование;
- минимальную нагрузку при работе.
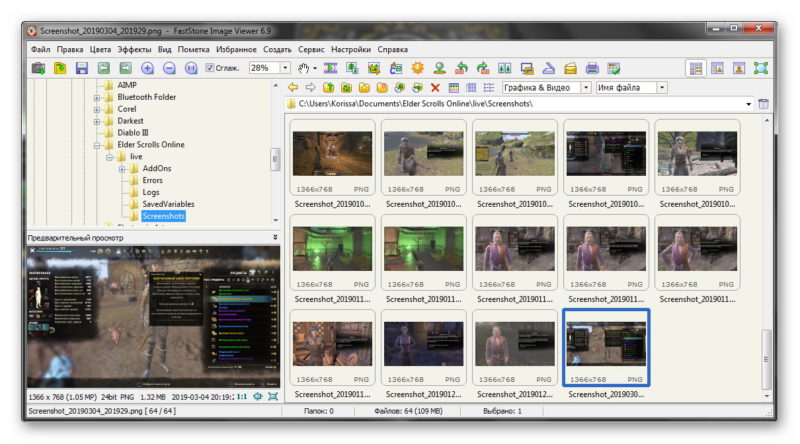
Пожалуй, ближайшим аналогом для Фастстоун можно назвать XNview. Даже ACDSee с очень схожим функционалом нельзя приравнивать к программе из-за того, что он платный. А вот с XNView FastStone Image Viewer открыто конкурирует. Благодаря этому пользователи и получают дополнительные возможности.
Начало работы с программой
Разберем, как пользоваться FastStone Image Viewer. Программа проста в использовании и многие функции, особенно разделы «Размытие» и «Водяной знак», содержат дополнительные подсказки. Разобраться в их работе легко. Стандартное окно программы имеет следующий вид:
В нём содержатся несколько основных и дополнительных полей:
- «Предварительный просмотр». Показывает документ в его текущем состоянии. Во время редактирования картинки это поле будет скрыто вплоть до сохранения изменений.
- «Обзор». Помогает в поиске нужных изображений. Здесь можно пролистать все папки и каталоги. В этом поле хранится информация о последнем открытом файле, программа будет стремиться работать с ним.
- «Синяя рамка». Поле для дополнительного просмотра. Открыв каталог с изображениями, здесь можно увидеть миниатюры и перейти к работе с конкретным файлом. Вместе с тем, здесь можно работать с полем «Обзор», но для открытия каталогов потребуется нажать «Enter».
- «Инструменты». Поле имеет дубль в виде иконок сразу под ним. Здесь выбираются действия, которые необходимо выполнить. Наример, «Удаление красных глаз» или «Установка водяного знака».
Photoscape
Photoscape – приложение, предназначенное для просмотра, каталогизации, организации и композиции изображений. Помимо файлового браузера и графического редактора, включает в себя инструменты для наложения различных эффектов, рамок, шаблонов, создания коллажей и слайд-шоу.
С помощью Photoscape можно изменять размер фотографий, корректировать цветовую гамму, добавлять watermark (водяные знаки), а также выполнять следующие действия:
- создавать красивые коллажи из нескольких снимков, используя готовые шаблоны;
- создавать анимированные ролики из цифровых фотографий;
- обрабатывать снимки и скриншоты;
- конвертировать файлы в различные форматы;
- удалять эффект «красных глаз» и прочие дефекты.
Photoscape отличается простым и понятным интерфейсом, внушительным набором фильтров и спецэффектов и полноценным переводом на русский язык. Единственный недостаток – синхронизация только с браузером Internet Explorer.
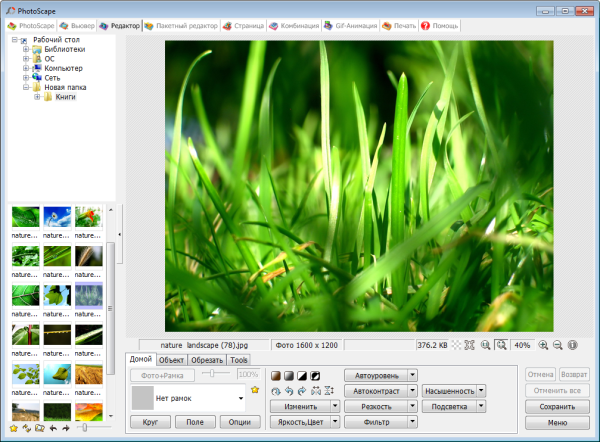
Функционал и секреты использования
Программное обеспечение FastStone Image Viewer rus позволяет открывать картинки и изображения в автоматическом режиме в правильной ориентации. Выполняя эту операцию, программа исходный файл не меняет. Приложение настолько продуманно, что оно сможет стать отличной альтернативой для «Средство просмотра фотографий Windows». Лицензия продукта поддерживает около 20 графических форматов. Активация FastStone Image Viewer не вызывает затруднений.
После запуска просмотрщика изображений открывается окно, которое поделено на три части. Такое деление осень удобно. На экране пользователь видит: окно проводника, окошко предоставления папок и файлов, а также оконце предварительного просмотра. При помощи меню «Файл» можно открыть любое изображение. Панель рабочих инструментов и настроек расположена сверху. Изменить базу миниатюр можно в меню «Настройки». Раздел «Вид» позволяет формировать слайд-шоу.
Несомненным преимуществом программы является возможность нанесения на фотографии водяных знаков. Portable FastStone Image Viewer также позволяет получать изображения со сканера и даже создавать визитные карточки. При редактировании изображений и картинок есть многоуровневая история изменений. Она помогает изменять или повторять действия с файлами (даже те, которые идут не подряд).
Если вам нужно изменить формат фотографии, отредактировать изображение, конвертировать картинки, то без FastStone Image Viewer не обойтись. Это мощное и удобное в использовании программное обеспечение, которое благодаря широкому набору функций пользуется заслуженной популярностью среди пользователей. Ключ активации расположен на нашем сайте. Качайте и устанавливайте программу FastStone Image Viewer. Приятного и полезного использования!
RAW Settings Tab
The default settings:
I recommend being aware of your options for viewing RAW files:
I typically batch convert my RAW files to JPG for viewing, so when I’m in a folder with RAW files I’m typically just looking at thumbnails to pick images. Therefore, I tend go with the default (the embedded image). If you let FastStone convert the RAW file for viewing, it takes several seconds to view the next image (instead of being able to view it almost instantly like we’re use to in FastStone).
Tip: As it says, if you want to see the converted actual image, use press the A key.
FastStone can batch convert RAW files to give you JPGs for viewing. (Currently I use Nikon Capture NX2, but it’s a lot more expensive than FastStone; there are also other good RAW converters including Bibble, which I use to use, and Adobe Bridge.) If you do use FastStone for batch RAW conversion you might want to consider the high quality color option … since I don’t use this feature, I can’t say if it’s worth the extra time or not. If you do some tests, let me know the results.
Меню «Цвета»
— инструмент цветокоррекции, в котором используется встроенный алгоритм FastStone, который пытается исправить баланс цветов. Не всегда хорошо справляется, но если хочется сэкономить время — можно попробовать.
— позволяет корректировать тени, интенсивность света, контрастность и насыщенность.
— изменение яркости, контрастности, гаммы, а так же отдельных цветовых каналов RGB.
и — правка значений входных и выходных уровней, как для всех каналов сразу (RGB), так и для отдельных каналов.
— соответственно, изменение резкости или размытие всего изображения. Но если, к примеру, нужно размыть только часть изображения, используйте инструмент выделения ( -> -> и с помощью клавиши и левой кнопкой мыши можно выделить часть изображения, которую нужно размыть).
позволяет… подавить шум (кэп очевидность, да). Попробуйте этот режим с фотографией, на которой много шумов. Думаю, всё будет понятно.
Следующие три инструмента, как мне кажется, оценят дизайнеры.
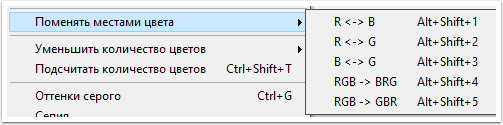
и :
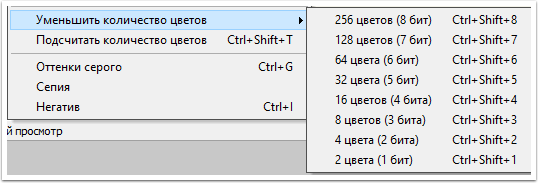
Согласитесь, весьма специфические инструменты для бесплатной программы, да?
А с помощью инструментов , и можно получить новый вид своей фотографии. К примеру, перед тем, как выкладывать её куда-нибудь в Инстаграм.
Как пользоваться программой FastStone Image Viewer
Для начала вам необходимо скачать и установить программу с официального сайта, так как она является полностью бесплатной для некоммерческого использования. На сайте вы можете скачать как полную версию программы, так и Portable (портативную, которая не требует установки для работы в ней), также есть возможность скачать или просмотреть инструкцию для работы с программой на английском языке.
Ссылка на скачивание с официального сайта: http://www.faststone.org/FSViewerDownload.htm

После того как вы скачали дистрибутив, устанавливаем его. В процессе установки следуйте шагам установщика. После того как установка завершиться. Запускаем программу FastStone Image Viewer.
При первом запуске данное приложение просканирует систему и определит где лежат все изображения для быстрой работы с ними. Первым что вы увидите – этой файловый менеджер программы, с помощью которого вы можете открыть нужный вам файл для просмотра или редактирования.
Программа обладает классическим интерфейсом. В верхней части вы можете наблюдать главное меню, с помощью которого вы можете производить тонкие настройки программы и работать с различными инструментами. Для удобства использования под главным меню располагается панель инструментов, предназначенная для быстрого вызова и запуска нужных функций без надобности открывать и искать их во вкладках главного меню.
В центральной части вы можете наблюдать файловый менеджер программы, который отображает папки и файлы, с которыми вы можете взаимодействовать и открывать. В левой части вы можете видеть древо проводника, в котором отображаются все диски и папки, присутствующие в вашей операционной системе.
В нижнем левом углу представлено окно предварительного просмотра, с помощью которого вам не нужно будет открывать файл для просмотра, а достаточно выбрать изображение и увидеть, что в нем изображено. Вы также можете изменять размеры всех полей в окне программы, просто наведя курсор на границу, которую вы хотите расширить или уменьшить.
При открытии нужного вам изображения вы можете воспользоваться панелью инструментов или нажать правой кнопкой мыши на изображение и выбрать нужные вам инструменты для редактирования (обрезка, поворот изображения, корректировка цветов и т.д.) или ретуширования.
Чтобы открыть изображение на весь экран вам достаточно будет два раза кликнуть по нему или нажать правой кнопкой мыши и в выпавшем меню выбрать первый пункт «На весь экран». 
Для создания слайд-шоу вам необходимо выделить нужное количество изображений или выделить папку с изображениями, которые будут задействованы в слайд-шоу и нажать на нее правой кнопкой, в выпавшем меню выбрать пункт «Сладшоу». После этого появится окно настроек в котором вы можете определить цвет фона, длительность показа одного слайда в секундах и отметить нужные вам опции при воспроизведении вашего слад-шоу. После завершения настроек вы можете запустить и просмотреть созданное слайд-шоу или же сохранить его.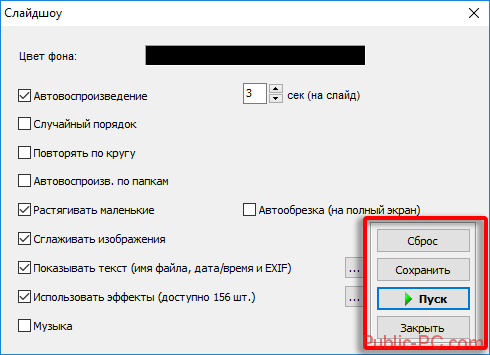
Функции и возможности ФастСтоун Имейдж Вьювер
С помощью Имейдж Вьювер можно просматривать изображения, создавать slide-show с использованием различных эффектов, а также накладывать музыкальное сопровождение. Среди основных возможностей программы:
- опция полноэкранного просмотра с настраиваемым масштабированием;
- многоуровневая история корректировки изображений;
- кадрирование;
- настройка разрешения и размеров изображения;
- функция drag-and-drop (перетаскивание);
- добавление спецэффектов, рамок и текста;
- корректировка гистограмм и EXIF-сведений;
- создание комментариев к JPEG;
- опция разделения экрана на несколько рабочих областей;
- функция автоматического удаления эффекта красных глаз;
- опция быстрого создания скриншотов и обоев для рабочего стола;
- несколько различных режимов захвата экрана.
Программа позволяет настраивать степень сжатия, интервал автопрокрутки, фоновый цвет и другие параметры. Пользователь может привязывать различные действия к колесику мыши, делать рисунки и водяные знаки поверх изображений, корректировать контрастность, яркость, и создавать индекс-листы.
Важно! В ФастСтоун Имейдж Вьювер есть удобная экранная лупа и режим сравнения, а также инструменты, предназначенные для групповой обработки файлов, которые отсутствуют в Adobe Bridge и других популярных приложениях.
Скачайте FastStone Image Viewer на русском языке бесплатно для Windows
| Версия | Платформа | Язык | Размер | Формат | Загрузка |
|---|---|---|---|---|---|
|
FastStone Image Viewer |
Windows |
Русский | 6.62MB | .exe |
Скачать |
|
FastStone Image Viewer Portable |
Windows | Русский | 8.23MB | .zip |
Скачать |
Обзор FastStone Image Viewer
FastStone Image Viewer (Фаст Стоун Имидж Вьювер) – утилита для просмотра графических файлов. Программа распространяется бесплатно для некоммерческого использования. Наряду с обычной, существует официальная portable версия. Кроме популярных форматов, таких как: .PNG, .BMP, .ICO, .JPEG, .PSD, .CUR, .TGA, .GIF. и WMF приложение понимает без конвертирования файлы с фотоаппаратов – .PEF, .CRW, .MRW, .CR2, .DNG, .NEF, .SRF, .ORF.
Возможности программы
Помимо просмотра изображений, FastStone Image Viewer может выполнять функции графического редактора, функционал которого достаточно широк и включает в себя следующие возможности:
- Удаление эффекта красных глаз – полностью или частичное;
- Работа с фильтрами: сепия, негатив, обесцвечивание и другие;
- Редактирование размера (доступно 11 алгоритмов), вращение, кадрирование;
- Работа с изображениями в полноэкранном режиме с помощью всплывающих панелей с инструментами;
- Поддержка тегов и метаданных EXIF;
- Пакетные действия по конвертированию или переименованию;
- Инструмент для создания визитных карточек;
- Работа с комментариями JPEG;
- Вывод данных в виде гистограммы с отображением количества цветов;
- Наложение поверх изображения комментариев, водяных знаков и различных эффектов;
- Конвертирование изображений в различные форматы.
Также в FastStone Image Viewer доступна функция создания слайд-шоу с добавлением музыкального сопровождения. Созданные слайд-шоу можно конвертировать в exe-файлы для воспроизведения на других компьютерах без необходимости установки программы.
Полезной функцией, доступной обычно только в профессиональных редакторах, является нелинейная история сохранения правок в файле. Таким образом, можно отменять не только последние совершенные действия, но и любые, произведенные ранее. То же самое справедливо и для повторов.
Помимо этого, FastStone Image Viewer подходит для использования в качестве менеджера изображений. Этому способствует встроенный файловый менеджер и возможность сортировки по каталогам. Утилита умеет работать с принтерами и сканерами и отправлять файлы по почте напрямую из приложения.
Интерфейс программы переведен на русский язык Первая версия была выпущена в 2004 году, а последняя на сегодня с индексом 6.4 – в 2017 году.
Скриншоты
Похожие программы
AutoCAD — система автоматизированного проектирования от Autodesk
CorelDRAW — программа для работы с векторной графикой
Adobe Photoshop CC
Blender
Adobe Photoshop — графический редактор, для обработки фотографий
GIMP — бесплатный графический редактор
Paint.NET — бесплатный инструмент для работы с растровой графикой
SketchUp — программа для создания несложных трехмерных моделей
Picasa — просматривайте, редактируйте и организовывайте изображения
FastStone Image Viewer
Sweet Home 3D
XnView
Krita
Adobe Illustrator
ArchiCAD
CINEMA 4D
Adobe InDesign
ACDSee — утилита для просмотра изображений на компьютере
Autodesk 3ds Max
Paint Tool SAI — графический редактор для цифрового рисования
Inkscape
Photoscape — программа, предназначенная для работы с растровой графикой
IrfanView
Компас-3D
Adobe Photoshop Lightroom
Autodesk Maya
Autodesk Inventor
SolidWorks
Autodesk Revit
NanoCAD
Fusion
Anime Studio Pro
Аудио | Видео программы
Графические программы
Microsoft Office
Игры
Интернет программы
Диски и Файлы
Вывод
Ну вот и всё. Теперь вы знаете, как пользоваться faststone image viewer. Она гораздо проще Фотошопа, с ней легче управляться и легче разобраться.
Конечно, функций в ней поменьше, чем в фотошопе, но ведь иногда и изменения нужны небольшие. И эта программка позволит сделать изменения быстро и легко.
Кстати, у меня после установки этой программы возникло одно недоразумение. Она работает нормально, и фотографии я обрабатываю, но теперь, если мне нужно открыть фото только для просмотра, она всё равно открывается в программе Faststone Image Viewer. А это не очень удобно. Приходится при открытии указывать программу, в которой я хочу её открыть.
Пригодилась ли вам эта информация? Может, возникли какие-то вопросы? Пишите, постараюсь ответить на все. Поделитесь статьёй в соцсетях, может она поможет вашим друзьям.
Заключение
Приложение достойно отдельного ознакомления со стороны пользователя. Полностью охватить функционал, который разрабатывался несколько лет, в рамках одной статьи сложно. В каждой новой версии программы совершенствуются функции и способы работы с ней.
Несмотря на то, что в плане редактирования FastStone Image Viewer уступает Photoshop, он выигрывает в плане нагрузки на систему (50Мб ОЗУ и 1% на ЦП, против 1Гб ОЗУ и порядка 50% ЦП у Photoshop). Тем не менее, помните: программы имеют разное назначение. Программа FastStone, созданная для просмотра картинок, обладает огромным дополнительным функционалом!