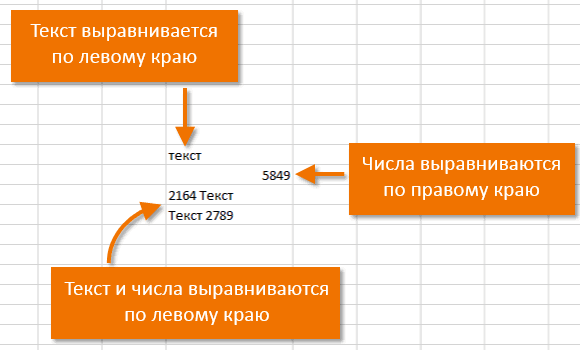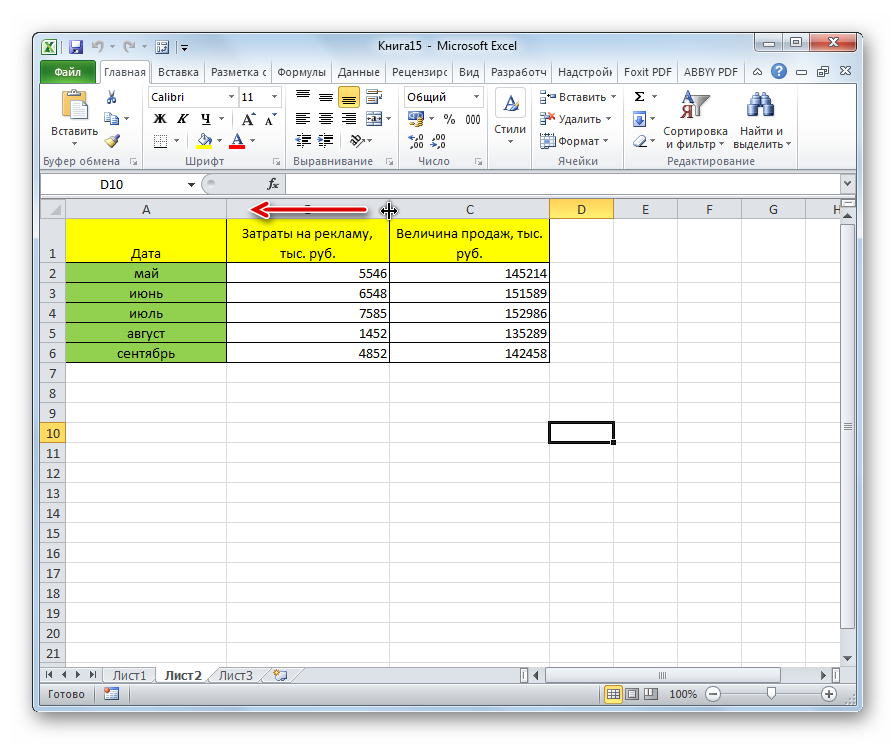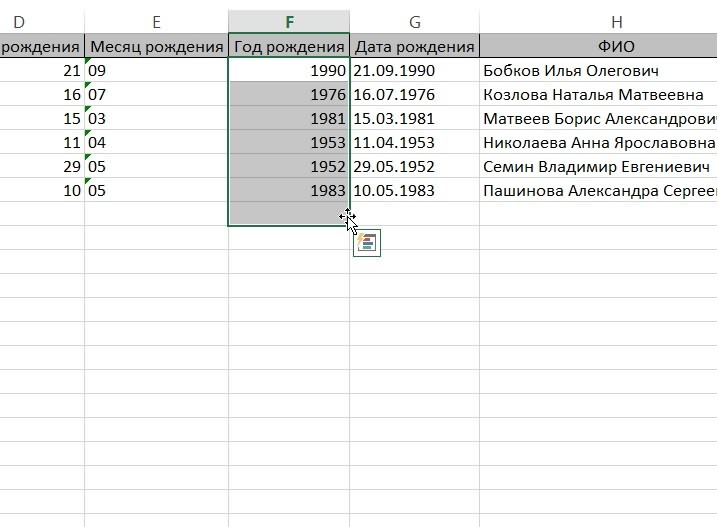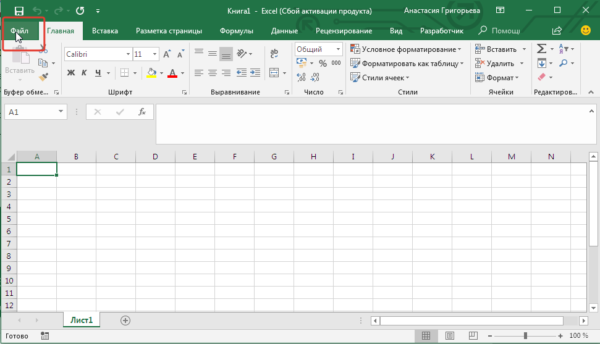Как в excel сделать автоподбор высоты строки
Содержание:
- Выравнивание области ячеек – метод 1
- Автоподбор в MS EXCEL высоты строки по содержимому при объединении ячеек
- Метод 3. Автоподбор высоты для нескольких строк
- Какой метод выбрать?
- Ширина столбцов и высота строк в Excel.
- Как выровнять строки после вставки таблицы – метод 4
- количество строк и их длина
- Метод 1: выравниваем область ячеек
- Каким способами можно задать высоту строки
- Метод 1. Автоподбор высоты через формат ячеек
- Автоподбор ширины столбца
- Высота строки
- Метод 4: выравнивание при вставке таблицы
- Как закрепить верхнюю строку (левый столбик) в Excel.
- Прежде чем изменить ширину столбцов и высоту строк в Excel
- Как скопировать данные ячеек с высотой строки и шириной столбца в Excel?
- Автоподбор высоты строки в Excel — особенности, описание и рекомендации
- Microsoft Excel. Как в Экселе выровнять высоту строк?
- Метод 3. Автоподбор высоты для нескольких строк
- Как сделать текст по ширине ячейки в excel?
Выравнивание области ячеек – метод 1
Этот способ позволяет выровнять размеры ячеек в выделенном диапазоне:
- Выделяем диапазон необходимых ячеек.
4
Открываем вкладку «Главная» , где находится группа «Ячейки» . В самой нижней ее части есть кнопка «Формат» . Если кликнуть по ней, откроется список, где в самой верхней строчке будет опция «Высота строки» . Нужно нажать по ней.
5
Далее появится окно с параметрами высоты сроки. Изменения будут внесены ко всем параметрам выделенной области. Когда все сделаем, нужно нажать на «ОК» .
6
После всех этих действий удалось настроить высоту всех ячеек. Но осталось еще отрегулировать ширину колонок. Для этого необходимо опять выделить этот же диапазон (если по каким-то причинам выделение было снято) и открыть то же меню, но теперь нас интересует вариант «Ширина столбца» . Оно третье по счету сверху.
7
Далее выставляем требуемое значение. После этого подтверждаем свои действия, нажимая кнопку «ОК» .
8
Ура, теперь все сделано. После выполнения описанных выше манипуляций, все параметры размеров ячейки аналогичны во всем диапазоне.
9
Но это не единственный возможный метод, позволяющий добиться того, чтобы все ячейки имели одинаковые размеры. Для этого можно регулировать его на панели координат:
- Для выставления требуемой высоты ячеек необходимо перевести курсор на вертикальную координатную панель, где выделить номера всех строк и затем вызвать контекстное меню путем нажатия правой кнопкой мыши по любой ячейке координатной панели. Там будет параметр
«Высота строки» , по которому и нужно кликнуть уже левой кнопкой.
10
Затем всплывет то же окно, что и в предыдущем примере. Нам необходимо выбрать подходящую высоту и нажать на «ОК» .
11
Таким же образом выставляется ширина колонок. Чтобы это сделать, необходимо на горизонтальной координатной панели выделить требуемый диапазон и затем открыть контекстное меню, где выбрать опцию «Ширина столбца» .
12
Далее указываем необходимое значение и кликаем «ОК» .
Автоподбор в MS EXCEL высоты строки по содержимому при объединении ячеек
Если текст содержится в объединенных ячейках, то автоподбор высоты строки не сработает.
В этой статье Вы НЕ найдете решение вот такой задачи: высота строки должна подбираться автоматически (без участия пользователя) в зависимости от длины текста в ячейке (текст возвращается формулой и его длина может меняться, поэтому нужно изменять высоту строки).
Статья вообще не об этом: если ячейки объединены, то стандартный автоподбор высоты по содержимому не работает (это когда Вы кликаете между заголовками строк и высота строки изменяется, чтобы вместить все содержимое ячейки), поэтому используйте вместо объединения ячеек Формат ячеек Выравнивание по центру выделения – это не панацея, но в некоторых случаях подходящая замена.
Кто заинтересовался читаем дальше.
На рисунке снизу приведена типичная ситуация: в двух объединенных ячейках А1 и В1 содержится текстовая строка (объединены 2 ячейки в одной строке). Требуется быстро подобрать по содержанию высоту строки 1 (в ячейках включена опция Переносить по словам).
Предположим, что пользователь, желая использовать механизм автоподбора (см. статью Автоподбор ширины столбца и высоты строки по содержимому ячеек), два раза кликает на границу между первой и второй строки и получает, то что мы видим на рисунке ниже – высота строки не достаточна для полного отображения содержимого объединенных ячеек.
Если хотите наслаждаться автоподбором высоты строки по содержимому, то имеется 2 подхода:
- вместо объединения ячеек использовать формат ячейки Выравнивание по центру выделения;
- оставить объединение ячеек, но использовать дополнительную ячейку.
Выравнивание по центру выделения
В некоторых случаях можно разместить данные в нескольких ячейках (без объединения ячеек) и продолжать пользоваться автоподбором высоты по содержимому.
Для этого используйте опцию Формата ячеек Выравнивание по центру выделения: выделите нужные ячейки, откройте Формат ячеек (CTRL+SHIFT+F, вкладка Выравнивание), а в выпадающем списке Выравнивание по горизонтали установите Выравнивание по центру выделения.
Если длина текста больше области выделения, то смело можно использовать автоподбор по высоте строки. Теперь, когда мы избавились от объединенных ячеек, он сработает. Единственный минус – текст выравнивается посередине, иногда это выглядит неуместно.
СОВЕТ: Ячейки чаще всего объединяют для выравнивания заголовка листа по середине страницы. Но, чтобы это сделать, вовсе нет необходимости объединять ячейки. Достаточно их просто выделить и установить опцию Выравнивание по центру выделения.
Дополнительная ячейка
Предположим, что имеется 2 объединенных ячейки А4 (ширина 15,14) и В4 (ширина 16,14). Узнать ширину можно нажав на правую границу заголовка столбца.
Пусть как и в предыдущем разделе, пользователь, желая использовать механизм автоподбора, два раза кликает на границу между четвертой и пятой строкой и получает, что высота строки равна схлопывается до минимального размера (отображается только 1 строка).
Теперь в ячейке С4 введите формулу =А4, а ширину ячейки сделайте равной сумме ширины А4 и В4, т.е. 15,14+16,14=31,28.
Затем опять дважды кликните на границу между четвертой и пятой строкой.
Самое удивительное, что столбец можно скрыть – автоподбор продолжит работать!
СОВЕТ. Задать ширину столбца можно через меню Формат на вкладке .
СОВЕТ: Используйте объединение ячеек, находящихся в одной строке, взвесив все “за” и “против”, т.к. объединение ячеек служит скорее для “наведения красоты на листе”, а не для выполнения вычислений.
Не будем забывать, что MS EXCEL все таки скорее создавался для выполнения вычислений и анализа данных, а не для подготовки презентаций. Хотя, конечно, таблицы тоже должны выглядеть профессионально.
Эту дилемму каждый решает по своему, лично я стараюсь не объединять ячейки без крайней необходимости. А объединение ячеек, находящихся в одном столбце (т.е. объединение строк), следует вообще избегать, особенно в таблицах с данными, т.к.
в некоторых случаях перестают корректно работать фильтр и Сводная таблица. Кроме того, перестает корректно работать сочетание клавиш CTRL+D (вставка значения из ячейки сверху).
Еще: слово Автоподбор – это термин EXCEL (см. справку EXCEL), а не описание решения. В статье описано лишь стандартное средство EXCEL – Автоподбор высоты строки по содержимому ячейки.
Изменять высоту строки в зависимости от значения ячейки можно лишь с помощью VBA, либо в ручную, в том числе с использованием Автоподбора (Автоподбор – это тоже в ручную, т.к.
Про поиск объединенных ячеек на листе рассказано в одноименной статье Поиск объединенных ячеек.
Метод 3. Автоподбор высоты для нескольких строк
Если требуется одновременно настроить высоту нескольких строк, описанный выше метод не так хорош, так как на поочередное выделение и настройку высоты каждой строки может уйти немало времени. Поэтому в таких случаях лучше придерживаться следующего плана действий:
- На координатной панели вместо одной строки одновременно выделяем диапазон строк, высоту которых хотим настроить. Как это сделать, читайте в нашей статье “Как выделить ячейки в Эксель“.
- Теперь аналогично методу, описанному выше, двойным щелчком левой кнопки мыши автоматически задаем высоту строк. Наводить указатель мыши можно на нижнюю границу любой строки выделенного диапазона.
- Все готово. Мы задали оптимальную высоту для всех строк, которые выбрали, выполняя первый шаг.
Какой метод выбрать?
Прежде всего, нужно ориентироваться на задачи, которые пользователю необходимо выполнить. В целом, регулировать ширину и высоту любой ячейки возможно с помощью ручной настройки вплоть до пикселя. Этот метод удобен тем, что есть возможность отрегулировать точное соотношение ширины к высоте каждой из ячеек. Недостаток – требуется больше времени. Ведь надо сначала навести курсор мыши на ленту, потом ввести с клавиатуры отдельно высоту, отдельно – ширину, нажимать кнопку «ОК». Все это требует времени.
В свою очередь, второй метод с ручной настройкой непосредственно с координатной панели значительно удобнее. Можно буквально в два клика мыши сделать правильные параметры размеров всех ячеек листа или конкретного фрагмента документа.
Макрос же – это полностью автоматизированный вариант, позволяющий буквально в несколько кликов редактировать параметры ячеек. Но он требует навыков программирования, хотя его освоить не так и сложно, если речь идет о простых программах.
Ширина столбцов и высота строк в Excel.
Таблицу мы сделали, формат назначили и теперь приступаем к настройкам ширины и высоты ячеек. Существует два способа. Первый способ это выравнивание вручную, с помощью курсора мышки.
Смотрим рисунок: 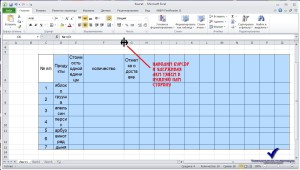
И второй вариант, с помощью инструмента «задать ширину(высоту)». Этот вариант нам будет намного интереснее. А если вы имеете таблицу с большим количеством показателей, то этот инструмент будет просто необходим. Потому что изменить размер 50 ячеек, например, вручную будет очень долго, да и получится не везде ровно.
1 – наводим курсор на нужную нам область столбцов и ведем в сторону, тем самым выделяем все столбцы данного диапазона.
Рисунок: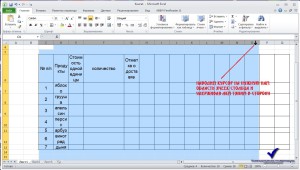
2 – затем кликаем на выделенной области панели навигации (там, где латинские буквы), в контекстном меню выбираем пункт «ширина ячеек…»
Рисунок: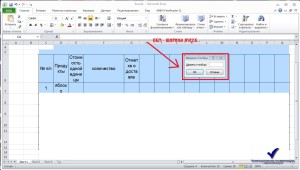
В появившемся окне вбиваем нужный нам показатель ширины ячейки. Измерение видеться в пикселях, так что поэкспериментируйте.
То же самое вы сможете сделать и с высотой ячеек. Выделяете нужный вам диапазон, кликаете правой кнопкой мыши на панели навигации (там, где цифра). Выбираете пункт «Высота ячеек…» и задаете нужную вам высоту для всех ячеек выделенной области.
Как выровнять строки после вставки таблицы – метод 4
Нередко бывает так, что, когда человек пытается вставить таблицу из буфера обмена, он видит, что во вставленном диапазоне ячеек их размеры не соответствуют изначальным. То есть, ячейки у исходной и вставленной таблицы имеют различную высоту и ширину. Если требуется привести их в соответствие, можно воспользоваться следующим методом:
-
Сперва необходимо открыть ту таблицу, которую нам надо скопировать, и выделить ее. После этого найти группу инструментов «Буфер обмена» на вкладке «Главная», где находится кнопка «Копировать». Надо нажать на нее. Кроме этого, возможно использование горячих клавиш Ctrl + C, чтобы скопировать нужный диапазон ячеек в буфер обмена.
-
Далее следует нажать по той ячейке, в какую будет вставляться скопированный фрагмент. Именно она станет верхним левым углом будущей таблицы. Чтобы вставить необходимый фрагмент, надо нажать правой кнопкой мыши по нему. Во всплывающем меню необходимо найти опцию «Специальная вставка». Но не надо нажимать на стрелку возле этого пункта, поскольку она откроет дополнительные параметры, а в них нет необходимости в данный момент.
-
Затем всплывает диалоговое окно, надо найти группу «Вставка», где находится пункт «Ширина столбцов», и нажать на радиокнопку возле него. После его выбора можно подтверждать свои действия путем нажатия «ОК».
-
Затем параметры размера ячеек изменяются так, чтобы их величина была аналогичной таковой в исходной таблице.
-
Все, теперь есть возможность вставить этот диапазон в другой документ или лист, чтобы размеры ее ячеек совпадали с исходным документом. Этого результата можно добиться несколькими способами. Можно сделать правый клик мыши по той ячейке, которая будет первой ячейкой таблицы – той, что была скопирована из другого источника. Затем появится контекстное меню, и там надо найти пункт «Вставить». Есть такая же кнопка на вкладке «Главная». Но проще всего нажать комбинацию клавиш Ctrl+V. Хотя ее запомнить и сложнее, чем воспользоваться двумя предыдущими методами, но когда она будет заучена, можно здорово сэкономить время.
Настоятельно рекомендуется изучить самые распространенные команды горячих клавиш Excel. Каждая выкроенная секунда работы – это не только дополнительное сэкономленное время, но и возможность меньше уставать.
Все, теперь размеры ячеек двух таблиц будут одинаковыми.
количество строк и их длина
Каждая версия программы предполагает определенное количество строк. В MS Excel 2003 можно использовать 65 536 строк, а в MS Excel 2010 — уже 1 048 576.
Понятие «длина строки» включает два нюанса. Этот показатель может измеряться в количестве ячеек и в количестве символов, которые можно ввести в клетку.
В MS Excel 2003 количество столбцов составляет 256. Более широкие возможности для работы предоставляет MS Excel 2010 — 16 384 ячейки.
Обе версии имеют одинаковое количество знаков в клетке, которое составляет 32 767 символов. В ячейке все эти символы, конечно, не просматриваются, но их можно увидеть в строке формул.
Метод 1: выравниваем область ячеек
Начнем с метода, пользуясь которым можно выровнять размеры ячеек выделенной области ячеек.
- Выделяем область ячеек, размер которых хотим выровнять.
- Переходим во вкладку “Главная” (если находимся не в ней), где находим группу инструментов “Ячейки” и щелкаем в ней по кнопке “Формат”. Раскроется список, в котором кликаем по строке “Высота строки”.
- На экране появится окно, в котором можно задать нужный размер высоты строки, который будет применен ко всем ячейкам выделенной области. По готовности щелкаем OK.
- Нам удалось выровнять высоту всех выделенных ячеек. Но это еще не все. Осталось настроить ширину столбцов. Чтобы это сделать, снова выделяем требуемый диапазон ячеек (если вдруг выделение было снято), после чего снова раскрываем список, нажав кнопку “Формат”, но на этот раз выбираем строку “Ширина столбца”.
- В окне настройки ширины столбца указываем желаемый размер, после чего нажимаем OK.
- Все готово. В результате наших действий мы задали одинаковые размеры (высоту и ширину) для всех ячеек выделенного фрагмента.
Рассмотренный выше алгоритм действий является не единственным. Для того, чтобы задать нужные размеры, можно воспользоваться панелями координат:
- Для настройки высоты ячеек выделяем на вертикальной координатой панели порядковые номера всех строк, после чего щелкаем правой кнопкой мыши по любому месту выделенного диапазона (также, на панели координат). В появившемся списке жмем по строке “Высота строки”.
- В результате откроется уже знакомое окно, в котором мы вводим желаемую высоту и жмем кнопку OK.
- Аналогичным образом происходит настройка ширины столбцов. Выделяем на горизонтальной координатной панели нужный диапазон, кликаем по выделенной области (именно на панели координат) правой кнопкой мыши и выбираем в раскрывшемся перечне пункт “Ширина столбца”.
- Задаем требуемое значение и щелкаем кнопку OK.
Каким способами можно задать высоту строки
Бывают случаи, когда пользователь из эстетических соображений хочет, чтобы все ячейки в таблице имели одинаковую высоту. Такое форматирование часто применяется для не слишком громоздких таблиц, которые содержат небольшое количество текста.
Желаемый параметр можно задать, используя функцию «Высота строки», которая находится в пункте меню: «Формат». При этом все выделенные заранее строки будут иметь установленный вручную параметр. Одновременно с указанной выше функцией пользователи часто прибегают к ручному подбору высоты ячейки. Для этого необходимо нажать левую клавишу мыши на нижней границе ячейки и потянуть курсор в нужную сторону. Если необходимо изменить высоту сразу нескольких строк, то первоначально их следует выделить, а затем выбирать требуемую высоту строки при помощи курсора.
Описанные выше способы корректировки параметров ячеек используются довольно редко. Пользователи более активно применяют функцию MS Excel «Автоподбор высоты строки», подробности применения которой будут описаны ниже.
Отметим, что существует три легких способа изменения высоты строки:
- Задать параметры, указав точную высоту при помощи функции MS Excel «Высота строки».
- Вручную растянуть высоту строк, используя курсор мыши.
- Использовать в MS Excel «Автоподбор высоты строки».
Третий способ является наиболее быстрым и удобным. Он позволяет настроить внешний вид таблицы таким образом, чтобы отображался весь занесенный в нее текст.
Метод 1. Автоподбор высоты через формат ячеек
Это первый метод, и он же – обязательное условие для реализации следующих способов. Дело в том, что автоподбор работает исключительно по отношению к тем ячейкам, в которых активирован перенос по словам.
Итак, давайте приступим:
- Щелкаем правой кнопкой мыши по ячейке/выделенному диапазону (в нашем случае выделяем всю таблицу) и в контекстном меню щелкаем по строке “Формат ячеек…”.
- Откроется окно форматирования, в котором переключаемся во вкладку “Выравнивание”. В параметрах “Отображение” ставим галочку напротив опции “переносить текст”, после чего щелкаем OK.
- Благодаря нашим действиям, содержимое выделенных ячеек полностью отобразилось в них с учетом переноса, а высота строк изменилась ровно на столько, сколько необходимо для того, чтобы полностью отобразить все данные.
Теперь перейдем к остальным ситуациям, когда мы имеем дело с ячейками, в которых включен перенос текста, но границы сдвинуты так, что часть информации в них не “вписывается” или, наоборот, в ячейках остается слишком много свободного места.
Автоподбор ширины столбца
Как видно из рисунка выше, текстовые значения в ячейках А2 и А3 отображаются не полностью, т.к. мешает текст в столбце B. Нам необходимо, чтобы содержимое всех ячеек в столбце A отображалось полностью. Для этого необходимо сделать ширину столбца A достаточной для отображения самого длинного текста в столбце. Делается это элементарно: подводим указатель мыши к разделу столбцов А и B (на сером заголовке столбцов), курсор примет следующий вид:
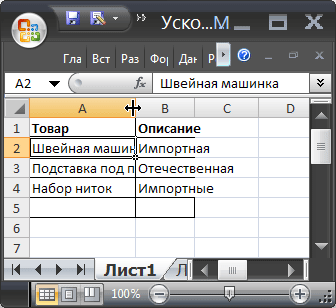
Делаем двойной клик мышкой и, Voila, ширина столбца стала достаточной для отображения значений во всех ячейках столбца (с учетом скрытых строк).
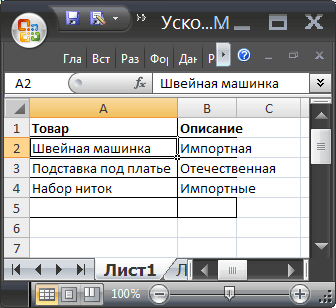
Если нужно выровнять ширину по содержимому у сразу нескольких столбцов, то делаем следующее:
- выделяем необходимые столбцы (за их серые заголовки);
- подводим курсор к любому разделу выделенных столбцов и дважды кликаем.
- Выберите столбец или столбцы, ширину которых нужно изменить;
- На вкладке Главная в группе Ячейки выберите команду Формат;
- В группе Размер ячейки выберите пункт Автоподбор ширины столбца .
Высота строки
Для изменения высоты строки используйте свойство RowHeight объекта Range
И не важно, будет объект Range представлять из себя выделенный произвольный диапазон, отдельную ячейку, целую строку или целый столбец — высота всех строк, пересекающихся с объектом Range будет изменена после присвоения свойству RowHeight этого объекта нового значения
Примеры изменения высоты строк:
Изменение высоты отдельной ячейки:
в результате, строка, в которой находится активная ячейка, приобретает высоту, равную 10 пунктам.
Изменение высоты строки:
в результате, третья строка рабочего листа приобретает высоту, равную 30 пунктам.
Изменение высоты ячеек заданного диапазона:
в результате, каждой из первых шести строк рабочего листа будет задана высота, равная 20 пунктам.
Изменение высоты ячеек целого столбца:
в результате, всем строкам рабочего листа будет назначена высота, равная 15 пунктам.
Метод 4: выравнивание при вставке таблицы
При обычной вставке скопированной таблицы в другое место, мы можем заметить, что у вставленной таблицы размеры ячеек одинаковые, т.е. не копируются и не переносятся вместе с данными. Но есть способ, который поможет нам в данном случае:
- Для начала нам нужно выделить исходную таблицу, которую мы хотим скопировать. После это в группе инструментов “Буфер обмена” вкладки “Главная” щелкаем по кнопке “Копировать”. Также для копирования можно воспользоваться комбинацией клавиш Ctrl+C.
- Встаем в ячейку (в другом месте этого листа или на другом листе/книге), куда планируем вставить скопированную таблицу. Именно эта ячейка будет являться самым верхним левыми элементом вставленной таблицы. Щелкаем по ней правой кнопкой мыши, в появившемся окне выбираем “Специальная вставка” (именно по надписи, а не на стрелку рядом с ней).
- В появившемся окне в группе параметров “Вставить” отмечаем пункт “Ширины столбцов”, после чего кликаем OK.
- В результате произойдет автоматическая настройка размеров ячеек в соответствии с выделенной таблицей на исходном листе.
- Теперь, мы можем вставить сюда скопированную таблицу, и она будет выглядеть абсолютно также, как и на начальном листе. Для этого щелкаем по любому месту выделенной области правой кнопкой мыши и в раскрывшемся перечне выбираем команду “Вставить”. Либо можно кликнуть по кнопке “Вставить” во вкладке “Главная”, группа инструментов “Буфер обмена”, или нажать комбинацию клавиш Ctrl+V.
- Процесс копирования таблицы из одного места в другое с сохранением идентичных размеров ячеек благополучно завершен.
Как закрепить верхнюю строку (левый столбик) в Excel.
Вот мы и подошли к самому интересному. Многие пользователи пытаться изобразить нечто подобное, но не у всех хватает знаний на правильное применение инструмента закрепления верхней области.
Друзья, закрепить верхнюю или правую область легче, чем это, кажется на первый взгляд, так что не пугайтесь, и вы всему научитесь.
Смотрим на рисунок:
Закрепить область – это значит что при прокрутки документа вниз или вправо, закрепленные области будут оставаться на месте.
1- Закрепить области. Для этого выделяем нужные нам столбцы и строки, затем кликаем – «Закрепить области»
2- Закрепить верхнюю строку. Здесь по умолчанию будет закреплена верхняя строка.
3- Закрепить первый столбец. По умолчанию будет закреплен только первый столбец.
Попробуйте, это не так сложно как казалось на первый взгляд. Я думаю, Вы в этом убедились.
И напоследок еще один полезный инструмент. Это разделение области документов. Это может пригодиться, где не применено закрепление области.
Смотрим рисунок:
На рисунке видим прямоугольные маркеры, наводим курсор и удерживая левую клавишу мыши тянем в сторону.
Смотрим рисунок:
Должно получиться, что то вроде этого.
Прежде чем изменить ширину столбцов и высоту строк в Excel
Существуют ограничения на размер и размер столбцов и строк в Excel. Ширина столбца и высота строки со значением ноль скрыты на листе Excel. Это эквивалентно использованию функции «Скрыть столбец» или «Скрыть строку».
Максимальная ширина столбцов может составлять 255. Это число представляет собой максимальное количество символов, которое может содержать столбец при стандартном размере шрифта.
Изменение шрифта, размера шрифта и добавление к шрифту других характеристик, таких как курсив и жирный шрифт, значительно сокращают максимальное количество символов, которое может содержать столбец. Размер столбца Excel по умолчанию – 8,43, что соответствует 64 пикселям.
Строки могут иметь максимальную высоту 409. Это число показывает, сколько 1/72 дюйма может удерживать ряд. По умолчанию размер строки Excel равен 15, что соответствует 20 пикселям или примерно 1/5 дюйма.
Как скопировать данные ячеек с высотой строки и шириной столбца в Excel?
В Excel высоту строки и ширину столбца нельзя скопировать вместе с данными ячеек при обычном копировании. Фактически копирование данных ячеек с высотой строки и шириной столбца в другие ячейки сэкономит ваше время от повторной настройки размера ячейки. В этой статье мы покажем вам методы копирования данных ячеек с высотой строки и шириной столбца в Excel.
Скопируйте данные ячеек с высотой строки и шириной столбца с помощью функции Excel
Благодаря встроенной функции Excel вы не можете копировать данные с высотой строки и шириной столбца одновременно. Их нужно делать отдельно. Пожалуйста, сделайте следующее.
1. Сначала мы покажем вам, как копировать данные с шириной столбца. Выберите ячейки, которые вы хотите скопировать в другие ячейки с шириной столбца, а затем нажмите Ctrl + C ключи одновременно.
2. Щелкните пустую ячейку, чтобы найти данные скопированных ячеек.
3. Нажмите Главная > макаронные изделия > Сохранить ширину исходных столбцов. Смотрите скриншот:
Теперь данные выбранных ячеек копируются и вставляются с шириной столбца.
Внимание: Если вы просто хотите скопировать ширину столбца, но игнорировать исходные данные, щелкните Главная > макаронные изделия > Специальная вставка для открытия Специальная вставка диалоговое окно, затем проверьте Ширина столбца вариант и нажмите кнопку ОК
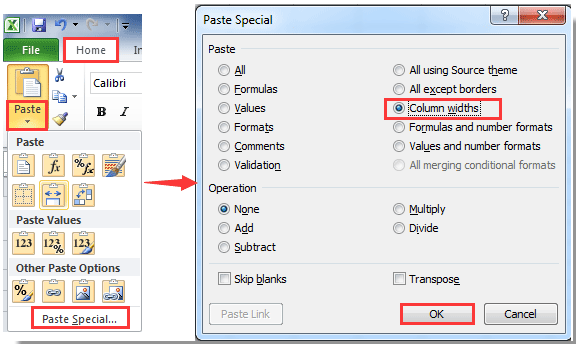
4. Чтобы сохранить исходную высоту строки, выберите все строки исходных ячеек, для которых вы хотите скопировать высоту строк, а затем щелкните Главная > Формат Painter. Смотрите скриншот:
5. Когда появится маленькая кисть, выберите целые строки ячеек, которые вы вставили выше. Отпустите кнопку мыши, и вы увидите, что исходные высоты строк скопированы в эти ячейки.
Скопируйте данные ячеек с высотой строки и шириной столбца с помощью Kutools for Excel
The Копировать диапазоны полезности Kutools for Excel может помочь вам легко скопировать диапазон данных ячеек с высотой строки и шириной столбца в Excel.
Перед применением Kutools for Excel, Пожалуйста, сначала скачайте и установите.
1. Выберите ячейки, в которые вы хотите скопировать данные, а также высоту строки и ширину столбца, а затем щелкните Kutools > Копировать диапазоны.Советы: Вы можете выбрать несколько диапазонов, удерживая Ctrl ключ, а затем примените функцию.
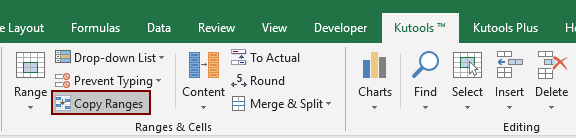
2. в Копировать несколько диапазонов диалоговое окно, вам необходимо:
(1) Укажите нужный вариант в Специальная вставка раздел;
(2) Проверьте оба Включая высоту строки и Включая ширину столбца коробки или просто один из них, исходя из ваших потребностей;
(3) Щелкните значок OK кнопку.
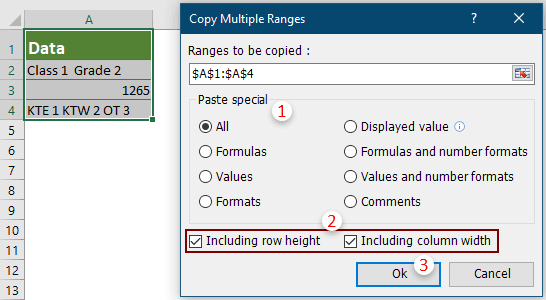
3. В следующем диалоговом окне выберите пустую ячейку для вывода скопированных ячеек, а затем щелкните значок OK кнопку.
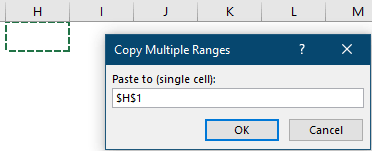
Теперь высота строки и ширина столбца успешно вставлены с данными в целевые ячейки.
Если вы хотите получить бесплатную (30-дневную) пробную версию этой утилиты, пожалуйста, нажмите, чтобы загрузить это, а затем перейдите к применению операции в соответствии с указанными выше шагами.
Автоподбор высоты строки в Excel — особенности, описание и рекомендации
Использование специальных программных продуктов для работы с таблицами и различными базами данных существенно облегчает пользователям работу с определенными массивами информации. Самым популярным в настоящее время является использование программы Microsoft Excel. Она позволяет быстро и легко работать с таблицами.
Указанная программа имеет достаточно гибкие возможности по настройке и редактированию формата отображения данных в строках и столбцах. Использование функций автоматического подбора параметров ячеек позволяет буквально за два действия исправить внешний вид таблицы.
Microsoft Excel. Как в Экселе выровнять высоту строк?
Сначала выделите строку или строки, размер которых Вы хотите изменить. Потом открывайте меню Формат, выберите Высота. Появится диалоговое окно Высота строки. Щёлкните внутри текстового поля Высота строки и введите новую высоту. Щёлкните ОК. Высота строки изменится согласно введённому Вами значению.
Выравнивание высоты строк в Excel.
В процессе работы с Excel можно столкнуться с ситуацией, когда в таблице строки имеют разную высоту. Конечно, всё это можно исправить и вручную, но куда проще прибегнуть к специальным инструментам.
Итак, чтобы выровнять высоту строк в Excel можно воспользоваться 3 способами:
1 способ.
1) Выделить все строки, которые требуется выровнять по высоте.
2) Щёлкнуть правой кнопкой мышки на номер любой из выделенных строк и в контекстном меню выбрать «Высота строки».
3) Появится поле, где вы должны указать значение. Оно станет одинаковым для всех строк, которые вы выделили.
По умолчанию высота ячеек в строках = 12,75. Поэтому обычно нужно ставить именно такую цифру.
В итоге все строки станут одинаковой высоты.
2 способ.
Есть и такой вариант — если вам нужно, например, задать одинаковую (стандартную) высоту для 3 строк, то можно сделать так:
1) Выделить эти 3 строк + 1 строку (которая находится ниже и имеет стандартную высоту 12,75).
2) Далее нужно навести курсор между 2 любыми строками из диапазона. При этом курсор поменяет внешний вид (см. скриншот).
3) Теперь щёлкаете левой кнопкой мышки в этом месте и высота строк выравнивается.
3 способ.
1) Сначала выделяем все нужные строки (по аналогии с 1 способом).
2) На панели инструментов программы Эксель в разделе «Ячейки» выбираем «Формат».
3) Появится меню, в котором нужно выбрать «Автоподбор высоты строки».
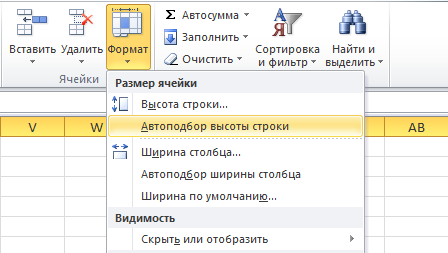
Это также приведёт к тому, что высота строк станет одинаковой — только в этом случае она будет подобрана автоматически.
Метод 3. Автоподбор высоты для нескольких строк
Если требуется одновременно настроить высоту нескольких строк, описанный выше метод не так хорош, так как на поочередное выделение и настройку высоты каждой строки может уйти немало времени. Поэтому в таких случаях лучше придерживаться следующего плана действий:
- На координатной панели вместо одной строки одновременно выделяем диапазон строк, высоту которых хотим настроить. Как это сделать, читайте в нашей статье “Как выделить ячейки в Эксель“.
- Теперь аналогично методу, описанному выше, двойным щелчком левой кнопки мыши автоматически задаем высоту строк. Наводить указатель мыши можно на нижнюю границу любой строки выделенного диапазона.
- Все готово. Мы задали оптимальную высоту для всех строк, которые выбрали, выполняя первый шаг.
Как сделать текст по ширине ячейки в excel?
Как и в любом визуальном редакторе данных от Microsoft в Excel можно и нужно выравнивать данные под нужные условия. В зависимости от ваших задач вы можете задать принудительное выравнивание или установить автоматические возможности выравнивания. Как правильно выровнять в Excel текст вы сможете про:
Общие понятия. Выровнять в Excel
Команды выравнивания доступны на ленте действий Главная — раздел Выравнивание
Или выбрав раздел Формат ячеек, горячая клавиша ctrl+1 (или кликнув правой кнопкой мыши и выбрав Формат ячеек)
Откроется окно, как на первой картинке, подробнее о доступных возможностях.
Выровнять в Excel. По центру, слева, справа
В разделе Выравнивание по горизонтали, чтобы текст начинался от правого или левого края, следует активировать команды соответственно «По правому краю» и «По левому краю». Если необходимо симметрично центрировать содержимое строк, то применяется кнопка «По центру».
Вы можете выбрать величину отступа текст. Выстраивая значения по левому краю, вы можете задать конкретную величину отступа от края (изначально она всегда равна 0). Каждая добавленная единица сдвигает текст на один шаг вправо. Ширина смещения ориентировочно равняется заглавной «Х»
С заполнением
Интересная опция. Выбрав «С заполнением» вы сможете дублировать прописанное в ячейках значение, чтобы столбец полностью был наполнен по ширине. Допустим, что вам необходимо заполнить всю ячейку значением 0. В случае изменения ширины ячейки количество нулей должно увеличится. Эта функция как раз для этого. Дело в том, что, как и прочие опции, формат «С заполнением» меняет сугубо внешнее отображение ячейки, а не сохраняемые данные внутри нее. Символы дублируются по всему диапазону без пробелов между областями. Два существенных плюса.
Первый – Excel автоматом подгонит количество знаков ячейки, если вам важны настройки ширины столбца.
Второй – символы легко можно размножить в полях сразу целого ряда смежных ячеек.
На примере на картинке в ячейку введено только число 1. При использование данной функции получается такое отображение.
Формат по ширине
Подключив команду выравнивания «По ширине», вы добьетесь того, что надпись в выбранной ячейке не только уместится ровно по краям, но автоматически выровняется по левому, правому боку и в высоту.
Выравнивание по вертикали
Excel предлагает 4 вида вертикального форматирования значений: по верхней кромке, центру, нижнему краю, высоте.
Выравнивание по центру, нижнему и верхнему краю аналогичны таким же функциям для выравнивания по вертикали. Команда «По высоте» — это аналог опции «По ширине», только здесь происходит выравнивание по верхним и нижним параметрам, а не с боку. Вертикальное выравнивание, расположение текста
Галочка автоподбор ширины
Данное решение выручает тогда, когда нужно полностью уместить содержимое ячейки в определенном столбце. Команда чаще всего используется тогда, когда нет возможности настроить ширину столбца по содержимому, не испортив при этом соседние столбцы Или когда не подходят остальные виды выравнивания (вертикальное, наклонное, перенос слов). Символы в ячейке будут сжиматься или увеличиваться в зависимости от изменений размеров столбца.
Перенос слов
Заполняя ячейку слишком длинной текстовой строкой, вы обнаружите, что Excel выводит надпись за границу ячейки, если соседние поля не заполнены. Чтобы вернуть текст в нужные пределы, отметьте галочкой квадратик «Переносить по словам» из блока «Отображение». Далее редактор самостоятельно подберет нужную высоту для заполняемого сегмента таблицы, и текст будет разбит на строки, не нарушающие заданных границ.
Ориентация
Предназначение раздела – располагать содержимое элементов таблицы под нужным градусом: сверху вниз, под прямым углом, по часовой, против часовой стрелки. Если высота строчки при этом не обозначена пользователем, Excel подбирает и выставляет ее самостоятельно.
Поделитесь нашей статьей в ваших соцсетях:
(Visited 14 610 times, 16 visits today)
Довольно часто содержимое ячейки в таблице не умещается в границы, которые установлены по умолчанию. В этом случае актуальным становится вопрос их расширения для того, чтобы вся информация уместилась и была на виду у пользователя. Давайте выясним, какими способами можно выполнить данную процедуру в Экселе.