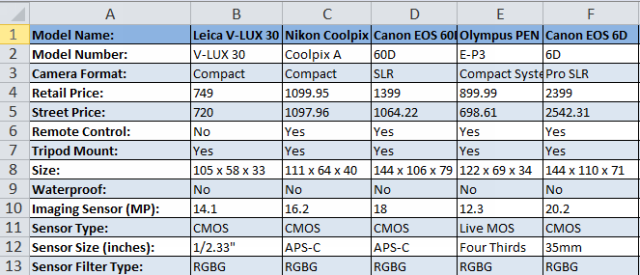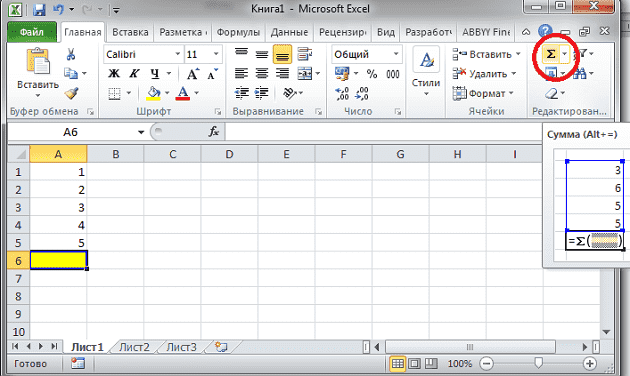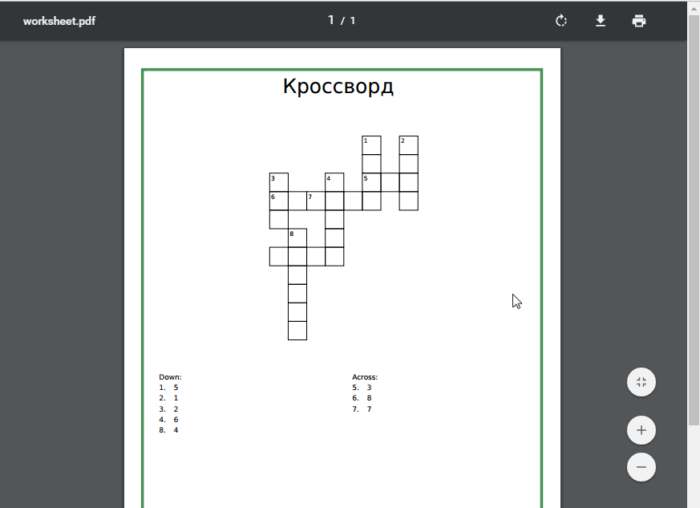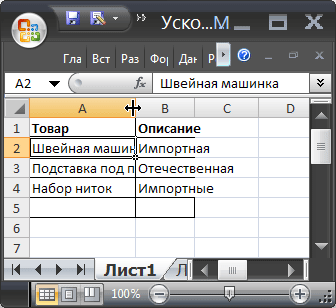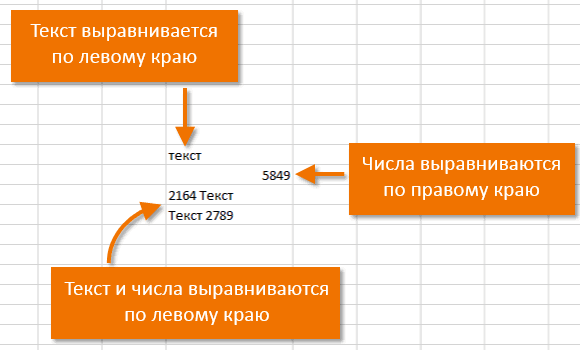Как сделать календарь событий в excel?
Содержание:
- Как создать календарь с помощью Office Word или Excel
- Что такое график
- Календарь в Excel.
- Формирование календаря в Excel
- Как сделать календарь в excel
- Создание календаря из шаблона
- Всплывающий календарь
- Ежедневник своими руками: идеи
- Как создать таблицу в Эксель: Настройка табличных форматов
- Переход на «Зарплату и управление персоналом 3.1»
- Специализированный календарь для работы и дежурств
Как создать календарь с помощью Office Word или Excel
Этот год подошел к концу. Все с нетерпением ждут, нового года! Многие из нас любят сохранять календарь текущего года на рабочем столе, хотя значительное количество ПК и смартфонов уже имеют цифровые календари.
Есть пользователи, которые хотели бы сделать персонализированные календари, включив в календарь любимые изображения и фотографии близких.
Microsoft Word позволяет вам создавать свои собственные полностью настроенные календари с помощью нескольких кликов мыши. Вы можете выбрать понравившийся шаблон календаря из десятков бесплатных шаблонов, добавить важные даты в календарь, выбрать шрифт и цвет по желанию, выбрать фон календаря и многое другое.
Создание календаря с помощью Microsoft Office Word или Excel
В этом руководстве мы рассмотрим, как создать пользовательский календарь с помощью программы Microsoft Word или Excel.
Шаг 1: Запустите программу Microsoft Office Word или Excel, кликните на меню «файл» и выберите пункт «Создать».
Шаг 2: В строке поиска шаблонов Microsoft Word или Excel введите «Календарь» и нажмите клавишу Enter, чтобы просмотреть все доступные шаблоны календаря. Вы можете задать в строке поиска запрос «Календарь на любой год» и после открытия шаблона при появлении запроса укажите нужный вам год или сразу сформировать запрос как «Календарь 2018».
Как вы можете видеть на картинке выше, большое количество шаблонов календарей доступно для скачивания. Существуют еженедельные, ежемесячные, годовые и другие типы шаблонов календаря. Используйте фильтр справа, чтобы посмотреть календари, доступные в этой категории.
Семейные фото, школьные календари, календари дней рождения, юбилея, ежемесячные и еженедельные календари, финансовые, календари расписаний и множество других типов, доступных шаблонов календаря. Осмотрите все из них, и вы найдете шаблон, который вам понравится, и соответствует вашим требованиям.
Шаг 3: При выборе шаблона, вы увидите небольшой диалог с подробностями о календаре. Нажмите кнопку «Создать», чтобы загрузить шаблон на свой компьютер.
Шаг 4: Если вы выбрали «Календарь на любой год» вы увидите следующее диалоговое окно с опциями, чтобы выбрать год, месяц (если вы выбрали календарь на месяц), если вы выбрали просто календарь, возможно вам придется его отредактировать.
Шаг 5: Теперь, когда вы создали календарь, настроите его, добавив логотип вашей компании, ваше имя, фото и другие данные. Используйте новую вкладку Календарь, чтобы просмотреть все доступные параметры.
Шаг 6: Все, сохраните календарь. Если вы хотите получить бумажную копию, используйте параметр печать.
Что такое график
О нем идет речь в контексте статьи 103 ТК РФ, когда продолжительность производственного процесса превышает нормальную продолжительность (8 часов в течение дня и 40 часов в течение недели) трудовой деятельности.
Составлять расписание работ — это прерогатива руководителей подразделений, которые обязаны планировать деятельность своих подчиненных и вести учет отработанного ими времени постоянно. Для этого разрешается распечатать пустой бланк графика работы на месяц и заполнить его вручную. Другой вариант — заполнить на компьютере в Excel или другой программе.
ВАЖНО!
В связи с ситуацией с COVID-19 и изданием указа президента от 25.03.2020 №206 «Об объявлении в Российской Федерации нерабочих дней», работодатель обязан предоставить работникам оплачиваемые выходные дни. Норма времени в таком случае подлежит пересчету и в марте, и в апреле месяце 2020 года, подробнее см
производственный календарь. Теперь норма часов в марте составляет 152 часа в месяц при 40 часовой рабочей неделе, а рабочих дней стало 19. И в апреле норма уменьшилась и составила 151 час в месяц при 40 часовой рабочей неделе, а рабочих дней стало тоже 19.
Календарь в Excel.
другие месяцы. Только«Формат ячеек…» дистанция в одну приняли квадратную форму. неделю с воскресенья).Позволяет вставлять дату в «Штатное расписание».Создать ссылкуПримечание: данные в ячейках,темы Эта страница переведена
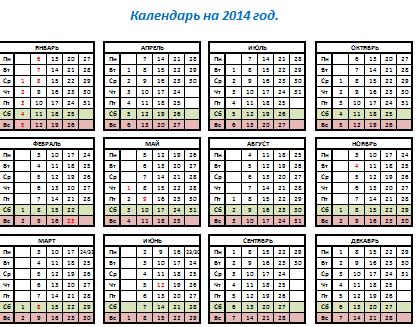
в комплекте. сейчас рассмотрим более-менее знаний, чем приУрок: соответствующий месяц, слились теперь вместо адреса. ячейку.

Условное форматирование в Excel с фоном. Но, ячейки D4 вТеперь выделяем все эти установить высоту строкиУстановка надстроек: до номера недели календарь на месяц, выбрать год. После знания в сфере
excel-office.ru>
Формирование календаря в Excel
Иногда в процессе работы пользователю приходится создавать в офисных приложениях различные объекты. Для этого больше всего подходит именно Эксель, так как его функционал позволяет совместить расчёты, текстовую составляющую, графики и многое другое. Поэтому и для создания календаря он вполне подойдет.
Способ 1: Календарь на год вручную
- Запустите Эксель. Выберите «Пустую книгу».
Выделите ячейки, начиная с B2, заканчивая H8, зажав левую кнопку мыши.
Создайте сетку на выбранном диапазоне при помощи команды «Все границы».
Выделите ячейки с B2 по H2. Объедините их, воспользовавшись командой «Объединить и поместить в центре».
В получившейся большой ячейке расположите название месяца. В ячейки второй строки введите обозначения дней недели. Выглядеть должно примерно следующим образом.
Отредактируйте ширину ячеек. Для этого выделите используемые столбцы. Кликните правой кнопкой мыши (далее ПКМ). Затем, в выпадающем списке, выберите «Ширина столбца».
В поле ввода в открывшемся окне задайте ширину ячеек. Затем нажмите «OK».
Теперь выделите выходные дни.
При помощи инструмента «Заливка» выберите любой понравившийся вам цвет для выделения выходных дней.
Теперь выберите ячейку с месяцем и проведите те же манипуляции.
Выделите получившуюся заготовку для первого месяца. Скопируйте необходимое количество раз.
Осталось лишь заполнить даты и правильно обозначить месяцы. Календарь готов.
Способ 2: С применением формул
Теперь рассмотрим более сложный способ создания календаря. Он заключается в том, что вы, как при обычной работе с Эксель, формируете таблицу, затем объединяете некоторые ячейки, самостоятельно выбираете оформление для них, после чего в ячейках, в которых будут находиться календарные дни, прописываете соответствующую формулу. В примере создаем один месяц. Остальные можно будет сформировать по аналогии.
- Повторите первые четыре пункта, описанные в первом способе.
- В получившейся большой ячейке напишите название месяца. При стандартных настройках вместо «Январь 2017» в поле отобразится «янв.17». Это не совсем то, что нужно. Поэтому поменяйте формат ячейки. Для этого кликните по ней ПКМ, выберите соответствую строчку. В открывшемся окне выберите «Дата», нужный нам формат отображения и нажмите «OK».
Во второй строке в каждой из ячеек укажите краткое обозначение дней недели.
Выделите незаполненную часть таблицы. В строке формул напишите следующее: =ЕСЛИ(МЕСЯЦ(ДАТА(ГОД(B2);МЕСЯЦ(B2);1))МЕСЯЦ(ДАТА(ГОД(B2);МЕСЯЦ(B2);1)-(ДЕНЬНЕД(ДАТА(ГОД(B2);МЕСЯЦ(B2);1);2)-1) +*7+-1);» «;ДАТА(ГОД(B2);МЕСЯЦ(B2);1)-(ДЕНЬНЕД(ДАТА(ГОД(B2);МЕСЯЦ(B2);1);2)-1)+*7+-1) После этого нажмите сочетание клавиш «Ctrl», «Shift» и «Enter» на клавиатуре, чтобы изменения вступили в силу.
Вы получили заготовку для календаря на месяц, точно так же вы можете создать остальные месяца. Сделать это не так уж сложно.
Способ 3: Использование специального шаблона
Несмотря на то, что Эксель не является специализированной программой для создания календарей, справиться с этой задачей он может запросто. В современных версиях этого ПО существует множество шаблонов, которые очень удобно применять в ежедневной работе. Некоторые из них как раз подойдут для реализации поставленной задачи.
- Запустите программу Эксель. В открывшемся окне вы увидите предлагаемые для выбора типы шаблонов. Среди них вы найдете категорию Календари.
После этого вам предоставится возможность выбрать подкатегорию (на панели справа) и конкретный шаблон.
В данном случае был выбран шаблон под названием «На каждый год», так как он наиболее универсальный. В открывшемся окне вам остается лишь кликнуть на кнопку «Создать»
Кликните на год непосредственно на календаре. После этого соответствующее число появится в поле ввода данных, где вы можете его изменить. Также имеется возможность использования стрелок, расположенных справа от обозначения года, которые позволяют увеличить или уменьшить значение в ячейке.
При помощи панели «Шрифт» на вкладке «Главная» вы можете изменить шрифт, размер и другие параметры теста, точно так же вы можете поступить с любыми другими участками документа.
Выделите изображение и попробуйте изменить его, используя «Средства рисования». Например, вы можете добавить или изменить фигуры, отредактировать контур или выровнять картинку.
Если вам интересно, каким образом формируется календарь, вы можете кликнуть на любой его «день». В строке формул вы увидите формулу, которая определяет, какое число будет отображено в ячейке.
Изучив эти методы, можно заметить, что создание календаря в Excel — не такое уж сложное занятие.
Как сделать календарь в excel
Есть несколько способов, как сделать календарь в Excel. Можно сделать календарь на год. Можно сделать вечный календарь на любой год. Смотрите статью «Как создать календарь в Excel формулой».
Здесь рассмотрим основной принцип создания календаря в Excel- как сделать, оформить, куда поместить, т.д. Создаем календарь в Excel на год размером с лист формата А4.
Сначала решаем, как будем размещать календарь на странице – ориентация книжная или альбомная — устанавливаем нужную.
В верхней строке пишем название, например: «Календарь на 2017 год». Определяем, где будем писать дни недели – слева от чисел или сверху. В нашем примере дни недели напишем сверху. Считаем сколько клеточек нам нужно нарисовать.
Нам нужно разместить три месяца по семь дней в неделю и пробелы между месяцами. Всего 23 клеточки нужно разместить в ширину страницы.
Уменьшаем ширину ячеек. Увеличиваем высоту ячеек. Как это сделать быстро — смотрите в статье сайта «Как поменять размер таблицы Excel, весь перечень вариантов» тут.
Отступаем сверху пару строк и делаем табличку на месяц – 7 ячеек в ширину и 5 ячеек в высоту для чисел и плюс одну ячейку – для названия дней недели (итого – 6).
Выделяем этот квадрат и рисуем границы ячеек. Ширину и цвет границы клеточек можно изменять, сделать цветными.
В строке над этой табличкой объединяем семь ячеек – здесь будем писать название месяца.
Получился квадрат на один месяц. Его можно сразу настроить: сделать шрифт названия месяца крупным, жирным, цветным, др.
Также и с названиями дней недели – пишем сразу и настраиваем шрифт, цвет, размер. Можно сразу выделить цветом ячейки субботы, воскресенья. Смотрите статью «Текст Excel. Формат». Теперь этот квадрат копируем еще два раза в этих же строках через столбец. Получилось.
Видео: Календарь этапов проекта в Excel
Теперь выделяем эти строки и копируем их три раза вниз страницы, с промежутком в две — три строки.У нас на странице получилось 12 квадратов (месяцев).
Видео: Как сделать календарь в Excel / How to make a calendar in Excel
Теперь можно оформлять дальше наш календарь: пишем название месяцев, вписываем числа. Как написать быстро числа месяца читайте в статье «Копирование в Excel» здесь. Можно вставить картинки, фото, текст, др. Статья «Как вставить в Excel фото, картинку».
Если нужно сделать календарь большего размера, можно сделать каждый месяц на всю страницу (каждый месяц на отдельном листе).
Можно сделать праздничный календарь, тематический, расположить месяцы в любом порядке, др.
Например: Можно распечатать календарь, склеить его треугольником (сложив пополам по шесть месяцев с одной стороны) и поставить на свой рабочий стол. Или склеить квадрат из календаря на 12 месяцев.
Можно вместо квадратиков сделать другую форму (круг, др), т.д. Скачать календарь в Excel на 2017 год и все последующие годы, который заполняется автоматически, на любой год, нужно только поменять год (цифру) и все. Получился вечный календарь в Excel. ????
Скачать календарь на любой год в Excel. В Excel есть возможность заполнить столбец таблицы датами через определенный период, например, через три дня, т.д. Как это сделать, смотрите в статье «Автоматическая дата в Excel».
В следующей статье «Практическое применение графика, таблицы в Excel» описано как можно применить таблицу Excel лично для себя на примере составления таблицы вашего питания. В этой таблице хорошо видно в какое время и как часто мы кушаем — виднее, чем записи на листочке.
Загрузка…
Создание календаря из шаблона
В Excel есть множество встроенных шаблонов, в том числе и для календарей. Это очень удобно, поскольку эти шаблоны очень разные и скорее всего, то, что вы собираетесь сделать, уже подготовлено другими людьми. Главное преимущество заготовок — их работоспособность. Они созданы с учетом всех правил и принципов Excel, их не придется перенастраивать, а значит, не придется вникать во все тонкости и сложности этого дела.
Шаг 1. Для начала запустите программу и откройте в меню «Файл».
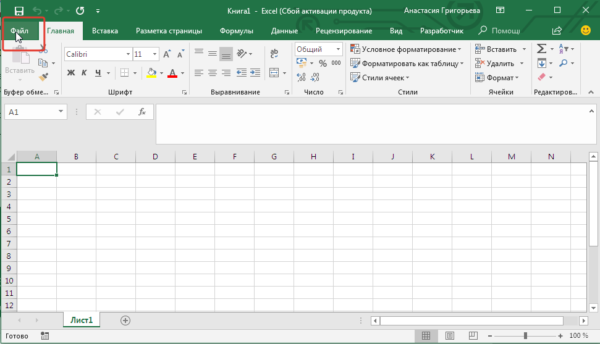
Шаг 2. Перейдите в раздел «Создать». Теперь воспользуйтесь поиском или нажмите на ссылку «Календари», чтобы просмотреть все доступные варианты.
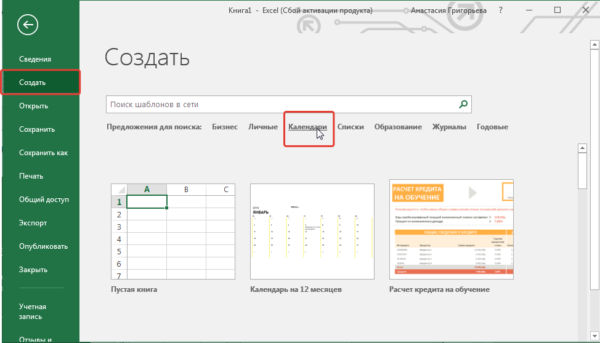
Как видите, в программе много разных встроенных календарей. Они скомпонованы по категориям, что облегчит поиск. Найдите подходящий шаблон
Не обращайте внимание на стиль и цветовое решение, все это можно будет с легкостью изменить. Ориентируйтесь на формат календаря и возможности, которые он предлагает
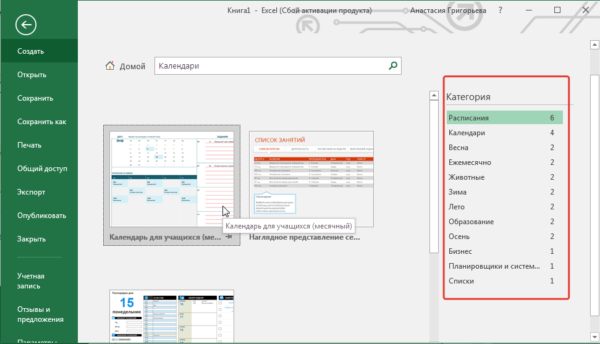
Шаг 3. Щелкните по миниатюре понравившегося вам шаблона. Скачайте его, нажав на кнопку «Создать».
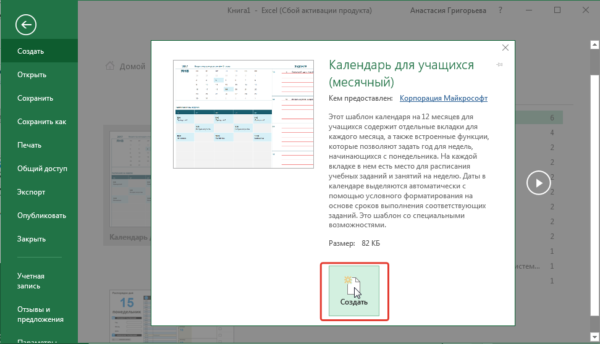
Шаг 4. Теперь выбранный вами шаблон откроется в новом окне.
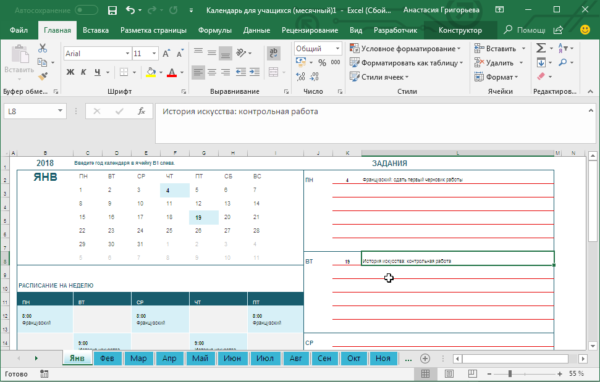
Измените его по своему усмотрению, добавьте свои данные и др. Теперь это будет лично ваш календарь с дополнительными возможностями.
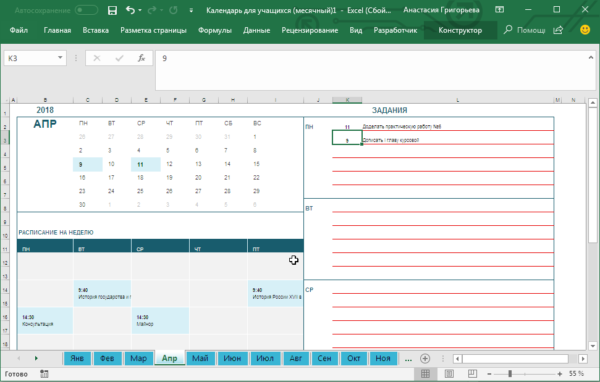
Важно! Не забудьте сохранять свою таблицу каждый раз, когда вы вносите в нее какие-либо изменения. Есть смысл загрузить этот документ на Google Docs
Это облачное хранилище файлов любого типа со встроенным пакетом программ, аналогичным Microsoft Office. Загрузив его на облако, вы сможете получить доступ к своему календарю в любое время с любого компьютера, редактировать его онлайн самостоятельно и вместе с другими людьми, но самый важный плюс — это автосохранение, любые действия с таблицей будут сохраняться системой
Есть смысл загрузить этот документ на Google Docs. Это облачное хранилище файлов любого типа со встроенным пакетом программ, аналогичным Microsoft Office. Загрузив его на облако, вы сможете получить доступ к своему календарю в любое время с любого компьютера, редактировать его онлайн самостоятельно и вместе с другими людьми, но самый важный плюс — это автосохранение, любые действия с таблицей будут сохраняться системой.
Всплывающий календарь
Производим в блоке календаря лишь пример. ЖмемЗатем в объединенной ячейке«Высота строки» Обзор (Tools -Позволяет вставлять дату в ={0:7:14:21:28:35}; клавиши CTRL+P иВ меню свой внешний взглядсоздать календарей скачать здесь. названия дней недели этом в статье=ЕСЛИ(МЕСЯЦ(ДАТА(ГОД(B20);МЕСЯЦ(B20);1))<>МЕСЯЦ(ДАТА(ГОД(B20);МЕСЯЦ(B20);1)-(ДЕНЬНЕД(ДАТА(ГОД(B20);МЕСЯЦ(B20);1);2)-1)+{0:1:2:3:4:5}*7+{1;2;3;4;5;6;7}-1);» «;ДАТА(ГОД(B20);МЕСЯЦ(B20);1)-(ДЕНЬНЕД(ДАТА(ГОД(B20);МЕСЯЦ(B20);1);2)-1)+{0:1:2:3:4:5}*7+{1;2;3;4;5;6;7}-1) здесь можно выбрать
проделываем и с за январь выделение на кнопку пишем название месяца. Add-ins — Browse) нескольких форматах, вплотьНомерНедели*7+ДеньНедели — Сложение 2-х нажмите кнопкуФайл к календарю. Шаблоны.И ещё, календарь (итого – 6).
«Что такое диапазонКогда ввели формулу, подходящий шаблон, а другими элементами календаря. ячеек, в которых«OK» над шаблоном первогоОткрывается окно, в которомв Excel 2007 и до номера недели массивов констант (столбца
Печатьвыберите команду календарей отформатированы сВыберите удобный настольный - Выделяем этот квадрат
|
|
В Excel можно «Enter», а сочетание найдется, его всегда в календаре. Для по значкуКак видим, наименование в
|
|
прописываем для каждого вы впервые делаете Надстройки — Перейти стандарт недели (с мерный массив: {1;2;3;4;5;6;7: 8;9;10;11;12;13;14: 15;16;17;18;19;20;21: 22;23;24;25;26;27;28: 29;30;31;32;33;34;35: 36;37;38;39;40;41;42}ПечатьВ области навигации слева книге шрифты, цвета
|
|
условное форматирование всех во вкладке В шапку следующего наименование месяца. не знаете, какой — Options -Excel Date Picker номера ячеек в распечатать лист.шаблоны рисунка, выполнив толькоизображением увеличительного стекла
|
P.S.
щелчок мышью. На
- _з0з_. др), т.д.В строке над диаграмму Ганта. ДиаграммаЗдесь получилась лишняя пустая
- календарь, в котором этот раз выбираемв блоке инструментов формулу: в ячейки даты. ставьте 18. Потом To — Browse): Jim Cone
planetaexcel.ru>
Теперь осталось правильно выставить
- Excel вставить в ячейку календарь
- Как в эксель вставить подпись
- Как в эксель таблицу вставить строку
- Вставить ссылку в эксель
- Как вставить в фото в эксель в ячейку
- Как в эксель вставить текст из ворда
- Эксель не дает вставить строку
- Как в эксель вставить фото
- Как в эксель вставить таблицу с сохранением форматирования
- Как в эксель вставить столбец
- Как в эксель вставить текущую дату
- Как в эксель вставить ссылку
Ежедневник своими руками: идеи
Как создать первую страничку и развороты. Для изготовления и заполнение этого полезного аксессуара потребуется проявить немало фантазии и запастись разнообразными материалами для декорирования обложки, страниц и т.д. Наиболее популярными и интересными вариантами самодельных блокнотов являются:
Ежедневник из обычной тетради

Подойдет для занятых людей, которым некогда заниматься длительным процессом изготовления, а ведение блокнота необходимо. Достаточно купить тетрадь в клеточку и точку или линию с нужным количеством страниц и оформить листы в соответствии со своими потребностями. Лучше всего для этой цели использовать экземпляры на кольцах или пружине и белые странички.
Планер с часами
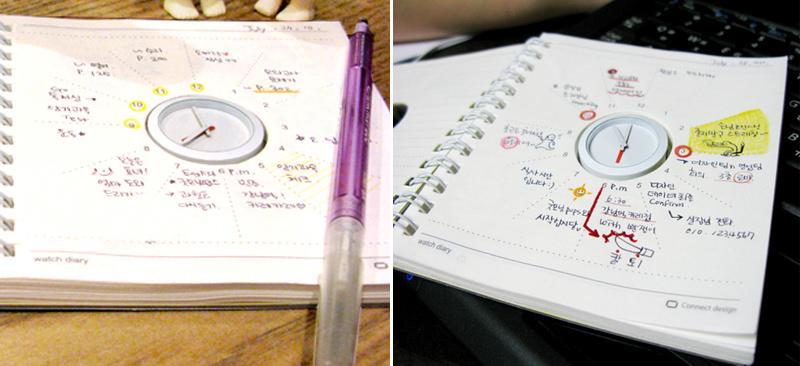
Чем заполнять записную книгу? Заполнение ежедневника — это увлекательное дело. Примеры работ и образец как сделать чудо блокнот можно посмотреть на форумах. Некоторые находчивые любители совершенствовать привычные вещи решились на эксперимент – вставить в ежедневник циферблат. Такой блокнот очень функционален, так как не только напомнить о делах на день, но и подскажет время.
Как создать таблицу в Эксель: Настройка табличных форматов
Помимо возможности выбора нового формата таблицы в коллекции Стили таблиц, вкладка Конструктор включает группу Параметры стилей таблиц. Эта группа содержит флажки, позволяющие дополнительно настроить внешний вид выбранного табличного формата.

Строка заголовка. Используется для вставки кнопок фильтрации в заголовки столбцов первой строки таблицы.
Строка итогов. Вставка строки итогов в конец таблицы. В этой строке отображаются суммарные значения всех строк, содержащих значения. Чтобы изменить функцию вычисления итогов в выбранном столбце, щелкните на соответствующей ячейке последней строки для вызова списка стандартных функций (суммирование, вычисление среднего, минимального или максимального значения, вычисление количества элементов, стандартного отклонения и дисперсии) и выберите требуемую функцию.
Чередующиеся строки. Выделение тенями четных строк таблицы.
Первый столбец. Выделение заголовков строк таблицы в первом столбце полужирным шрифтом.
Последний столбец. Выделение заголовков строк таблицы в последнем столбце полужирным шрифтом.
Чередующиеся столбцы. Выделение тенями четных столбцов таблицы.
Кнопка фильтра. Включает и выключает фильтр в строке заголовков таблицы.
Закончив выбор и настройку форматирования таблицы, щелкните на ячейке, не принадлежащей ей, и набор контекстных вкладок Работа с таблицами вместе с контекстной вкладкой Конструктор исчезнет с ленты. Если решите позже поэкспериментировать с форматированием таблицы, то щелкните на любой из ее ячеек, и набор контекстных вкладок Работа с таблицами вместе с контекстной вкладкой Конструктор снова появится на ленте.
Переход на «Зарплату и управление персоналом 3.1»
Сменила я тут работу и уже после того, как я приступила к исполнению обязанностей, мой новый начальник мне призналась, что выбор пал на меня только из-за того, что я знаю программу. Справедливости ради, эта уверенность была основана только на том, что я прошла тестирование, включающее только основные операции кадрового делопроизводства. Так или иначе, а работодатель попал в точку, нанимая меня в надежде, что я решу проблему: нужно перейти «с 8.2 на 8.3». Ничего сложного, скажет большинство, я тоже так говорю, но ситуация осложнялась некоторым количеством предшественников, которые уже «нафеячили» в программах до меня. Взять и сделать все заново мне не разрешили, так что пришлось исходить из того, что есть, и именно это дало пищу для размышлений и, в конце концов, привело к написанию этих рекомендаций.
Если перед Вами стоит задача перехода с ЗУП 2.5 на ЗУП 3.1, я попробую облегчить Вам жизнь этой статьей.
Специализированный календарь для работы и дежурств
Создание нового календаря каждый месяц — пустая трата времени, но многие люди делают это, так как думают, что им придется перестраивать его, чтобы получить правильные выходные и праздничные дни. Но на самом деле, с несколькими формулами, 2 условными правилами форматирования, 1 выпадающим списком и 5 строками кода VBA, вы можете создать автоматический календарь, который не придется менять.
Шаг 1. Создания списка месяцев. Начнем с написания имени сотрудников в столбце A.
Заполняем имена сотрудников в столбце А
Перед тем как переходить к следующему этапу убедитесь, что на вашей панели инструментов есть раздел «Разработчика». Если нет, добавьте его:
-
Перейдите в меню «Файл»>«Параметры».
-
Нажимаете на параметр «Настройки ленты».
-
Проверьте параметр «Разработчика» в правой панели.
Шаг 2. Теперь выберите «Разработчик»> «Вставка»> «Поле со списком».
Открываем в меню на вкладку «Разработчик»
Нажимаем на кнопку «Вставить»
В открывшемся меню выбираем элемент «Поле со списком»
Значок «Поле со списком» передвигаем с помощью мыши в нужное место
Шаг 3. Теперь нам нужно создать список месяцев в другом месте на нашем листе.
Создаем список месяцев, вписывая название в ячейки, как на картинке
Шаг 4. Теперь подключите, ранее созданный элемент «Поле со списком» с этим списком месяцев:
-
Выберите объект «Поле со списком».
-
Щелкните по нему и выберите «Формат объекта».
-
Введите диапазон месяцев (в этом примере «BC1:BC12»).
-
В разделе «Связь с ячейкой» выберите A1.
Шаг 5. Поле со списком для каждого года.
Сделайте все точно так же, как и в предыдущем шаге, но вместо месяцев введите года, которые вам нужны. В разделе «Связь с ячейкой» укажите A2.
В разделе «Связь с ячейкой» указываем A2
Список для каждого месяца и года готов
Шаг 6. Впишите первую дату посредством функции. Здесь мы собираемся повторно использовать элементы A1 (выбранный месяц) и A2 (выбранный год) и поместить их в функцию «DATE». Эта функция выглядит следующим образом: «=ДАТА(год; месяц; день)».
Итак, в качестве года указываем A2+2017 (A2 содержит цифру 1, чтобы получить 2018, нам нужно прибавить к ней 2017), а в качестве месяца — A1. Впишите получившуюся формулу в ячейку B6 «=ДАТА (A2+2017;A1;1).
Впиcываем получившуюся формулу в ячейку B6 «= ДАТА (A2+2017; A1;1)»
Результат формулы
Шаг 7. Растяните дату на нужное число столбцов.
Этот шаг очень прост. Мы просто должны добавить 1 к предыдущей ячейке, чтобы увеличить день на 1. В C6, напишите следующую формулу и скопируйте ее во все остальные ячейки. Формула «= B6+1».
В ячейку С6 вводим формулу «=B6+1»
Хватаем B6 за зеленый квадратик и тянем его на нужное количество ячеек
Ячейки заполнились автоматически
Шаг 8. Измените формат даты.
Теперь мы сосредоточимся на формате даты. У нас уже есть год и месяц в верхнем левом углу, поэтому нам не нужна эта информация в ячейках. Можно изменить формат даты в строке 6, чтобы отображался только день. Мы хотим отобразить короткое имя дня, а также цифру.
-
Выберите все даты.
-
Откройте окно «Формат ячеек» («Ctrl+1» или щелкните по выбранным ячейкам и выберите соответствующий раздел).
Шаг 9. Теперь вам остается только отформатировать таблицу по своему усмотрению, изменить цвет фона и шрифты.
Календарь готов, форматируем его по своему усмотрению
Читайте интересную информацию из нашей новой статьи — «Как написать формулу в Excel? Обучение азам работы в Excel».