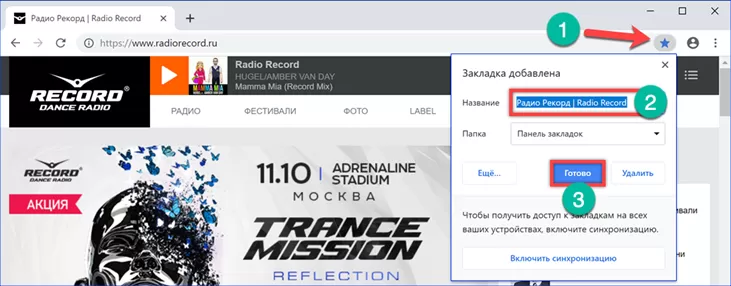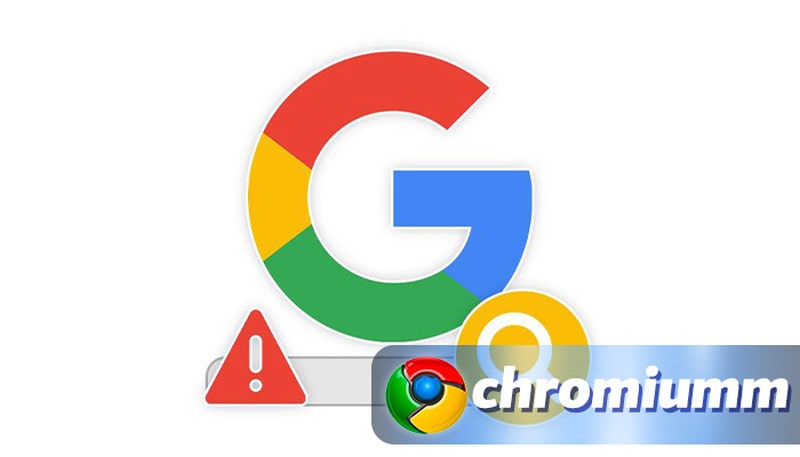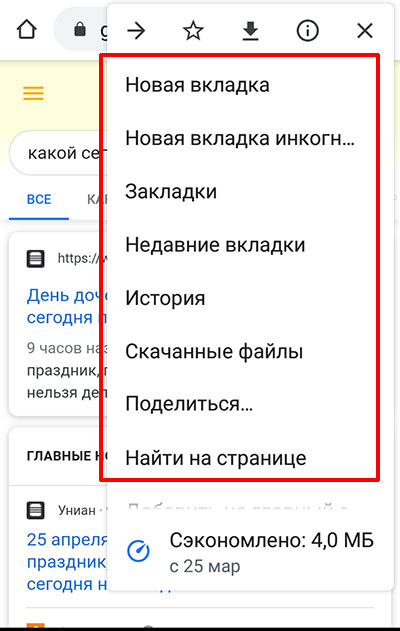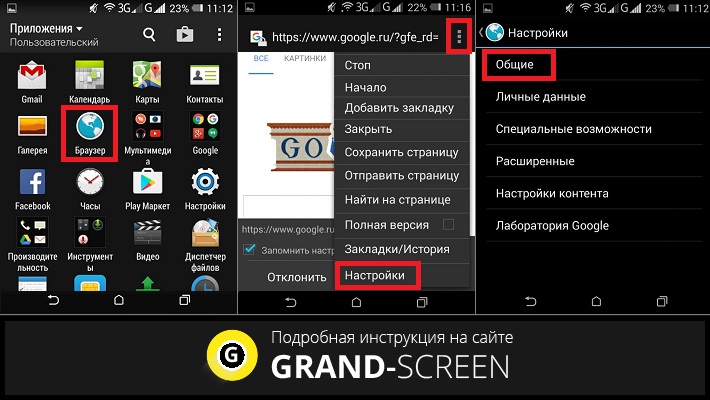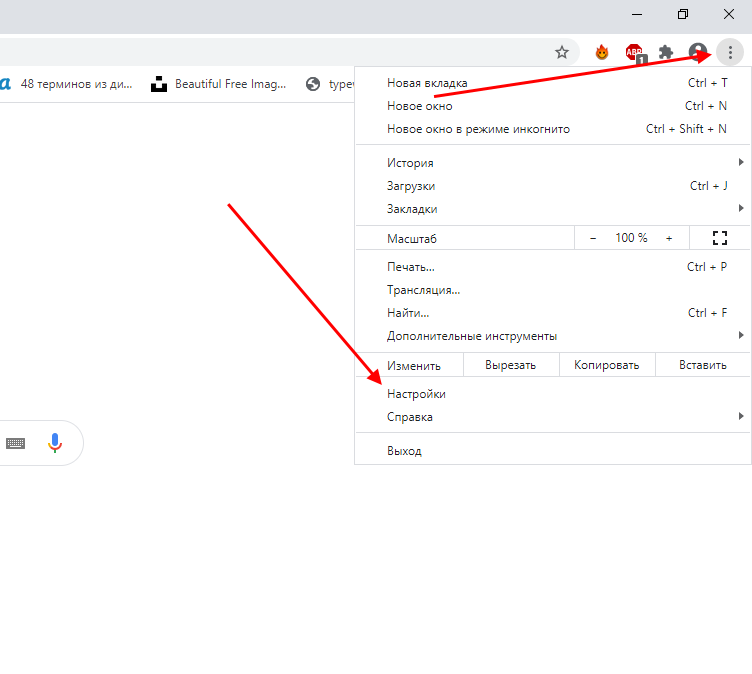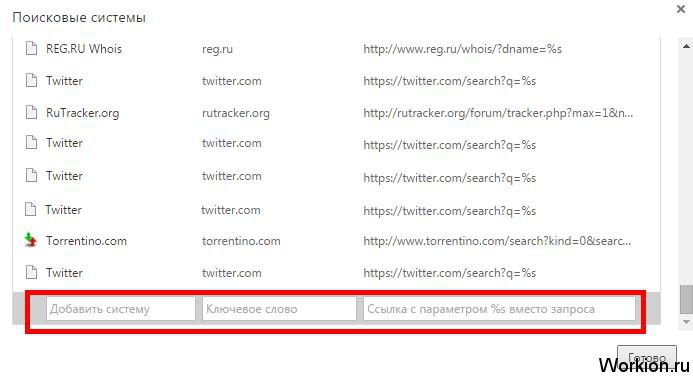Как убрать всплывающую рекламу в гугл хром
Содержание:
- Полная переустановка браузера
- Сбрасываем настройки браузера
- Всплывающее окно
- Установите антивирус
- Отключение рекламных уведомлений в браузере Хром
- Сбрасываем настройки браузера
- Основные причины появления всплывающей рекламы в браузере
- Отключение рекламы в настройках Гугл Хром
- Убираем рекламу в браузере Google Chrome с помощью Adguard Антибаннер
- Как удалить всплывающую рекламу в браузере Google Chrome
- Деактивируем уведомления на рабочем столе из браузера Opera
- Что нужно сделать
- Что такое всплывающие окна?
- Способ третий: проверка и уничтожение вирусов
- Выводы статьи
- Вывод
Полная переустановка браузера
Если после лечения системы от вирусного заражения браузер всё также открывает рекламные вкладки. Возможно вирусами изменен сам ярлык. Простым решением будет полная переустановка обозревателя.
Чтобы не потерять все логины и пароли, сохраненные закладки и настройки браузера перед переустановкой выполните экспорт закладок и настроек.
После необходимо выйти из своего аккаунта Гугл, (если вы были авторизованы) и очистить кеш браузера, удалить все данные, историю просмотров, файлы cookie. Для этого откройте «Настройки» и в разделе «Конфиденциальность и безопасность» выберите раздел «Очистить историю».

Здесь, открывшемся окне отметьте галочками все «Основные» и «Дополнительные» настройки, которые необходимо удалить. Выберите период «За всё время».

Теперь можно заняться удалением самого браузера:
- Откройте «Панель управления».
- Найдите в списке установленных программ Google Chrome — выделите его и нажмите «Удалить»
- В открывшемся диалоговом окне отметьте галочкой пункт «Также удалить данные о работе браузера».
После необходимо удалить остаточные файлы из папок пользователя и очистить реестр:
- Запустите снова утилиту «Выполнить» (Win + R), напишите в диалоговом окне команду AppData.
- Откройте папку Local найдите здесь папку с названием Google и полностью удалите её.
- Также удалите папку в разделе Roaming.
Дальше нужно удалить из реестра остатки записей Google, так как они могут помешать корректно установиться браузеру и вирус снова будет вам надоедать:
- Запустите утилиту «Выполнить» — теперь нужна команда regedit — нажмите OK.
- Откроется редактор реестра — здесь легко запутаться среди тысячи папок в древовидной структуре. Поэтому, чтобы не потеряться и удалить только то что нужно откройте в верхнеей панели раздел «Правка» и в выпадающем списке нажмите «Найти далее» или нажмите на клавиатуре клавишу F3.
- В открывшемся окне напишите google и нажмите «Найти».

Поочерёдно удаляйте все файлы, содержащие в имени Chrome — они будут появляться подсвеченные после удаления предыдущего файла, так вы не запутаетесь и не удалите ничего лишнего.
Снова перезагрузите ПК. Скачайте и установите браузер Гугл Хром с официального сайта.
Чтобы восстановить все настройки и закладки войдите в браузер, авторизуйтесь в своем аккаунте или импортируйте заранее сохраненные закладки и настройки.
Импорт закладок
- Для этого откройте «Меню»
- Затем «Настройки»
- В первом блоке выберите «Импорт закладок и настроек».
- В выпадающем списке выберите «HTML-файл с закладками» и нажмите «Выбрать файл».
- Откроется проводник компьютера — найдите на диске, этот HTML-файл, который вы сохранили перед удалением браузера и нажмите «Открыть»
Теперь ваш браузер чистый и все ваши пользовательские данные сохранены.
Сбрасываем настройки браузера
Как правило, хотя бы один описанный способ помогает решить проблему с раздражающей рекламой. Тем не менее, бывают редкие исключения: баннеры продолжают выскакивать, возможно, не в прежнем объеме, но все же.
Что делать в такой ситуации? Сбросьте настройки браузера до первоначальных. Так, удалятся различные встроенные вредоносные дополнения, файлы куки, кэш, история и многие другие элементы.
- Нажимаем на кнопку меню браузера и выбираем раздел «Настройки».
- Прокручиваем вкладку с настройками до ссылки «Показать дополнительные настройки». Жмем на нее.
- Находим кнопку «Скинуть настройки» и кликаем по ней. Появится небольшое окошко, в котором нужно подтвердить сброс. Нажимаем на «Скинуть». Затем нужно подождать некоторое время. Браузер перезапустится и получит свой изначальный вид – как будто вы его только что установили.
Убрать рекламу в Гугл Хром можно в настройках и посредством специальных программ. Если реклама является элементом сайта, то достаточно будет поставить блокировки всплывающих окон в настройках или загрузить расширение AdBlock из магазина. Если это вирус, нужно применять совершенно другие методы, в частности, чистку компьютера от шпионских модулей.
Всплывающее окно
Для начала нужно понять, что всплывающее окно – это окно, которое открывается автоматически сразу или при выполнении какого-либо действия на веб-странице.
Всплывающие окна делятся на два типа:
- pop-up – окна, которые всплывают поверх главного окна;
- pop-under – окна, которые открываются за главным окном, на заднем плане.
Впервые такие окна появились на просторах интернета в середине 90-х годов прошлого века и были разработаны американцем Итаном Цукерман. Основной целью создания всплывающих баннеров было увеличение прибыли от посещения пользователями популярных веб-сайтов:
Но существует большое количество сайтов, которые используют всплывающие окна как часть интерфейса, открывающий для пользователя доступ к различным функциям. Поэтому блокировка всплывающих окон может привести к тому, что человек не сможет воспользоваться интернет-ресурсом в полной мере.
Блокировка всплывающих окон в гугл хром
Ниже будет представлена информация о том, как заблокировать всплывающие окна в хроме.
Разработчики браузеров начали добавлять в свои продукты функционал, позволяющий бороться с всплывающими баннерами. И Google Chrome не стал исключением.
Чтобы блокировать всплывающие окна в хроме, необходимо выполнить следующие действия:
- в правом верхнем углу, под кнопкой «закрыть», расположена кнопка в виде трех горизонтальных линий. Если навести на нее курсор, то отобразится подсказка «Настройки и управление Google Chrome». Необходимо кликнуть по этой кнопке;
- в открывшемся меню выбрать пункт «Настройки»:
в этом же окне раскроется меню с дополнительными настройками. В разделе «Личные данные» нужно кликнуть по кнопке с надписью «Настройки контента»:
- в открывшемся окне «Настройки контента» необходимо найти раздел «Всплывающие окна», в котором следует выбрать пункт «блокировать всплывающие окна на всех сайтах»;
- для завершения и сохранения настроек нужно нажать на кнопку «Готово»:
Когда всплывающие окна в гугл хром блокируются, об этом сигнализирует значок блокирования окна, появляющийся в адресной строке. Если нажать на него левой кнопкой мыши, то откроется список всех блокированных окон, которые можно разблокировать, кликнув по ним.
Если функция блокировки включена, а пользователю необходимо ее отключить, то нужно выполнить описанные выше действия и на последнем этапе выбрать в разделе «Всплывающие окна» пункт «Разрешить открытие всплывающих окон…».
Управление исключениями
Как было сказано ранее, не все всплывающие окна являются вредоносными. Для нормальной работы с ресурсом, который использует их в качестве подсказок, следует добавить этот сайт в исключения, при этом отключить всплывающие окна в хроме для других сайтов. Для этого необходимо:
- зайти в настройки, как это было описано ранее, перейти к дополнительным параметрам, в разделе «Личные данные» кликнуть по кнопке «Настройки контента», а затем найти пункт «Всплывающие окна», в котором необходимо нажать на «Настроить исключения»;
- в открывшемся окне в поле «Шаблон названия хоста» необходимо указать адрес сайта (например: www.vsplyvaushie_okna.ru) и в поле «Правило» установить значение «Разрешить». Для завершения — нажать «Готово».
Таким образом, всплывающие окна в браузере хром будут блокироваться на всех сайтах, кроме добавленных в исключения:
AdBlock – блокировка всплывающих окон
Итак:
необходимо зайти в интернет магазин Google Chrome и в строку поиска ввести «adblock», после чего в параметрах поиска выбрать «Расширения». Теперь справа появятся найденные варианты, и AdBlock будет первым:
чтобы установить расширение, нужно кликнуть на кнопку с надписью «+ Установить».
После установки и активации расширения можно работать с AdBlock:
Необходимо сделать следующее:
- перейти на сайт, который использует всплывающие окна;
- в меню AdBlock выбрать пункт «Блокировать рекламу на этой странице»;
- выделить всплывающее окно и с помощью подсказок от расширения выбрать удовлетворяющий вид страницы;
- для завершения нажать «Выглядит хорошо».
Люди, которые используют всплывающие окна в коммерческих целях, постоянно находятся в поиске решений, как обойти блокирующие программы. Всё, что остается вам – это героически держать оборону и не давать окнам «всплыть».
Установите антивирус
Антивирусные программы – неплохие помощники в решении проблемы навязчивой рекламы. Часто загрузка рекламных предложений может не просто надоедать пользователю, но и нести реальную угрозу для безопасности его компьютера. Преролы часто могут переводить на страницы с вирусным содержимым. Также последние поколения программ для настройки платной рекламы умеют обходить блокировщики всплывающих окон. Вы можете столкнуться с тем, что даже при установленном AdBlock`е или его аналоге вы все равно будете видеть баннеры внизу экрана. Навязчивые рекламы могут появиться даже если вы не посещали данные сайты – иногда достаточно загрузить зараженный файл на компьютер, и вот уже весь ваш браузер напичкан назойливыми предложениями.
Используйте антивирусное сканирование для устранения данных проблем. Благодаря нескольким протоколам обнаружения неполадок в сети и файловой системе, антивирус найдет зараженные файлы и укажет лучшее решение для них – отправка в карантин или полное уничтожение.
Чтобы избежать в дальнейшем возникновения таких проблем, рекомендуем загружать файлы только из проверенных источников и официальных сайтов.
Отключение рекламных уведомлений в браузере Хром
Веб-сайты практически каждый раз просят нашего разрешения допустить их к рекламным уведомлениям в браузере. Которые потом могут появляться на экране монитора в нижней части
Эта реклама является навязчивой и раздражающей, так как заслоняет панель инструментов и часто отвлекает наше внимание
Для выключения таких уведомлений используйте настройки навигатора от Google:
- Заходим в параметры и выбираем пункт «Дополнительно», который находится внизу;
- Снова нажимаем на пункт «Настройка сайта» и выбираем раздел «Уведомления»;
- Откроется окно, в котором отображаются все уведомления, разрешёнными вами. Выберите те из них, которые вы больше видеть не хотите. Или же удалите всех из данного списка; Окно с уведомлениями на странице настроек
- Если в списке сайта, который присылает уведомления нет, добавьте его вручную в разделе «Блокировать» в Гугл Хром;
- Нажмите на кнопку «Блокировать» и вставьте ссылку на сайт. Вставьте ссылку для блокировки сайта
На этот раз вы должны избавиться от уведомлений, которые не дают нормально пользоваться браузером Google Chrome. Добавить в чёрный список можно любой сайт, а также неограниченное их количество. Можно составить белый список из сайтов, от которых вы хотите получать уведомления, например, от Одноклассники или ВК, когда вам пишут новое сообщение. Если же и эти советы не помогли убрать рекламу, попробуйте сбросить настройки браузера до значения по умолчанию.
Для этой процедуры нам нужно заново войти в окно с настройками, выбрать «Дополнительно» и опустить страницу в самый низ.
Нажмите на строку «Восстановление настроек по умолчанию»
Здесь будет раздел «Восстановление настроек». Выберите его и сбросьте настройки.
Подтвердите сброс настроек
Сбрасываем настройки браузера
Как правило, хотя бы один описанный способ помогает решить проблему с раздражающей рекламой. Тем не менее, бывают редкие исключения: баннеры продолжают выскакивать, возможно, не в прежнем объеме, но все же.
Что делать в такой ситуации? Сбросьте настройки браузера до первоначальных. Так, удалятся различные встроенные вредоносные дополнения, файлы куки, кэш, история и многие другие элементы.
- Нажимаем на кнопку меню браузера и выбираем раздел «Настройки».
- Прокручиваем вкладку с настройками до ссылки «Показать дополнительные настройки». Жмем на нее.
- Находим кнопку «Скинуть настройки» и кликаем по ней. Появится небольшое окошко, в котором нужно подтвердить сброс. Нажимаем на «Скинуть». Затем нужно подождать некоторое время. Браузер перезапустится и получит свой изначальный вид – как будто вы его только что установили.
Убрать рекламу в Гугл Хром можно в настройках и посредством специальных программ. Если реклама является элементом сайта, то достаточно будет поставить блокировки всплывающих окон в настройках или загрузить расширение AdBlock из магазина. Если это вирус, нужно применять совершенно другие методы, в частности, чистку компьютера от шпионских модулей.
Основные причины появления всплывающей рекламы в браузере
Всплывающие рекламные баннеры – один из способов продвижения сайта с товарами или услугами. Чаще всего сайты запрашивают разрешение на показ данного контента: при открытии страницы с таким функционалом появляется системный запрос на показ новостей и рекламных предложений с этого сайта. Вы можете согласиться или отказаться от данной рассылки, нажав соответствующую кнопку.
Однако в ситуациях, когда запрос не поступает, и реклама добавляется по умолчанию. Чаще всего таким “черным” пиаром пользуются разработчики сайтов с сомнительным контентом, большим количеством навязчивой рекламы и спама, а также содержащие вирусы.
Отключение рекламы в настройках Гугл Хром
Штатная функция блокирования нежелательных элементов в Chrome не столь эффективна, как специализированные сторонние средства, но это не означает, что ее следует игнорировать. Данный инструмент неплохо справляется со всплывающими окнами, перенаправлением на «левые» веб-страницы и особо навязчивой рекламой. Чтобы настроить блокировку рекламы в Гугл Хром, перейдите в браузере по внутреннему адресу chrome://settings/content. Далее найдите раздел «Реклама», кликните по нему и убедитесь, что переключатель установлен в положение «Выкл». В режиме «Вкл» показ рекламы разрешен, но при этом вы можете создавать списки сайтов, на которых реклама будет запрещена.
Убираем рекламу в браузере Google Chrome с помощью Adguard Антибаннер
Также вы можете убрать рекламу в браузере Google Chrome с помощью других расширений. Например, можно использовать расширение Adguard Антибаннер. Устанавливается данное разрешение точно так же, как и AdBlock Plus. Заходите в магазин расширений, вводите в поиск Adguard Антибаннер и нажимаете на кнопку «Установить».
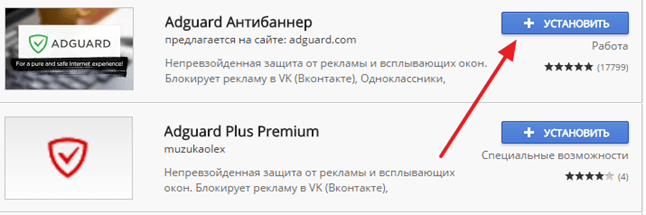
После подтверждаете установку расширения.
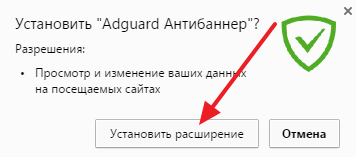
И дожидаетесь, пока откроется страница, сообщающая об успешной установке расширения.
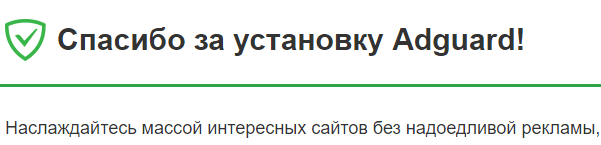
После этого можно проверять, насколько хорошо Adguard Антибаннер убирает рекламу в браузере Google Chrome.
Настройка Adguard Антибаннер.
Доступ к настройкам Adguard Антибаннер можно получить точно таким же способом. Кликаем по кнопке расширения на панели инструментов и переходим в настройки.
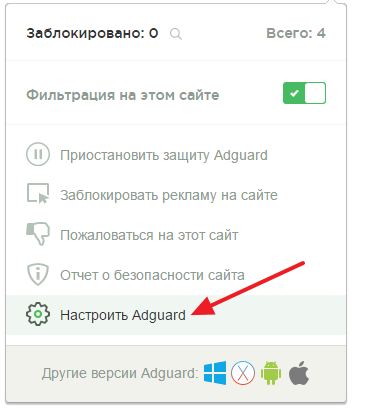
После этого должно открыться окно с настройками расширения.
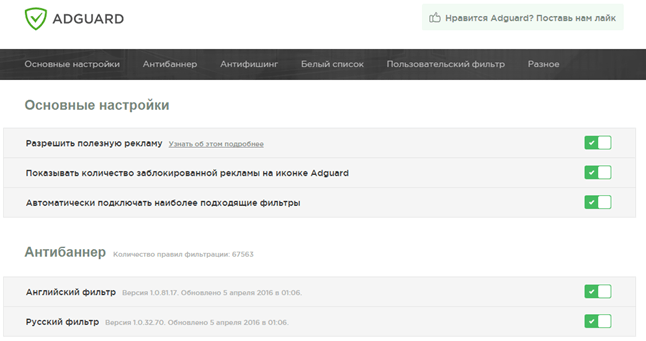
Здесь можно разрешить или запретить полезную рекламу, включить дополнительные фильтры для блокирования рекламы, создать собственный фильтр или добавить сайт в список исключений.
Как удалить всплывающую рекламу в браузере Google Chrome
Убрать раздражающую рекламу в Google Chrome можно несколькими способами. Например, в настройках самого браузера или с помощью очистки системы ПК от файлов, которые запускают рекламу на веб-сайтах.
Через настройки Chrome
В Google Chrome есть встроенная опция, которая позволяет избавляться от надоедливых рекламных окон.
Чтобы включить эту опцию:
С помощью чистки папок
Ещё один способ, позволяющий избавиться от рекламных окон без использования сторонних программ, заключается в ручной чистке папок на системном диске от файлов, которые запускают рекламу в окне браузера. Сначала необходимо включить отображение скрытых файлов на диске С:
-
Запустите окно «Выполнить» через меню «Пуск» в левом нижнем углу экрана ПК.
-
Скопируйте и вставьте в поле «Открыть» команду control folders. Кликните по «ОК».
-
В окне перейдите на вкладку «Вид». Снимите галочку с пункта «Скрывать защищённые системные файлы».
-
Нажмите на «Да», чтобы подтвердить, что вы действительно хотите видеть системные файлы в «Проводнике Windows».
-
Во вкладке «Вид» также поставьте отметку рядом с «Показывать скрытые файлы, папки и диски».
- Кликните по «ОК».
Чтобы вручную удалить процессы в системных папках, сделайте следующее:
- Зажмите на клавиатуре Ctrl + Shift + Delete. Откройте пункт «Диспетчер задач». Перейдите во вкладку «Процессы».
-
Найдите подозрительные необычные процессы. По очереди нажимайте на них правой кнопкой мыши и выбирайте «Открыть расположение файла».
- Удалите все файлы вместе с самой папкой.
Файлы, которые нужно удалить, имеют в своих названиях следующие слова:
- pirritdesktop.exe (и другие процессы со словом pirrit);
- search project (и другие процессы со словом search, кроме службы Windows SearchIndexer, которую трогать нельзя);
- awesomehp, conduit, babylon, webalta, websocial, CodecDefaultKernel.exe, mobogenie.
Если вы сомневаетесь, нужно ли избавляться от того или иного файла, пропустите его или же постарайтесь найти информацию о нём в интернете.
Видео: как удалить рекламу в Google Chrome без программ
Посредством сторонних блокировщиков рекламы
Всплывающая реклама тут же исчезает из браузера, если в нём установить специальное расширение — блокировщик рекламы. Рассмотрим принципы работы таких программ и ознакомимся с самыми популярными из них.
Как работает расширение-блокировщик
Это мини-программа, которая устанавливается внутри браузера. Она не даёт обозревателю загружать различные рекламные элементы на веб-ресурсах: всплывающие баннеры, видео и т. д.
Распознавание рекламных элементов среди полезного контента происходит за счёт фильтров, так называемых списков правил, которые создаются вручную разработчиками и сообществами.
Несколько примеров расширений
На данный момент популярностью пользуются следующие расширения:
- AdBlock. Дополнение для быстрой блокировки всплывающих окон, которое изначально создавалось для Google Chrome. Расширение позволяет решать, на каком сайте блокировать рекламу, а на каком — нет. Минус программы заключается в том, что она потребляет много памяти компьютера;
- Adguard. Потребляет небольшое количество оперативной памяти ПК, но возможностей в нём мало. Бесплатная версия рассчитана только на две недели. После этого вам предложат платный вариант. Стоимость подписки варьируется от 1 $ до 60 $ и зависит от срока;
- Privacy Badger. Специализируется на блокировке только «плохой рекламы», которая нарушает конфиденциальность пользователей. В меню расширения вы можете увидеть, какие жучки и скрипты были отфильтрованы, и самостоятельно разблокировать их, если, например, на странице перестал открываться какой-то важный элемент;
- uBlock. Не потребляет много оперативной памяти и ускоряет загрузку страниц. Вы можете загружать свои фильтры и «белые списки» сайтов в расширение. Доступно для трёх браузеров: Chrome, Firefox и Safari.
Деактивируем уведомления на рабочем столе из браузера Opera
В браузере Opera всплывающие уведомления на столе Windows также можно отключить, если внимательно следить за действиями, которые мы вам предлагаем сделать. Итак, для начала нам нужно попасть в настройки браузера.
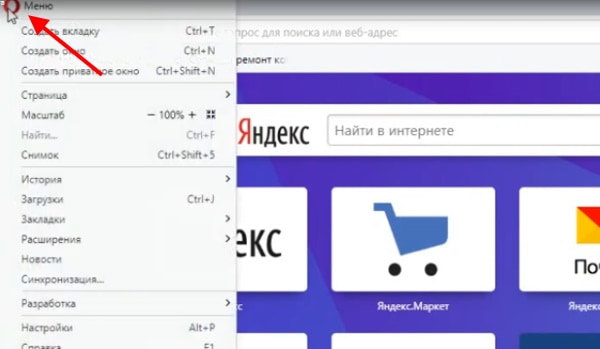
А для этого выберите в левом углу фирменный значок Opera:
- Далее необходимо нажать на пункт «Настройки»;
- В этом браузере также создано меню для быстрого доступа к тем или иным настройкам. Выберите в нём пункт «Сайты»;
- В настройках нужно найти блок с названием «Уведомления» и внизу нажать на кнопку «Управлять исключениями»;
- В новом блоке, который откроется, нужно нажать на крестик напротив сайта. Если сайтов несколько — удалите их все из этого списка;
- Далее следует нажать на кнопку «Готово», чтобы настройки вступили в силу;
-
Не спешите закрывать настройки, так как вам нужно ещё поставить флажок на чекбоксе с названием «Запретить сайтам показывать уведомления»;
- После этого настройки можно закрыть.
Теперь сайты больше не побеспокоят вас своими уведомлениями, появляющимися в нижнем углу экрана справа. На рабочем столе не будут отображаться блоки с рекламой, которые так надоедают нам во время работы за ПК.
Что нужно сделать
Когда устанавливаете приложение, которое не проверяли, то рискуете обнаружить на своём компьютере автоматически созданные «вспомогательные» ярлыки. Кликая по ним, Вы перенаправляетесь на ненужные сайты.
Зачастую эти файлы называются так же как браузер:
необходимо отключить расширения (дополнительные программы для некоторых задач). Их существует очень много.
при запуске браузера они активируются. Отсюда и реклама. Чтобы от них избавиться во вкладке Настройки браузера найдите Дополнительные инструменты, потом — Расширения. Нужно их отключить;
очистить ссылки от переадресации на сайты, которые наносят вред. Посещая их, Вы можете незаметно установить на свой компьютер модуль, из-за которого будете постоянно получать рекламу или станете рассылателем спама.
чтобы проверить браузер, подведите указатель мыши на его значок и с помощью контекстного меню вызовите вкладку Свойства
Обратите внимание на ссылку в строке Объект. Если всё нормально, то она выглядит таким образом: GoogleChromeApplicationchrome.exe;
удалить содержимое в папке Temp.
Избавиться от них можно так:
- отключить программы, установленные за последнее время;
- на рабочем столе нажать в папке Мой компьютер, указать Упорядочить, потом Параметры папок и поиска, Вид. Убрать галочку напротив Скрывать защищённые системные файлы, кликнуть на Показывать скрытые файлы и папки, кликнуть Ок;
- Открыть диск С, папку Users. После — AppData — Local — Temp;
- в этой папке выделить содержимое и удалить;
- снова открыть Мой компьютер и, показанным выше способом, скрыть файлы, папки.
Что такое всплывающие окна?
Но бывают и однозначно вредные всплывающие окна, их задача – заманить юзера на вирусную площадку. Впрочем, чтобы не «поймать» вирус через подобное окно, необходимо лишь не переходить на ресурс, на которую он заманивает. Так что, скажем так, активной опасности всплывающие окна не несут, тут все зависит сугубо от действий пользователя – закрыл он всплывающее окно либо перешел на тот портал, куда оно «позвало».
Так или иначе, многие пользователи, очень раздражаются необходимостью постоянно закрывать всплывающие окна, и у них возникает вопрос, как отключить всплывающие окна в Гугл Хром. Давайте ответим на этот вопрос.
Способ третий: проверка и уничтожение вирусов
Ты разобрался в настройках браузера, установил AdBlock или AdGuard, но выключить рекламу в Гугл Хром всё-таки не удалось? Скорее всего, причина такой неудачи кроется в том, что в твой ноутбук или компьютер случайно попало вредоносное ПО или, как его ещё называют, компьютерный вирус. Подобные ПО можно можно подцепить на многих сайтах и даже не заметить этого, а вирус, внедрившись в систему твоего устройства, начинает выполнять заложенную в него программу — показывать тебе различные рекламные сообщения. Что же делать в этом случае? На самом деле, решить такую проблему довольно просто — достаточно запустить на компьютере или ноутбуке полную проверку антивирусом.
Кстати, эта проверка может занять довольно много времени, иногда до нескольких часов, так что распланируй свои дела соответствующим образом и наберись терпения. Если у тебя до сих пор нет антивируса, то самое время исправить это досадное упущение. Мы собрали здесь три самых популярных программы для защиты от вирусных атак. Ты совершенно бесплатно можешь скачать любую из них и установить на свой ноутбук.
Kaspersky Free Antivirus
Номером один среди программ-защитников можно, вне всякого сомнения, считать Kaspersky. Высокая степень безопасности подключения достигается за счёт постоянно обновляемой коллекции вирусов и разработке противодействия им. Вот здесь ты сможешь бесплатно скачать Kaspersky Free Antivirus.
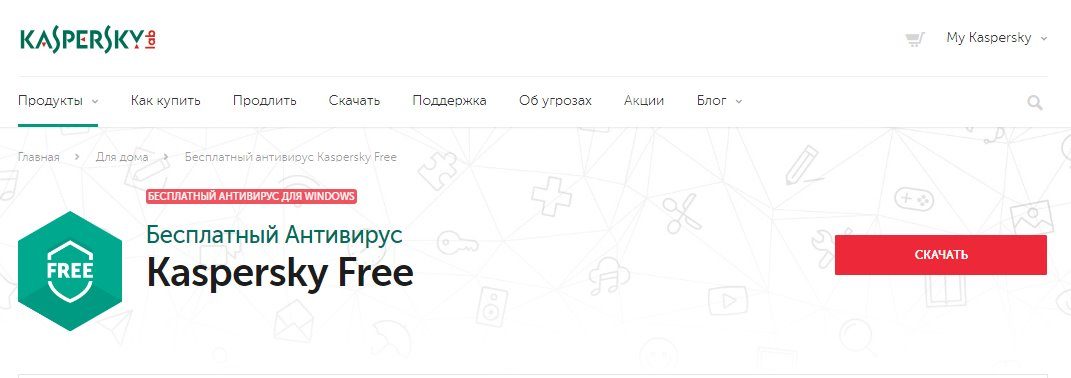
Avast Free Antivirus

360 Total Security
Мечтаешь о программе, которая не только удаляла вредоносное ПО, но и очищала бы память компьютера от устаревших файлов? Тогда твои мечты уже воплотились в реальность! Здесь ты без проблем сможешь бесплатно скачать 360 Total Security.

Выводы статьи
В браузере Google Chrome обычные подсказки для вкладок, работающие при наведении на вкладку курсора мыши, заменили всплывающими окнами с карточками (подсказками). В карточках отображается информация о вкладке браузера и название веб-сайта. Дополнительно имеется возможность для добавления во всплывающую подсказку (карточку) миниатюрного изображения содержимого неактивной вкладки.
При необходимости, пользователь может отключить всплывающие карточки (подсказки) для вкладок в браузере, оставив только стандартные подсказки.
Как отключить всплывающие подсказки для вкладок Google Chrome (видео)
Похожие публикации:
- Как переустановить Яндекс Браузер и сохранить закладки и пароли
- Как удалить Internet Explorer — 7 способов
- Родительский контроль в браузере Google Chrome
- Режим инкогнито в Chrome, Яндекс Браузер, Firefox, Opera, Edge, Internet Explorer
Вывод
В этой статье мы рассмотрели способы блокировки рекламы в браузере Google Chrome. (Как удалить рекламу в Skype можно прочитать здесь) Это осуществляется с помощью плагинов или расширений таких как AdBlock и AdBlock Plus. Функциональность у них практически одинаковая так что используйте понравившийся. Данные плагины позволяют только скрывать рекламу, они пока что не могут ее не загружать. Поэтому не стоит ожидать ускорения загрузки страниц или уменьшения трафика. Данная возможность реализована, пока только, в браузере Firefox (на сколько мне известно). Будем наедятся, что и Google Chrome скоро получит поддержку этих функций.
Если после установка Adblock реклама в браузере осталась — читайте эту статью.
Видео в котором показана блокировка рекламы Chrome с помощью AdBlock Plus