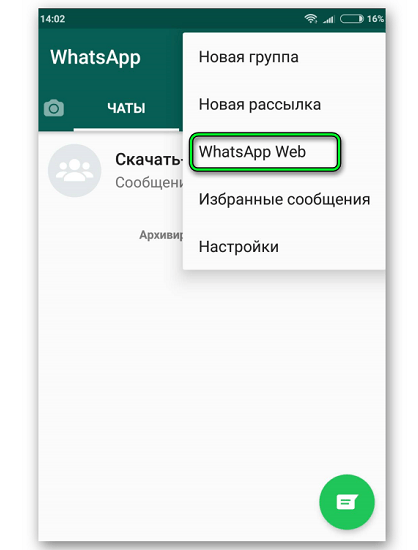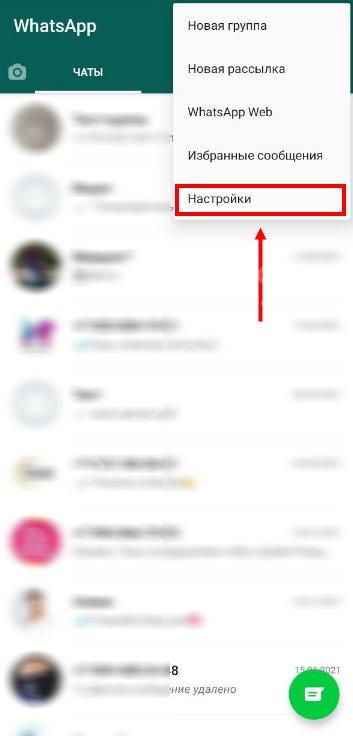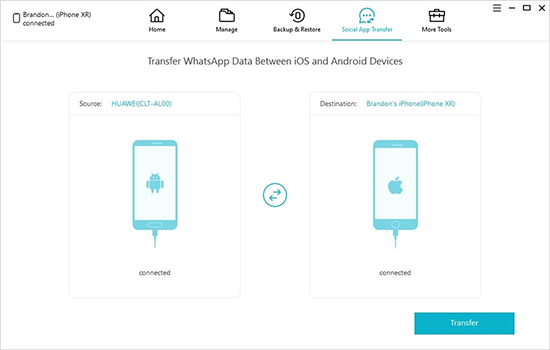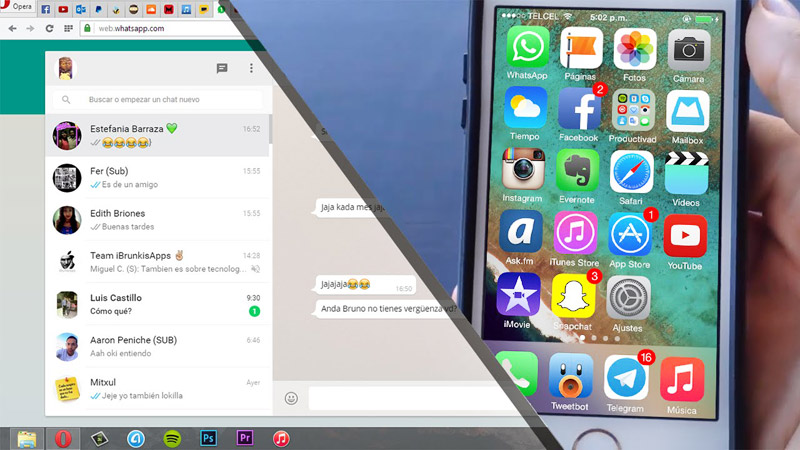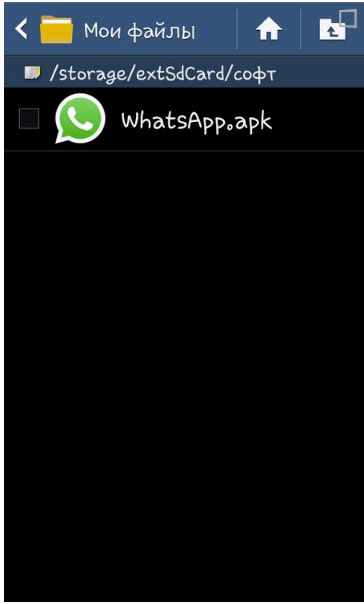Web whatsapp
Содержание:
- Для чего можно использовать WhatsApp?
- Возможности веб версии ватсап
- Дополнительные функции
- Установить WhatsApp на компьютер — пошаговая инструкция
- Установить Ватсап на компьютер
- О мессенджере
- Дополнение для любопытствующих
- Не получается войти в Ватсап Веб — что делать?
- Как установить «Ватсап» на телефон из официального магазина ОС
- Как происходит установка и регистрация в сети
- WhatsApp для компьютера
- WhatsApp, встроенный в браузер Opera
- WhatsApp Web
Для чего можно использовать WhatsApp?
Приложение WhatsApp используется в основном для передачи текстовых сообщений, а также для совершения голосовых и видео звонков, которые можно производить в любой точке мира где есть интернет. Кроме того, приложение позволяет отправлять и получать текстовые сообщения практически мгновенно, ровно также происходит процесс голосовых и видео звонков.
Тем не менее максимальные возможности в работе приложения доступны только при наличии качественной мобильной связи, но не менее, чем 3G соединение. При наличии мобильной связи с сигналом 4G LTE, приложение будет работать без каких-либо помех, вы сможете комфортно совершать голосовые и видео звонки. Для совершения текстовых сообщений хватит даже 2G.
Помимо всего прочего, в приложении доступны для отправки смайлики, различные аппликации, музыка, видеозаписи, фотографии и документы, что безусловно дает программе некую универсальность.
Интересный факт! Исходя из статистики, которая была получена в 2012 году, как раз-таки в расцвет выхода и набора популярности приложения WhatsApp, операторы мобильной связи понесли огромные убытки на сумму более 35 млрд. долларов, проблемой тому явилась массовость использования приложения WhatsApp в качестве основной связи.
Поэтому однозначно можно сказать, что благодаря реализации и выхода этого приложения в свет, были спровоцированы такие большие убытки у операторов мобильной связи.
Основные особенности приложения WhatsApp:
- Кроссплатформенность (работы на разных типах устройств будь то это Android, Ios или Windows Phone).
- Мгновенная синхронизация всех данных пользователя (сообщений, записей).
- Бесплатное общение при использовании интернет-соединения.
- Возможность созданий группы пользователей для беседы по голосовой и видеосвязи.
- Работа в фоновом режиме не занимает много памяти ОЗУ и ЦП.
- Компания приложения What’s App гарантирует безопасность пользователю с точки зрения копирования его данных.
Возможности веб версии ватсап
Веб-аккаунт может использоваться только на телефонах следующих образцов: Android, iPhone 8.1+, Windows Phone 8.0 и 8.1, Nokia S60, Nokia S40 EVO, BlackBerry и BlackBerry 10.
Ниже представлен ряд основных преимуществ работы с WhatsApp Web:
- Вы можете пользоваться удобным чатом с помощью компьютера. Это удобно при работе за компьютером, когда нет времени отвлекаться на телефон.
- В ватсап веб работают все функции основного приложения, кроме звонков. Вы всё так же можете обмениться сообщениями, видео, аудио и фотографиями.
- Широкий экран позволит пользоваться ватсап людям с проблемным зрением.
- Настраивайте свои параметры: меняйте аватар, статус или имя пользователя.
- Приложение достаточно простое и использует такие же уведомления и значки. Одна галочка – доставлено; две галочки – сообщение прочитано пользователем.
Дополнительные функции
Основные фишки, которые облегчат работу в Ватсапе, можно найти, покопавшись в настройках. Ниже представлены основные возможности и способы их использования.
Тёмная тема
Разработчики Вацапа решили не отставать от других мессенджеров и социальных сетей и добавили возможность установки тёмного оформления. Включить тему на Андроиде можно следующим образом:
- Открыть «Настройки», перейти в раздел «Чаты».
- В пункте «Экран» выбрать «Тема», затем «Тёмная».
В разделе «Экран» также можно изменить обои, которые будут отображаться на фоне переписок. Пользователь может установить любое изображение из галереи, залить фон сплошным цветом, убрать обои вовсе или вернуться к стандартному варианту.
В Ватсапе на Айфоне тема привязана к текущему оформлению на устройстве. Чтобы активировать тёмную тему в мессенджере, её нужно включить в настройках телефона. Для этого нужно перейти в параметры, открыть раздел «Экран и яркость», выбрать пункт «Тёмное».
Время доставки и просмотра сообщения
Под каждым диалоговым окном могут размещаться две галочки: одна значит, что сообщение доставлено, вторая – просмотрено получателем. Чтобы увидеть точное время, необходимо зажать окно с текстом или файлом, нажать на многоточие в правом верхнем углу, выбрать пункт «Данные». Отроется страница, где будет размещено сообщение, дата и время его доставки и просмотра.
Уведомления о прочтении
Чтобы собеседник не видел, что его сообщение было прочитано, эту функцию можно отключить. Перейти в Настройки ¬– Аккаунт – Конфиденциальность – Отчёты о прочтении. Перевести тумблер в нерабочее состояние. Однако эта опция работает в обе стороны: отключая уведомления о прочтении у собеседников, владелец аккаунта сам не сможет получать отчёты.
Избранные сообщения
Чтобы не терять важную информацию, отдельные сообщения из групповых и индивидуальных чатов можно добавлять в закладки. Для этого необходимо открыть беседу, зажать диалоговое окно, тапнуть по многоточию и выбрать «В Избранные». Все отмеченные СМС можно найти в разделе «Избранные сообщения». Рядом с каждым будет указано, кто и в каком диалоге его отправил. При нажатии на дату отправки откроется чат, поэтому можно увидеть предыдущие и последующие СМС.
Синхронизация с компьютером
Чтобы переписки в Ватсапе были доступны даже в отсутствие смартфона, аккаунт можно синхронизировать на компьютере через скачиваемую программу или веб-версию. Пользоваться настольным приложением можно только при наличии учётной записи на телефоне. В компьютерной версии недоступно общение через аудио- и видеозвонки.
| Версия для ПК | Ссылка |
| Настольная (для Windows и macOS) | https://www.whatsapp.com/download |
| WhatsApp Web | https://web.whatsapp.com |
Автоматическая загрузка файлов
Активные пользователи Ватсапа сталкиваются с проблемой переполнения памяти. Ведь все фотографии, gif-файлы и видео автоматически сохраняются на телефон. Чтобы не тратить время на очистку галереи смартфона, автозагрузку можно отключить. Тогда медиа будут сохраняться только по требованию владельца аккаунта.
Чтобы деактивировать функцию, нужно перейти в Настройки – Данные и Хранилище – Автозагрузка медиа. В этом разделе можно отрегулировать автоматическое сохранение файлов в условиях работы мобильной сети, Wi-Fi или роуминга.
Установить WhatsApp на компьютер — пошаговая инструкция
Чтобы установить WhatsApp на компьютер, потребуется пара минут свободного времени. Пользователю необходимо скачать установочный файл, запустить его, дождаться завершения установки и авторизоваться. Не запутаться в последовательности действий помогут пошаговые инструкции.
WhatsApp для компьютера получил практически весь функционал, доступный в мобильном приложении. Программа позволит:
- Обмениваться текстовыми сообщениями.
- Отправлять и принимать файлы, видеоролики, фотографии.
- Участвовать в групповых чатах.
- Создавать комнаты для общения пользователей разных мессенджеров.
- Просматривать информацию о собеседниках.
- Просматривать статусы пользователей.
Не поддерживаются лишь голосовые вызовы и видеозвонки. Вполне возможно, что в ближайшее время этот функционал все-таки появится.
Скачать WhatsApp для компьютера
Системные требования программы Ватсап для компьютера:
- Процессор – Intel Core Duo U2400 с частотой 1067 МГц и выше.
- Оперативная память – 2 Гб и больше.
- Операционная система – Windows 8 и старше.
Чтобы скачать установочный файл, следуйте пошаговой инструкции – в ней нет ничего сложного, справится даже неподготовленный пользователь.
Спустя мгновение браузер начнет скачивать установочный файл. Традиционное место сохранения загруженных файлов – папка «Загрузки», если не настроено иначе. Выберите более подходящее место, если браузер запрашивает путь к конечной папке.
Распаковка программы на ПК
Следующий этап – распаковка, а точнее, установка программы. Она автоматизирована, никаких манипуляций и никаких сложных настроек, что непременно понравится неопытным пользователям, не ладящих с компьютером.
Распаковка программы настолько проста, что не требует инструкции – просто запустите установочный файл и дождитесь появления окна с запущенной программой. На рабочем столе появится ярлык для запуска программы.
Обратите внимание – в системный трей программа не сворачивается (это место возле часов в правом нижнем углу). При нажатии на кнопку с крестиком она закрывается полностью
Для повторного запуска используйте ярлык на рабочем столе.
Ватсап Веб вход с компьютера
На последнем этапе необходимо установить связь между компьютером и смартфоном. Обойтись без этой связки невозможно – смартфон принимает непосредственное участие в отправке и приеме сообщений. В процессе общения к интернету должны быть подключены оба устройства – можно даже через разных провайдеров.
При необходимости, можно провести авторизацию сразу на нескольких компьютерах, но общаться можно будет только на одном – остальные будут временно отключаться. Переключение происходит во время запуска WhatsApp на другом компьютере – пользователь получит запрос.
Инструкция для авторизации в сервисе
Мы составили максимально подробную инструкцию, с которой сможет разобраться даже школьник. Следуйте каждому шагу и получите рабочую связку смартфона с компьютером. Делается это только один раз – при повторном запуске сработает автоматическая авторизация.
Пошаговая инструкция включает четыре шага.
- Подключите смартфон к интернету – подойдет как Wi-Fi, так и мобильный интернет.
- Запустите программу WhatsApp на компьютере – на экране появится окно с QR-кодом.
- Запустите приложение на смартфоне – коснитесь трех точек в верхней части экрана.
- Появится зеленый квадрат камеры – наведите его на QR-код.
Авторизация завершена, через секунду на экране появится список бесед – точно такой же, как на телефоне.
Во время общения смартфон должен оставаться подключенным к сети. При этом он может находиться где угодно, хоть на другом конце планеты. Компьютер и телефон могут быть подключены к интернету через разных провайдеров.
Иногда (крайне редко) авторизация слетает, программа демонстрирует QR-код и требует сфотографировать его с помощью смартфона. В этом случае необходимо выполнить повторную авторизацию по инструкции.
Что делать, если не получается скачать и войти?
Не получается скачать программу с официального сайта – попробуйте скачать позже или смените браузер (обычно на компьютере их не менее двух). Скачивать установочный файл с альтернативных источников настоятельно не рекомендуется – это часто приводит к заражению компьютера и утечке важных данных.
Не получается войти – перезагрузите компьютер и смартфон. Перезагрузка поможет восстановить работоспособность обоих устройств. Не забудьте покопаться в СМИ – возможно, на серверах WhatsApp произошла какая-то авария, в этом случае нужно просто подождать.
Установить Ватсап на компьютер
Ключевой недостаток веб-сервиса WhatsApp Web – он занимает отдельную вкладку в браузере. Каждая открытая вкладка отнимает сотни мегабайт оперативной памяти. Большое количество вкладок серьезно нагружает операционную систему, снижая быстродействие слабых компьютеров.
Избавиться от лишней вкладки поможет фирменная программа WhatsApp для Windows. Скачать ее можно на официальном сайте мессенджера, в разделе Скачать. Сайт определит разрядность Windows (32 или 64 бит), после чего предложит скачать подходящую версию нажатием одной кнопки.
Пошаговая инструкция скачивания и распаковки
Чтобы установить программу WhatsApp для ПК и ноутбука, воспользуйтесь пошаговой инструкцией. Она включает все шаги – от скачивания до первого запуска. Установленное приложение нуждается в авторизации.
Установка программы включает четыре простых этапа:
Готово – можно приступать к общению. Не забывайте запускать программу после старта Windows или поместите ярлык в автозапуск.
О мессенджере
Среди других похожих приложений Ватсап отличается повышенным удобством интерфейса. Мессенджер Вастап — это то, что нужно для безграничного общения с родственниками, коллегами и друзьями.

Прежде всего, это:
- Инструмент безлимитного общения. ВатсАп дарит всем своим пользователям бесплатное общение посредством отправки текстовых сообщений.
- Средство передачи медиа–информации. Приложение позволяет делиться фотографиями, картинками, видео- и аудиозаписями.
- Система хранения переписки. Вся важная информация о контактах и общении хранится на вашем устройстве.
Ватсап первым ввел в практику единоразовую авторизацию, чем заслужил благодарность многих своих пользователей. Удобство и простота программы делает общение легким, приятным и непринужденным.
Дополнение для любопытствующих
Английский язык в некотором роде уникален. В его отраслевых приложениях, просите за выражение, чёрт ногу сломит, кроме обученных данному делу специалистов. Вот хрестоматийный пример из журнала «Petroleum Engineer» («Инженер-нефтяник») 50-х или начала 60-х годов: «Naked conductor runs under the carriage». По-человечески эти переводится «Голый проводник бежит под вагоном». А по существу: «Троллейный провод проходит под порталом грузоподъемного крана». Пояснение: в англоязычном обиходе железнодорожный вагон это carriage (телега, воз), а wagon выше – повозка в общем смысле. Да ещё и разночтения по специфике: к примеру, «bench testing» в одной и той же отрасли (напр., в электронике) в зависимости от контекста может переводиться и как «стендовые испытания» (bench – скамья), и как тестирование меандром (импульсным сигналом прямоугольной формы; «полка» (плоская вершина) прямоугольного импульса тоже bench).
Однако для обиходного общения отношение выразительности английского к его фонетической и грамматической сложности близко к минимальному, оттого этот язык и стал международным. Но почему же англосаксам так трудно даётся русская грамматика, а славянам – произношение многих английских фонем (звуков языка)?
Корни причин уходят в глубину веков. Англия изначально была заселена кельтскими племенами – мирными домоседами. Их последние этнически чистые представители встречаются в Ирландии, Уэльсе (валлийцы), Корнуолле и Северной Шотландии. Потом Британские острова захватили воинственные скандинавы: англы, саксы, умбры и др. В «Гамлете» Шекспира ясно говорится о вассальной зависимости Англии от Дании, а это уже исторические времена.
Захватчики Британии были опытными отважными мореходами
Им жизненно важно было перекрикивать рёв бури, не захлебнувшись штормовым ветром и солёными брызгами. Поэтому в английском и осталось так много звуков, произносящихся на резком выдохе (возможно, отрывисто, не договаривая) и/или сквозь зубы, что в целом затруднительно и не очень-то чётко
Разборчивость речи, наряду с «извивами слова», тут отходила на второй план: члены боевой команды обязаны понимать друг друга с полуслова, иначе всем крышка.
Древние славяне, наоборот, населяли огромные пространства суши, где большую часть времени царило затишье. Как воинам, им нужно было уметь быстро сосредотачиваться, опять рассыпаться, и стойко держать растянутую оборону. Поэтому они могли и вынуждены были добиваться (непроизвольно, конечно) твёрдости речи, что, во-первых, меньше напрягает голосовой аппарат. Во-вторых, зов ясным голосом широко разносится на открытом пространстве. В-третьих, его же отголоски в лесу чётче и дальше отдаются эхом.
Отчётливость произношения, в свою очередь, открыла возможности свободной игры приставками, суффиксами, окончаниями, послеокончаниями (постфиксами). Предельно развитая флексия сделала язык необычайно мощным, гибким, ёмким (помните непристойный анекдот про то, как в русском языке можно всё одним словом сказать?), но зато очень трудным для изучения.
Вопрос же: а какой из этих языков «лучше»? – бессмыслен. Там Шекспир, здесь Лев Толстой. Инструкция к тостеру по-английски примерно на 15-20% короче, чем русская, но настолько же «распухает» «Война и мир» в качественном переводе на английский. Культурные англичане (Бернар Шоу хотя бы) в большинстве своём придерживались, и многие из них до сих пор придерживаются убеждения, что английский не в пример удобнее для повседневного общения, но зато на русском гораздо проще выражать глубокие мысли, описывать тонкие чувства и разъяснять сложные понятия.
***
ПишемПравильно.ру
Перечень академических источников, использовавшихся при подготовке материалов.
Бывало, что при покупке чего-либо на онлайн барахолке, продавец не отвечал на звонок и мне приходилось писать ему на WhatsApp. Но ради одноразового сообщения создавать новый контакт, чтобы затем его удалить, не хотелось. А иначе отправить сообщение программа не давала. Особенность мессенджера в том, что можно написать человеку только после его добавления в ваш список контактов.
Если вы мучаетесь с такой же проблемой, я расскажу, как обойти ограничение программы и написать в Ватсап не добавляя в контакты абонента четырьмя разными способами. Конечно, это костыли, но другого выхода я не нашёл.
Не получается войти в Ватсап Веб — что делать?
Проблемы с доступом случаются у многих пользователей, желающих воспользоваться веб-версией мессенджера. Чаще всего сложности возникают при нестабильной работе интернета. В этом случае необходимо переподключиться к сети.
Также можно воспользоваться альтернативными решениями:
- Перезагрузите компьютер и смартфон, попробуйте войти еще раз.
- Обновите QR-код на экране, нажав на соответствующую ссылку.
- Переустановите браузер или расширение.
- Попробуйте подключиться через другого провайдера.
- Попробуйте войти позже – возможны технические сбои в самом мессенджере.
Одно из решений обязательно сработает.
Полезные инструкции — готовые решения проблем
- Как звонить по видео в WhatsApp Web?
- Как совершать аудио звонки?
- Как просканировать QR код?
- Как установить статус?
- Как выйти из Ватсап Веб?
- Как добавить новый контакт?
Как установить «Ватсап» на телефон из официального магазина ОС
Пользоваться «Ватсапом» могут владельцы «Андроидов» версии не ниже 4.0.3 или пользователи «Айфона» с версией iOS 7 и выше. Если у вас iPhone 3GS, работать «Ватсап» на телефоне не будет.
Для телефонов на Android
Классический вариант установки «Ватсапа» на Android — через официальный магазин программ Google Play Market:
- В меню или на «Рабочем столе» отыщите иконку магазина и запустите программу.
- Сразу вбейте в строке поиска вверху название мессенджера.
- На странице для «Ватсапа» щёлкните по зелёной кнопке установки.
Кликните по «Установить» в меню приложения
В диалоговом окошке разрешите мессенджеру использовать контакты, камеру и другие компоненты. Подождите, пока магазин загрузит, а затем поставит «Ватсап» на ваш смартфон. В итоге появятся две кнопки — «Удалить» и «Открыть». Нажмите на вторую — зелёную.
Щёлкните по клавише «Открыть», чтобы запустить приложение
Примите условия использования мессенджера — жмём на кнопку под картинкой.
Кликните по кнопке внизу окна приложения
Щёлкните по меню со списком стран, если ваш номер не российский. Выделите в перечне государство. Вбейте номер своего телефона — «симки», которая сейчас вставлена в устройство. Тапните по «Далее».
Напишите свой номер в поле
Проверьте, правильно ли вы ввели номер. Если да, нажмите на ОК. Если нет, кликните по «Изменить» и повторно введите комбинацию цифр, только уже внимательнее. Вам будет отправлена «смска» с произвольным набором из 6 цифр. Вбейте его в поле.
Напишите полученный по СМС код из 6 цифр
Через минуту у вас появится вторая попытка для запроса. Если СМС не пришло, кликните по «Отправить снова» либо по «Позвонить мне». Во втором случае на ваш номер поступит вызов — ответьте на него.
Приммите вызов от автоответчика сервиса
Автоответчик несколько раз проговорит вам числовой код. Запомните его или запишите. Введите комбинацию в поле. При необходимости кликните по галочке на клавиатуре справа снизу. Подождите, пока мессенджер проверит код. При удачной активации аккаунта по номеру телефона откроется страница «Профиль». Здесь введите своё имя (можно использовать смайлики дополнительно). Нажмите на кружок слева от поля и выберите фотографию — аватарку вашего профиля в «Ватсапе». Кликните по «Далее».
Введите название профиля и поставьте аватарку на аккаунт
Подождите, пока завершится инициализация. Настройте при необходимости резервное копирование ваших переписок на диск Google — кликните по «Готово». В итоге вы увидите рабочий интерфейс мессенджера: вкладки для диалогов и звонков. Чтобы написать кому-то сообщение, кликните по «Начать чат», выберите в списке нужный контакт. Наберите в поле текст и отправьте.
Нажмите на круглую зелёную иконку
Если вы хотите получать уведомления от мессенджера о новых сообщениях:
- Зайдите в настройки телефона. Тапните по разделу «Приложения». В списке со сторонними приложениями найдите WhatsApp.
- Поставьте галочку слева от «Включить уведомления».
Поставьте галочку под кнопкой «Остановить»
Видео: ставим «Ватсап» на телефон через Play Market
Для телефонов на iOS
Если у вас «Айфон», переходите к следующим действиям:
- Откройте приложение App Store в меню «Айфона» и в строчке для поиска введите WhatsApp.
- Перейдите на страницу мессенджера в магазине и щёлкните по облачку со стрелкой для старта загрузки.
Раскройте страницу с мессенджером и запустите загрузку
Вместо облачка может быть простая кнопка «Загрузить».
Кликните по «Загрузить», чтобы началась установка
Подождите, пока мессенджер скачается и установится. Когда процедура завершится, щёлкните по «Открыть». Выберите страну в первом меню и вбейте свой номер. Кликните по «Готово» вверху справа. На номер придёт «смска» с комбинацией цифр — напишите её в поле. Либо же щёлкните по строчке «Позвонить», если «смска» не пришла — вам продиктуют новый код, когда вы возьмёте трубку.
Введите код, который вы получили по СМС от сервиса
Вы можете уйти от активации, если у вас ранее был установлен «Ватсап» на этом «Айфоне» и у вас есть резервная копия профиля в iCloud. Восстановите учётную запись через копию — должна появиться старая переписка.
Вы можете восстановить старые диалоги и данные профиля из iCloud
Установите, если нужно, фотографию на профиль, чтобы другие пользователи смогли вас узнать
Щёлкните по статусу внизу раздела «Профиль» или же перейдите сразу в первый раздел «Статус» на нижней панели. Напишите сообщение, которое будет видно всем пользователям. Например, что вы сейчас заняты или готовы принимать сообщения. В разделе «Уведомления» разрешите мессенджеру присылать вам сообщения, если вам кто-то напишет.
Включите уведомления, чтобы узнавать о новых сообщениях
Как происходит установка и регистрация в сети
Нет совершенно ничего сложного в том, чтобы установить на телефон приложение WhatsApp. Особенно, если речь идет об официальных магазинах. В этом случае пользователю только и потребуется – что нажать на кнопку скачивания и согласиться со всеми условиями. Дальше можно будет спокойно наблюдать, как заполняется прогресс бар установщика.
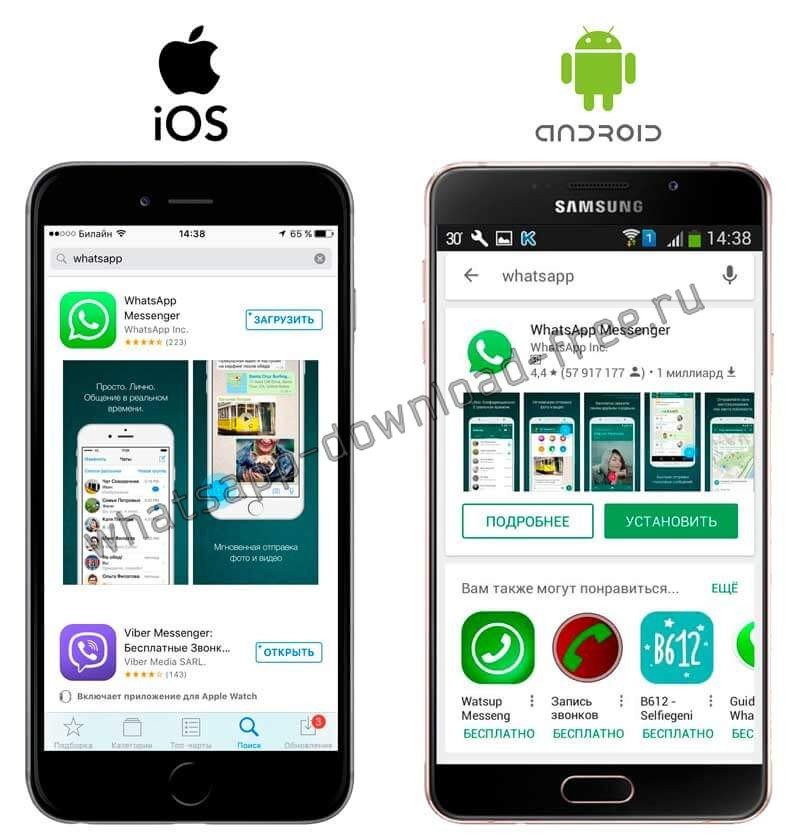
Если же ватсап был скачан на компьютере, то потребуется сначала соединить мобильное устройство с ПК при помощи специального кабеля, либо через беспроводную связь. Затем перенести в любую папку на мобильнике скачанный файл – и только потом открыть его в любом файловом браузере мобильного устройства.
В любом случае, если установка прошла успешно, то на дисплее мобильника будет показан логотип приложения. Можно нажимать на него – и приступать к регистрации нового пользователя.
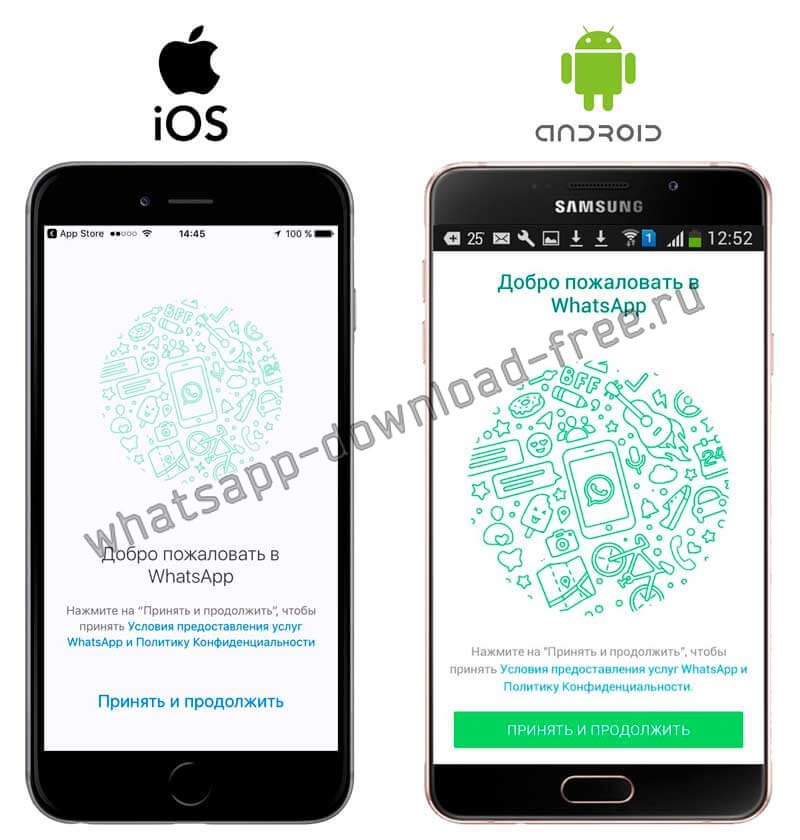
В принципе, зарегистрировать нового пользователя не трудно. Для этого потребуется указать свой номер телефона, на который производится установка мессенджера. Именно к этому номеру и будет в дальнейшем привязан аккаунт. На него затем поступит специальный код в виде СМС сообщения. Потребуется данный код ввести в специальное текстовое поле программы. Если полученный и введенный коды совпадают, то можно сказать, что процесс регистрации прошел успешно.
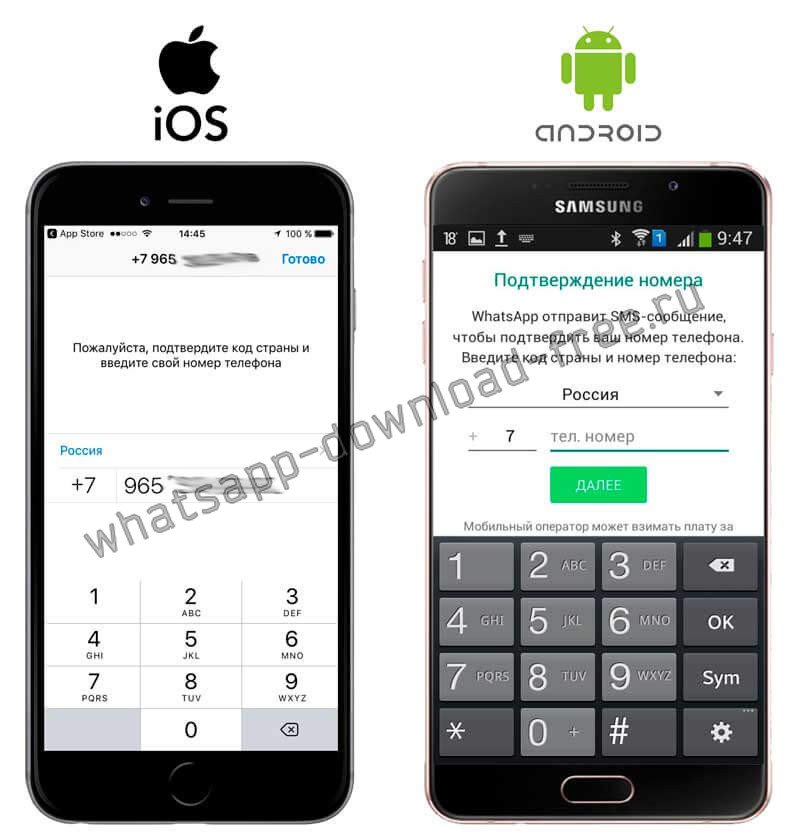
Теперь программа поинтересуется, нужно ли импортировать встроенные в телефонную книгу контакты. Если ответ будет утвердительным, то Ватсапп просканирует телефонную книгу устройства и сам добавит всех людей оттуда в собственный контакт-лист.
WhatsApp для компьютера
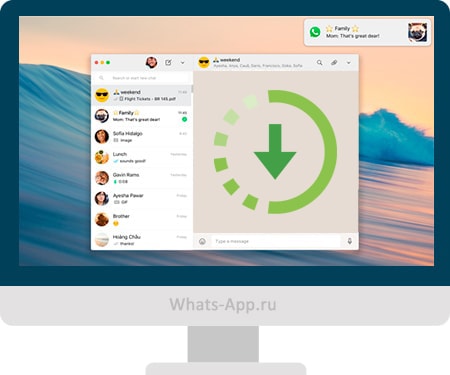
WhatsApp для компьютера доступен в виде отдельного приложения. Компьютер удобен в плане скорости набора сообщений – на обычной клавиатуре они набираются значительно быстрее, чем на виртуальной. Общение осуществляется с помощью фирменной программы для Windows 32 или 64 бит. Софт не нагружает процессор и не засоряет оперативную память, запускается вручную после запуска Windows, либо автоматически, при определенных настройках.
Минимальные системные требования программы к оборудованию:
- Операционная система – Windows 7 и выше.
- Процессор – Intel Core Duo U2400 1067 МГц;
- Оперативная память – 2 Гб.
Можно смело утверждать, что WhatsApp будет работать практически на всех современных компьютерах и ноутбуках.
Владельцам ноутбуков будет доступна функция прикрепления фотографии с камеры. Веб-камерами оснащаются все современные ноутбуки. Владельцам стационарных компьютеров придется приобрести камеру отдельно.
Как скачать и установить программу?
Важная рекомендация – не скачивайте программу со сторонних сайтов, это может быть небезопасно. Пользование софтом с посторонних ресурсов чревато потерей персональных данных, данных банковских карт, важных файлов. Также возможно заражение компьютера опасными вирусами.
Пошаговая инструкция по получению установочного файла:
Спустя пару секунд начнется скачивание установочного файла. Он будет сохранен в папку Загрузки в вашей операционной системе. Некоторые браузеры уточняют путь сохранения перед началом скачивания.
Установочный файл скачен, теперь приступаем к установке. Она проста – кликните по файлу один или два раза, в зависимости от настроек вашей операционной системы. Спустя пару секунд начнется автоматическая установка мессенджера, не требующая от пользователя каких-либо действий.
Как войти в Ватсап на компьютере и ноутбуке?
Следующий этап – авторизация с помощью смартфона, где уже установлен мобильный клиент WhatsApp. Пользователю необходимо запустить установленную программу и сфотографировать появившийся на экране QR-код. Сработает автоматическая синхронизация, спустя пару секунд на экране покажутся начатые на смартфоне диалоги.
Пошаговая инструкция по авторизации включает пять шагов:
- Запустите установленный на компьютере или на ноутбуке мессенджер – ярлык находится на рабочем столе. На экране появится QR-код.
- Возьмите смартфон, убедитесь, что он подключен к сети через Wi-Fi или мобильный интернет.
- Запустите установленное на смартфоне мобильное приложение WhatsApp, дождитесь появления диалогов.
- В верхней части экрана появятся три точки – коснитесь их, после чего на экране откроется прямоугольное окно камеры.
- Наведите окошко камеры на QR-код, отображающийся на экране компьютера – спустя пару секунд в программе появятся диалоги, начатые на смартфоне.
С этого момента можно начинать общаться с помощью компьютера.
Обратите внимание на галочку Оставаться в системе – она позволит обойтись без повторной авторизации при следующем запуске. Снимите галочку, если планируете запускать WhatsApp на публичном компьютере – например, на рабочем, где может быть нарушена конфиденциальность переписки
Важный момент – можно авторизоваться в WhatsApp на нескольких компьютерах одновременно, при этом общаться можно только на одном.
При запуске программы на другом компьютере необходимо переключиться – пользователь увидит на экране компьютера соответствующий запрос. Выберите Использовать здесь, чтобы отключить другой ПК и приступить к общению на текущем ПК.
Можно ли войти в сервис без телефона?
Система авторизации построена таким способом, что войти в WhatsApp без телефона невозможно. Более того, в процессе общения смартфон должен быть включен и подключен к интернету. При отключении смартфона от сети возможность принимать и отправлять сообщения отсутствует.
Обратите внимание – компьютер и смартфон могут быть подключены к интернету через сети данных провайдеров. Например, через проводное соединение и мобильную сеть
Кроме того, синхронизированные между собой смартфон и компьютер могут физически находиться в разных местах.
WhatsApp, встроенный в браузер Opera
Opera – популярный браузер, которым пользуются многие пользователи персональных компьютеров. Одной из его особенностей можно считать наличие встроенного приложения Ватсап. Найти его можно в боковом меню, расположенном в левой части браузера. Вход во встроенное веб-приложение осуществляется по описанной ранее инструкции. Придется запустить приложение на смартфоне и проанализировать QR-код, чтобы завершить синхронизацию.
Встроенный в браузер Opera мессенджер обладает рядом достоинств. Главным из них является возможность использования в фоновом режиме. Пользователь может авторизоваться в приложении и скрыть его, повторно кликнув на иконку.
Мессенджер автоматически откроется после получения нового сообщения. Однако перед этим придется зайти в настройки Ватсап и активировать галочку «Получать оповещения и уведомления на рабочем столе». Теперь после получения новых сообщений на рабочем столе будут появляться маленькие всплывающие окна.
WhatsApp Web
Это самый простой, не зависящий от аппаратуры и операционной системы, способ работы с мессенджером. Вам понадобится лишь современный браузер и смартфон либо планшет с рабочей основной видео-камерой и, естественно, установленным на нем Вацап.
Если камера не работает, то, к сожалению, воспользоваться веб-версией не получится, так как единственный способ авторизации — сканирование QR-кода устройством с активированным Ватсап.
Это самый удобный метод для пользователей Windows 7, Linux и Mac OS X ниже версии 10.9 или для тех, кто работает за чужим компьютером.
Как использовать:
- На официальном сайте в главном меню найдите пункт WhatsApp Web и перейдите на его страницу.
- Вы получите предложение отсканировать код. Следуйте инструкции и через несколько секунд попадете в браузерную версию программы.
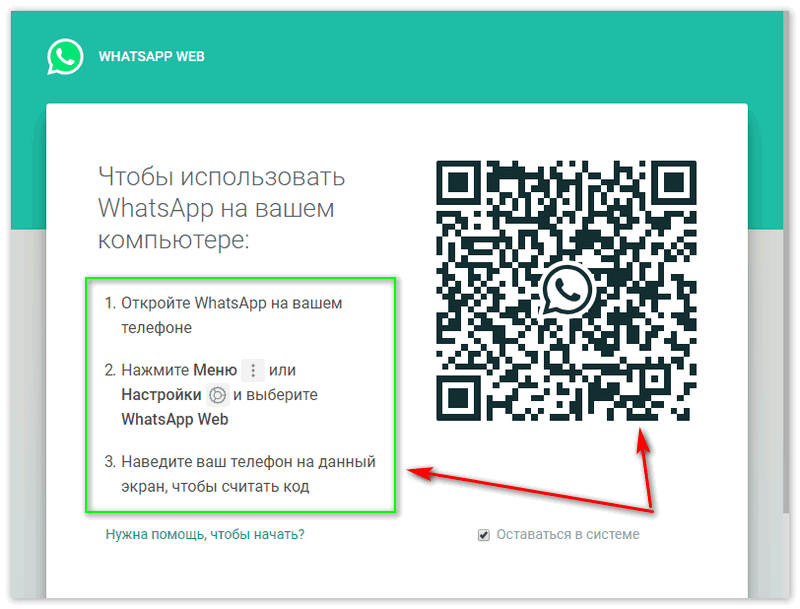
Приложение для ПК
Этот вариант удобен, если вы находитесь за своим ПК, на котором установлен Windows 8 и старше или MacOS 10.9 и старше. Как и в предыдущем случае, у вас должен быть активирован Вацап на смартфоне с рабочей камерой.
Как поставить:
- В основном меню сайта программы найдите пункт «Скачать». В разделе «Скачать WhatsApp» выберите свою ОС и нажмите на ссылку.
- Запустите инсталлятор и установите приложение, следуя подсказкам.
- Запустите ВатсАпп и активируйте его используя сканирование QR-кода с помощью смартфона.
По сравнению с предыдущим вариантом, этот удобнее тем, вам не понадобится держать открытым браузер (или отдельную вкладку в браузере), а мессенджер, работая в фоне, будет реагировать только на входящие.
Установка на эмулятор
Это наименее удобный способ, но единственный подходящий тем, у кого нет смартфона, но есть мобильный телефон, а также приверженцам Windows 7 — для нее десктопной версии нет. К его очевидным недостаткам стоит отнести предварительную инсталляцию эмулятора и необходимость держать его включенным, что существенно загружает ресурсы системы, особенно, если у вас бюджетный процессор, а оперативной памяти меньше 8 Гб.
Существует более десяти программ эмуляции (только популярных), поэтому мы порекомендуем только две: BlueStacks и Nox. Первая менее требовательна к ресурсам, но откажется устанавливать приложения, требующие доступ к камере и микрофону, если у вас их нет; вторая — позволит установить любые программы без web-камеры.

Установка эмуляторов предельно проста, ни на какие каверзные вопросы отвечать не придется, просто следуйте подсказкам.
Разберем вкратце, как пользоваться WhatsApp на компьютере через BlueStacks:
- Скачайте инсталлятор с официального сайта.
- Запустите и установите его по подсказкам.
- После запуска эмулятора вы можете работать с ним как со смартфоном. Если вас смущает интерфейс на английском языке, найдите в поисковике инструкцию по переводу интерфейса Android на русский.
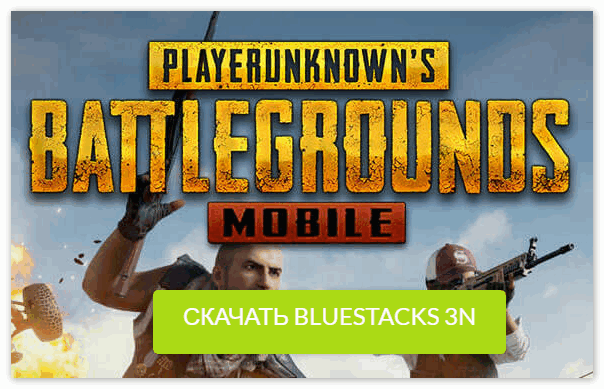
Далее нам понадобится мобильный телефон с действующим номером — на него придет секретный код для Вацап.
Установите мессенджер:
- В Google Play (вкладки «Мои приложения») найдите WhatsApp и установите его.
- Укажите свой мобильный номер, получите код подтверждения и введите его в приложении.
Теперь вы можем использовать Ватсапп также, как и в мобильном устройстве.
Мы узнали, можно ли Ватсапом пользоваться через компьютер, и ознакомились с тремя способами запустить его. Наиболее удобной нам представляется десктопная программа, потребляющая минимум ресурсов при максимуме функциональности. Для работающих на неподдерживаемых операционных системах или в гостях лучшим вариантом остается работа через браузер, а эмулятор поможет тем, у кого нет смартфона. Какой бы вариант вы не выбрали, получите всю мощь безопасного шифрования информации.