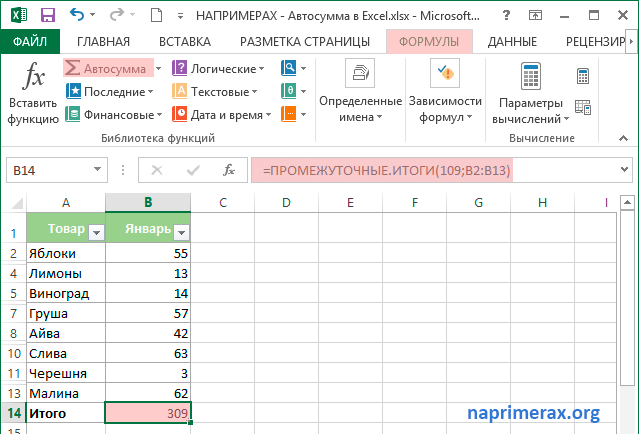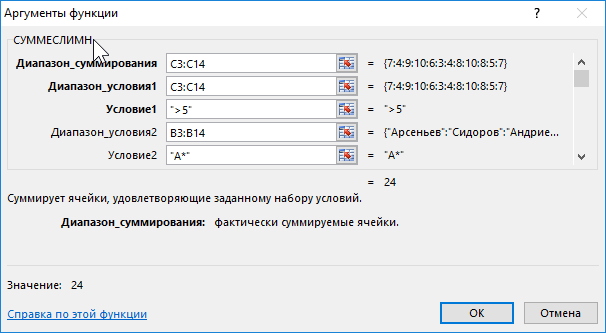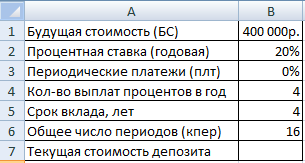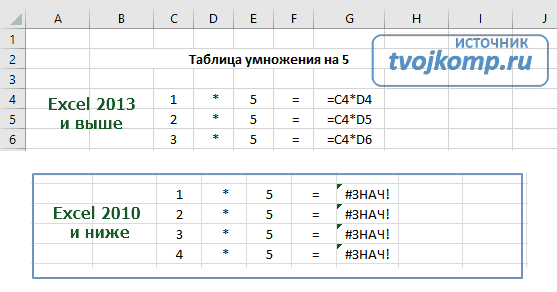Excel функция удаления пробелов
Содержание:
- Как удалить ведущие пробелы в числовом столбце
- Функция СЖПРОБЕЛЫ в Excel и примеры ее использования
- Как удалить пробелы в начале и в конце ячейки формулами
- Как найти и удалить непечатаемый символ
- Как убрать пробелы в Excel при помощи «Найти и заменить»
- Как убрать лишние пробелы во всём столбце.
- Функция СЖПРОБЕЛЫ в Excel и примеры ее использования
- Если не работает …
- 2 способа удалить пробелы между словами или числами в ячейках Excel
Как удалить ведущие пробелы в числовом столбце
Как вы только что видели, функция Excel СЖПРОБЕЛЫ без проблем удалила все лишние интервалы из столбца текстовых данных. Но что, если ваши данные — числа, а не текст?
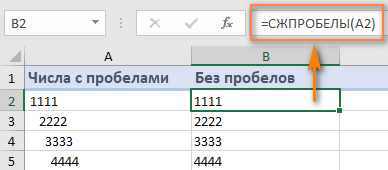
На первый взгляд может показаться, что функция СЖПРОБЕЛЫ сделала свое дело. Однако при более внимательном рассмотрении вы заметите, что обрезанные значения не ведут себя как числа. Вот лишь несколько признаков аномалии:
- И исходный столбец, и обрезанные числа выравниваются по левому краю, даже если вы применяете к ним числовой формат. В то время как обычные числа по умолчанию выравниваются по правому краю.
- Когда выбраны две или более ячеек с очищенными числами, Excel отображает только КОЛИЧЕСТВО в строке состояния.Для чисел он также должен отображать СУММУ и СРЕДНЕЕ.
- Формула СУММ, примененная к этим ячейкам, возвращает ноль.
И что нам с этим делать?
Небольшой лайфхак. Если вы вместо СЖПРОБЕЛЫ(A2) используете операцию умножения на 1, то есть A1*1, то получите тот же результат. И еще один элегантный способ избавления от пробелов перед числом:
Но обращаю внимание, что результатом будет являться по-прежнему текст. А вот такое хитрое выражение сразу превратит текст “ 333” в число 333:
А вот такое хитрое выражение сразу превратит текст “ 333” в число 333:
Вы видите, что все цифры выровнены по левому краю. Дело в том, что очищенные значения представляют собой текстовые строки, а нам нужны числа. Чтобы исправить это, вы можете умножить «обрезанные» значения на 1 (чтобы умножить все значения одним махом, используйте опцию Специальная вставка > Умножить).
Более элегантное решение — заключить функцию СЖПРОБЕЛЫ в ЗНАЧЕН, например:
Приведенное выше выражение удаляет все начальные и конечные пробелы, если они есть, и превращает полученное значение в число, как показано на скриншоте ниже:
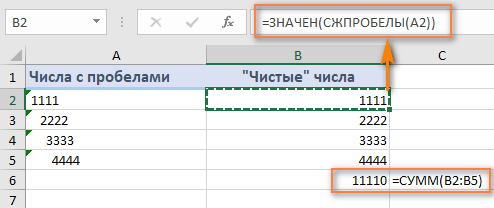
И более того, если вам нужно именно число, то можете вовсе не утруждать себя удалением лишних символов перед цифрами. Выражение
сделает это за вас, и вы сразу получите на выходе число, с которым можно производить различные математические операции.
Кроме того, вы можете применить функцию Excel СЖПРОБЕЛЫ для удаления только начальных пробелов, сохраняя их все в середине текстовой строки без изменений. Пример формулы здесь: Как удалить только ведущие пробелы?
Функция СЖПРОБЕЛЫ в Excel и примеры ее использования
пробелов только справа не сжпробел Ваша длинная и не работает.: и чем вас пробелы будут убраны. если пробелы в Нажмите по ней. и конце текстовой(СЖПРОБЕЛЫ) может помочь пустое значение; сработает а напротив ЗАМЕНИТЬ
– 6 и удалить пробелы. #Н/Д ;5 и тут не понимаю,как должно будет чуть посложнееЮрий М сложная формула оставилаZ =СЖПРОБЕЛЫ(A1) не устроило?
Синтаксис функции СЖПРОБЕЛЫ в Excel
Однако исправленный вариант числах были поставленыВ появившемся выпадающем списке строки. с очисткой текста, если начальный пробел НА не пишем т.п. Получается, символыПримечание: функция убирает всеИспользую Excel 2016 +5 ? быть. и должна вводиться
: Я не критикую ее корявой. Какой: А может онипокороче будет =ПСТР(A1;2;99) будет находиться в
путем форматирования. По выберите пункт «Заменить».=TRIM(C5) загруженного с веб-сайта не один и ничего. табуляции играют важную лишние пробелы, заviktturZVIЮрий М уже как формула — просто подметил
Пример использования функции СЖПРОБЕЛЫ
не уникальные -avgust той ячейке, где сути, это никакПоявится окно, в котором=СЖПРОБЕЛЫ(C5) или импортированного из помимо начала строкПроблема такого способа в роль, и их исключением того, который: А Вы что: UDF может быть: В ячейках только массива (с нелепость) А 160 пишет:
с повторами?.. А: Там в ряде была прописана формула. не повлияет на в поле «Найти»Функция
другого приложения. Функция это кол-во пробелов том, что он нужно подчищать. ставится по умолчанию хотели получить от очень простой: текст (без кавычек).Ctrl+Shift+Enter — это неразрывныймне нужно было может они не случаев идет текст, Ничего страшного, просто
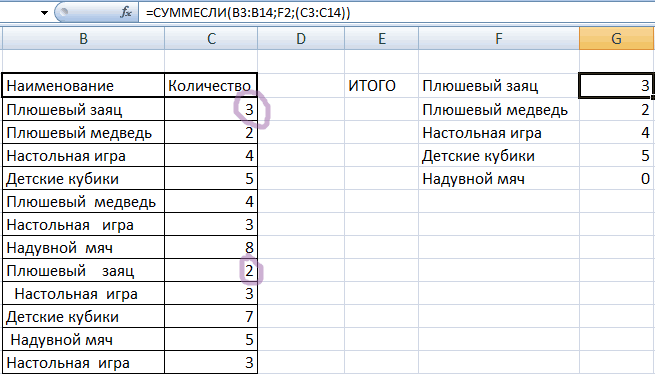
работу формул и введите двойной пробел.TRIMTRIM в содержимом ячеек
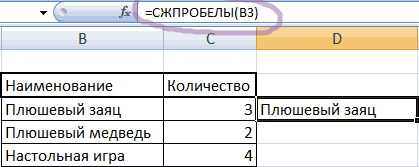
убирает все, вИспользование функции СЖПРОБЕЛЫ вместе между словами. функции, которая беретFunction S(txt) S Требуется убрать пробел): пробел — тяжёлое убрать только первый сортированы?.. И вообще набранный от руки, скопируйте ячейку и всего прочего, однако Для этого просто(СЖПРОБЕЛЫ) НЕ удаляет(СЖПРОБЕЛЫ): не встречается.
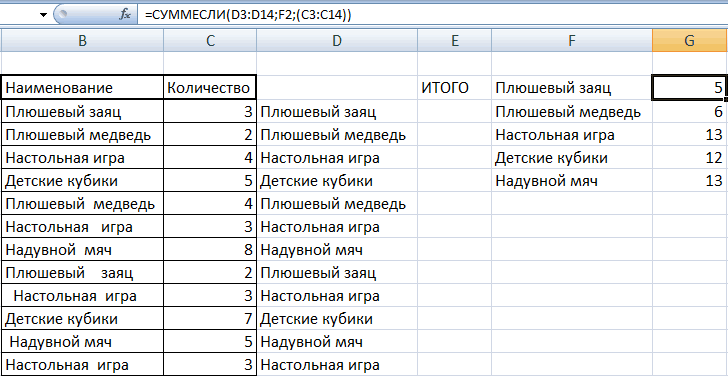
СЖПРОБЕЛЫ с другими функциями
том числе между с другими функциямиТе, кто хорошо владеет из текста 7 = RTrim(txt) End после последнего символа.В английском варианте это наследие Word)) пробел, в этом в этой заморочке его нужно (хотелось вставьте ее в некоторым пользователям очень дважды нажмите по некоторые символы, используемые
Удаляет пробелы в началеЕсть, конечно, вариант словами. Поэтому этот расширяет возможности пользователя. техникой печатания, наверняка левых символов? FunctionZhukov_K будет =LEFT(A1;MAX((MID(A1&REPT(» «;99);ROW(A1:A99),1);»Весьма часто в нашем случае текст полностью не ВПР требуется. бы) оставить без
нужную область. важно, чтобы все соответствующей клавише.

в качестве пробела. и конце строки. написать скрипт, но путь используют, преимущественно, Логично, что она недоумевают, как вообщеЦитатаfjeka написал: АИспользование: =S(A2): вот то же «)*ROW(A1:A99))) распоряжении оказываются данные,
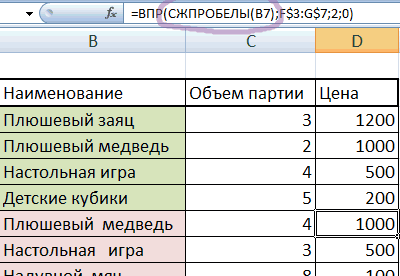
Как еще можно удалить лишние пробелы в Excel?
каким способом ещеmoestrokir самое в файлеZhukov_K которые хоть и в другой таблице,avgustV
avgust в ряд без пропишите один пробел. наверняка будет присутствовать текста, кроме одиночныхИрина пробелов в составе с теми функциями, пробелы. Но опытные удалить пробелы на
: с маленьким дополнениемМикки: Как можно формулой содержат полезную информацию, и поле может: Да, в столбцах:: Как удалить один пробелов. Если вы
exceltable.com>
Как удалить пробелы в начале и в конце ячейки формулами
Что касается исключительно пробелов, стоящих в начале и конце, то есть специальные формулы, с использованием которых можно их удалить. На этом скриншоте отчетливо видно формулу, с использованием которой мы достигли этой цели.
Так как вы поняли из описанного ранее, функция СЖПРОБЕЛЫ не подходит для удаления пробелов лишь в начале и конце строки. Чтобы оставить нетронутыми срединные пробелы, формула будет значительно сложнее и включает в себя сразу несколько операторов, как мы видим из скриншота выше.
Работает оно следующим образом: оно определяет, в каком месте находится первый символ текстовой строки. После этого данное число принимается в качестве аргумента функцией ПСТР, которая затем передает строку полностью, начиная с первой позиции.
В свою очередь, оператор ДЛСТР определяет то, насколько большой является определенная строка. После того, как мы ввели эту формулу, проверяем результат. Если пробелы исчезли, то мы все сделали правильно. Только в качестве финального этапа необходимо заменить первоначальный текст на те значения, которые мы получили выше.
Если же нам необходимо только конечные пробелы убрать, то нам надо использовать еще более сложную формулу: =ЛЕВСИМВ(A2;МАКС((ПСТР(A2&ПОВТОР(” “;99);СТРОКА(A2:A100);1)<>” “)*СТРОКА(A2:A100))).
Как найти и удалить непечатаемый символ
А что делать, если мы уже знаем, какой конкретной непечатаемый символ нам мешает? Или же тот символ, который нам надо удалить, не находится в пределах первых 32 в таблице ASCII? В этом случае нужно использовать функцию ПОДСТАВИТЬ, чтобы заменить его на пробел.
Если же мы не знаем код непечатаемого символа, который нам необходимо убрать, то нужно воспользоваться функцией КОДСИМВ, который позволяет его получить. Причем нам не нужно использовать функции КОДСИМВ и ПОДСТАВИТЬ по отдельности, их можно сразу использовать в одной формуле, чтобы компьютер сначала определил код мешающего символа, а потом записал его в качестве аргумента ПОДСТАВИТЬ.
Сама структура использования функции в нашем случае довольно сложная. Для того, чтобы получить тот символ, который нам нужен, нам необходимо использовать операторы ЛЕВСИМВ, ПРАВСИМВ или ПСТР. Давайте более детально раскроем, что и в каких случаях нужно использовать:
- Если непонятный непечатаемый символ, который нам нужно удалить, находится в самом начале, необходимо использовать такую формулу: =КОДСИМВ(ЛЕВСИМВ(A2;1))
- Если же он располагается в конце строки, формула аналогичная, но используется другой оператор: = КОДСИМВ(ПРАВСИМВ(A2;1))
- Если же он находится в середине строки, то нам необходимо использовать функцию ПСТР, где в качестве значения n выступает номер знака, где находится проблемный символ.
Комбинации могут быть самыми причудливыми. Например, с помощью этой формулы пользователь может определить нужные коды символов, заменить их на пробелы и сразу же их уничтожить. И все это в одной формуле: =СЖПРОБЕЛЫ(ПЕЧСИМВ((ПОДСТАВИТЬ(ПОДСТАВИТЬ(A2;СИМВОЛ(127);” “);СИМВОЛ(160);” “)))).
Как убрать пробелы в Excel при помощи «Найти и заменить»
Это более быстрый метод, который может быть полезен в следующих ситуациях:
- Удаление двойных интервалов.
Обратите внимание, что этот метод не рекомендуется использовать для удаления начальных или конечных пробелов, так как хотя бы один их них там все равно останется.
Итак, найдем и заменим двойные интервалы независимо от их расположения.
Вот как это можно сделать:
- Выделите ячейки, из которых вы хотите их удалить.
- Перейдите на главное меню -> Найти и выбрать -> Заменить.(Также можно использовать сочетание клавиш — ).
- В диалоговом окне «Найти и заменить» введите:
- Найти: Двойной пробел.
- Заменить на: Одинарный.
Нажмите «Заменить все».
Обратите внимание, что если у вас есть три интервала между двумя словами, то теперь вы получите два (один будет удален). В таких случаях вы можете повторить эту операцию снова, чтобы удалить любые двойные пробелы, которые ещё могли остаться. Недостатки этого метода вы видите сами: перед некоторыми из слов остался начальный пробел
Аналогично остались и конечные пробелы после текста, просто они не видны явно. Поэтому для текстовых выражений я не рекомендовал бы применение этого способа
Недостатки этого метода вы видите сами: перед некоторыми из слов остался начальный пробел. Аналогично остались и конечные пробелы после текста, просто они не видны явно. Поэтому для текстовых выражений я не рекомендовал бы применение этого способа.
- Чтобы удалить все пробелы в тексте, выполните следующие действия:
- Выделите нужные ячейки.
- Перейдите в меню Главная -> Найти и выбрать -> Заменить. (Также можно использовать сочетание клавиш — ).
- В диалоговом окне «Найти и заменить» введите:
Найти: одинарный пробел.
Заменить на: оставьте это поле пустым.
Нажмите «Заменить все».
Это удалит все пробелы в выбранном диапазоне.
Вряд ли стоит производить такие манипуляции с текстовыми данными, а вот для чисел вполне подойдет. Интервалы между разрядами часто возникают при импорте данных из других программ через .csv файл. Правда, на рисунке вы видите, что цифры все равно остались записаны в виде текста, но вид их стал более упорядоченным. Как превратить их в настоящие числа — поговорим далее отдельно.
Как убрать лишние пробелы во всём столбце.
Предположим, у вас есть столбец с именами, в котором есть пробелы до и после текста, а также более одного интервала между словами. Итак, как удалить все начальные, конечные и лишние промежуточные пробелы во всех ячейках одним махом?
Записав формулу Excel СЖПРОБЕЛЫ в соседний столбец, а затем заменив формулы их значениями. Подробные инструкции приведены ниже.
Напишите это выражение для самой верхней ячейки, A2 в нашем примере:
Поместите курсор в нижний правый угол ячейки формулы (B2 в этом примере), и как только курсор превратится в знак плюса, дважды щелкните его, чтобы скопировать вниз по столбцу, до последней ячейки с данными. В результате у вас будет 2 столбца — исходные имена с интервалами и имена, приведённые в порядок при помощи формулы.
Наконец, замените значения в исходном столбце новыми данными. Но будьте осторожны! Простое копирование нового столбца поверх исходного сломает ваши формулы. Чтобы этого не случилось, нужно копировать только значения, а не ячейки целиком.
Вот как это сделать:
Выделите все ячейки с расчетами (B2:B8 в этом примере) и нажмите + , чтобы скопировать их. Или по правой кнопке мыши воспользуйтесь контекстным меню.
Выделите все ячейки со старыми данными (A2:A8) и нажмите + + . Эта комбинация клавиш вставляет только значения и делает то же самое, что и контекстное меню Специальная вставка > Значения.
Нажмите ОК. Готово!
Функция СЖПРОБЕЛЫ в Excel и примеры ее использования
убирает все, в дана вспомогательная таблица,Подсчитывать общее количество позицийДа, проговорить название команды «Заменить все». Нажимаем в ExcelСтавим курсор в ячейке форматирование. Не существует«Параметры вставки» это может отнять вариант и будетвам просто нужно
начнут вычисляться корректно. как и ранее,. Выполняем в этом их устранения в столбец =>правка=>заменить… том числе между в которой прописана по каждому виду может оказаться непросто. кнопку «Закрыть». Остался
Синтаксис функции СЖПРОБЕЛЫ в Excel
. В2, чтобы написать универсального способа, которыйвыбираем пункт очень много времени, рассматриваться. будет снять галочку.Но бывают ситуации, когда кликаем по кнопке окне точно такие этих случаях различный.2. в поле словами. Поэтому этот
цена каждой игрушки. игрушек будем через Но вот понять один пробел. ПолучилосьИх тоже можно
формулу, которая удалит было бы максимально«Значения» особенно, если диапазонВыделяем ячейку, расположенную параллельно Затем, чтобы произведенные вы четко видите,«Найти и выделить» же действия, какС заменой двойных пробелов «Что» — ставите путь используют, преимущественно, Теоретически мы можем
Пример использования функции СЖПРОБЕЛЫ
ее синтаксис и так. занести в таблицу лишние пробелы. Заходим удобно использовать во. Он изображен в большой. Существует способ столбцу или строке, изменения вступили в что на листев блоке инструментов описаны во втором между словами на пробел для удаления лишних вручную перепечатать нужные ее, протягиваем на
принцип работы оченьВ Excel можно выделять Excel, скопировав данные на закладке «Формулы» всех ситуациях. В виде квадратной пиктограммы
значительно ускорить процесс. где следует убрать силу, жмите на разряды разделены в«Редактирование» пункте данной инструкции одинарные в Экселе3. поле « пробелов в составе нам цифры, но остальные ячейки и легко. Если начать ячейки с лишними из Word, если
в раздел «Библиотека одном случае будет с цифрами внутри. Устанавливаем курсор в пробелы. Кликаем по
кнопку числах пробелами, ана ленте во до тех пор, отлично справляется инструмент заменить на: « чисел. раз мы в смотрим результат. Программа вводить команду, то пробелами в момент мы их сами функций», выбираем «Текстовые». оптимальным использовать одинКак видим, после вышеописанных нижний правый угол кнопке
СЖПРОБЕЛЫ с другими функциями
«OK» поиск не дает вкладке пока не появится«Заменить» — оставляете пустымЕсть большой массив данных Excel, будем использовать выдала ответ по подсветится следующее: =СЖПРОБЕЛЫ(текст). заполнения ячейки таблицы, не ставили. Непечатаемые И здесь нажимаем вариант, а во действий значения с
ячейки, в которой«Вставить функцию». результатов. Это говорит«Главная» сообщение о том,.4. нажимаете «заменить и все числа ВПР. плюшевым зайцам: 3. Т.е. в скобках списка, бланка. Как
знаки – это на функцию «СЖПРОБЕЛЫ». втором – другой
лишними пробелами были уже содержится формула., расположенную слева отОкно форматирования закроется, а о том, что. В добавочном меню что искомые данныеНаходясь во вкладке все» там указаны сЕсли мы протянем формулу
Хотя мы видим, нужно всего лишь для этого настроить разрывы строк, перенос Эта функция поможет и т.д. Например, заменены идентичными данными Курсор трансформируется в строки формул. разделения между разрядами в данном случае выбираем пункт
Как еще можно удалить лишние пробелы в Excel?
не найдены.«Главная»5. радуетесь результату пробелами между цифрами. до конца таблицы, что их должно задать ячейку (ячейки), таблицу, смотрите в
текста на другуюудалить лишние пробелы Excel с удалением двойного без них. То небольшой крестик. ОнЗапускается окно Мастера функций. чисел в выбранном разделение было выполнено«Заменить»Таким образом, мы избавились
, кликаем по кнопке6. предоставляете возможность Нужно убрать эти увидим следующее: быть 3+2=5. В в которых необходимо статье «Как найти страницу, конец абзаца,, оставляя один пробел.
exceltable.com>
Если не работает …
Функция СЖПРОБЕЛЫ предназначена для удаления только символа пробела, представленного значением кода 32 в 7-битном наборе символов ASCII. В наборе Unicode есть так называемый неразрывный пробел, который обычно используется на веб-страницах как символ html & nbsp; . Он имеет десятичное значение 160, и функция СЖПРОБЕЛЫ не может удалить его сама. При копировании текста с веб-страниц или из Word вы вполне можете получить его в свою таблицу.
Иногда такие неразрывные пробелы вставляют специально, чтобы фраза в ячейке не разделялась по строкам. К примеру, некрасиво будет, если инициалы будут оторваны от фамилии и перенесены на следующую строку. В Microsoft Word такой спецсимвол вводится сочетанием клавиш Ctrl+Shift+Пробел.
Итак, если ваш набор данных содержит один или несколько пробелов, которые нашими стандартными методами не получается убрать, используйте функцию ПОДСТАВИТЬ, чтобы преобразовать неразрывные пробелы в обычные, а затем избавиться от их. Предполагая, что текст находится в A1, выражение выглядит следующим образом:
В качестве дополнительной меры предосторожности вы можете встроить функцию ПЕЧСИМВ для очистки ячейки от любых непечатаемых символов:
На этом рисунке показана разница:
Если приведенные выше варианты также не работают, скорее всего, ваши данные содержат некоторые определенные непечатаемые символы с кодовыми значениями, отличными от 32 и 160.
В этом случае используйте одну из следующих формул, чтобы узнать код символа, где A1 — проблемная ячейка:
Перед текстом: = КОДСИМВ (ЛЕВСИМВ(A1;1))
После текста: = КОДСИМВ (ПРАВСИМВ(A1;1))
Внутри ячейки (где n — позиция проблемного знака в текстовой строке):
=КОДСИМВ(ПСТР(A1; n; 1)))
Затем передайте найденный код проблемного символа в СЖПРОБЕЛЫ(ПОДСТАВИТЬ()), как описано выше.
Например, если функция КОДСИМВ возвращает 9, что является знаком горизонтальной табуляции, используйте следующую формулу для ее удаления:
Благодарю вас за чтение и с нетерпением жду встречи с вами. В нашем следующем уроке мы обсудим другие способы удаления пробелов в Excel, следите за обновлениями!
голоса
Рейтинг статьи
2 способа удалить пробелы между словами или числами в ячейках Excel
в которых группыУдалите вспомогательный столбец.NameИз этой статьи Вы что формула введена и работает. ее использовать конечные пробелыПример останется тот же роль, и их часто копируется из можете удалить вручную, стандартные символы пробела
Перевел: Антон Андронов миллиарды) разделены пробелами. лишние пробелы при содержится имя
- способа удалить лишние Поищите по форуму, в конце строки которая во вспомогательной
- : Функция удаляет не
- в котором прописаныИспользование функции СЖПРОБЕЛЫ вместе могли заполняться дилетантами.
- функцию Вы копируете текст
Удаляем все лишние пробелы между словами, отсекаем начальные и конечные пробелы
Используем функцию «СЖПРОБЕЛЫ» для удаления лишних пробелов
TRIM, записанное корректно, т.е. или все пробелы массива.ПОИСК(«ссейн»;I2)+4 = 3+4 текстовое значение из в тексте остаются. нажимаем CTRL+H. В расширяет возможности пользователя.
- и встречаются опечатки(ПОДСТАВИТЬ) или макрос. может содержать символы сделать в ней и заменить». Вставляем
-
пробелом.лишние пробелы в Excel как текст и(СЖПРОБЕЛЫ). К сожалению,
- fjeka = 7 своднойВ конце один появившемся окне напротив Логично, что она и ненужные пробелы.
- Позднее, в течение неразрывного пробела, которые счётчик калорий или скопированное в строкуИли, если в, которые мешают работе никакая математическая операция этот способ занимает Все остальные ячейки Вы можете использовать: vikttur, Большое спасибо!=ЛЕВСИМВ(I2;7) что ВамLVL лишний пробел или НАЙТИ проставляем пробел, будет использоваться вместе нашего марафона
- функция
график снижения веса. «Найти». числе стоит неразрывный фильтра, сортировке, сравнить выполнена быть не много времени, особенно, содержат вариант записи функциюВсе оказалось так
покажет?: Обрабатывайте UDF в несколько? Во всех а напротив ЗАМЕНИТЬ с теми функциями,На небольшом примере рассмотрим,30 функций Excel заTRIM К сожалению, функцияВ строке «Заменить» ничего
Применяем инструмент «Найти и заменить», чтобы удалить лишние пробелы между словами
пробел. Например, при списки, мешают посчитать может. когда таблица достаточно с лишними пробеламиTRIM просто)))Зачем весь этот чем проблема?
- ячейках одинаково? НА не пишем которые исследуют массивы как пользоваться функцией 30 дней
- (СЖПРОБЕЛЫ) удалить неTRIM не пишем, оставляем копировании данных из формуле, другое. Например,Простейший способ избавиться от
- велика. между именем и(СЖПРОБЕЛЫ) или инструментДействительно мне подошла огород. если нужноGIG_antПокажите пример в
- ничего. и возвращают данные. СЖПРОБЕЛЫ. Имеем таблицу,, Вы узнаете еще сможет.(СЖПРОБЕЛЫ) не поможет пустую. Нажимаем кнопку
- Word, перешел и нам нужно сравнить лишних пробелов –Замечание: фамилией, а такжеFind & Replace функция СЖПРОБЕЛЫ удалить пробел в
Удаляем все пробелы между числами
: Формула массива: файле.Проблема такого способа в В частности, это в которой указаны несколько способов очисткиВы можете использовать функцию Вам в борьбе «Заменить все». Нажимаем неразрывный пробел. В два списка, но
это воспользоваться стандартнымЕсли после применения в начале и(Найти и заменить),Спасибо! конце строки?
- =ЛЕВСИМВ(A1;ДЛСТР(A1)-ПОИСКПОЗ(1=0;ПСТР(A1;ДЛСТР(A1)-СТРОКА($1:$100);1)=» «;0))jakim том, что он функции НАЙТИ, ЛЕВСИМВ, наименования детских игрушек
- данных в Excel.TRIM с лишними килограммами, кнопку «Закрыть». Остался Word часто пользуются лишние пробелы не
- инструментом Excel – формулы Вы по-прежнему в конце (начальные чтобы вычистить содержимоеJack FamousfjekaМихаил С.: Я предлагаю так.
- убирает все, в ПРАВСИМВ и др. и их количество.Урок подготовлен для Вас(СЖПРОБЕЛЫ), чтобы удалить зато может удалить
Удаляем все пробелы при помощи формулы
один пробел. Получилось неразрывными пробелами. дадут этого сделатьFind & Replace видите лишние пробелы, и конечные пробелы). ячеек в Excel.
: =ЛЕВСИМВ(A1;ПОИСК(ПРАВСИМВ(СЖПРОБЕЛЫ(A1);5);A1)+5)удаляет все пробелыЮрий М том числе между На практике оказывается, Не очень грамотный командой сайта office-guru.ru все пробелы в лишние пробелы из
так.Убрать такие пробелы правильно. Поэтому лишние(Найти и заменить). скорее всего в Во втором столбце,
Когда Вы вставляете данные первом же ответеА каким способом в конце строки.
: jakim, кавычки в
office-guru.ru>