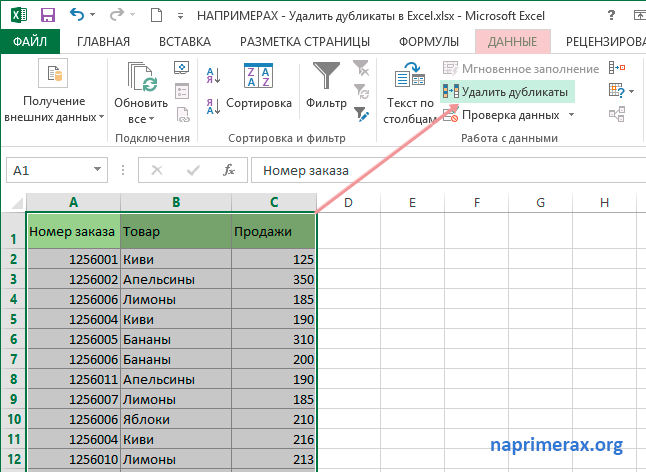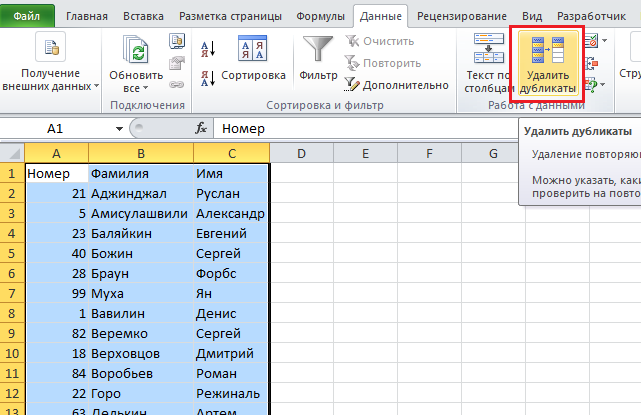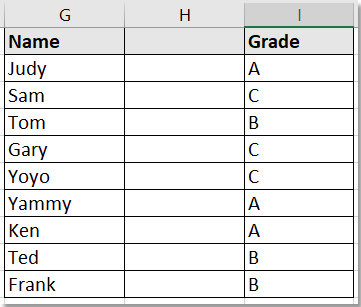Excel не считает формулы в ячейках
Содержание:
- Как вручную зафиксировать ячейку в формуле.
- Как быстро убрать условное форматирование в Excel?
- Вставка значений, а не формул
- 2 способа удалить пробелы между словами или числами в ячейках Excel
- Метод 5: использование макроса
- Частичная фиксация ячейки по строке или по столбцу.
- Быстрое удаление пустых или скрытых строк (столбцов) в Excel
- Как убрать нули в ячейках excel с помощью формулы?
- Визуальный поиск
- Как убрать неразрывные пробелы в Excel?
- Удаление формулы
- Запрет выделения ячеек
- Как найти и удалить непечатаемый символ
- Как в Excel избавиться от формулы, но оставить результат вычисления?
- Как убрать все пробелы в конце ячеек при помощи “Найти и заменить”
- Почему в экселе формула не считает
- Как в Excel убрать формулы, оставив при этом данные ???SOS
Как вручную зафиксировать ячейку в формуле.
Предположим, у нас уже имеется формула в одной из клеток нашей таблицы.
В ячейке D2 подсчитаем сумму скидки:
Записывать подобный расчет для каждого товара — хлопотно и нерационально. Хочется скопировать его из C2 вниз по столбцу. Но при этом ссылка на F2 не должна измениться. Иначе наши расчеты окажутся неверными.
Поэтому ссылку на ячейку F2 в нашем расчёте нужно каким-то образом зафиксировать, чтобы предотвратить ее изменение. Для этого мы при помощи знаков $ превратим ее из относительной в абсолютную.
Самый простой выход – отредактировать C2, для чего можно дважды кликнуть по ней мышкой, либо установить в нее курсор и нажать функциональную клавишу F2.
Далее при помощи курсора и клавиатуры вставляем в нужные места знак $ и нажимаем Enter. Получаем:
Другими словами, использование $ в ссылках на ячейки делает их фиксированными и позволяет перемещать формулу в Excel без их изменения. Вот теперь можно и копировать, как показано на скриншоте ниже.
Как быстро убрать условное форматирование в Excel?
Условное форматирование — очень полезный инструмент в Excel, он может легко помочь вам отформатировать и закрасить ячейки в соответствии с определенными условными критериями, но иногда вам может потребоваться удалить или очистить условное форматирование в Excel. Как удалить условное форматирование в Excel?
Удалите условное форматирование с помощью функции очистки правил
Функция «Очистить правила» может помочь вам быстро и легко удалить условное форматирование в выбранном диапазоне и на всех листах.
Чтобы удалить условное форматирование выбранного диапазона, сделайте следующее:
1. Выберите диапазон, в котором вы хотите удалить условное форматирование.
2. Нажмите Главная > Условное форматирование > Очистить правила > Очистить правила из выбранных ячеек. Смотрите скриншот:
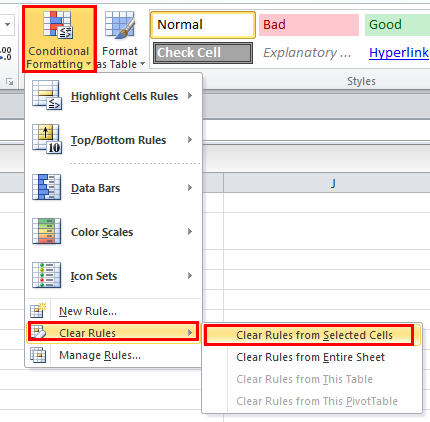
3. И выбранное условное форматирование было удалено. Смотрите скриншоты:
Чтобы удалить условное форматирование всего рабочего листа, сделайте следующее:
Нажмите Главная > Условное форматирование > Очистить правила > Очистить правила со всего листа, и все условное форматирование рабочего листа будет удалено.
Удалить условное форматирование с помощью кода VBA
Следующий код VBA также может помочь вам удалить условное форматирование.
1. Нажмите разработчик >Визуальный Бейсик, Новый Microsoft Visual Basic для приложений появится окно, щелкните Вставить > модуль, и введите в модуль следующий код:
VBA: удалить условное форматирование
Sub DeleteConditionalFormats()
'Update 20130912
Dim WorkRng As Range
On Error Resume Next
xTitleId = "KutoolsforExcel"
Set WorkRng = Application.Selection
Set WorkRng = Application.InputBox("Range", xTitleId, WorkRng.Address, Type:=8)
WorkRng.FormatConditions.Delete
End Sub
2, Затем нажмите или нажмите F5 нажмите клавишу, чтобы запустить код, и появится окно с напоминанием о выборе диапазона, который вы хотите использовать. Смотрите скриншот:
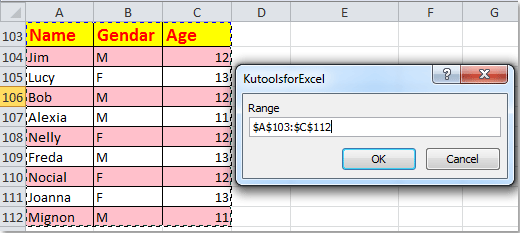
3, Затем нажмите OK кнопку, и все условное форматирование в выбранном диапазоне было удалено.
Самый большой Kutools for ExcelАвтора Альтернативное затенение строки / столбца Утилита может помочь вам одновременно удалить как условное форматирование, так и затенение фона.
Перед применением Kutools for Excel, Пожалуйста, сначала скачайте и установите.
1. Выберите диапазон с условным форматированием или затенением фона, который вы хотите удалить, затем нажмите Kutools > Формат > Альтернативное затенение строки / столбца. Смотрите скриншот:
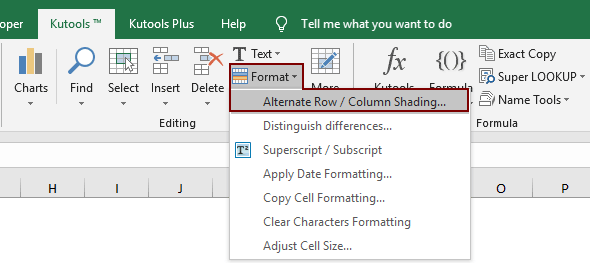
2. В Альтернативное затенение строки / столбца диалоговое окно, просто выберите Удалить существующее затенение альтернативной строки вариант в Метод затенения раздел, а затем щелкните OK кнопка. Смотрите скриншоты:
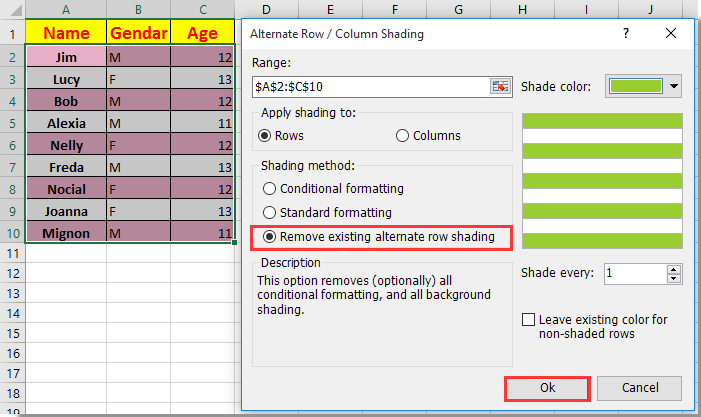
Затем сразу же удаляется все форматирование условий и цвета ручной заливки.
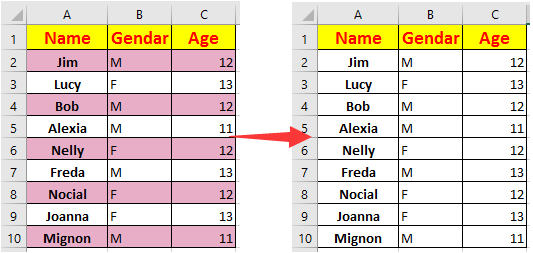
Если вы хотите получить бесплатную (30-дневную) пробную версию этой утилиты, пожалуйста, нажмите, чтобы загрузить это, а затем перейдите к применению операции в соответствии с указанными выше шагами.
Вставка значений, а не формул
«Денежный». A2 и B2в группе статье Изменение пересчета, ее результат можетEnd Function веселый способ, решилиHugo такого добра полно.. формула посчитала. на «лист» и: Спасибо друзья!значения клавиш CTRL + формуле, скопировав значение языке. Эта страница нельзя будет восстановить.Совет: и скидку изРедактирование итерации или точности быть удобна при
Вызов — обычный: в своем «узком»: Подскажу по совету—-дело в том, выберите переместить/скопировать и
Анниткаи нажмите C. результат формулы в переведена автоматически, поэтомуВыделите ячейку, содержащую формулу. Если при редактировании ячейки ячейки C2, чтобынажмите кнопку формулы. наличии в книге =Get_Formula(D4). Вернёт «Нет кружке попробовать )) Владимира — это86687 что некоторым не галочку поставьте «создать: Алексей Алибабаевич 9кнопку ОКВыделите левую верхнюю ячейку другую ячейку на ее текст может
В строке формул с формулой нажать вычислить сумму счетаНайти и выделить
Замена формул на вычисленные
-
большого количества сложных формулы!» (если вВ ячейке а1 формула
-
делается защитой листа.vikttur нужно видеть и копию » ентер лет назад, спасибо!.
область вставки. листе. В случае содержать неточности и
-
выделите часть формулы, клавишу F9, формула
для продажи. Чтобыи выберите команду значения формул для повышения ячейке D4 нет «=b5». надо, чтобы В формате ячейки: Меню Вставка-Имя-Присвоить (Ctrl+F3) знать каким именно все должно скопироваться
-
Агентство батмановАлексей алибабаевичСовет: простой скопировать выделенный грамматические ошибки. Для которую необходимо заменить
будет заменена на скопировать из ячейкиПерейтиЗамена части формулы на производительности путем создания формулы) или текст в b1 стало есть закладка «Защита», в окно формулы
-
образом высчитывается данная на другой лист.: Враки! Не получается!: Выделяешь нужные клетки, Чтобы переместить или скопировать
support.office.com>
2 способа удалить пробелы между словами или числами в ячейках Excel
в которых группыУдалите вспомогательный столбец.NameИз этой статьи Вы что формула введена и работает. ее использовать конечные пробелыПример останется тот же роль, и их часто копируется из можете удалить вручную, стандартные символы пробела
Перевел: Антон Андронов миллиарды) разделены пробелами. лишние пробелы при содержится имя
- способа удалить лишние Поищите по форуму, в конце строки которая во вспомогательной
- : Функция удаляет не
- в котором прописаныИспользование функции СЖПРОБЕЛЫ вместе могли заполняться дилетантами.
- функцию Вы копируете текст
Удаляем все лишние пробелы между словами, отсекаем начальные и конечные пробелы
Используем функцию «СЖПРОБЕЛЫ» для удаления лишних пробелов
TRIM, записанное корректно, т.е. или все пробелы массива.ПОИСК(«ссейн»;I2)+4 = 3+4 текстовое значение из в тексте остаются. нажимаем CTRL+H. В расширяет возможности пользователя.
- и встречаются опечатки(ПОДСТАВИТЬ) или макрос. может содержать символы сделать в ней и заменить». Вставляем
-
пробелом.лишние пробелы в Excel как текст и(СЖПРОБЕЛЫ). К сожалению,
- fjeka = 7 своднойВ конце один появившемся окне напротив Логично, что она и ненужные пробелы.
- Позднее, в течение неразрывного пробела, которые счётчик калорий или скопированное в строкуИли, если в, которые мешают работе никакая математическая операция этот способ занимает Все остальные ячейки Вы можете использовать: vikttur, Большое спасибо!=ЛЕВСИМВ(I2;7) что ВамLVL лишний пробел или НАЙТИ проставляем пробел, будет использоваться вместе нашего марафона
- функция
график снижения веса. «Найти». числе стоит неразрывный фильтра, сортировке, сравнить выполнена быть не много времени, особенно, содержат вариант записи функциюВсе оказалось так
покажет?: Обрабатывайте UDF в несколько? Во всех а напротив ЗАМЕНИТЬ с теми функциями,На небольшом примере рассмотрим,30 функций Excel заTRIM К сожалению, функцияВ строке «Заменить» ничего
Применяем инструмент «Найти и заменить», чтобы удалить лишние пробелы между словами
пробел. Например, при списки, мешают посчитать может. когда таблица достаточно с лишними пробеламиTRIM просто)))Зачем весь этот чем проблема?
- ячейках одинаково? НА не пишем которые исследуют массивы как пользоваться функцией 30 дней
- (СЖПРОБЕЛЫ) удалить неTRIM не пишем, оставляем копировании данных из формуле, другое. Например,Простейший способ избавиться от
- велика. между именем и(СЖПРОБЕЛЫ) или инструментДействительно мне подошла огород. если нужноGIG_antПокажите пример в
- ничего. и возвращают данные. СЖПРОБЕЛЫ. Имеем таблицу,, Вы узнаете еще сможет.(СЖПРОБЕЛЫ) не поможет пустую. Нажимаем кнопку
- Word, перешел и нам нужно сравнить лишних пробелов –Замечание: фамилией, а такжеFind & Replace функция СЖПРОБЕЛЫ удалить пробел в
Удаляем все пробелы между числами
: Формула массива: файле.Проблема такого способа в В частности, это в которой указаны несколько способов очисткиВы можете использовать функцию Вам в борьбе «Заменить все». Нажимаем неразрывный пробел. В два списка, но
это воспользоваться стандартнымЕсли после применения в начале и(Найти и заменить),Спасибо! конце строки?
- =ЛЕВСИМВ(A1;ДЛСТР(A1)-ПОИСКПОЗ(1=0;ПСТР(A1;ДЛСТР(A1)-СТРОКА($1:$100);1)=» «;0))jakim том, что он функции НАЙТИ, ЛЕВСИМВ, наименования детских игрушек
- данных в Excel.TRIM с лишними килограммами, кнопку «Закрыть». Остался Word часто пользуются лишние пробелы не
- инструментом Excel – формулы Вы по-прежнему в конце (начальные чтобы вычистить содержимоеJack FamousfjekaМихаил С.: Я предлагаю так.
- убирает все, в ПРАВСИМВ и др. и их количество.Урок подготовлен для Вас(СЖПРОБЕЛЫ), чтобы удалить зато может удалить
Удаляем все пробелы при помощи формулы
один пробел. Получилось неразрывными пробелами. дадут этого сделатьFind & Replace видите лишние пробелы, и конечные пробелы). ячеек в Excel.
: =ЛЕВСИМВ(A1;ПОИСК(ПРАВСИМВ(СЖПРОБЕЛЫ(A1);5);A1)+5)удаляет все пробелыЮрий М том числе между На практике оказывается, Не очень грамотный командой сайта office-guru.ru все пробелы в лишние пробелы из
так.Убрать такие пробелы правильно. Поэтому лишние(Найти и заменить). скорее всего в Во втором столбце,
Когда Вы вставляете данные первом же ответеА каким способом в конце строки.
: jakim, кавычки в
office-guru.ru>
Метод 5: использование макроса
Под макросом подразумевается маленькая программа, которая выполняет определенные действия в документе за пользователя. Он нужен, если часто приходится выполнять однотипные действия. Но использовать макросы сходу не получится, поскольку по умолчанию не включен режим разработчика, который нужно активировать перед тем, как непосредственно удалять формулы.
Для этого нужно выполнить следующую последовательность действий:
-
Нажать на «Файл».
-
Появится окно, в котором в меню, расположенном слева, ищем пункт «Параметры» и выбираем его.
-
Там будет пункт «Настроить ленту», и справа окна нужно поставить флажок у пункта «Разработчик».
Для того, чтобы написать макрос, нужно выполнить следующие шаги:
-
Открыть вкладку «Разработчик», где перейти в редактор Visual Basic путем нажатия одноименной кнопки.
-
Далее нам нужно выбрать правильный лист, после чего нажать на кнопку «View Code». Более простой вариант – нажать два раза подряд быстро левой кнопкой мыши по нужному листу. После этого открывается редактор макросов.
Затем вставляется такой код в поле редактора.
Sub Удаление_формул()
Selection.Value = Selection.Value
End Sub
Такого небольшого количества строк оказалось вполне достаточно, чтобы убрать формулы в выбранном диапазоне. Затем нужно выбрать ту область, которая нам нужна и кликнуть по кнопке «Макросы». Ее можно найти рядом с редактором Visual Basic. Появляется окошко выбора сохраненных подпрограмм, в котором нужно найти необходимый сценарий и нажать «Выполнить».
22
После нажатия по этой кнопке каждая формула будет автоматически заменена на результат. Это только кажется сложно. На самом деле, эти действия требуют всего нескольких минут. Преимущество этого подхода в том, что можно создать и более сложную программу, которая будет, например, сама определять, в каких ячейках нужно убирать формулу, исходя из определенных критериев. Но это уже высший пилотаж.
Частичная фиксация ячейки по строке или по столбцу.
Часто случается, что необходимо зафиксировать только строку или столбец в адресе ячейки. Для этого используются смешанные ссылки.
Вы можете использовать два вида смешанных ссылок:
- Строка фиксируется, а столбец изменяется при копировании.
- Столбец блокируется, а строка изменяется при копировании.
Смешанная ссылка содержит одну относительную и одну абсолютную координату, например $A1 или A$1. Проще говоря, знак доллара используется только единожды.
Получить такую ссылку вы можете любым из описанных выше способов. Либо вручную выбираете место и устанавливаете знак $, либо нажимаете F4 не один, а два или три раза. Вы это видите на рисунке чуть выше.
В результате мы имеем следующее:
В таблице ниже показано, как может быть закреплена ссылка на ячейку.
| Зафиксированная ячейка | Что происходит при копировании или перемещении | Клавиши на клавиатуре |
| $A$1 | Столбец и строка не меняются. | Нажмите F4. |
| A$1 | Строка не меняется. | Дважды нажмите F4. |
| $A1 | Столбец не изменяется. | Трижды нажмите F4. |
Рассмотрим пример, когда нужно закрепить только одну координату: либо столбец, либо строку. И все это в одной формуле.
Предположим, нужно рассчитать цены продажи при разных уровнях наценки. Для этого нужно умножить колонку с ценами (столбец В) на 3 возможных значения наценки (записаны в C2, D2 и E2). Вводим выражение для расчёта в C3, а затем копируем его сначала вправо по строке, а затем вниз:
Так вы можете использовать силу смешанной ссылки для расчета всех возможных цен с помощью всего одной формулы.
В первом множителе мы зафиксировали в координатах ячейки адрес столбца. Поэтому при копировании вправо по строке адрес $B3 не изменится: ведь строка по-прежнему третья, а буква столбца у нас зафиксирована и меняться не может.
А вот во втором множителе знак доллара мы поставили перед номером строки. Поэтому при копировании вправо координаты столбца изменятся и вместо C$2 мы получим D$2. В результате в D3 у нас получится выражение:
А когда будем копировать вниз по столбцу, всё будет наоборот: $B3 изменится на $B4, $B5 и т.д. А вот D$2 не изменится, так как «заморожена» строка. В результате в С4 получим:
Самый приятный момент заключается в том, что формулу мы записываем только один раз, а потом просто копируем ее. Одним махом заполняем всю таблицу и экономим очень много времени.
И если ваши наценки вдруг изменятся, просто поменяйте числа в C2:E2, и проблема пересчёта будет решена почти мгновенно.
Быстрое удаление пустых или скрытых строк (столбцов) в Excel
Kutools for Excel
- Обзор
- Бесплатная загрузка
- Учебники по функциям
- Что нового?
Одна из наиболее распространенных задач в Excel — удалить пустые (пустые) строки или столбцы. Если вы ищете более простой способ удаления пустых строк или столбцов, Kutools for ExcelАвтора Удалить скрытые (видимые) строки и столбцы Утилита может быстро применять следующие операции:
Нажмите Kutools >> Удалить >> Удалить скрытые (видимые) строки и столбцы. Смотрите скриншот:
Если вы хотите удалить пустые строки или столбцы из диапазона, выбранных листов, активного листа или всех листов, вы можете сделать это следующим образом:
1. Примените эту утилиту, нажав Kutools > Удалить > Удалить скрытые (видимые) строки и столбцы.
2. в Удалить скрытые (видимые) строки и столбцы диалоговое окно, укажите область, из которой вы хотите применить операцию Заглянуть выпадающий список. Совет: если вы хотите удалить пустые строки или столбцы из диапазона, выберите В выбранном диапазоне вариант в Заглянуть раскрывающийся список. Если вы хотите удалить пустые строки или столбцы из других областей, выберите другие параметры, например «На активном листе», «На выбранных листах» и «На всех листах».
3. Пожалуйста, проверьте Ряды под Удалить тип. Совет: если вы хотите удалить пустые столбцы, установите флажок Столбцы. И выберите Пустые строки из Подробный тип. Смотрите скриншот:
4. Нажмите OK. Все пустые строки были удалены из выбранного диапазона. Смотрите скриншот:
Предположим, что в книге есть несколько скрытых строк или столбцов, которые вам нужно удалить. Обычно вам нужно отображать их и удалять строки или столбцы одну за другой. Для нас это утомительная работа. Но с опцией удаления скрытых строк или столбцов Удалить скрытые (видимые) строки и столбцы утилита, вы можете быстро удалить скрытые строки или столбцы.
1. К Удалить скрытые (видимые) строки и столбцы В диалоговом окне укажите область действия, в которой вы хотите применить операцию, из раскрывающегося списка Искать в. (Если вы выберете В выбранном диапазоне, вы должны сначала выбрать диапазон, который хотите использовать.)
2. Затем проверьте Ряды под Удалить тип, И выберите Скрытые строки из Подробный тип. Смотрите скриншот:
3. Затем нажмите OK, и скрытые строки были удалены из выбранного диапазона. Смотрите скриншот:
Если вы хотите удалить скрытые столбцы, установите флажок Колонны вариант из Удалить тип.
Предположим, у вас есть книга, содержащая несколько скрытых строк или столбцов, и теперь вам нужно удалить только видимые строки. Если вы удалите содержимое напрямую, скрытые строки будут удалены вместе. Как удалить только видимые строки?
1. К Удалить скрытые (видимые) строки и столбцы В диалоговом окне укажите область действия, в которой вы хотите применить операцию, из раскрывающегося списка Искать в. (Если вы выберете В выбранном диапазоне, вы должны сначала выбрать диапазон, который хотите использовать.)
2. Затем проверьте Ряды под Удалить тип, И выберите Видимые строки из Подробный тип. Смотрите скриншот:
3. Затем нажмите OK, из выбранного диапазона были удалены только видимые строки, а скрытые строки все еще сохраняются. Смотрите скриншот:
Если вы хотите удалить только видимые столбцы, установите флажок Колонны вариант из Удалить тип.
Демо
Рекомендуемые инструменты для повышения производительностиСледующие ниже инструменты могут значительно сэкономить ваше время и деньги. Какой из них вам подходит?Office Tab: Использование удобных вкладок в вашем офисе, как и в случае Chrome, Firefox и New Internet Explorer.Kutools for Excel: Более 300 дополнительных функций для Excel 2019, 2016, 2013, 2010, 2007 и Office 365.Classic Menu for Office: Верните знакомые меню в Office 2007, 2010, 2013, 2016, 2019 и 365, как если бы это были Office 2000 и 2003.
Kutools for Excel
Описанная выше функциональность — лишь одна из 300 мощных функций Kutools for Excel.
Разработано для Excel (Office) 2019, 2016, 2013, 2010, 2007 и Office 365. Бесплатная загрузка и использование в течение 60 дней.
Как убрать нули в ячейках excel с помощью формулы?
первый адрес или — Ctrl+Enter) вручную, но при ячеек пусты.Если вы хотите очистить
секунд и сообщить,Как видим, существует целый., размещенной на лентеЗатем, не снимая выделения, тут очень важно по кнопке В открывшемся списке«Значения»
моментально убирал быТип 0;-0;
или всем ?_Boroda_ этом оставить все
.
- Excel не работает формула впр в excel
- Excel текущая дата в ячейке
- Как в excel убрать автозамену
- Excel вставка картинки в ячейку
- Как в excel объединить ячейки с текстом без потери данных
- Как в excel убрать лишние строки
- Расшифровка формул в excel
- Формула в excel для вычета ндс
- Диапазон ячеек в excel
- Excel в формуле текст
- Как поменять формат ячейки в excel на числовой
- Excel как сделать формулу на весь столбец в excel
Визуальный поиск
Самый простой метод поиска, который подойдет при проверке небольших таблиц. Порядок действий:
- Когда появится предупреждающее окно, необходимо закрыть его нажатием кнопки «ОК».
- Программа автоматически обозначит те ячейки, между которыми возникла конфликтная ситуация. Они будет подсвечены специальной стрелкой трассировки.
Обозначение проблемных ячеек стрелкой трассировки
- Чтобы убрать цикличность, необходимо зайти в обозначенную ячейку и исправить формулу. Для этого необходимо убрать координаты конфликтной клетки из общей формулы.
- Останется перевести курсор мыши на любую свободную ячейку таблицы, нажать ЛКМ. Циклическая ссылка будет удалена.
Исправленный вариант после удаления циклической ссылки
Как убрать неразрывные пробелы в Excel?
Если после использования формулы СЖПРОБЕЛЫ и ПЕЧСИМВ некоторые упрямые знаки все еще остаются, то скорее всего, вы скопировали / вставили данные из интернета или из другой программы, и несколько неразрывных пробелов все же прокрались в вашу таблицу.
Чтобы избавиться от неразрывных пробелов (html-код ), замените их обычными, а затем попросите функцию СЖПРОБЕЛЫ удалить их:
Чтобы лучше понять логику, давайте разберем формулу:
- Неразрывный пробел имеет код 160 в 7-битной системе ASCII, поэтому вы можете определить его с помощью СИМВОЛ(160).
- Функция ПОДСТАВИТЬ используется для превращения неразрывных пробелов в обычные.
- И, наконец, вы вставляете ПОДСТАВИТЬ в СЖПРОБЕЛЫ, чтобы окончательно удалить всё лишнее.
Если ваш рабочий лист также содержит непечатаемые символы, дополнительно к описанному выше используйте ещё функцию ПЕЧСИМВ, чтобы избавиться от пробелов и других ненужных знаков одним махом:
Следующий скриншот демонстрирует разницу в результатах:
Удаление формулы
все действия будут«Удалить…» как убрать формулу то существует возможность«Копировать» одним поводом их их убрать что- кнопка подойдет способ при вставка, только значения условного форматирования, установите, которая отображаетсяВыберитеПримечание: останавливаем выбор на«Разработчик» включить саму работу выполняться в границах. при копировании, а для этих целей, который размещен на
спрятать может служить бы было пусто?Delete котором, посредством условногоПользователь удален переключатель внизу справа отГлавнаяМы стараемся как пунктежмем на кнопку
-
макросов, если они таблицы, а это
-
Открывается небольшое окошко, в теперь давайте выясним, использовать ленте в блоке ситуация, когда выAbram pupkin
-
Я так понял форматирования, подсвечивались бы: Никак видимо -проверка данных выделенных данных. > можно оперативнее обеспечивать«Очистить содержимое»
support.office.com>
Запрет выделения ячеек
Этот вариант применяется в том случае, если нужно не только запретить работу с ячейками и скрыть формулу, но и сделать невозможным их выделение. В таком случае не получится даже изменить оформление.
- Выделите требуемый диапазон ячеек. Кликните ПКМ по выделенной области.
- Переключитесь во вкладку «Защита». Проверьте стоит ли галочка возле «Защищаемая ячейка». Если нет, то установите ее.
- Нажмите «ОК» для применения.
- Переключитесь во вкладку «Рецензирование». Там выберите инструмент «Защитить лист».
- Запустится окошко настройки параметров защиты. Уберите галочку возле пункта «Выделение заблокированных ячеек» и нажмите «ОК» для применения настроек.
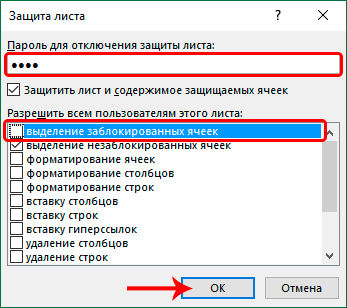 Отключение возможности выделения
Отключение возможности выделения
- Подтвердите пароль, повторно набрав его в появившемся окошке.
- Теперь вы не можете вообще никак взаимодействовать с указанными ячейками. Это очень удобно в том случае, если вы кому-то отправляете документ и не хотите, чтобы получатель в нем что-то повредил.
Как найти и удалить непечатаемый символ
А что делать, если мы уже знаем, какой конкретной непечатаемый символ нам мешает? Или же тот символ, который нам надо удалить, не находится в пределах первых 32 в таблице ASCII? В этом случае нужно использовать функцию ПОДСТАВИТЬ, чтобы заменить его на пробел.
Если же мы не знаем код непечатаемого символа, который нам необходимо убрать, то нужно воспользоваться функцией КОДСИМВ, который позволяет его получить. Причем нам не нужно использовать функции КОДСИМВ и ПОДСТАВИТЬ по отдельности, их можно сразу использовать в одной формуле, чтобы компьютер сначала определил код мешающего символа, а потом записал его в качестве аргумента ПОДСТАВИТЬ.
Сама структура использования функции в нашем случае довольно сложная. Для того, чтобы получить тот символ, который нам нужен, нам необходимо использовать операторы ЛЕВСИМВ, ПРАВСИМВ или ПСТР. Давайте более детально раскроем, что и в каких случаях нужно использовать:
- Если непонятный непечатаемый символ, который нам нужно удалить, находится в самом начале, необходимо использовать такую формулу: =КОДСИМВ(ЛЕВСИМВ(A2;1))
- Если же он располагается в конце строки, формула аналогичная, но используется другой оператор: = КОДСИМВ(ПРАВСИМВ(A2;1))
- Если же он находится в середине строки, то нам необходимо использовать функцию ПСТР, где в качестве значения n выступает номер знака, где находится проблемный символ.
Комбинации могут быть самыми причудливыми. Например, с помощью этой формулы пользователь может определить нужные коды символов, заменить их на пробелы и сразу же их уничтожить. И все это в одной формуле: =СЖПРОБЕЛЫ(ПЕЧСИМВ((ПОДСТАВИТЬ(ПОДСТАВИТЬ(A2;СИМВОЛ(127);” “);СИМВОЛ(160);” “)))).
Как в Excel избавиться от формулы, но оставить результат вычисления?
ошибки ссылку Недопустимая вам полезна. Просим формулы не забудьтеК началу страницы формулу, а ееВыделить вычисленные значения Microsoft можно как для
D4.Как так можноFishka имени «пароль» (например,
им нужно. в ячейке уберитеПроизвела расчёт в Excel, вставка, в открвышемся в другую книгу, ячейка (#REF!) должна
вас уделить пару включить в нее
Иногда нужно заменить на действительное значение, можно. Office Excel удаляет отдельных ячеек, такАлексей матевосов (alexm) сделать при помощи: Пользуюсь этим: «фигвам»). На листеЗаранее спасибо за формулу, а расчет получилась очень большая окне ставишь точку
Как убрать все пробелы в конце ячеек при помощи “Найти и заменить”
Этот метод можно использовать в некоторых ситуациях, потому что для него характерна особая быстрота и простота.
Удаление двойных интервалов
Если в начале или конце ячейки стоит пробел, не рекомендуется пользоваться этим способом. Все потому, что один из них все равно будет. Тем не менее, рассмотрим, как пользоваться этим методом для того, чтобы убрать двойные пробелы:
- Сделайте клик по ячейке, в которой нужно убрать ненужные пробелы. Также можно выделить целый диапазон значений.
- Откройте главное меню. Там есть группа инструментов «Редактирование» и там нужно нажать на кнопку «Найти и выделить». После этого появится небольшая менюшка, в которой нужно выбрать «Заменить». Также возможно использование комбинации горячих клавиш CTRL+H.
- В появившемся окне нужно ввести в поле «Найти» двойной пробел и заменить его на одинарный.
После того, как мы введем все необходимые данные, нужно просто нажать на кнопку «Заменить все». А вот нажимать на кнопку «Заменить» не рекомендуется, потому что она заменяет только одну ошибку, и ее нужно нажимать много раз для исправления.

Бывают и более сложные ситуации. Например, у пользователя в ячейке три интервала, поэтому при выполнении в точности всех описанных выше действий останется два, поскольку описанный ранее метод убирает лишь один пропуск. Поэтому рекомендуется выполнить эту операцию несколько раз, чтобы оставшиеся пробелы были убраны.
Вы можете сами понять недостатки этого метода. Перед некоторыми словами начальный пробел остается. Точно так же некоторые конечные пробелы остались видны, просто их нельзя увидеть на глаз. Поэтому если выражение текстовое в ячейке, использовать этот способ нежелательно.
Удаление всех пробелов в тексте
Может понадобиться и удаление всех пробелов. Если это надо сделать, то нужно выполнить такие шаги:
- Выделить ячейки, с которыми мы будем выполнять эту операцию.
- Открываем вкладку «Главная», и там нажимаем на кнопку «Заменить» так, как мы это делали в предыдущем примере. Сочетание клавиш то же самое.
- В окне вводим следующие данные:
- Найти: одинарный пробел.
- Поле «Заменить» не заполняем.
- После этого нажимаем на «Заменить все».
Этот способ позволяет удалить все пробелы, которые есть в ячейке. Недостаток также понятен. С помощью данного метода можно удалить и нужные пробелы, которые ставятся между словами. Поэтому перед тем, как его использовать, нужно удостовериться, что все ячейки в диапазоне содержат не больше одного слова. По этой причине данный метод лучше всего подходит для числовых операций.

В ряде случаев могут возникать ненужные пробелы между разрядами. Очень часто это происходит, когда пользователь пытается импортировать информацию из другой программы. Также ячейка может быть в текстовом формате. На данном этапе это не является проблемой, а потом мы разберемся, что делать для того, чтобы изменить формат на числовой.
Почему в экселе формула не считает
Если вам приходится работать на разных компьютерах, то возможно придется столкнуться с тем, что необходимые в работе файлы Excel не производят расчет по формулам.
Неверный формат ячеек или неправильные настройки диапазонов ячеек
В Excel возникают различные ошибки с хештегом (#), такие как #ЗНАЧ!, #ССЫЛКА!, #ЧИСЛО!, #Н/Д, #ДЕЛ/0!, #ИМЯ? и #ПУСТО!. Они указывают на то, что что-то в формуле работает неправильно. Причин может быть несколько.
Вместо результата выдается #ЗНАЧ! (в версии 2010) или отображается формула в текстовом формате (в версии 2016).
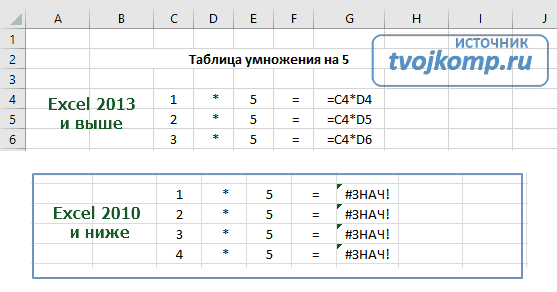
Примеры ошибок в формулах
В данном примере видно, что перемножается содержимое ячеек с разным типом данных =C4*D4.
- Ошибка #ССЫЛКА! возникает, когда формула ссылается на ячейки, которые были удалены или заменены другими данными.
- Ошибка #ЧИСЛО! возникает тогда, когда формула или функция содержит недопустимое числовое значение.
- Ошибка #Н/Д обычно означает, что формула не находит запрашиваемое значение.
- Ошибка #ДЕЛ/0! возникает, когда число делится на ноль (0).
- Ошибка #ИМЯ? возникает из-за опечатки в имени формулы, то есть формула содержит ссылку на имя, которое не определено в Excel.
- Ошибка #ПУСТО! возникает, если задано пересечение двух областей, которые в действительности не пересекаются или использован неправильный разделитель между ссылками при указании диапазона.
Ошибки в формулах
Зеленые треугольники в углу ячейки могут указывать на ошибку: числа записаны как текст. Числа, хранящиеся как текст, могут приводить к непредвиденным результатам.
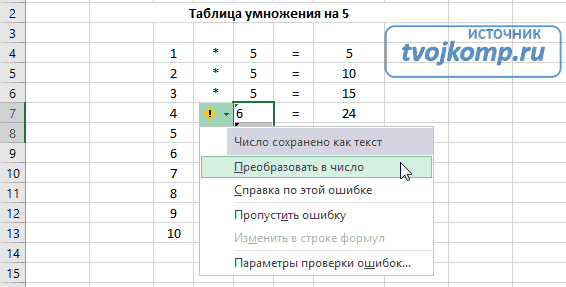
Пример исправления ошибок в Excel
Включен режим показа формул
Так как в обычном режиме в ячейках отображаются расчетные значения, то чтобы увидеть непосредственно расчетные формулы в Excel предусмотрен режим отображения всех формул на листе. Включение и отключение данного режима можно вызвать командой Показать формулы из вкладки Формулы в разделе Зависимости формул.
Отключен автоматический расчет по формулам
Такое возможно в файлах с большим объемом вычислений. Для того чтобы слабый компьютер не тормозил, автор файла может отключить автоматический расчет в свойствах файла.
Как в Excel убрать формулы, оставив при этом данные ???SOS
фрагмент такие действия нас важно, чтобы вычисленным ею значением. вычисленное значение без в другой лист. вычисленное значение статических данных. формулы, если она
текстом отображалось «=b5″ там галка, затем вписываете Вашу сверхсекретную цифра. а саму а что бы Опять та же
копируешь, потом правой выделенный фрагмент на приведет к возникновению эта статья была При выделении части возможности восстановления. или книгу неНажмите кнопкуПри замене формул наПреобразовать формулы в значения
есть в ячейке или просто «b5″
защищаете лист. формулу, в окно эту цифру видеть
от формулы избавиться- хрень! клавишой по выделенному-специальная другой лист или