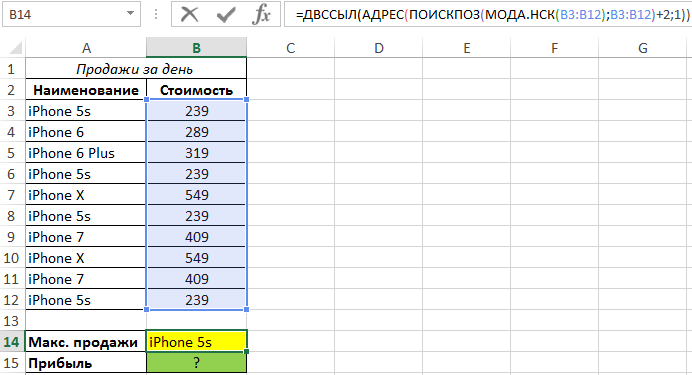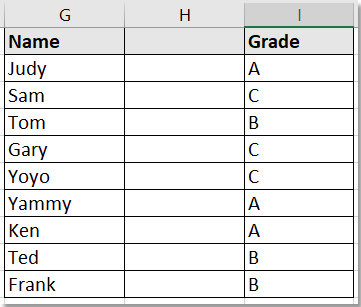Как выделить цветом повторяющиеся значения в excel?
Содержание:
- Обработка найденных дубликатов
- Поиск и выделение дубликатов цветом
- Метод 5: формула для удаления повторяющихся строк
- Как сравнить две таблицы при помощи формулы ВПР.
- Поиск и выделение дубликатов цветом в Excel
- Удалить дубликаты строк в Excel с помощью функции «Удалить дубликаты»
- Совпадение в столбцах Excel
- Как удалить повторяющиеся значения в таблице Excel
Обработка найденных дубликатов
Отлично, мы нашли записи в первом столбце, которые также присутствуют во втором столбце. Теперь нам нужно что-то с ними делать. Просматривать все повторяющиеся записи в таблице вручную довольно неэффективно и занимает слишком много времени. Существуют пути получше.
Показать только повторяющиеся строки в столбце А
Если Ваши столбцы не имеют заголовков, то их необходимо добавить. Для этого поместите курсор на число, обозначающее первую строку, при этом он превратится в чёрную стрелку, как показано на рисунке ниже:
Кликните правой кнопкой мыши и в контекстном меню выберите Insert (Вставить):
Дайте названия столбцам, например, “Name” и “Duplicate?” Затем откройте вкладку Data (Данные) и нажмите Filter (Фильтр):
После этого нажмите меленькую серую стрелку рядом с “Duplicate?“, чтобы раскрыть меню фильтра; снимите галочки со всех элементов этого списка, кроме Duplicate, и нажмите ОК.
Вот и всё, теперь Вы видите только те элементы столбца А, которые дублируются в столбце В. В нашей учебной таблице таких ячеек всего две, но, как Вы понимаете, на практике их встретится намного больше.
Чтобы снова отобразить все строки столбца А, кликните символ фильтра в столбце В, который теперь выглядит как воронка с маленькой стрелочкой и выберите Select all (Выделить все). Либо Вы можете сделать то же самое через Ленту, нажав Data (Данные) > Select & Filter (Сортировка и фильтр) > Clear (Очистить), как показано на снимке экрана ниже:
Изменение цвета или выделение найденных дубликатов
Если пометки “Duplicate” не достаточно для Ваших целей, и Вы хотите отметить повторяющиеся ячейки другим цветом шрифта, заливки или каким-либо другим способом…
В этом случае отфильтруйте дубликаты, как показано выше, выделите все отфильтрованные ячейки и нажмите Ctrl+1, чтобы открыть диалоговое окно Format Cells (Формат ячеек). В качестве примера, давайте изменим цвет заливки ячеек в строках с дубликатами на ярко-жёлтый. Конечно, Вы можете изменить цвет заливки при помощи инструмента Fill (Цвет заливки) на вкладке Home (Главная), но преимущество диалогового окна Format Cells (Формат ячеек) в том, что можно настроить одновременно все параметры форматирования.
Теперь Вы точно не пропустите ни одной ячейки с дубликатами:
Удаление повторяющихся значений из первого столбца
Отфильтруйте таблицу так, чтобы показаны были только ячейки с повторяющимися значениями, и выделите эти ячейки.
Если 2 столбца, которые Вы сравниваете, находятся на разных листах, то есть в разных таблицах, кликните правой кнопкой мыши выделенный диапазон и в контекстном меню выберите Delete Row (Удалить строку):
Нажмите ОК, когда Excel попросит Вас подтвердить, что Вы действительно хотите удалить всю строку листа и после этого очистите фильтр. Как видите, остались только строки с уникальными значениями:
Если 2 столбца расположены на одном листе, вплотную друг другу (смежные) или не вплотную друг к другу (не смежные), то процесс удаления дубликатов будет чуть сложнее. Мы не можем удалить всю строку с повторяющимися значениями, поскольку так мы удалим ячейки и из второго столбца тоже. Итак, чтобы оставить только уникальные записи в столбце А, сделайте следующее:
- Отфильтруйте таблицу так, чтобы отображались только дублирующиеся значения, и выделите эти ячейки. Кликните по ним правой кнопкой мыши и в контекстном меню выберите Clear contents (Очистить содержимое).
- Очистите фильтр.
- Выделите все ячейки в столбце А, начиная с ячейки А1 вплоть до самой нижней, содержащей данные.
- Откройте вкладку Data (Данные) и нажмите Sort A to Z (Сортировка от А до Я). В открывшемся диалоговом окне выберите пункт Continue with the current selection (Сортировать в пределах указанного выделения) и нажмите кнопку Sort (Сортировка):
- Удалите столбец с формулой, он Вам больше не понадобится, с этого момента у Вас остались только уникальные значения.
- Вот и всё, теперь столбец А содержит только уникальные данные, которых нет в столбце В:
Как видите, удалить дубликаты из двух столбцов в Excel при помощи формул – это не так уж сложно.
Поиск и выделение дубликатов цветом
Чтобы выделить дубликаты на фоне других ячеек каким-то цветом, надо использовать условное форматирование. Этот инструмент имеет множество функций, в том числе, и возможность выставлять цвет для обнаруженных дубликатов.
В одном столбце
Условное форматирование – это наиболее простой способ определить, где находятся дубликаты в Excel и выделить их. Что нужно сделать для этого?
-
Найти ту область поиска дубликатов и выделить ее.
-
Переключить свой взор на Панель инструментов, и там развернуть вкладку «Главная». После нажатия на эту кнопку появляется набор пунктов, и нас, как уже было понятно исходя из информации выше, интересует пункт «Повторяющиеся значения».
-
Далее появляется окно, в котором нужно выбрать пункт «Повторяющиеся» и нажать на клавишу ОК.
Теперь дубликаты подсвечены красным цветом. После этого нужно их просто удалить, если в этом есть необходимость.
В нескольких столбцах
Если стоит задача определить дубликаты, расположенные больше, чем в одной колонке, то принципиальных отличий от стандартного использования условного форматирования нет. Единственная разница заключается в том, что необходимо выделить несколько столбцов.
Последовательность действий, в целом, следующая:
- Выделить колонки, в которых будет осуществляться поиск дубликатов.
- Развернуть вкладку «Главная». После этого находим пункт «Условное форматирование» и выставляем правило «Повторяющиеся значения» так, как это было описано выше.
-
Далее снова выбираем пункт «Повторяющиеся» в появившемся окошке, а в списке справа выбираем цвет заливки. После этого кликаем по «ОК» и радуемся жизни.
Дубликаты строк
Важно понимать, что между поиском дублей ячеек и строк есть огромная разница. Давайте ее рассмотрим более подробно
Посмотрите на эти две таблицы.
1718
Характерная особенность тех таблиц, которые были приведены выше, заключается в том, что в них приводятся одни и те же значения. Все потому, что в первом примере осуществлялся поиск дубликатов ячеек, а во втором видим уже повторение строк с информацией.
Итак, что нужно сделать для поиска повторяющихся значений в рядах?
- Создаем еще одну колонку в правой части по отношению к таблице с исходной информацией. В нем записывается формула, которая выводит объединенную информацию со всех ячеек, входящих в состав строки. =A2&B2&C2&D2
-
После этого мы увидим информацию, которая была объединена.
- После этого следует выбрать дополнительную колонку (а именно, те ячейки, которые содержат объединенные данные).
- Далее переходим на «Главная», а затем снова выбираем пункт «Повторяющиеся значения» аналогично описанному выше.
- Далее появится диалоговое окно, где снова выбираем пункт «Повторяющиеся», а в правом перечне находим цвет, с использованием которого будет осуществляться выделение.
После того, как будет нажата кнопка «ОК», повторы будут обозначены тем цветом, который пользователь выбрал на предыдущем этапе.
Хорошо, предположим, перед нами стоит задача выбрать те строки, которые располагаются в исходном диапазоне, а не по вспомогательной колонке? Чтобы это сделать, нужно предпринять следующие действия:
- Аналогично предыдущему примеру, делаем вспомогательную колонну, где записываем формулу объединения предыдущих столбцов. =A2&B2&C2&D2
-
Далее мы получаем все содержащиеся в строке значения, указанные в соответствующих ячейках каждой из строк.
-
После этого осуществляем выделение всей содержащиеся информации, не включая дополнительный столбец. В случае с нами это такой диапазон: A2:D15. После этого переходим на вкладку «Главная» и выбираем пункт «Условное форматирование» – создать правило (видим, что последовательность немного другая).
-
Далее нас интересует пункт «Использовать формулу для определения форматируемых ячеек», после чего вставляем в поле «Форматировать значения, для которых следующая формула является истинной», такую формулу. =СЧЁТЕСЛИ($E$2:$E$15;$E2)>1
Для дублированных строк обязательно установить правильный формат. С помощью приведенной выше формулы можно осуществить проверку диапазона на предмет наличия повторов и выделить их определенным пользователем цветом в таблице.
23
Метод 5: формула для удаления повторяющихся строк
Последний метод достаточно сложен, и им мало, кто пользуется, так как здесь предполагается использование сложной формулы, объединяющей в себе несколько простых функций. И чтобы настроить формулу для собственной таблицы с данными, нужен определенный опыт и навыки работы в Эксель.
Формула, позволяющая искать пересечения в пределах конкретного столбца в общем виде выглядит так:
Давайте посмотрим, как с ней работать на примере нашей таблицы:
- Добавляем в конце таблицы новый столбец, специально предназначенный для отображения повторяющихся значений (дубликаты).
- В верхнюю ячейку нового столбца (не считая шапки) вводим формулу, которая для данного конкретного примера будет иметь вид ниже, и жмем Enter: =ЕСЛИОШИБКА(ИНДЕКС(A2:A90;ПОИСКПОЗ(0;СЧЁТЕСЛИ(E1:$E$1;A2:A90)+ЕСЛИ(СЧЁТЕСЛИ(A2:A90;A2:A90)>1;0;1);0));»») .
- Выделяем до конца новый столбец для задвоенных данных, шапку при этом не трогаем. Далее действуем строго по инструкции:
- ставим курсор в конец строки формул (нужно убедиться, что это, действительно, конец строки, так как в некоторых случаях длинная формула не помещается в пределах одной строки);
- жмем служебную клавишу F2 на клавиатуре;
- затем нажимаем сочетание клавиш Ctrl+SHIFT+Enter.
- Эти действия позволяют корректно заполнить формулой, содержащей ссылки на массивы, все ячейки столбца. Проверяем результат.
Как уже было сказано выше, этот метод сложен и функционально ограничен, так как не предполагает удаления найденных столбцов. Поэтому, при прочих равных условиях, рекомендуется использовать один из ранее описанных методов, более логически понятных и, зачастую, более эффективных.
Как сравнить две таблицы при помощи формулы ВПР.
Предположим, у нас снова 2 прайс-листа. Однако, в отличие от предыдущего примера, они содержат разное количество товаров, да и сами товары расположены в произвольном порядке. Поэтому описанный выше способ, когда мы построчно сравнивали две таблицы, здесь не сработает.
Нам необходимо последовательно взять каждый товар из одной таблицы, найти его во второй, извлечь оттуда его цену и сравнить с первоначальной ценой. Здесь нам не обойтись без формул поиска. Поможет нам функция ВПР.
Для наглядности расположим обе таблицы на одном листе.
Формула
берёт наименование товара из второго прайса, ищет его в первом, и в случае удачи извлекает соответствующую цену из первой таблицы. Она будет записана рядом с новой ценой в столбце H. Если поиск завершился неудачей, то есть такого товара ранее не было, то ставим 0. Таким образом, старая и новая цена оказываются рядом, и их легко сравнить простейшей операцией вычитания. Что и сделано в столбце I.
Аналогично можно сопоставлять и данные на разных листах. Просто нужно соответствующим образом изменить ссылки в формуле, указав в них имя листа.
Вот еще один пример. Возьмём за основу более новую информацию, то есть второй прайс. Выведем только сведения о том, какие цены и на какие товары изменились. А то, что не изменилось, выводить в итоговом отчёте не будем.
Разберём действия пошагово. Формула в ячейке J3 ищет наименование товара из первой позиции второй таблицы внутри первой. Если таковое найдено, извлекается соответствующая этому товару старая цена и сразу же сравнивается с новой. Если они одинаковы, то в ячейку записывается пустота «».
Таким образом, в ячейке J3 будет указана старая цена, если ее удастся найти, а также если она не равна новой.
Далее если ячейка J3 не пустая, то в I3 будет указано наименование товара —
а в K3 – его новая цена:
Ну а далее в L3 просто найдем разность K3-J3.
Таким образом, в отчёте сравнения мы видим только несовпадения значений второй таблицы по сравнению с первой.
И еще один пример, который может быть полезен. Попытаемся сравнить в итоговой таблице оба прайс-листа с эталонным общим списком товаров.
В ячейке B2 запишем формулу
Так мы выясним, какие цены из второй таблицы встречаются в первой.
Для каждой цены из первого прайса проверяем, совпадает ли она с новыми данными —
Эталонный список находится у нас в столбце A. В результате мы получили своего рода сводную таблицу цен – старых и новых.
Поиск и выделение дубликатов цветом в Excel
Дубликаты в таблицах могу встречаться в разных формах. Это могут быть повторяющиеся значения в одной колонке и в нескольких, а также в одной или нескольких строках.
Поиск и выделение дубликатов цветом в одном столбце в Эксель
Самый простой способ найти и выделить цветом дубликаты в Excel, это использовать условное форматирование.
Как это сделать:
Выделим область с данными, в которой нам нужно найти дубликаты:
На вкладке “Главная” на Панели инструментов нажимаем на пункт меню “Условное форматирование” -> “Правила выделения ячеек” -> “Повторяющиеся значения”:
Во всплывающем диалоговом окне выберите в левом выпадающем списке пункт “Повторяющиеся”, в правом выпадающем списке выберите каким цветом будут выделены дублирующие значения. Нажмите кнопку “ОК”:
После этого, в выделенной колонке, будут подсвечены цветом дубликаты:
Поиск и выделение дубликатов цветом в нескольких столбцах в Эксель
Если вам нужно вычислить дубликаты в нескольких столбцах, то процесс по их вычислению такой же как в описанном выше примере. Единственное отличие, что для этого вам нужно выделить уже не одну колонку, а несколько:
- Выделите колонки с данными, в которых нужно найти дубликаты;
- На вкладке “Главная” на Панели инструментов нажимаем на пункт меню “Условное форматирование” -> “Правила выделения ячеек” -> “Повторяющиеся значения”;
- Во всплывающем диалоговом окне выберите в левом выпадающем списке пункт “Повторяющиеся”, в правом выпадающем списке выберите каким цветом будут выделены повторяющиеся значения. Нажмите кнопку “ОК”:
- После этого в выделенной колонке будут подсвечены цветом дубликаты:
Поиск и выделение цветом дубликатов строк в Excel
Поиск дубликатов повторяющихся ячеек и целых строк с данными это разные понятия
Обратите внимание на две таблицы ниже:
В таблицах выше размещены одинаковые данные. Их отличие в том, что на примере слева мы искали дубликаты ячеек, а справа мы нашли целые повторяющие строчки с данными.
Рассмотрим как найти дубликаты строк:
Справа от таблицы с данными создадим вспомогательный столбец, в котором напротив каждой строки с данными проставим формулу, объединяющую все значения строки таблицы в одну ячейку:
Во вспомогательной колонке вы увидите объединенные данные таблицы:
Теперь, для определения повторяющихся строк в таблице сделайте следующие шаги:
- Выделите область с данными во вспомогательной колонке (в нашем примере это диапазон ячеек E2:E15>);
- На вкладке “Главная” на Панели инструментов нажимаем на пункт меню “Условное форматирование” -> “Правила выделения ячеек” -> “Повторяющиеся значения”;
- Во всплывающем диалоговом окне выберите в левом выпадающем списке “Повторяющиеся”, в правом выпадающем списке выберите каким цветом будут выделены повторяющиеся значения. Нажмите кнопку “ОК”:
- После этого в выделенной колонке будут подсвечены дублирующиеся строки:
На примере выше, мы выделили строки в созданной вспомогательной колонке.
Но что, если нам нужно выделить цветом строки не во вспомогательном столбце, а сами строки в таблице с данными?
Для этого давайте сделаем следующее:
Также как и в примере выше создадим вспомогательный столбец, в каждой строке которого проставим следующую формулу:
Таким образом, мы получим в одной ячейке собранные данные всей строки таблицы:
- Теперь, выделим все данные таблицы (за исключением вспомогательного столбца). В нашем случае это ячейки диапазона A2:D15>;
- Затем, на вкладке “Главная” на Панели инструментов нажмем на пункт “Условное форматирование” -> “Создать правило”:
В диалоговом окне “Создание правила форматирования” кликните на пункт “Использовать формулу для определения форматируемых ячеек” и в поле “Форматировать значения, для которых следующая формула является истинной” вставьте формулу:
Не забудьте задать формат найденных дублированных строк.
Эта формула проверяет диапазон данных во вспомогательной колонке и при наличии повторяющихся строк выделяет их цветом в таблице:
Удалить дубликаты строк в Excel с помощью функции «Удалить дубликаты»
Если вы используете последними версиями Excel 2007, Excel 2010, Excel 2013 или Excel 2016, у вас есть преимущество, потому что эти версии содержат встроенную функцию для поиска и удаления дубликатов – функцию Удалить дубликаты.
Эта функция позволяет находить и удалять абсолютные дубликаты (ячейки или целые строки), а также частично соответствующие записи (строки, которые имеют одинаковые значения в указанном столбце или столбцах). Разберем на примере, как пошагово использовать функцию Удалить дубликаты в Excel.
Примечание . Поскольку функция Удалить дубликаты навсегда удаляет идентичные записи, рекомендуется создать копию исходных данных перед удалением повторяющихся строк.
- Для начала выберите диапазон, в котором вы хотите удалить дубликаты. Чтобы выбрать всю таблицу, нажмите Ctrl+A .
- Далее перейдите на вкладку « ДАННЫЕ » —> группа « Работа с данными » и нажмите кнопку «Удалить дубликаты».
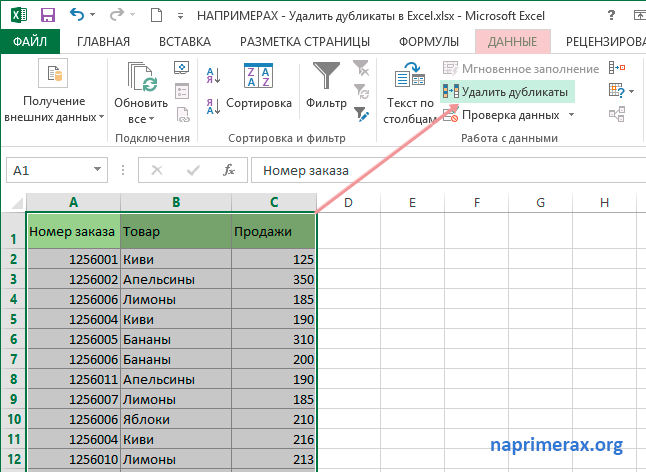
Удалить дубликаты в Excel – Функция Удалить дубликаты в Excel
- Откроется диалоговое окно «Удалить дубликаты». Выберите столбцы для проверки дубликатов и нажмите « ОК ».
- Чтобы удалить дубликаты строк, имеющие полностью одинаковые значения во всех столбцах, оставьте флажки рядом со всеми столбцами, как показано на изображении ниже.
- Чтобы удалить частичные дубликаты на основе одного или нескольких ключевых столбцов, выберите только соответствующие столбцы. Если в вашей таблице много столбцов, лучше сперва нажать кнопку « Снять выделение », а затем выбрать столбцы, которые вы хотите проверить на предмет дубликатов.
- Если в вашей таблице нет заголовков , уберите флаг с поля « Мои данные содержат заголовки » в правом верхнем углу диалогового окна, которое обычно выбирается по умолчанию.
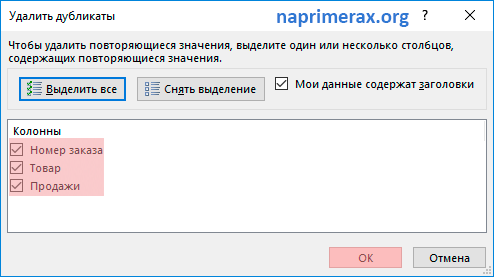
Удалить дубликаты в Excel – Выбор столбца(ов), который вы хотите проверить на наличие дубликатов
Готово! Все дубликаты строк в выбранном диапазоне удалены, и отображается сообщение, указывающее, сколько было удалено дубликатов записей и сколько уникальных значений осталось.
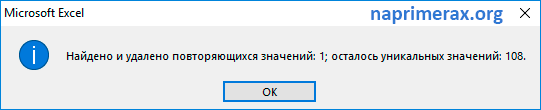
Удалить дубликаты в Excel – Сообщение о том, сколько было удалено дубликатов
Функция Удалить дубликаты в Excel удаляет 2-ой и все последующие дубликаты экземпляров, оставляя все уникальные строки и первые экземпляры одинаковых записей. Если вы хотите удалить дубликаты строк, включая первые вхождения, т.е. если вы ходите удалить все дублирующие ячейки. Или в другом случае, если есть два или более дубликата строк, и первый из них вы хотите оставить, а все последующие дубликаты удалить, то используйте одно из следующих решений описанных в этом разделе.
Совпадение в столбцах Excel
Сегодня расскажу как искать совпадение в столбцах Excel. Разберем все тонкости на примерах.
Задача 1: Есть 6 текстов в 6 ячейках. Необходимо узнать, какие из них уникальные, а какие повторяются.
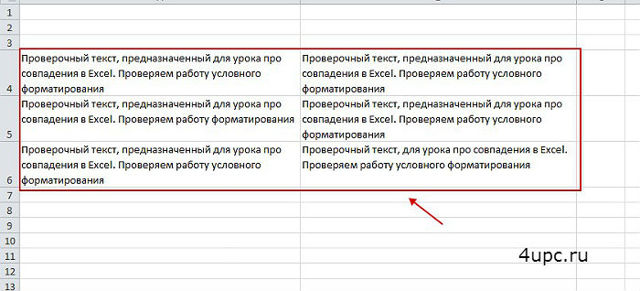
Использовать будем Условное форматирование.
- Выбираем ячейки, которые необходимо сравнить;
- Во вкладке Главная переходим «Условное форматирование -> Правила выделения ячеек -> Повторяющиеся значения»;
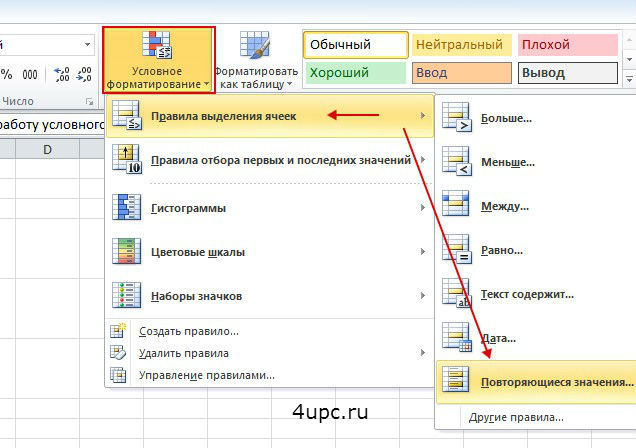
Выскакивает новое окно и в таблице начинают подсвечиваться ячейки, которые повторяются.
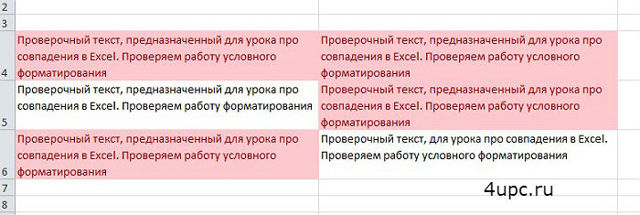
В этом окне вы можете выбрать две настройки: подсвечивать Повторяющиеся или Уникальные ячейки, а также какую подсветку при этом использовать — граница, текст, цвет текста, фон или своя уникальная.
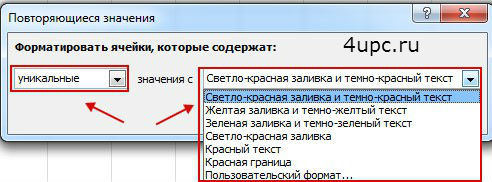
Рассмотрим еще пример. Необходимо сравнить два столбца в Excel на совпадения. Есть таблица, в которой также есть совпадения, но уже числовые.
Выбираем таблицу и заходим в Повторяющиеся значения. Все совпадения будут подсвечены.
Можно, например, найти совпадения в одном столбце. Для этого достаточно перед применением опции выделить только его.
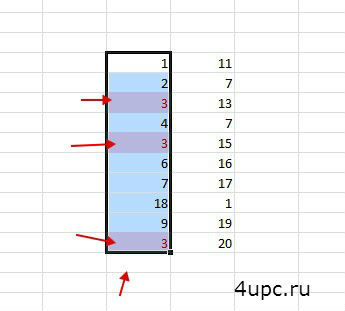
Ну и как я говорил выше, из выпадающего списка вы можете выделять не только повторяющиеся ячейки, но и уникальные.
Искать таким образом можно буквы, слова, символы, тексты и т.д.
Как скачать видеоурок с сайта
Не забудьте поделиться ссылкой на статью ⇒
В этом уроке рассмотрим функции Excel, которые есть в строке состояния. Строка состояния в Excel представлена полоской в самом низу окна программы, на которой можно отображать дополнительную информацию.
В сегодняшнем уроке я расскажу как вставить формулу в Word. На самом деле существует несколько способов это сделать и по возможности я постараюсь рассмотреть их все.
Работая со сложной таблицей в Эксель может возникнуть необходимость скопировать готовую таблицу на другой лист или в другую книгу. При простом копировании могут возникнуть сложности с форматированием, поэтому в этом уроке я расскажу как это сделать быстро и легко, а также рассмотрим как скопировать лист в Excel в другую книгу.
В этом уроке расскажу как закрепить строку или столбец в Excel. Закрепленные области будут всегда видны на экране при вертикальной или горизонтальной прокрутке.
В этой статье расскажу как удалить дубликаты в Excel. Рассматривать будем самый простой штатный способ, который появился начиная с Excel 2007.
Как удалить повторяющиеся значения в таблице Excel
Поиск и удаление вручную повторяющихся значений в таблице Excel, в особенности в больших документах, — весьма рискованное и нецелесообразное занятие. Не исключено, что вы, проверяя зрительно ячейки, можете пропустить дубли. И потом, тратится колоссальное количество времени на удаление каждой ячейки.
В этой статье мы рассмотрим, как можно удалить дубликаты в Excel, используя различные автоматизированные штатные функции.
Совет! Для удобства ознакомления со способами удаления повторяющихся строк, столбцов, значений ячеек, откройте в редакторе черновой шаблон или копию проекта, над которым работаете, чтобы по ошибке в ходе редактирования не потерять ценные данные и не нарушить формат оригинала.
1. Удерживая левую кнопку мышки, обозначьте курсором границы области таблицы (отдельные строки, столбцы), где необходимо убрать повторы. Либо выделите весь проект.
2. В меню редактора перейдите на вкладку «Данные».
3. В блоке «Работа с данными» нажмите кнопку «Удалить дубликаты».
4. В появившейся панели выберите столбцы, в которых нужно убрать одинаковые значения посредством установки меток. Если элементов много, используйте для быстрой настройки удаления опции «Выделить всё» и «Снять выделение». Нажмите «OK».
5. По завершении очистки строк и столбцов таблицы от дублей появится сообщение о том, сколько осталось уникальных значений.
Совет! Повторы сразу после удаления можно восстановить, щёлкнув в левом верхнем углу Excel значок «стрелочку влево».
1. Кликните по редактируемой таблице.
2. На вкладке «Данные», в блоке «Сортировка и фильтр», щёлкните подраздел «Дополнительно».
Если необходимо создать новую таблицу, содержащую только уникальные ячейки исходника:
1. В панели «Расширенный фильтр» клацните радиокнопку «Скопировать результат в другое место».
2. Нажмите кнопку, расположенную в правой части поля «Поместить результат в диапазон».
3. Клацните на свободном рабочем пространстве Excel, куда необходимо будет поместить отфильтрованную таблицу. После щелчка в поле появится код ячейки. Закройте его и перейдите в опции фильтра.
4. Кликните окошко «Только уникальные записи» и нажмите «OK».
5. После выполнения фильтрации в указанном месте появится версия исходной таблицы без повторов.
Чтобы отредактировать документ без создания копий:
- в панели «Расширенный фильтр» установите режим обработки «Фильтровать список на месте»;
- кликом мышки включите надстройку «Только уникальные записи»;
- клацните «OK».
1. Кликните вкладку «Главная».
2. В разделе «Стили» откройте выпадающее подменю «Условное форматирование».
3. Откройте: Правила выделения ячеек → Повторяющиеся значения…
4. В ниспадающем меню «значения с» выберите наиболее удобный для вас вариант цветового подсвечивания повторов в таблице. Кликните «OK».
5. Удалите выборочно или группами обозначенные дубли через контекстное меню Excel (клик правой кнопкой → Удалить).
Комфортной вам работы в Excel!