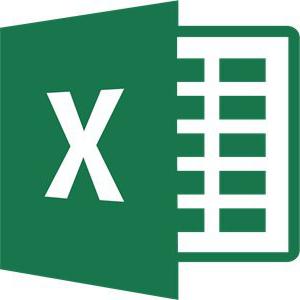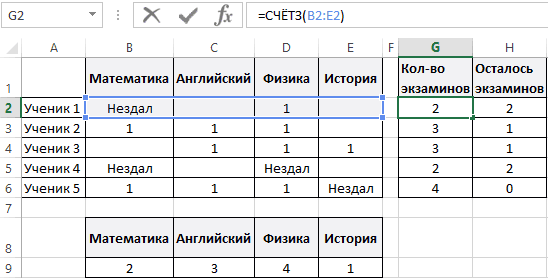Автоматическое заполнение ячеек в excel
Содержание:
- Автозаполнение ячеек в Excel
- Понятие и способы использования
- Автозаполнение дат с помощью мыши
- Встроенный список автозаполнения
- Компьютер плюс
- Мгновенное заполнение в Excel
- Копирование формулы с помощью маркера заполнения
- Копирование формулы путем перетаскивания маркера заполнения в Excel для Mac
- Как включить / выключить функцию автозаполнения Excel
Автозаполнение ячеек в Excel
Автозаполнение ячеек Excel – это автоматический ввод серии данных в некоторый диапазон. Введем в ячейку «Понедельник», затем удерживая левой кнопкой мышки маркер автозаполнения (квадратик в правом нижнем углу), тянем вниз (или в другую сторону). Результатом будет список из дней недели. Можно использовать краткую форму типа Пн, Вт, Ср и т.д. Эксель поймет. Аналогичным образом создается список из названий месяцев.
Автоматическое заполнение ячеек также используют для продления последовательности чисел c заданным шагом (арифметическая прогрессия). Чтобы сделать список нечетных чисел, нужно в двух ячейках указать 1 и 3, затем выделить обе ячейки и протянуть вниз.
Эксель также умеет распознать числа среди текста. Так, легко создать перечень кварталов. Введем в ячейку «1 квартал» и протянем вниз.
На этом познания об автозаполнении у большинства пользователей Эксель заканчиваются. Но это далеко не все, и далее будут рассмотрены другие эффективные и интересные приемы.
Понятие и способы использования
Автоматическое заполнение в MS Office Excel представляет собой одну из основных функций в табличном процессоре, благодаря чему производится ввод необходимых данных в ячейки таблицы со значительно меньшими временными затратами, нежели это осуществлять вручную.
Автозаполнение может быть знакомой процедурой для постоянных пользователей программы в качестве операции по выделению 2-х ячеек с последовательными числами и протягиванием курсора вниз до появления целой численной вереницы в арифметической прогрессии. Однако не всем известны другие, не менее полезные подобные функции Excel, поскольку программа не ограничивается лишь арифметической прогрессией. Несложно найти и пользоваться нужной прогрессией — после ввода первых значений, курсор мышки направляется к правому нижнему углу, но протягивает не левой, как обычно, кнопкой мышки вниз/вбок, а правой. Такие действия вызовут контекстное меню, где выбирается пункт «прогрессия», а затем подбирает необходимый ее вид.
Таким образом, известно несколько основных способов автозаполнения в Excel:
- Простое протягивание левой кнопкой мышки на необходимое количество ячеек (фото 1). Его используют
Автозаполнение ячеек можно сделать простым расширением выделенной области
наиболее часто, но он не считается эффективным при заполнении больших массивов данных.
Двойным щелчком мышки по заполненному квадрату можно также добиться быстрого автозаполнения, только если близлежащие ячейки уже содержат информацию.
Автоматическое заполнение в Excel в режиме убывания. Процедура производится как обычная, но с точностью наоборот. К примеру, вводится в первые ячейки 30, 29 и курсором протягивается вниз.
Заполнение ячеек одинаковым значением.
Заполнение нечетными или четными значениями.
Мощность MS Excel в основном заключается в том, что осуществить автозаполнение можно не только простыми числовыми значениями, но и другими типами данных или формулами. К тому же есть возможность создавать индивидуальные списки, которые позволят пользователю не тратить каждый раз время на новый ввод тех же значений.
Создание списков
Очень часто пользователи по работе вынуждены ежедневно или ежемесячно создавать списки в Excel с одинаковой, к примеру, шапкой таблицы. Можно тратить каждый раз время на копирование шапки, а можно создать новый список, который будет использоваться регулярно. Для этого необходимо проделать следующее:
- для программ 2003 года необходимо перейти в пункт «Сервис», после чего в «Параметры», «Вкладка» и «Списки»;
- для пользователей программ 2007 года следует зайти в «Меню» — «Параметры» — «Вкладка» — «Изменить списки»;
- для программ 2010 года — «Файл»-«Параметры»-вкладка дополнительно-кнопка — «Изменить списки».
Пример создания списка для автозаполнения шапки таблицы с использованием мастера
После этого следует найти пункт «Новый список» и навести мышкой на поле «Элементы списка», где и нужно будет занести через запятую необходимые наименования столбцов (фото 2). Нажимаем «Добавить» и радуемся маленькому, но полезному открытию.
Еще можно использовать поле «Импорт списка из ячеек» посредством активации поля выбора, щелкнув курсором на нем. Определяем диапазон со значениями, из которых желаем создать список и жмем «Импорт». Так появится еще один нужный список из заданных ячеек.
Автозаполнение — это далеко не единственная полезная и нужная функция такой программы Microsoft Office Excel и для познания всех ее «секретов» требуются стремление к знаниям, время и терпение. Удачи вам!
Автозаполнение дат с помощью мыши
Довольно часто требуется продлить список дат. Берем дату и тащим левой кнопкой мыши. Открываем квадратик и выбираем способ заполнения.
По рабочим дням – отличный вариант для бухгалтеров, HR и других специалистов, кто имеет дело с составлением различных планов. А вот другой пример. Допустим, платежи по графику наступают 15-го числа и в последний день каждого месяца. Укажем первые две даты, протянем вниз и заполним по месяцам (любой кнопкой мыши).
Обратите внимание, что 15-е число фиксируется, а последний день месяца меняется, чтобы всегда оставаться последним. Используя правую кнопку мыши, можно воспользоваться настройками прогрессии
Например, сделать список рабочих дней до конца года. В перечне команд через правую кнопку есть еще Мгновенное заполнение. Эта функция появилась в Excel 2013. Используется для заполнения ячеек по образцу. Но об этом уже была статья, рекомендую ознакомиться. Также поможет сэкономить не один час работы
Используя правую кнопку мыши, можно воспользоваться настройками прогрессии. Например, сделать список рабочих дней до конца года. В перечне команд через правую кнопку есть еще Мгновенное заполнение. Эта функция появилась в Excel 2013. Используется для заполнения ячеек по образцу. Но об этом уже была статья, рекомендую ознакомиться. Также поможет сэкономить не один час работы.
На этом, пожалуй, все. В видеоуроке показано, как сделать автозаполнение ячеек в Excel.
Встроенный список автозаполнения
Встроенный Список автозаполнения представляет собой отсортированный список данных, например:
Начальные значения
Продолжение ряда
Вторник, Среда, Четверг.
июл-99, окт-99, янв-00.
кв. 3 (или квартал 3)
текст2, текстA, текст3, текстA.
2-й период, 3-й период.
Товар 2, Товар 3.
Для заполнения ячеек, например, месяцами года необходимо:
- ввести в ячейку любой элемент списка, например февраль .
- нажать ENTER ,
- подвести курсор мыши к нижнему правому углу ячейки – Маркеру заполнения (курсор примет вид черного крестика),
- нажать левую клавишу мыши и протянуть вниз.
Разработчики также позаботились о возможности ввода прописными буквами. К примеру, нам нужно ввести название месяцев ЯНВАРЬ, ФЕВРАЛЬ, МАРТ и т.д. прописными буквами. Для этого первое значение нужно ввести прописными буквами.
Ознакомиться со встроенными списками можно в пункте меню Кнопка Офис/ Параметры Excel/ Основные/ Основные параметры работы с Excel/ Изменить списки.
Компьютер плюс
Автозаполнение ячеек в программе Excel значительно облегчает работу с таблицами. При их создании и заполнении часто приходится вводить в разные ячейки повторяющиеся слова и предложения. Здесь это делается очень быстро и легко.
Автоматическое заполнение ячеек
Многие из тех, кто уже пользовался табличным процессором Excel наверное заметили, что при заполнении ячеек, введение первых нескольких символов в ячейку вызывает предложение от программы автоматически дописать эти слова. Далее, когда появляется предлагаемый для заполнения текст уже можно не продолжать вводить эти значения, а просто нажать Enter и все что мы хотели написать оказывается в ячейке автоматически.
Автоматическое завершение заполнения предлагается только в том случае, если эти слова уже были использованы в ячейках выше, то есть в этом же столбце. Даже если мы вводим слова в другом регистре, скажем заглавными буквами, то их формат изменится и будет как в ячейках выше. Таким образом копируется не только содержание вышерасположенных ячеек, но и формат.
Если при заполнении всплывет автозаполнение, но оно нам не нужно, требуется нажать на клавиатуре кнопку Backspace. Но, думается, что у большинства пользователей такой проблемы нет. Если содержимое ячеек начинается с одних и тех же символов то подсказка (завершение) появляется начиная с того символа где появляются различия в записях.
Здесь автозаполнение было предложено только с 4-го символа, поскольку “авто” встречается и в других словах
Нужно также обратить внимание на то, что так заполняются не все значения. Автоматическое заполнение ячеек выполняется только для записей, содержащих слова или комбинацию слов и чисел, но не для чисел, включая даты и время
Как включить автоматическое завершение заполнения
Если по каким-то причинам у вас не работает эта функция, то включить ее можно следующим образом. Нужно кликнуть по кнопке Office и открыть параметры Excel, во вкладке «Дополнительно» найти «Параметры правки» и поставить галочку напротив «Автозавершение значений ячеек». Если захотим отключить автозавершение, галочку убираем.
Параметры Excel Здесь можно включить и отключить автозавершение
Автоматическое заполнение при помощи мыши
Еще одна возможность автоматического заполнения ячеек таблицы известна уже несколько более узкому кругу пользователей. Однако, воспользовавшись ей однажды, отказаться от этой возможности, как правило, невозможно.
Это заполнение ячеек при помощи так называемого перетаскивания маркера заполнения. Для этого в ячейке с записью, которую надо распространить на другие ячейки, переносим указатель мыши к ее правому нижнему углу, так, чтобы вместо стрелочки отображался крестик (плюсик). Нажимаем левую клавишу мыши и, удерживая ее, перетаскиваем указатель туда, куда нам нужно. После того, как мы отпустим клавишу, во всех ячейках появится перетаскиваемая запись.
Автозаполнение при помощи мыши
Автозаполнение дней недели, дат, времени
Если это же действие мы сделаем с ячейкой, где вписан день недели, дата или время, например «вторник», то автоматически ячейки заполнятся не этим же значением, а последующими днями недели. Можно составлять календарный план или расписание. Очень удобно, не так ли?
Автозаполнение дней недели
Заполнение числовыми данными
Если выделить ряд ячеек с последовательными числами, например 1 и 2, то в заполняемых путем перетаскивания мышью ячейках будет продолжение числового ряда. А это можно использовать для обозначения столбцов или строк таблицы.
Здесь будет продолжен ряд чисел
Все о чем говорилось выше можно сделать и правой клавишей мыши, при этом, по завершению перетаскивания откроется список, в котором нужно будет выбрать, что нужно сделать: скопировать, продолжить ряд или скопировать только формат ячеек.
Параметры автозаполнения
При заполнении ячеек перетаскиванием мыши можно заметить, что после того, как отпускается клавиша мыши, появляется значок «Параметры автозаполнения». При клике по которому предлагается несколько вариантов заполнения, среди которых можно выбрать необходимый способ.
При клике по значку появляются параметры вставки
Если вам кажется этот значок назойливым, то убрать его можно, опять же, в параметрах Excel. Здесь во вкладке «Дополнительно», в разделе «Вырезание, копирование…» нужно убрать галочку из строки «Отображать параметры вставки»
Убрать параметры автозаполнения можно здесь
Как видим, приложение Excel предлагает много удобных функций для автоматического заполнения ячеек. Причем все параметры автоматического заполнения можно легко изменять по своему усмотрению. Хотя, все настройки с обращением к параметрам Excel желательно сделать один раз и больше к ним не обращаться.
Мгновенное заполнение в Excel
В Excel 2013 появилась новая опция Мгновенное заполнение, которая может автоматически вводить данные на лист, экономя Ваше время и силы. Точно так же, как и Автозаполнение, данная опция определяет, какого рода информацию вы вводите на листе.
В примере ниже мы используем Мгновенное заполнение, чтобы создать список имен на основе существующего списка адресов электронной почты.
- Начните вводить данные на листе. Когда функция Мгновенное заполнение определит закономерность, под выделенной ячейкой появится предварительный просмотр вариантов.
- Нажмите Enter. Данные будут добавлены на лист.
Чтобы отменить или изменить результат действия Мгновенного заполнения, нажмите на смарт-тег, который появится рядом с недавно добавленными значениями.
Копирование формулы с помощью маркера заполнения
Выполните указанные ниже действия:
Выделите ячейку, которая содержит формулу для заполнения смежных ячеек.
Поместите курсор в правый нижний угол, чтобы он принял вид знака плюс (+). Например:
Перетащите маркер заполнения вниз, вверх или ячейкам, которые нужно заполнить. В этом примере ниже на рисунке показано, перетащив маркер заполнения:
Когда вы отпустите маркер, формула будет автоматически применена к другим ячейкам.
Чтобы изменить способ заполнения ячеек, нажмите кнопку Параметры автозаполнения
Дополнительные сведения о копировании формул см. в статье Копирование и вставка формулы в другую ячейку или на другой лист.
Можно также нажать сочетание клавиш Ctrl + D, чтобы заполнить формулу вниз в столбце. Выделите ячейку, содержащую формулу, которую вы хотите заполнить, а затем выделите ячейки, под ним и нажмите клавиши Ctrl + D.
Можно также нажать сочетание клавиш Ctrl + R, чтобы заполнить формулу в строке справа. Выделите ячейку, содержащую формулу, которую вы хотите заполнить, а затем выделите ячейки справа от него и нажмите клавиши Ctrl + R.
Копирование формулы путем перетаскивания маркера заполнения в Excel для Mac
Примечание: Мы стараемся как можно оперативнее обеспечивать вас актуальными справочными материалами на вашем языке. Эта страница переведена автоматически, поэтому ее текст может содержать неточности и грамматические ошибки
Для нас важно, чтобы эта статья была вам полезна. Просим вас уделить пару секунд и сообщить, помогла ли она вам, с помощью кнопок внизу страницы
Для удобства также приводим ссылку на оригинал (на английском языке).
С помощью маркера заполнения можно быстро копировать формулы в смежные ячейки.
При перетаскивании маркера в другие ячейки Excel показывает разные результаты для каждой ячейки.
Как включить / выключить функцию автозаполнения Excel
Параметр автозаполнения в Microsoft Excel будет автоматически заполнять данные при вводе. Вы можете отключить или включить автозаполнение в любое время.
Когда вы должны и не должны использовать автозаполнение?
Эта функция полезна при вводе данных в таблицу, которая содержит много дубликатов. Когда автозаполнение включено, когда вы начинаете печатать, он автоматически заполняет остальную информацию из окружающего контекста, чтобы ускорить ввод данных.
Допустим, вы вводите одно и то же имя, адрес или другую информацию в несколько ячеек. Без автозаполнения вам пришлось бы перепечатывать данные или копировать и вставлять их снова и снова, что тратит время.
Например, если вы набрали «Иван Петров» в первой ячейке, а затем много других в следующих, например «Света» и «Степан», вы можете снова набрать «Иван Петров» намного быстрее, просто набрав «И» и затем нажмите Enter, чтобы Excel автоматически набрал полное имя.
Тем не менее, автозаполнение не всегда хорошая функция. Если вам не нужно ничего дублировать, он все равно будет автоматически предлагать это каждый раз, когда вы начнете печатать что-то, что имеет ту же первую букву, что и предыдущие данные, что часто может быть скорее неприятностью, чем помощью.
Включить / отключить автозаполнение в Excel
Действия по включению или отключению автозаполнения в Microsoft Excel различаются в зависимости от используемой версии:
В EXCEL 2019, 2016, 2013 И 2010
- Перейдите в меню «Файл» > «Параметры».
- В окне параметров Excel откройте Advanced слева.
- В разделе «Параметры редактирования» включите или отключите параметр «Включить автозаполнение» для значений ячеек в зависимости от того, хотите ли вы включить или отключить эту функцию.
- Нажмите OK, чтобы сохранить изменения и продолжить использование Excel.
В EXCEL 2007
Нажмите кнопку Office .
Выберите «Параметры Excel», чтобы открыть диалоговое окно «Параметры Excel».
Выберите Advanced на панели слева.
Установите флажок рядом с полем « Включить автозаполнение для значений ячеек», чтобы включить или отключить эту функцию.
Выберите ОК, чтобы закрыть диалоговое окно и вернуться к рабочему листу.
В EXCEL 2003
Перейдите в Инструменты > Параметры в строке меню, чтобы открыть диалоговое окно Параметры .
Выберите вкладку «Редактировать ».
Включите / выключите автозаполнение с помощью флажка рядом с параметром Включить автозаполнение для значений ячеек.
Нажмите кнопку ОК, чтобы сохранить изменения и вернуться на рабочий лист.