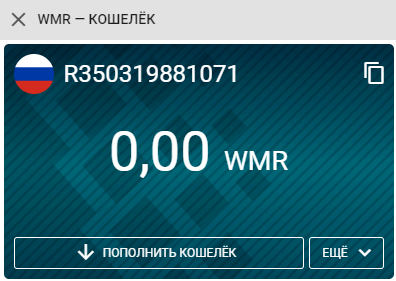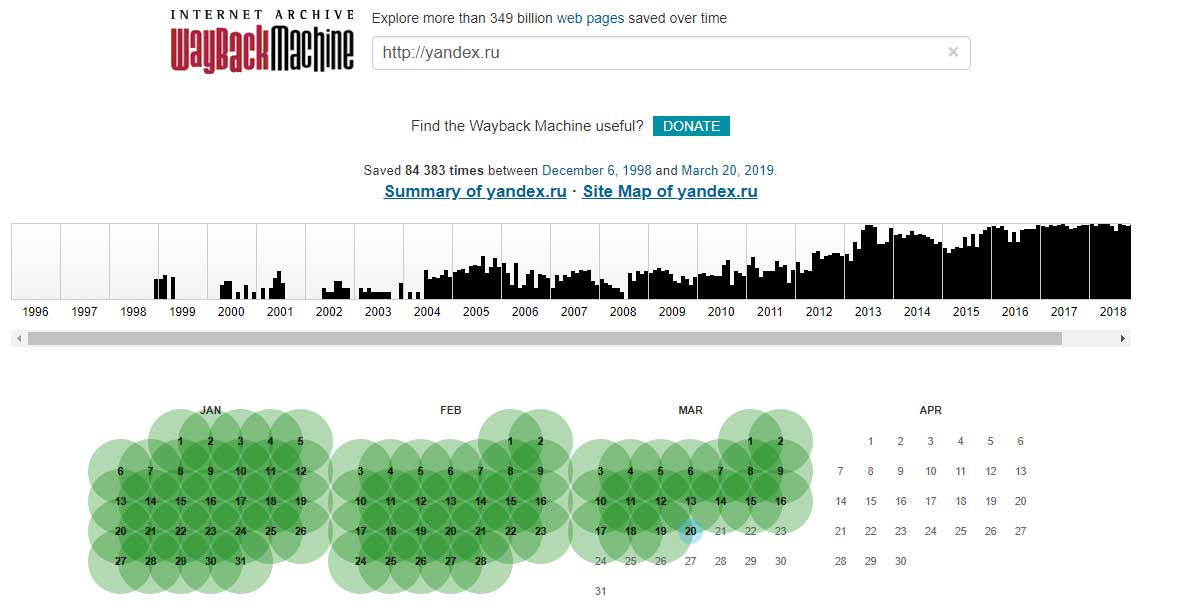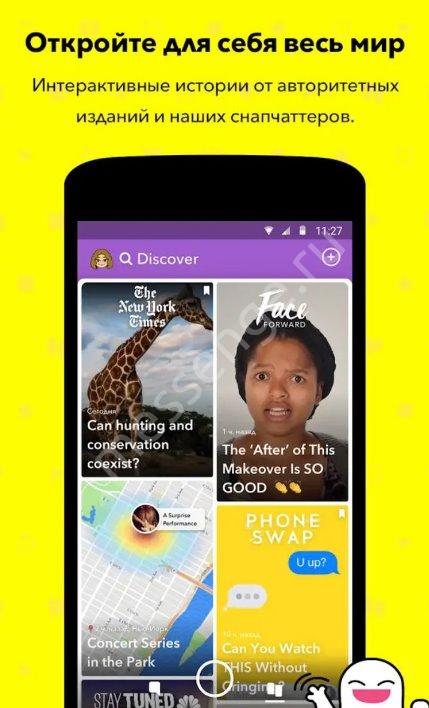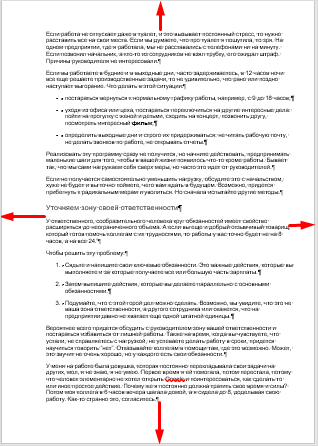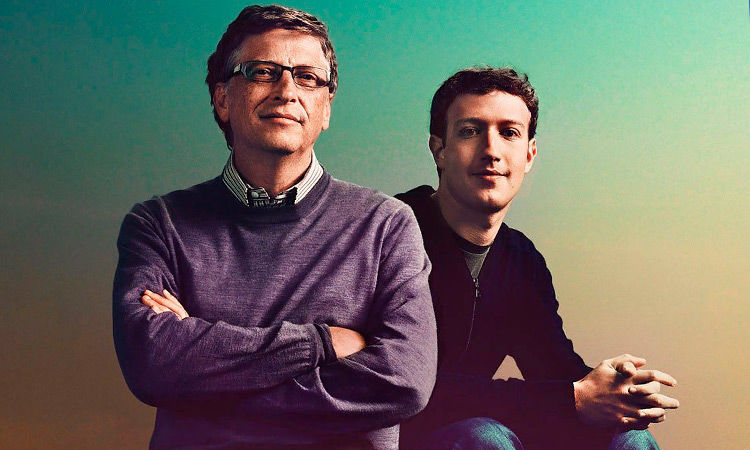Что такое trello и как им пользоваться
Содержание:
- Mark Cards Done
- Как использовать Trello
- Что же такое Трелло?
- Stay Connected
- Как пользоваться Трелло
- Как обеспечить безопасную совместную работу
- Карточки (задачи)
- Стоит ли выбирать Crello?
- Board Basics
- Make A Power Play
- To Conduct Better Meetings
- Лайфхаки работы с Trello
- Какие возможности использования становятся доступны
- Описание
- The Card Back
Mark Cards Done
When getting work done in Trello, share it with your team so that no one will have to interrupt your workday wondering the status of a task (and also to show how awesome you are, obviously).
Here are a couple of ways you can show off what’s getting done.
- Create a “Done” list and move cards there when they are completed. It might even make sense to create a new “Done” list of each week for standups and retrospectives.
- If you add due dates to cards, mark them done by clicking the checkbox on the back of the card. The badge will go from angry red to soothing green… Ahh.
- Create a label to signify “done” (party pink perhaps?) and apply the label to completed cards.
- Make a “Done” checkbox with the Custom Fields Power-Up.
- Drag and drop a celebratory sticker to a card when you want to share your accomplishments.
- Archive it! Out of sight, out of mind.
Как использовать Trello
Ключевые элементы системы — это:
- Доски,
- Списки,
- Карточки.
Рассмотрим подробнее, что это такое и как с этим работать.
Доска
Визуальное пространство, в котором осуществляется основная часть работы. На доске располагаются вертикальные списки — листы, на которых находятся карточки.
Доски, списки и карточки могут называться как угодно в зависимости от целей и задач.
Самый простой пример канбан-доски:
Также при создании досок можно выбрать один из готовых шаблонов для различных направлений от управления командой до подготовки свадьбы.
По типу видимости доски бывают:
- Приватные. Просматривать и изменять содержимое могут только участники, которые добавляются выборочно.
- Командные. Похожи на приватные, но доступ имеется у определённой группы людей, объединённых в настройках в команду.
- Доска организации. Напоминает командную, но с расширенным функционалом, доступном на платном тарифе.
- Публичные. В такие доски могут заходить любые пользователи, у которых есть ссылка. Также они индексируются поисковыми системами, но изменять содержимое могут только участники.
У доски есть меню, в котором доступны функции:
- Настройка описания доски.
- Изменение фона. На бесплатном тарифе доступны однотонные цвета, а на платных — любые фотообои.
- Поиск карточек по словам, меткам, участникам и сроку выполнения. В шапке доски тоже есть поле поиска, но только по словам.
- Добавление стикеров на карточки.
- Управление улучшениями, интеграциями с различными внешними сервисами.
- Изменение меток.
- Использование коллекций.
- Подписка на обновления доски.
- Копирование доски.
- Печать и экспорт доски.
- Закрытие доски.
- Ссылка на доску.
Список
Элемент доски, на котором располагаются карточки. Списки могут называться как угодно, в зависимости от целей и задач создания доски.
При создании новой доски система сразу предлагает создать нужные списки и присвоить им наименования.
В меню списка можно:
- Добавлять карточки.
- Копировать список со всеми карточками для ускорения однотипной работы.
- Перемещать списки между досками.
- Подписываться на обновления списка.
- Сортировать карточки списка в алфавитном порядке или по дате создания — от старых к новым или наоборот.
- Перемещать карточки списка в другой список данной доски.
- Архивировать и удалять все карточки.
- Архивировать сам список.
Карточка
Обычно каждая карточка является отдельной задачей. Карточки можно перемещать между списками, дублировать, архивировать и безвозвратно удалять.
При наличии большого количества задач, не требующих детализации и являющихся декомпозицией некой крупной задачи, то не рекомендуется создавать много отдельных карточек.
Лучше сделать одну и завести внутри карточки чек-лист. Это удобнее, а прогресс будет наглядно отображаться по мере выполнения задач чек-листа.
Что можно делать внутри карточки?
- Изменять заголовок.
- Добавлять описание.
- Смотреть историю всех действий, имеющих отношение к данной карточке.
- Добавлять участников. Ими могут быть ответственные за выполнение задачи люди или наблюдатели. К примеру, внешний заказчик, product owner или scrum-master.
- Добавлять метки.
- Формировать чек-лист.
- Установить дедлайн.
- Прикрепить вложение.
- Управлять улучшениями — интеграциями с другими сервисами.
- Переместить на другой лист этой или другой доски.
- Копировать в другой список текущей доски.
- Подписаться, чтобы в разделе уведомлений отслеживать любые действия и обновления карточки.
- Архивировать неактуальные карточки, чтобы освободить пространство или окончательно удалить их.
- Делиться с другими.
У каждой карточки есть своё меню, дублирующее некоторые функции по управлению карточкой.
Дедлайны
В проектном управлении важны сроки выполнения задач. Для каждой карточки можно настроить дедлайн, который отображается в ней при просмотре списка, и установить напоминание.
Также по мере приближения дедлайна на карточке автоматически подсвечивается дата — сначала оранжевым цветом, а затем красным.
Метки
Для удобства восприятия категорий на карточки добавляются метки различных цветов. В Трелло есть режим для дальтоников, при включении которого помимо цвета меток появляются различные паттерны.
Меткам можно присваивать любые наименования и создавать дополнительные метки.
В проектном управлении удобно применять систему расстановки приоритетов в соответствии с матрицей Эйзенхауэра, когда все задачи делятся на 4 типа:
- Важные — срочные;
- Неважные — срочные;
- Важные — не срочные;
- Неважные — не срочные.
Данную методологию легко реализовать, используя 4 метки или даже 3. К примеру, тип «неважные — не срочные», можно никак не помечать и смело удалять в большинстве случаев.
Что же такое Трелло?
Trello — это универсальный сервис, который помогает в организации работы по самым разнообразным проектам: от организации свадьбы и сдачи сессии до продвижения компании в интернете.
Возможности
Сервис одновременно простой и многофункциональный.
- В Трелло под каждый проект создается отдельная канбан-доска, на которой ведется вся работы. В разработки доски предоставляется полная свобода действий: сколько будет колонок, как они будут называться, какие метки будут у задач и т.д. Все это настраивается индивидуально под конкретный проект, при этом быстро. Интерфейс удобен и крайне дружелюбен к пользователю, что является одним из основных преимуществ данного инструмента.
- Основной боевой единицей в Трелло является карточка. Каждая карточка, как правило, это задача, но не всегда – могут быть и другие значения. Карточка представляет собой отдельное всплывающее окно, с большим количеством настроек и информации. В каждую можно добавить описание, чек-листы, прикреплять файлы, комментировать, указывать срок выполнения, назначать ответственного и т.д.
- Сервис подходит для работы небольшой команды. В зависимости от роли каждый участник получает определенные права на работу с доской. Члены команды могут вести обсуждение прямо в карточке. Это удобнее, чем мессенджеры, потому что так важная информация не затеряется среди сотен сообщений, а будет прикреплена к конкретной задаче.
- Уведомления. Система оповещений позволяет каждому участнику постоянно находится в курсе приближающихся дедлайнов по задачам и новых комментариев в карточках.
- Существуют интеграции с большим количеством других сервисов в интернете: Google Диск, Google Календарь, GitHub, Slack, Miro и другие.
- Кроме базовых функций в Трелло есть расширения, которые позволяют увеличить возможности данного сервиса. Многие из них устанавливаются в один клик.
Существует онлайн-версия Trello для работы в браузере и приложение для телефона.
Применение
-
Для личного планирования
- В образовании
- В бизнесе:
-
CRM для организации работы над проектом
-
Воронка продаж
-
Найм сотрудников
-
- Хранилище идей
- И любые другие идеи, которые придумаешь)
Stay Connected
Make sure that communication across different apps doesn’t become siloed with Power-Ups. Connect the apps and services that you rely on, like Google Drive or Salesforce, to your Trello boards to bring the information you need right into your workflow.
For example, the Slack Power-Up let’s you attach key conversations to Trello cards so that you can turn talk into an action item. Plus, you can also send Trello cards to Slack to kick off a brainstorm session, or get Slack alerts from actions in Trello for the items that matter to your team the most.
This not only saves time and prevents context switching, but also turns Trello into your custom productivity hub.
There you have it, the keys to the collaboration kingdom. Now it’s time to expand your domain!
Как пользоваться Трелло
Первым делом создаем новую доску и даем ей имя – вводим название проекта или конкретного рабочего процесса. Затем определяем тип доски:
- Приватная – просматривать и изменять эту доску сможете только вы или добавленные вами участники.
- Командная – такая доска будет доступна для созданной вами команды. Команды можно создавать с помощью кнопки со знаком «+» в правом верхнем углу страницы.
- Публичная – изменять такую доску имеют право только участники, но просматривать ее смогут все в интернете.
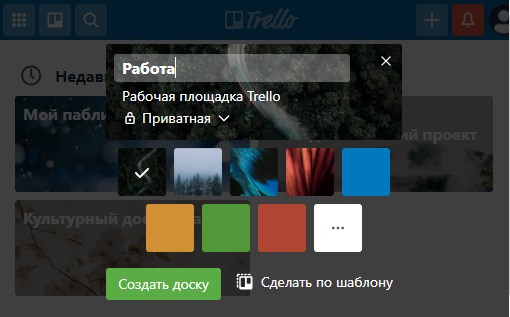
Также для доски можно выбрать фон – однотонный цвет либо фотографию из обширного списка, который открывается кнопкой с тремя точками «…».
Для создания доски вы можете использовать один из готовых шаблонов с уже имеющимися списками и карточками. Сама программа имеет русскоязычный интерфейс, но язык шаблонов – английский. Чтобы воспользоваться одним из них, нажмите кнопку «Сделать по шаблону».
Каждая доска с карточками представляет собой один рабочий экран. После создания доски появится поле, где необходимо ввести заголовок для первого списка задач. При нажатии кнопки «Добавить список» будут добавлены дополнительные списки. Списки можно перетаскивать по доске, изменять их порядок.
В каждом списке имеется кнопка «Добавить карточку». При ее нажатии вводим название задачи. Для создания другой задачи снова нажимаем кнопку «Добавить карточку», и очередная задача появится под предыдущей.
Задачи можно перемещать в пределах одного списка, просто перетаскивая их левой кнопкой мыши вверх или вниз, а также перемещать в другие списки, если статус задачи изменился. Например, когда задача будет выполнена, можно перетащить ее карточку из списка «В работе» в список «Готово».

При нажатии на кнопку с тремя точками «…» рядом с названием списка появится меню с перечнем действий, например, вы можете отсортировать карточки по дате или в алфавитном порядке, переместить все карточки в другой список и т.д. Команда «Подписаться» позволяет получать на почту уведомления о любых изменениях в этом списке.
При клике на карточку открывается окно, где можно добавить подробное описание текущей задачи. Справа расположено меню со следующими пунктами:
- «Участники» – если вы работаете с командной доской, можете добавить участника к данной задаче, например, чтобы закрепить задачу за конкретным сотрудником.
- «Метки» – позволяет помечать задачи определенными цветами. Рядом с каждым цветом есть кнопка для добавления к метке текстового описания.
- «Чек-лист» – удобен для поэтапного отслеживания прогресса выполнения задачи.
- «Начало» – можно установить дату и время, когда следует приступить к задаче.
- «Срок» – устанавливает срок, когда она должна быть завершена. Есть возможность установить напоминание для участников о приближающемся сроке завершения.
- «Вложения» – кнопка позволяет прикрепить к задаче различные файлы, документы, картинки, которые понадобятся для ее выполнения. Их можно загрузить с компьютера или из облачных хранилищ, таких как Google Диск, Dropbox или OneDrive. Также в соответствующее поле можно вставить любую ссылку.
- «Обложка» – кнопка для выбора обложки карточки. Вы можете загрузить свое изображение или выбрать один из предложенных вариантов.
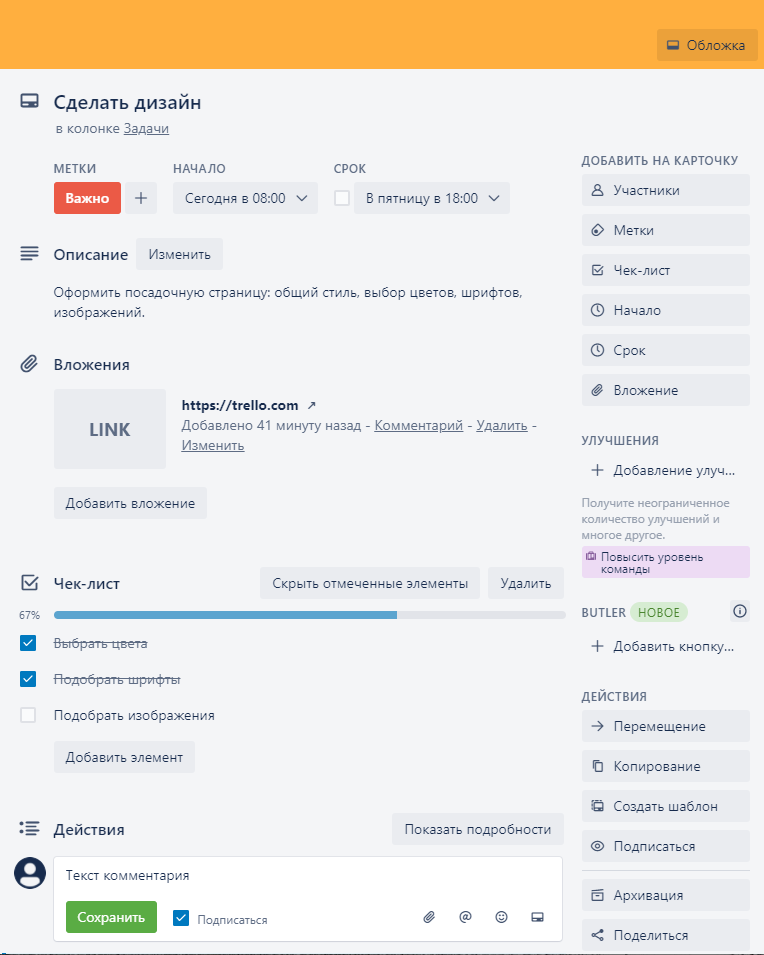
Ниже находятся кнопки действия. С их помощью можно перемещать или копировать задачу на другую доску или в другой список. Кнопка «Шаблон» позволяет создавать на основе данной карточки другие. Кнопка «Подписаться» включает уведомления обо всех изменениях этой задачи.
Кнопка «Архивация» помещает карточку в архив. Просмотреть содержимое архива можно в пункте «Еще» в меню доски, выбрав команду «Архив». Из архива карточки можно вернуть на доску или удалить окончательно.
Кнопка «Поделиться» формирует ссылку на карточку, которой можно поделиться с другим участником. Чтобы карточку на приватной доске могли видеть другие люди, предварительно нужно пригласить их на доску с помощью кнопки «Пригласить» в верхней части основного окна данной доски.
В разделе «Действия» при нажатии на кнопку «Показать подробности» отобразятся все действия с этой карточкой. Если вы работаете в команде, участники могут также оставлять комментарии: высказать мнение или задать вопрос.
Как обеспечить безопасную совместную работу
Для того, чтобы данные с ваших рабочих досок в Trello не попадали в публичный доступ, достаточно настроить видимость каждой из них. Однако, кроме этого, следует помнить еще о нескольких важных вещах:
Тщательно контролируйте список сотрудников, которым доступно ваше рабочее пространство в Trello и каждая из досок
Не забывайте отзывать доступ у тех, кто увольняется или хотя бы перестает работать над конкретным проектом.
Объясняйте сотрудникам важность использования надежных паролей и рекомендуйте включать двухфакторную аутентификацию (в Trello есть такая опция).
Сотрудники, отвечающие в компании за информационную безопасность, должны знать, какие онлайновые инструменты используют все остальные сотрудники для совместной работы и какую информацию там хранят. Это необходимо для оценки рисков и построения модели угроз.
Помните, что любое средство для совместной работы может стать каналом распространения киберугроз (вредоносных файлов или ссылок)
Поэтому на компьютере каждого сотрудника должно быть установлено надежное защитное решение.
Карточки (задачи)
После того, как доска создана и сформированы списки, то наступает этап наполнения доски карточками.
- В нужном списке нажимай «Добавить карточку».
- Введи название карточки.
- Жми кнопку «Добавить карточку». Готово!

Настраиваем карточку (метки, чек-листы, срок, участники)
- Нажимай на карточку и появляется всплывающее окно. В этом окне производится вся работа: от настройки и прикрепления файлов до комментирования.
- Справа, в меню под заголовком «Добавить на карточку» жми на пункт «Участники»
- Выбирай тех, кто будет работать над данной карточкой (задачей)
- Следующий пункт меню «Метки». Для каждой карточки можно задать несколько меток. Они используются для добавления какой-то небольшой заметки о карточке (например, приоритет или тип задачи). Метки помогают ориентироваться на доске, среди множества карточек.
- Создай новую метку.
- Напиши название метки.
- Выбери цвет.
- Нажми кнопку «Создать». Теперь данную метку можно применить к любой карточке на доске.
- Пункт «Чек-лист». Когда задача состоит из ряда маленьких шагов удобно использовать представление данных в виде списка из пунктов, которые зачеркиваются по ходу выполнения (как в ежедневнике).
- Назови чек-лист.
- Жми «Добавить».
- Добавляй пункт чек-листа.
- Нажимай «Enter» или кнопку «Добавить»
- Пункт «Срок».
- Выбирай дату сдачи работы по данной карточке.
- Укажи время дедлайна.
- Установи напоминание о сроке сдачи.
- Нажимай «Сохранить». Готово!

Как добавить картинку и сделать обложку?
- Открой карточку. Нажми на иконку скрепки в блоке «Добавление комментария».
- Выбери место хранения изображения (или другого файла), которое будешь прикреплять. Например, на компьютере.
- Любое загруженное изображение может стать обложкой. Чтобы убрать изображение нажми кнопку «Убрать обложку».

Добавление стикера на обложку
Стикеры в Трелло являются инструментов визуализации и помогают подчеркнуть содержание доски. Это полезно для удобной и быстрой ориентации по доске.
- Открывай меню доски. Нажимай пункт «Стикеры».
- Выбирай нужный стикер, нажимай на него левой кнопкой мыши и перетаскивай на нужную обложку карточки. Отпускай кнопку мыши в нужном месте. Стикер прикреплен!

Как архивировать карточку?
- Наведи курсор на карточку, которую нужно перенести в архив. Нажми на иконку карандаша, которая появилась.
- Выбери пункт «Архивировать». Карточка отправлена в архив!

Как удалить карточку полностью?
- Нажми кнопку «Меню» на доске, в правом верхнем углу.
- Выбери пункт «Архив».
- Нажми пункт «Удалить».
- Подтверди безвозвратное удаление карточки, нажав на красную кнопку «Удалить».

Как переместить или скопировать карточку?
Перемещение – это переезд карточки из одной доски на другую. А копирование – это дублирование одной карточки на другую доску.
- Нажми кнопку «Перемещение» в карточке.
- Выбери доску, куда будет перемещена данная карточка.
- Выбери нужный список на доске.
- Выбери позицию карточки в списке.
- Нажми «Переместить». Карточка экспортирована (перемещена) на другую доску!
Если на первом шаге выбрать пункт «Копирование», то карточка не переместится, а продублируется на другую доску.

Стоит ли выбирать Crello?
Crello удалось найти баланс между простотой и мощными функциями – можно начать создание проектов профессионального качества за считанные минуты без особой кривой обучения.
Означает ли это, что всем стоит использовать этот инструмент?
И да, и нет:
- Если твоя задача – постить пару картинок в соцсетях в месяц, в базовой (бесплатной) версии Crello ты найдешь все, что тебе нужно.
- Если ты профессиональный дизайнер (или твой бизнес/проект значительно зависит от хорошей графики), подумай о подписке на Crello Pro для получения премиум изображений, расширенного набора инструментов, возможности неограниченной загрузки и работы в команде. Воспользуйся , описанной выше, если решишься на подписку.
- Если для твоих дизайнов нужно множество интерактивных элементов, таких как формы, диаграммы и карты, присмотрись к Canva Pro (но помни, что этот редактор обойдется тебе на 20% дороже Crello Pro).
- Если ты часть большой команды дизайнеров (более 10 человек), Canva Enterprise может стать отличным выбором благодаря расширенным функциям для совместной работы.
В любом случае, если ты все еще сомневаешься насчет того, подойдет ли тебе Crello, лучший способ определиться с выбором – попробовать инструмент в деле, тем более что для этого даже не нужно оставлять данные кредитки:
А может у тебя возник вопрос о Crello? Прокручивай до и оставь свой – поможем друг другу принять обоснованное решение!
Board Basics
A Trello board only has four key components, but comes with unlimited possibility:
-
Boards — A board represents a project or a place to keep track of information. Whether you are launching a new website, or planning a vacation, a Trello board is the place to organize your tasks and collaborate with your colleagues, family, or friends.
-
Lists — Lists keep cards (C) organized in their various stages of progress. They can be used to create a workflow where cards are moved across lists from start to finish, or simply act as a place to keep track of ideas and information. There’s no limit to the number of lists you can add to a board, and they can be arranged however you like.
A basic (but effective) list setup for a board might be simply To Do, Doing, and Done, where cards start in the To Do list and make their way to the Done list. But don’t forget: Trello is truly customizable to your unique needs, so you can name your lists anything you like! Whether it’s basic Kanban, a sales pipeline, a marketing calendar, or project management, what matters most is establishing a workflow for the way your team works.
-
Cards — The fundamental unit of a board is a card. Cards are used to represent tasks and ideas. A card can be something that needs to get done, like a blog post to be written, or something that needs to be remembered, like company vacation policies. Just click “Add a card…” at the bottom of any list to create a new card, and give it a name like “Pick up the dry cleaning” or “Write a blog post.”
Cards can be customized to hold a wide variety of useful information by clicking on them. Drag and drop cards across lists to show progress. There’s no limit to the number of cards you can add to a board.
-
Menu — On the right side of your Trello board is the menu—the mission control center for your board. The menu is where you manage members, control settings, filter cards, and enable Power-Ups. You can also see all of the activity that has taken place on a board in the menu’s activity feed. Take some time to check out everything the menu has to offer.
Sounds pretty simple, right? Let’s get started by creating your first board, but first, think of a project or goal to work on. Need some ideas? Here’s a little inspiration.
Next Up:
#TrelloTip: Stay in sync wherever you are on whatever device you are using. Trello’s Android and iOS apps are designed to be easy to use and super helpful on the go, always keeping you connected with your team, in real time.
Make A Power Play
Here’s a quick look at just a few different ways your department can get more done with Power-Ups.
Marketing Editorial Calendar
- Start an article outline in Evernote and attach it to a card to pitch the idea.
- Create a new Google Doc from Google Drive directly from Trello and compose the article.
- Set a due date for publishing and visualize the pipeline with the Calendar.
- Attach a Drive folder to the card so everyone can access the image assets for the post.
Sales CRM Pipeline
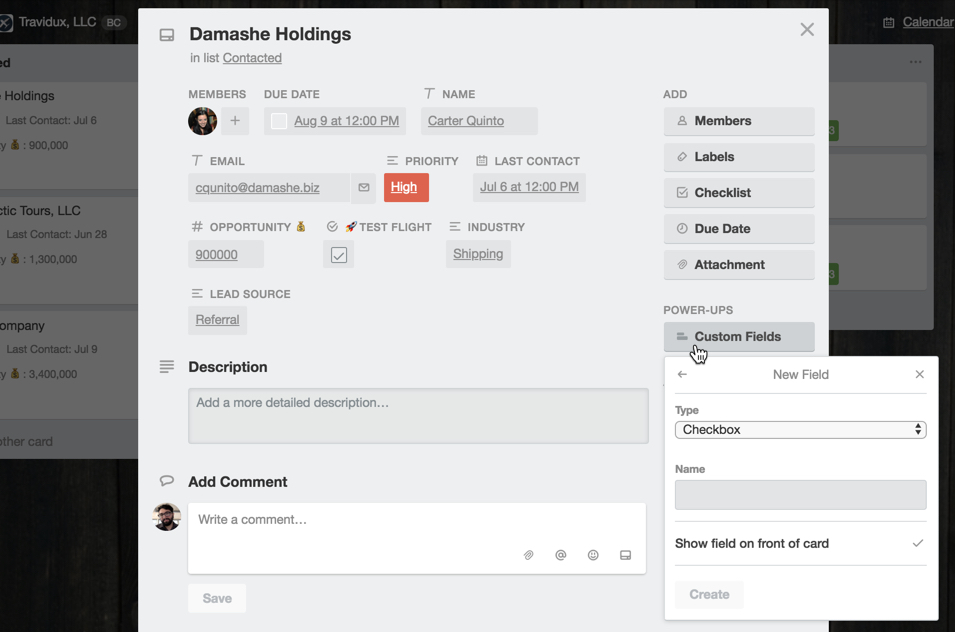
- Attach Salesforce leads and opportunities to cards to quickly access important information.
- Create Custom Fields for requests, quotes, and additional data points.
- Securely manage and share contracts and documents with OneDrive.
- Keep track of scheduled meetings and calls with the Calendar.
Design Workflow

- Attach prototypes to cards from InVision.
- Organize visual assets in one location with Dropbox.
- Send cards to Slack channels for team feedback.
- Have a dedicated Whereby room for regular design huddles.
Check out more ways marketing, sales, developers, PMs, HR, and support can customize their boards with Power-Ups in our team playbooks.
To Conduct Better Meetings
Raise your hand if you spend more time meeting and communicating than doing deep work.
That’s because it’s a manager’s job to coordinate and communicate information and decisions to the makers on their team.
Trello can help you run more efficient meetings. You can easily set up a structure that fits your agenda—whether that includes rituals, team updates, team member acknowledgments, or ever-changing discussion items and presentations
Getting ahead with some meeting planning time can help boost participation. Involve other team members to add cards with the issues they want to discuss or present, get questions on the meeting items ahead of time, and collect files and comments for further reading.
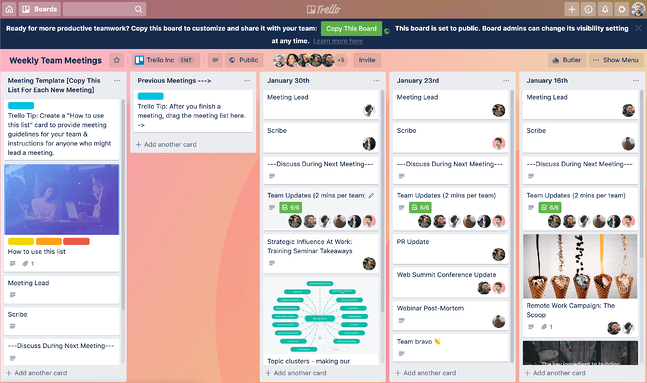
Лайфхаки работы с Trello
Есть несколько хитростей, которые облегчают даже такую простую и удобную работу, как с этим сервисом:
- использование горячих клавиш Trello;
- использование системы меток. В одной доске по проектной работе мы использовали желтый цвет для статей на согласовании, зеленый – на вычитке, красный – на правках. Совсем скоро определенный цвет запомнился каждому участнику и ассоциировался у него именно с конкретным списком;
- если вы руководитель – добавляйте себя к каждой карточке участником, чтобы контролировать процесс;
- если скачать и установить приложение для смартфона или расширение для браузера – работать будет еще удобнее;
- есть партнерская программа.
Какие возможности использования становятся доступны
Само по себе внедрение программы не занимает много времени. Единственный нюанс — адаптация к функциям и опциям онлайн-сервиса. В органайзере предусмотрено несколько частей, каждая из которых отвечает за свои задачи.
Доски
Доски предназначены для постановки и реализации конкретных задач для сотрудников отдела. Они собираются в группы по одному общему признаку: копирайтеры, авторы, контент-менеджеры и другие.
На такой доске вы с легкостью можете общаться с коллегами и комментировать выполнение различных действий, задавать вопросы. В некоторых случаях, с помощью досок можно вести обсуждение на онлайн-конференциях и совещаниях.
Доски различаются по нескольким типам видимости:
- Приватные. Корректировать информацию в задачах на таких досках могут только внутренние участники проекта. Администратор открывает доступ для каждого отдельного работника. Без добавления пользователя корректировать список колонок или карточек невозможно.
- Командные. В данном случае доступ для редакции имеется у нескольких лиц (группа людей в количестве от 3-5 человек). Все лица объединяются в досках с помощью специальных внутренних параметров.
- Организационные. Своего рода командные доски. Доступ к редактированию имеется у группы сотрудников онлайн. В данном случае перед пользователями открывается расширенный функционал при условии применения платного тарифа.
- Публичные. Предназначены для любых пользователей, находящихся в одном коллективе. Для перехода к задачам, собранным в них, нужна рабочая ссылка. При установлении таких настроек доска будет индексироваться поисковиками. Изменять информацию по заданиям могут только зарегистрированные в данном проекте пользователи.
Колонки
Колонки представляют собой группы на экране, которые помогают классифицировать задачи по степени выполнения. С помощью данного инструмента планируется день, неделя, месяц. По результатам выполнения карточки можно перемещать из одной колонки в другую.
При создании колонки устанавливается дата, которая запланирована для решения конкретных задач. В Trello есть возможность отображения сложного и длинного процесса по этапам. Рассмотрим работу колонок на примере трех карточек:
- сборка СЯ (семантического ядра);
- отдано авторам;
- отдано контент-менеджеру.
По мере выполнения каждой карточки они удобно перемещаются из одной колонки в другую.
После создания колонок сразу формируются карточки с подзадачами для работников. После этого выполняется заполнение задания. В нем описывают принцип работы, при необходимости добавляются вложения, чек-листы, комментарии.
Ограничения на добавление колонок отсутствуют, поэтому их можно приумножать непосредственно в процессе работы.
Работа с карточками
В карточках прописывается конкретная задача, которая видна всем зарегистрированным сотрудникам с включенным доступом. Они быстро перемещаются, корректируются, архивируются и безвозвратно удаляются.
Если одна задача подразумевает массу мелкой работы нерационально для каждой из них создавать карточку. Упростить ТЗ поможет именно внедрение чек-листа. При работе с карточками вы можете пользоваться следующими функциями:
- добавление участников;
- задание сроков и меток;
- формирование обложек и вложений;
- установление улучшений;
- архивация, подписка;
- возможность поделиться.
Для более детального понимания задачи в карточке администратор или начальник должен четко разъяснить действие сотруднику. Для этого добавляется описание к карточке. В этой графе отсутствует ограничение по количеству написанных символов.
Описание
Trello — это интересная система, построенная на карточках, позволяющая равномерно распределять нагрузку между сотрудниками. Каждая карточка (или пачка карточек) показывает состояние любого проекта. В карточках можно проводить обсуждения, голосования, загружать файлы данных, задавать дедлайны, назначать текстовые и цветовые метки, создавать рабочие команды (группы), назначать исполнителя определенной задачи путем перетаскивания аватара коллеги на задачу. Все члены группы в реальном времени могут наблюдать изменения, вносимые в проект, а также состояния друг друга — онлайн или оффлайн, смотрит проект в настоящий момент или нет.
The Card Back
Let’s click on a card to flip it around and take a closer look. This is the “card back” and it has three main sections worth getting to know:

- Card Descriptions — In the description field you can add more specific information about your card, links to websites, or step by step directions. To add details to your card click “Edit the description” at the top of the card back. You can even format your text with Markdown.
- Comments and Activity — Comments can be added to cards when communicating and collaborating with team members, like giving feedback or updates. @ mention a member of your board or team in a comment and they will receive a notification in Trello. The activity feed is a timeline of all of the comments and actions on a card.
-
Add — The “Add” section provides you with more tools for the back of a card.
- Add Members to cards to assign people to tasks, and easily see who is doing what and what still needs to get done.
- Add Checklists for cards that require subtasks or have multiple steps to make sure nothing falls through the cracks. You can even copy checklists from other cards on the board, and assign people to checklist items by @ mentioning them.
- Add a Due date to cards with deadlines, and card members will receive a notification 24 hours before it’s due. Once the tasks are completed, due dates can be marked as done.
- Add Attachments from both your computer and many cloud storage services like Dropbox, Google Drive, Box, and OneDrive.