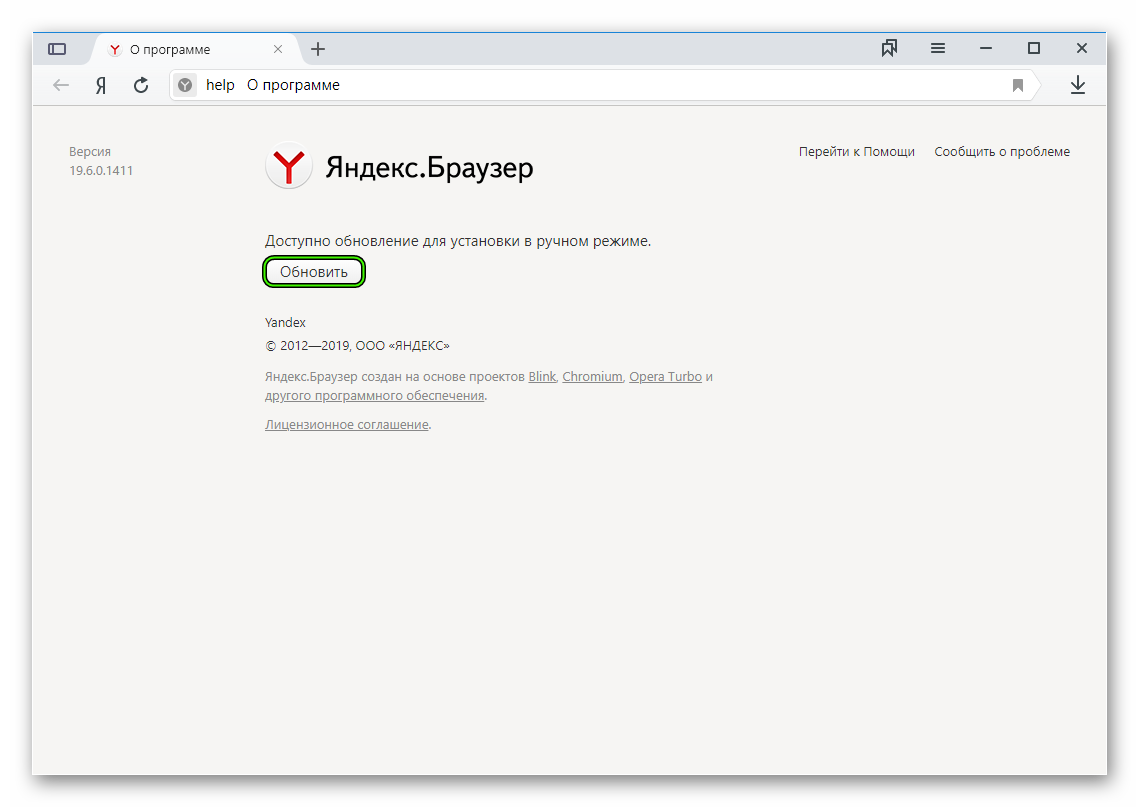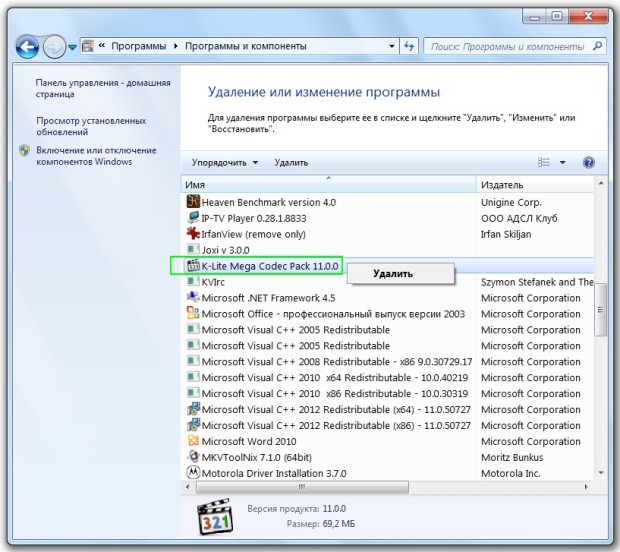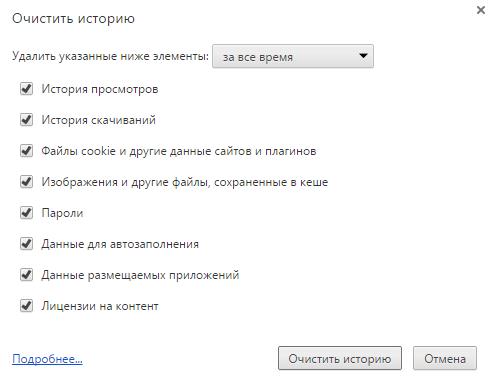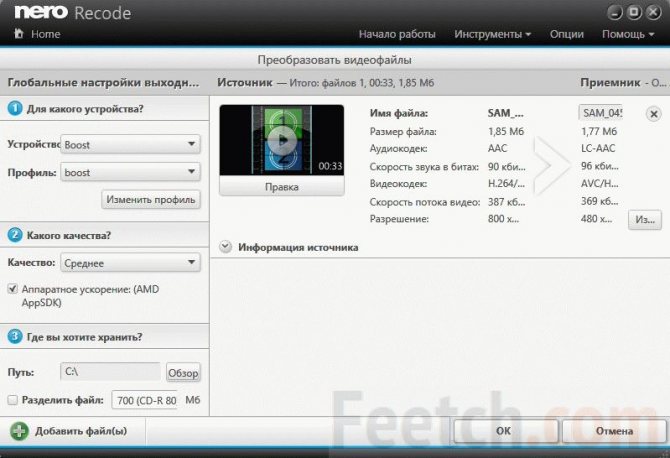Почему тормозит видео в браузере?
Содержание:
- Решение проблемы воспроизведения видео
- Виновато железо
- 3 основные причины возникновения тормозов с видео
- Программные причины зависания видеоматериала в браузере
- Медленный интернет
- Временные проблемы с интернетом
- Работа с разными браузерами
- Решение проблемы воспроизведения видео
- Причина 2: процессор
- Решение
- Аппаратные причины торможения видероликов
- Способы решения проблемы с загрузкой видео в Яндекс Браузере
- Аппаратные причины.
Решение проблемы воспроизведения видео
Торможение, прерывания и остановки воспроизведения видео на персональном компьютере могут быть вызваны:
- проблемами настройки ПК;
- аппаратными и программными сбоями;
- перегруженностью компьютера выполняемыми задачами.
Чтобы выяснить, почему видео «тормозит» в браузере в конкретном случае, необходимо проанализировать ситуацию.
Проверка производительности ПК
Шаг 1. Перейти на сайт YouTube: https://www.youtube.com/ и выбрать видео для проигрывания.
Переходим на сайт YouTub, выбираем и воспроизводим видео
Шаг 2. Одновременно нажать клавиши «Shift+Ctrl+Esc».
Одновременно нажимаем клавиши «Shift+Ctrl+Esc»
Шаг 3. Перейти на закладку «Производительность» и посмотреть загрузку элементов «ЦП» ( центральный процессор) и «Память».
Переходим на закладку «Производительность» и смотрим на загрузку элементов «ЦП» и «Память»
Если использование ЦП и памяти приближается к 100%, это означает, что они перегружены выполняемыми задачами и проблемы связаны с производительностью ПК. Как решить данную проблему смотрите ниже, в подзаголовке «Проблемы с производительностью ПК».
Проверка воспроизведения видео
Если использование ЦП и памяти в норме, необходимо проверить настройки качества при проигрывании видео.
Шаг 1. Перейти на сайт YouTube: https://www.youtube.com/ и выбрать видео для проигрывания.
Переходим на сайт YouTub, выбираем и воспроизводим видео
Шаг 2. Нажать на значок настроек (в виде шестеренки) в интерфейсе видеоплеера и щелкнуть по графе «Качество».
Нажимаем на значок настроек, щелкаем по графе «Качество»
Шаг 3. Выбрать качество изображения 720p и 360p и просмотреть, как воспроизводится видео в обоих случаях.
Выбираем качество изображения 720p и 360p, воспроизводим видео и смотрим результат
Если видео низкого качества 360p, в отличие от 720p, воспроизводится нормально, скорее всего, проблема связана с аппаратными ограничениями компьютера. Если любое видео не воспроизводится нормально, проблема связана с настройкой ПК.
Обновить драйвер видеокарты
Проблема воспроизведения видео может быть вызвана неправильно работой видеокарты ПК. Даже если на компьютере установлена последняя версия видеодрайвера, необходимо обновить его, т.к. он может вызывать сбои в работе видеокарты.
Шаг 1. Нажать вместе клавиши «Win+R».
Нажимаем вместе клавиши «Win+R»
Шаг 2. Напечатать в меню «devmgmt.msc» и нажать «OK».
Печатаем в меню «devmgmt.msc» и нажимаем «OK»
Шаг 3. Раскрыть меню «Видеоадаптеры», щелкнуть правой кнопкой мыши по видеоустройству и выбрать левой «Обновить драйвер».
Раскрываем меню «Видеоадаптеры», щелкаем правой кнопкой мыши по видеоустройству, выбираем левой «Обновить драйвер»
Шаг 4. Выбрать «Автоматический поиск».
Выбираем «Автоматический поиск»
Шаг 5. Подождать, пока программа обновит драйвер.
Ожидаем завершения процесса обновления драйверов
Шаг 6. Нажать «Закрыть», чтобы перезагрузить ПК.
Нажимаем «Закрыть», перезагружаем компьютер
Отключить аппаратное ускорение в настройках браузера
Неправильное использование аппаратного ускорения может вызвать проблемы с воспроизведением видео в интернет-браузерах.
Шаг 1. Перейти в «Настройки» браузера (три вертикальных точки), щелкнуть по строке «Настройки».
Переходим в «Настройки» браузера, щелкаем по строке «Настройки»
Шаг 2. Прокрутить открывшуюся страницу вниз и нажать «Дополнительные».
Прокручиваем открывшуюся страницу вниз и нажимаем «Дополнительные»
Шаг 3. Найти блок «Система», прокручивая страницу вниз с помощью колесика мыши, сдвинуть (отключить) ползунок или снять флажок с пункта «Использовать аппаратное ускорение (при наличии)».
В блоке «Система», в пункте «Использовать аппаратное ускорение (при наличии)», перемещаем ползунок в режим отключения
Шаг 4. Перезапустить браузер.
Нажимаем «Перезапустить»
Включение файла подкачки в Windows
Если на ПК установлено менее 4 Гб ОЗУ, желательно включить файл подкачки в ОС Windows.
Шаг 1. Нажать «Win+R», напечатать в меню «sysdm.cpl» и нажать «OK».
Печатаем в меню «sysdm.cpl» и нажимаем «OK»
Шаг 2. Выбрать закладку «Дополнительно» и в секции «Быстродействие» щелкнуть «Параметры».
Выбираем закладку «Дополнительно», в секции «Быстродействие» щелкаем «Параметры»
Шаг 3. Щелкнуть на закладке «Дополнительно» и в секции «Виртуальная память» выбрать «Изменить».
Щелкаем на закладке «Дополнительно», в секции «Виртуальная память» выбираем «Изменить»
Шаг 4. Отметить вверху окна «Автоматически…» и нажать «OK».
Отмечаем вверху окна «Автоматически…», нажимаем «OK»
Шаг 5. Перезагрузить ПК для вступления изменений в силу.
Виновато железо
Даже ультрасовременные технологии постепенно обновляются. Несколько лет назад можно было посмотреть ролик низкого качества с мобильного устройства в формате 3gp, сегодня же запросы стали намного выше. У большей части мультимедийного контента, загруженного в сеть, как минимум HD разрешение. В связи с этим на слабеньких ПК и ноутах возникают сложности.
На уровень производительности компьютерного оборудования способны влиять несколько компонентов: оперативка, видеокарта и сам процессор. Как раз данные инструменты иногда не тянут четкое и высококачественное изображение.
Процессор
Компьютеры с маломощным процессором, имеющим 1-2 ядра, не справляются с нагрузками. У них не хватает сил переработать объемные потоки информации, поэтому видео тормозит при просмотре онлайн, пропадает звук. Для проверки производительности своего процессора необходимо:
отрыть «Диспетчер задач»;
перейти в подпункт с параметрами быстродействия, и обратить внимание на загрузку ЦП.
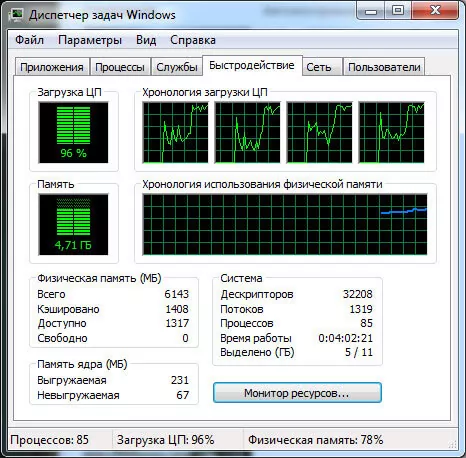
Процессор при воспроизведении заполнен на все сто процентов – скорее всего, он функционирует на самой возможной частоте и не справляется со своими задачами. В этом случае придется менять элемент на более мощный и современный.
Видеокарта
Еще один важный компонент любого ПК. Неполадки с воспроизведением могут возникать из-за видеокарты. Дело в том, что довольно часто в таком оборудовании установлена лишь интегрированная модель с низкой производительностью, если сравнивать с дискретными моделями. Такие элементы обычно устанавливаются на рабочих офисных девайсах.
При желании вы можете посмотреть модель своего компонента и ознакомиться с его характеристиками. Может быть, его давно стоит заменить. Если на компьютере встроенная плата, можно поставить дискретную карту. Так вы сможете повысить уровень его производительности, и видео перестанет тормозить.

Если же в маленьком окошке ролик показывает онлайн хорошо, а во время перевода в режим полного экрана при просмотре зависает – у вас низкая пропускная способность шины памяти. При показателях меньше 128 бит, возникают сложности с воспроизведением FulHD и QHD форматов.
Оперативка
Тут все элементарно: мало памяти – тормозит фильм и весь компьютер. Обычно, если ОЗУшка загружается больше чем на 80%, то есть большая доля вероятности появления проблем. В таком случае можно попытаться закрыть и деактивировать лишние приложения, работающие в фоновом режиме, это поможет освободить место в памяти.
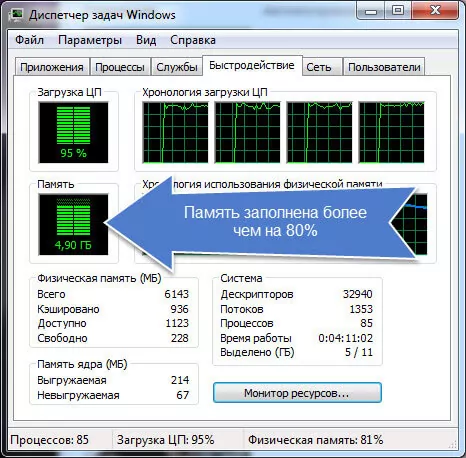
Полезный контент:
- Яндекс Транспорт онлайн для компьютера без скачивания
- Текстовый редактор онлайн: лучшие сервисы
- Красиво написать текст онлайн
- Перевод с английского на русский с транскрипцией — лучшие онлайн сервисы
- Домашняя бухгалтерия — бесплатные программы
3 основные причины возникновения тормозов с видео
Существует 3 основные причины, почему тормозит видео при просмотре онлайн:
- Программная проблема;
- Аппаратная проблема;
- Плохой интернет.
В каждом случае требуется отдельный способ решения данной трудности, поэтому рассмотрим каждый пункт более подробно и детально.
Торможение видео бывает тоже разным:
- Постоянные остановки ролика;
- Перескакивание;
- Проблемы с картинкой или звуком.
Решение каждой этой проблемы также требует отдельных усилий, поэтому мы рассмотрели ниже и эти вопросы отдельно. Всем, кто не нашел ответа на свой вопрос, почему тормозит видео при просмотре онлайн и что с этим сделать, рекомендуем оставить комментарий под статьей, где вы подробно опишите свои трудности, а мы сможем после этого дополнить материал на базе вашего вопроса.
Программные причины зависания видеоматериала в браузере
Альтернативными к аппаратным причинам являются причины программные. Устранение указанных причин довольно легко осуществимо, позволяя пользователю быстро и эффективно наладить стабильное воспроизведение вашего видео онлайн. Итак, перейдём к списку программных причин, из-за которых тормозит видео при просмотре онлайн, и определимся с возможностями их решений.
Существенная программная нагрузка на процессор и память
Если на вашем компьютере одновременно работает несколько ресурсоёмких программ, а в вашем браузере открыта уйма вкладок, тогда не стоит удивляться, что у вас при этом медленно работает видео онлайн. Ваш процессор вынужден обслуживать все активные программы и открытые окна браузера, и на «гладкое» воспроизводство видео онлайн его может попросту не хватить.
Множество открытых вкладок — одна из причин возникновения проблемы
Варианты решения проблемы:
Закройте ненужные программы и лишние вкладки браузера, разгрузив, тем самым, ресурсы вашего компьютера. Вполне возможно, что торможение видео при просмотре онлайн прекратится.
Проблемы с Flash Player
Устаревшая или некорректно работающая версия Флеш Плеер – одна из самых распространённых причин появления проблем с воспроизводством видео онлайн.
Варианты решения проблемы:
Поскольку некоторые браузеры имеют встроенный в их функционал флеш плеер, убедитесь, что вы используете самую свежую версию вашего браузера.
Ну и как вариант – стоит попробовать другой браузер (например, если вы пользователь Гугл Хром – попробуйте Мозилла).
Кроме того, бывают ситуации, что в браузере одновременно работают два флеш плеера – тот, который по умолчанию встроен в браузер, и внешний, используемый ОС Виндовс. Для этого один из них (обычно последний) необходимо отключить. К примеру, в Хром это делается следующим образом:
- Набираем в адресной строке chrome://plugins и нажимаем ввод, перед нами откроется список активных плагинов;
- Нажмите на кнопку «Подробнее» справа;
- Найдите в списке Adobe Flash Player;
- Проследите, чтобы в пути его расположения был Хром;
- Если у вас установлен ещё один Адоб Флеш Плеер, нажмите на «Отключить» рядом с ним.
https://youtube.com/watch?v=hPdkP4EFoco
Отключенный аппаратный ускорить в браузере
В ряде браузеров может быть отключен аппаратный графический ускоритель, и это может быть причиной торможения видео онлайн.
Варианты решения проблемы:
Для включения ускорителя в Гугл Хром, введите в адресной строке chrome://flags и нажмите ввод. В списке функций найдите «Переопределение списка программного рендеринга» и нажмите на «Включить» рядом с ним чуть ниже. Перезапустите ваш браузер.
Переопределение списка программного рендеринга
В Яндекс.Браузер вместо упомянутого chrome://flags необходимо ввести browser://flags, а на Мозилле аппаратное ускорение обычно включено по умолчанию (Настройки – Дополнительные, галочка напротив опции «По возможности использовать аппаратное ускорение»).
Также, при воспроизведении видео, кликните на окне с видео правой клавишей мыши, в появившемся окне выберите «Параметры». Кликните на самой левой вкладке (аппаратное ускорение), и поставьте там галочку (Включить аппаратное ускорение). Если такого окна не будет, значит данное видео работает на более стабильной и модерной технологии HTML5.
Проблемы с кодеками
Используемые при воспроизведения видео некорректные кодеки также могут причинами того, что лагает видео онлайн.
Варианты решения проблемы:
K-Lite Codec Pack
Перейдите в «Установка или удаление программ» и удалите там «K-Lite Codec Pack». Попробуйте использовать плеер со встроенными кодеками (например, Gom Player), или установите свежую расширенную версию K-Lite Codec Pack.
Некорректные драйвера на видеокарту
Причинами торможения при воспроизведении видео онлайн могут быть некорректные или нестабильно работающие драйвера для вашей видеокарты.
Варианты решения проблемы:
Обновление драйверов с DriverPack Solution
Установите самые свежие их версии с сайта разработчика, или воспользуйтесь функционалом соответствующих программ для установки свежих драйверов (например, DriverPack Solution).
Действие вирусных программ
Также стоит отметить, что в ряде случаев причинами подтормаживания видео онлайн является деятельность на компьютере различных вирусных программ.
Варианты решения проблемы:
Используйте инструментарий антивирусных программ Dr.Web CureIt!, Trojan Remover и другие аналоги для избавления от упомянутых зловредов.
Медленный интернет
Для просмотра онлайн-видео понадобится интернет со скоростью подключения 1-10 Мбит/с и выше. Если у вас ADSL-модем с тарифом до 1Мбит/с или медленный 2G/3G мобильный интернет, то скорей всего причина в этом. Тогда единственный выход – уменьшать качество или скачивать видео на диск.
Для начала замерьте реальную скорость вашего провайдера. Speedtest определяет скорость передачи данных между вашим компьютером и ближайшим сервером, но не с сервером видео-каталога. Сигнал проходит через множество промежуточных роутеров и серверов. Какой-то участок может оказаться весьма узким местом. В итоге, скорость связи с конкретным сайтом может быть в несколько раз меньше, чем максимальная скорость вашего подключения. Бывает, что даже какой-то сайт не работает именно с вашим провайдером интернета.
Если дело в низкой скорости обмена с конкретным сайтом или страной, то вам нужно подобрать подходящий VPN-сервер. Считается, что VPN замедляет интернет, и так оно и есть. Но подключившись к VPN, маршрут подключения к онлайн-кинотеатру сильно изменяется, и обычно узкое место обходит стороной. Попробуйте разные VPN-сервисы и выберите наиболее подходящий. Для комфортного просмотра видео нужен VPN со скоростью от 10Мбит/с.
Обратная сторона проблемы – если у вас уже включён VPN в браузере и видео тормозит как раз по этой причине. Из-за проблем с блокировками ресурсов, многие включают VPN и забывают про него, но если его скорости недостаточно для воспроизведения видео, то вы заметите фризы. Выключите VPN и проверьте видео. Функции Яндекс-Турбо, Opera-Turbo также являются впн-ом, отключите их.
Другие решения:
- Иногда проблема решается обновлением драйверов сетевого адаптера: Wi-Fi или сетевой карты для кабеля Ethernet;
- Для идентификации проблемы, переключитесь между Wi-Fi и проводным интернетом;
- Перезагрузите роутер;
- Переключите радиоканал, если у ваш роутер работает на частоте 2.4GHz.
Временные проблемы с интернетом
Если до этого видео воспроизводилось без каких-либо задержек и вдруг начало тормозить, стоит проверить всё ли в порядке с интернетом. Возможно, провайдер просто проводит профилактические работы, пустив трафик через резервный канал. Замерьте скорость интернета, воспользовавшись SpeedTest.net или иным аналогичным ресурсом.
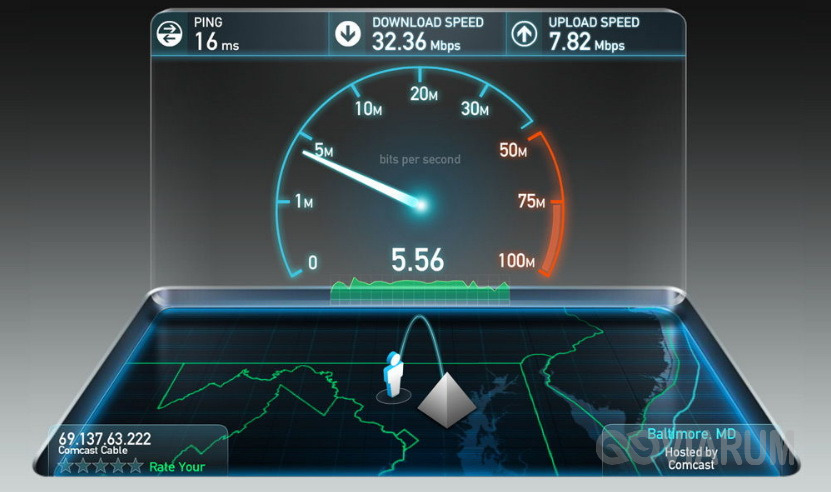
Если скорость передачи данных у вас окажется ниже 1 Мб/с, а пинг – более 150 мс, то ни о каком онлайн-просмотре видео, особенно HD-качества, речи быть не может. Если это временное явление, предпринимать в таких случаях ничего не нужно, разве что связаться со службой поддержки провайдера и тем самым исключить неполадки с его стороны.
Работа с разными браузерами
Если скорость загрузки страниц в браузере Chrome устраивает пользователя, но видео тормозит, можно использовать свежий браузер Яндекс, Opera, Firefox и др. для просмотра видео, а Chrome для просмотра веб-страниц.
Это позволит изолировать наиболее ресурсоемкие задачи отдельно от других задач в Интернет и отчасти решить проблему с просмотром видео на слабых ПК.
Видео — Что делать, если тормозит онлайн видео в браузере?
- https://nastroisam.ru/tormozit-video/
- https://flexcomp.ru/video-on-youtube-slows-down-we-solve-the-problem/
- https://pc-consultant.ru/brauzery/tormozit-video-v-brauzere/
Решение проблемы воспроизведения видео
Торможение, прерывания и остановки воспроизведения видео на персональном компьютере могут быть вызваны:
- проблемами настройки ПК;
- аппаратными и программными сбоями;
- перегруженностью компьютера выполняемыми задачами.
Чтобы выяснить, почему видео «тормозит» в браузере в конкретном случае, необходимо проанализировать ситуацию.
Проверка производительности ПК
Шаг 1. Перейти на сайт YouTube: https://www.youtube.com/ и выбрать видео для проигрывания.
Шаг 2. Одновременно нажать клавиши «Shift+Ctrl+Esc».
Шаг 3. Перейти на закладку «Производительность» и посмотреть загрузку элементов «ЦП» ( центральный процессор) и «Память».
Если использование ЦП и памяти приближается к 100%, это означает, что они перегружены выполняемыми задачами и проблемы связаны с производительностью ПК. Как решить данную проблему смотрите ниже, в подзаголовке «Проблемы с производительностью ПК».
Проверка воспроизведения видео
Если использование ЦП и памяти в норме, необходимо проверить настройки качества при проигрывании видео.
Шаг 1. Перейти на сайт YouTube: https://www.youtube.com/ и выбрать видео для проигрывания.
Шаг 2. Нажать на значок настроек (в виде шестеренки) в интерфейсе видеоплеера и щелкнуть по графе «Качество».
Шаг 3. Выбрать качество изображения 720p и 360p и просмотреть, как воспроизводится видео в обоих случаях.
Если видео низкого качества 360p, в отличие от 720p, воспроизводится нормально, скорее всего, проблема связана с аппаратными ограничениями компьютера. Если любое видео не воспроизводится нормально, проблема связана с настройкой ПК.
Обновить драйвер видеокарты
Проблема воспроизведения видео может быть вызвана неправильно работой видеокарты ПК. Даже если на компьютере установлена последняя версия видеодрайвера, необходимо обновить его, т.к. он может вызывать сбои в работе видеокарты.
Шаг 1. Нажать вместе клавиши «Win+R».
Шаг 2. Напечатать в меню «devmgmt.msc» и нажать «OK».
Шаг 3. Раскрыть меню «Видеоадаптеры», щелкнуть правой кнопкой мыши по видеоустройству и выбрать левой «Обновить драйвер».
Шаг 4. Выбрать «Автоматический поиск».
Шаг 5. Подождать, пока программа обновит драйвер.
Шаг 6. Нажать «Закрыть», чтобы перезагрузить ПК.
Нажимаем «Закрыть», перезагружаем компьютер
Отключить аппаратное ускорение в настройках браузера
Неправильное использование аппаратного ускорения может вызвать проблемы с воспроизведением видео в интернет-браузерах.
Шаг 1. Перейти в «Настройки» браузера (три вертикальных точки), щелкнуть по строке «Настройки».
Переходим в «Настройки» браузера, щелкаем по строке «Настройки»
Шаг 2. Прокрутить открывшуюся страницу вниз и нажать «Дополнительные».
Шаг 3. Найти блок «Система», прокручивая страницу вниз с помощью колесика мыши, сдвинуть (отключить) ползунок или снять флажок с пункта «Использовать аппаратное ускорение (при наличии)».
Шаг 4. Перезапустить браузер.
Включение файла подкачки в Windows
Если на ПК установлено менее 4 Гб ОЗУ, желательно включить файл подкачки в ОС Windows.
Шаг 1. Нажать «Win+R», напечатать в меню «sysdm.cpl» и нажать «OK».
Шаг 2. Выбрать закладку «Дополнительно» и в секции «Быстродействие» щелкнуть «Параметры».
Шаг 3. Щелкнуть на закладке «Дополнительно» и в секции «Виртуальная память» выбрать «Изменить».
Шаг 4. Отметить вверху окна «Автоматически…» и нажать «OK».
Шаг 5. Перезагрузить ПК для вступления изменений в силу.
Причина 2: процессор
У вас новая карта, но проблема никуда не исчезла. А способен ли процессор раскрыть потенциал этой карты? Многие «гении» попросту не задумываются об этом, считая, что дорогой и мощный «видик» избавит от всех проблем.
Для начала усвойте одну простую хитрость. Видео реализует весь свой потенциал только вкупе с мощным процессором и ОЗУ.
Блок питания также важен. Нехватка мощности приведет к тому, что «железо» будет работать не в полную силу, а сам БП очень быстро сломается.
Никто не заставляет приобретать вас Intel Core i7 либо AMD FX-9590, но знание спецификации собственного ПК спасает от ряда проблем.
Решение
На некоторых ресурсах советуют проверить скорость Интернет-соединения. На что пользователи отвечают, что с этим все нормально. На самом деле дело не в интернете. Все дело в браузере. И иногда в самой операционной системе. Итак, перейдем к решению проблемы.
Обновление
Вполне вероятно, что вы используете старую версию веб-обозревателя, в которой присутствует данная проблема. Для того, чтобы решить проблему придется обновить веб-обозреватель. Обычно он обновляется самостоятельно. Но иногда этого не случается.
Хорошая новость заключается в том, что обновить веб-обозреватель можно вручную. И для этого не придется делать ничего сверхъестественного. Все выполняется при помощи обычных настроек браузера. Вот подробная инструкция по этому поводу:
- Запускаем Яндекс.Браузер.
- Далее нажимаем на кнопку с тремя горизонтальными полосками.
- Затем щелкаем по пункту «Дополнительно».
- В появившемся контекстном меню кликаем по надписи «О браузере».
- Появится окно, которое расскажет все о текущей версии веб-обозревателя. Если она не актуальна, то там будет кнопка «Обновить». Ее и нужно нажать.
Само обновление будет происходить в автоматическом режиме. От пользователя больше ничего не потребуется. После завершения установки новой версии браузер перезагрузится. Теперь можно снова пробовать запускать видео.
Чистка кэша
Если тормозит Ютуб в Яндекс.Браузере, то можно попробовать очистить кэш. В этом хранилище собраны все данные сайтов, которые были когда-либо посещены. И если размер кэша довольно внушительный, то видео просто не сможет загрузиться.
Также раздутый кэш отрицательно влияет на общую производительность веб-обозревателя. Поэтому почистить его нужно. Особенно, если вы пользовались браузером продолжительное время. Вот инструкция, рассказывающая о том, как это сделать:
- Запускаем программу.
- Жмем комбинацию клавиш Ctrl + H.
- Откроется окно с сайтами, посещенными в данном веб-обозревателе. Жмем на кнопку «Очистить историю».
- В окошке выбора параметров выставляем временной промежуток «За все время».
- Отмечаем галочками пункты: «Просмотры», «Загрузки», «Файлы, сохраненные в кэше» и «Файлы cookie…».
- Нажимаем на желтую кнопку.
Процесс начнется немедленно. Он займет всего несколько секунд. После этого требуется перезапустить веб-обозреватель. Только после рестарта можно переходить на нужный сервис и пытаться запустить требуемое видео.
Освобождаем оперативную память
Если на вашем компьютере установлен малый объем ОЗУ (до 4 гигабайт), то вполне вероятно, что браузеру просто не хватает RAM для нормальной работы. Отсюда и тормоза при воспроизведении видео с различных сайтов.
Можно попробовать освободить немного оперативной памяти. Это положительно скажется на скорости работы веб-обозревателя. Вполне возможно, что и проблема с видео решится. Просто закройте все лишние программы, вкладки и т. д.
Устраняем вирусы
Еще одна распространенная причина, по которой виснет Яндекс.Браузер при просмотре видео может быть связана с наличием вирусов в операционной системе Windows. Они могут существенно замедлять работу компьютера и веб-обозревателя.
Поэтому от них нужно избавляться. Лучше всего для этого подходит продукт «ESET Smart Security». Это не только антивирус, но и файервол, который успешно борется с различными угрозами. Скачать программу можно с официального сайта разработчика. А сделать нужно вот что:
- В системном трее ОС Windows находим значок антивируса (он там появится сразу после установки) и кликаем правой кнопкой мыши по нему.
- Откроется меню с возможными действиями. Здесь кликаем по пункту «Открыть ESET Smart Security».
- Отобразится основное окошко. Перемещаемся на вторую вкладку, которая находится в левом столбце.
- Далее в правой части окошка выбираем «Выборочное…».
- Теперь придется выбрать объекты сканирования. Нужно отметить все, кроме оптических приводов компакт-дисков.
- Кликаем по опции запуска.
Процесс проверки операционной системы на наличие вирусов начнется немедленно. Если антивирус что-то найдет, то он быстро удалит или изолирует угрозу. Затем нужно будет выполнить рестарт компьютера и потом снова проверить воспроизведение видео в браузере.
Аппаратные причины торможения видероликов
Итак, остановимся, прежде всего, на аппаратных причинах, из-за которых подтормаживает видео онлайн в вашем браузере.
Низкая скорость интернет-подключения
Самая банальная причина, по которой у вас тормозит видео в браузере – это низкая скорость вашего подключения к сети Интернет. Пакет подключения провайдера, которым вы пользуетесь, может обладать недостаточной скоростью для воспроизведения видео онлайн (особенно это касается проигрывания HD видео разрешения 720p и 1080p (не говоря уже о роликах с кадровой частотой в 60fps). Потому вполне закономерно, что обладая недостаточной скоростью интернет-соединения, вы будете раз за разом наблюдать подтормаживания во время просмотра видео в сети.
 Глюки при просмотре фильмов и клипов
Глюки при просмотре фильмов и клипов
Измерить скорость своего интернета вы сможете с помощью специальных ресурсов в сети, уровня SpeedTest.net, Яндекс Интернетометр и ряд других. Обычно, нормальное воспроизведение HD-видео начинается на скорости от 20 мегабит в секунду и выше (здесь зависит от качества видео, его кадровой частоты и так далее).
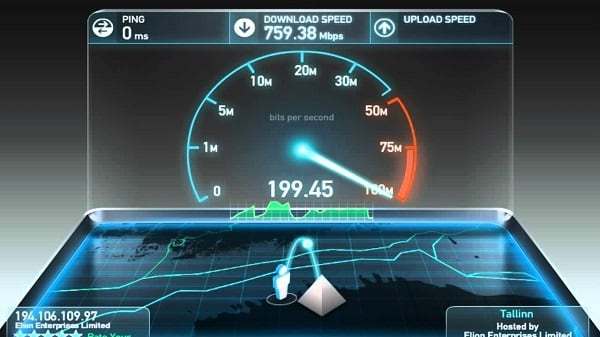 SpeedTest.net
SpeedTest.net
Варианты решения проблемы:
Если у вас медленно работает видео в интернете из-за низкой скорости самого интернет-подключения, тогда наиболее простым решением будет переход на более быстрый пакет. Учитывая сегодняшние цены у большинства провайдеров, разница в деньгах будет не столь ощутима, вы же сможете в полной мере насладиться стабильным и гладким воспроизведением видеороликов в HD-качестве.
Альтернативой указанному решению может являться изменение опции воспроизведения видео на более низкое качество, ролик чуть потеряет в зрелищности, но будет работать без досадных для глаза торможений.
Выбор качества воспроизведения видеролика
Центральный процессор, оперативная память, видеокарта
Другой распространённой причиной, по которой наблюдаются тормоза видео онлайн – это маломощный центральный процессор, недостаточное количество оперативной памяти (ОЗУ) а также слабая видеокарта с малым объёмом памяти. Не следует думать, что попытки воспроизвести HD-видео уровня 1080p на каком-нибудь компьютере-мастодонте, обладающим одноядерным процессором, 1 гигабайтом ОЗУ и видеокартой с 64 мегабайтами оперативной памяти окончатся успешно.
Это же касается и воспроизведения видео на мобильных устройствах, слабая аппаратная начинка будет так же вызывать тормоза в просмотре видеороликов в сети.
Варианты решения проблемы:
 Улучшение характеристик мощностей компьютера
Улучшение характеристик мощностей компьютера
Проведите апгрейд своего ПК (мобильного устройства), или при просмотре видео выбирайте более низкое его разрешение.
Способы решения проблемы с загрузкой видео в Яндекс Браузере
Разберем варианты устранения самых частых проблем, из-за которых может тормозить видео в Яндекс.Браузере. Избавиться от этих неполадок сможет каждый пользователь, нужно только следовать инструкциям. Если ничего не получилось после пробы одного способа – переходите к следующему, скорее всего, хоть одно решение поможет избавиться от тормозов.
Способ 1: Обновление браузера
Возможно, вы используете устаревшую версию интернет обозревателя, а в актуальной версии разработчики уже решили проблему, с которой сталкиваетесь вы. Поэтому необходимо установить эту самую новую версию. Чаще всего, уведомления об обновлении приходят сами, но возможно в вашей версии они отключены. Чтобы самостоятельно установить актуальную версию веб-обозревателя, сделайте следующее:
- Запустите Яндекс.Браузер и нажмите на значок в виде трех горизонтальных полосок, что находится справа на верхней панели. Наведите на «Дополнительно» и выберите пункт «О браузере».
В открывшимся окне вы получите уведомление о том, что используете актуальную версию. Если же она устаревшая, то вам предложат обновиться. Просто следуйте инструкциям, которые увидите в браузере, чтобы перейти на новую версию.
Перезапустите веб-обозреватель, если он не перезапустился сам, и проверьте теперь работу видео.
Способ 2: Освобождение физической памяти компьютера
Если ваш компьютер недостаточно мощен и вы запустили слишком много программ или вкладок в браузере, то это может быть причиной тормозов при просмотре видео, так как оперативная память слишком загружена и компьютер не может выполнять быстро все процессы. Чтобы проверить и, при надобности, исправить это, вам необходимо:
- В панели задач нажать правой кнопкой мышки и выбрать «Запустить диспетчер задач».
Вызвать его также можно нажатием комбинации клавиш Ctrl+Shift+Esc
Перейдите во вкладку «Процессы» и обратите внимание на загруженность ЦП и физической памяти.
Если процент слишком большой – закройте ненужные программы или прекратите работу ненужных процессов, нажав правой кнопкой мышки по объекту и выбрав «Завершить процесс».
Если вы видите, что запущено мало программ, но все равно физическая память и центральный процессор слишком загружены – почистите компьютер от мусора с помощью CCleaner и проверьте на наличие вирусов с помощью удобного для вас антивируса или в режиме онлайн.
Если причина не в этом, переходите далее.
Способ 3: Очистка кэша в Яндекс.Браузере
Также проблема может быть вызвана засоренностью кэш-памяти обозревателя. Поэтому нужно очистить ее. В Яндекс Браузере это можно сделать следующим образом:
- Нажмите на значок в виде трех вертикальных полосок в верхней панели справа и раскройте меню «История», после чего нажмите на «История» в открывшимся списке.
Нажмите «Очистить историю».
Обратите внимание на то, чтобы стояла галочка напротив «Файлы, сохраненные в кэше» и нажмите «Очистить историю».
Способ 4: Уменьшение качества видео
Казалось бы, очевидный способ, который не нужно расписывать, однако, некоторые пользователи все-таки не знают о том, что можно уменьшить качество видео, если у вас слабый интернет. Разберемся как это делается на примере видеохостинга YouTube:
Откройте необходимый ролик, нажмите на шестеренку и выберите необходимое качество ролика.
Если же проблема на других сайтах не наблюдается, а на Ютубе проявляется, возможно, у вас проблема только с этим сервисом. Вам необходимо изучить следующий материал.
Подробнее: Решение проблемы с долгой загрузкой видео на YouTube
Это основные способы решения проблемы с тормозами видео в Яндекс.Браузере
Также стоит обратить внимание на то, что если вы скачиваете какой-нибудь файл, то может не хватать скорости интернета для воспроизведения ролика. Дождитесь окончания загрузки файла или остановите ее на время просмотра видео.
Опишите, что у вас не получилось.
Наши специалисты постараются ответить максимально быстро.
Аппаратные причины.
Если никаких проблем с программным обеспечением не наблюдается — нужно обратить внимание на аппаратную сторону, то есть на комплектующие устройства компьютера. Если компьютер старый, то в первую очередь надо проверять видеокарту
Видео может тормозить потому, что на видеокарте забит пылью радиатор, плохо крутится или вообще остановился вентилятор.
Обратите внимание на состояние кулеров (вентиляторов и радиаторов) на чипах и процессоре — обязательно продуйте от пыли и проверьте, чтобы вентиляторы нормально вращались. Если компьютеру более 4-5 лет — желательно поменять термопасту на процессоре
Так же, стоит обратить внимание на объем оперативной памяти компьютера — её может банально не хватать и компьютер начинает тормозить. Смотрите — Вы купили компьютер, поставили операционную систему Windows 7 или Windows 8 и стали работать: установили антивирус, кучу разных программ и игр. Если за установленными программами не следили — компьютер превращается в программного монстра, пожирающего ресурсы компьютера. В итоге, существующего объема оперативной памяти для работы не хватает. Само собой видео начнет тормозить! Выход такой — либо докупать ещё планки оперативной памяти, либо взяться за программное обеспечение компьютера: удалить лишнее, почистить реестр и установить обновления операционной системы. Если у Вас ноутбук, то обратите внимание на режим электропитания устройства — возможно у Вас настроен режим жесткой экономии.
При этом видеокарте просто не хватает питания и она начинает притормаживать, а значит будет тормозить видео на компьютере. В этом случае — попробуйте в настройках электропитания выставить Сбалансированный режим и проверить тормозит видео на компьютере после этого или нет.