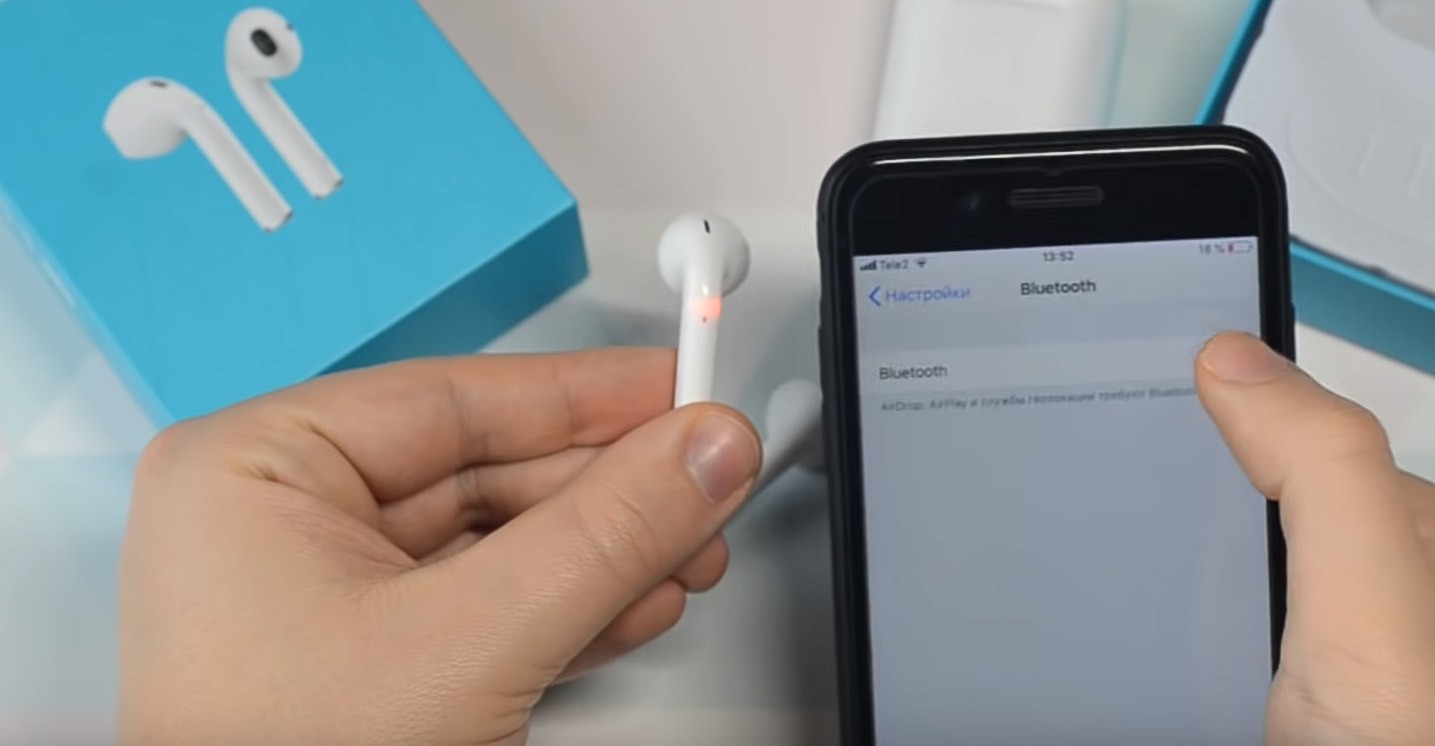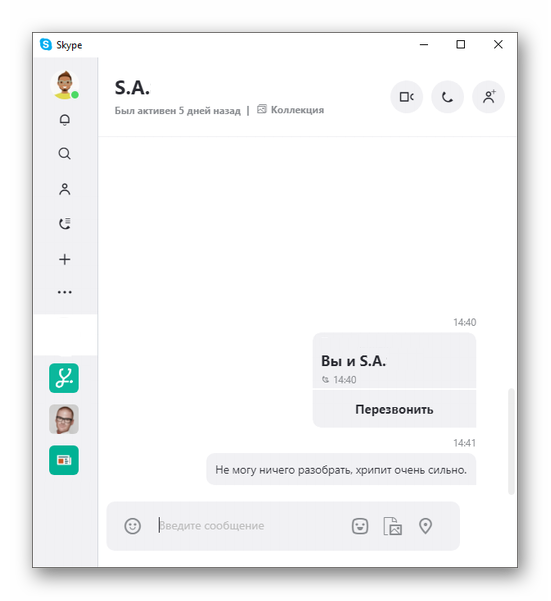Как усилить звук в наушниках
Содержание:
- Технические причины ухудшения звука
- Использование сторонних программ
- Звук глухой, тихий
- Человеческий фактор
- Как увеличить и усилить громкость звука на ноутбуке и ПК
- Лучшие программы для усиления звука
- Способ 3: Отключение улучшений
- Для начала давайте разберём возможные проблемы тихого звука
- Возможные причины, если в двух наушниках разная громкость
- Не работает звук после переустановки Windows
- Bluetooth наушники (беспроводные)
- Устраняем самопроизвольное изменение громкости
- Программные ошибки
Технические причины ухудшения звука
Прежде чем обвинять аксессуар, необходимо провести простую проверку, направленную на установление причины неисправности. Нужно подключиться к другому источнику: если прослушивание велось с телефона, то следует посмотреть, как наушники поведут себя на компьютере. Если звучание вернулось в норму, значит проблема не в гарнитуре, а в настройках на телефоне. Но если даже при подключении к другим источникам в наушниках по-прежнему тихий звук, то причины неисправности носят чисто технический характер.

Вода внутри устройства
Если в наушниках тихо играет музыка после того, как пользователь побывал под дождем либо случайно уронил аксессуар в какую-либо жидкость, это говорит о том, что в них затекла вода. Если сразу не отключить гаджет и не начать его просушку, то можно в скором времени потерять устройство: окисление от влаги со временем захватит такую площадь, что ремонт будет уже невозможен, и наушники придется выбросить. От такой неприятности не застрахованы даже вакуумные девайсы.

Сушить гарнитуру следует рядом с источником тепла. С этой целью можно использовать горячую батарею или обогреватель. Нужно дождаться, когда влага внутри полностью испарится. Процесс сушки может быть долгим и занимать до 2-3 дней (с запасом). Однако чтобы быть уверенным в полной просушке устройства, следует проявить терпение.
Летом можно использовать «бабушкин» способ: положить пострадавшие от влаги наушники в пакет с сырым рисом. Это зерно имеет уникальную способность впитывать в себя всю влагу из находящихся рядом предметов.
Гнездо для штекера у источника звука
Выход из строя контактов в гнезде для штекера является редкой, но возможной поломкой. Причинами этого могут быть: неудачная конструкция самого отверстия или спешка при подключении девайса. Это со временем может привести к ситуации, когда для получения чистого звука, без шипения и треска, будет необходимо держать джек все время в нажатом состоянии. Или чуть вытаскивать его из гнезда.

Самостоятельный ремонт без нужного оборудования и знаний может привести к еще более серьезным последствиям. Поэтому в этом случае лучше сразу обратиться к специалистам.
Загрязнение
С большей частью неисправностей можно справиться самостоятельно. Если вы правильно выявили причину поломки, то можно приступать к её устранению:
Мусор в наушниках. Чтобы избавиться от пыли, грязи или ушной серы, воспользуйтесь перекисью водорода. Налейте небольшое количество раствора в подходящую ёмкость. После чего аккуратно обмакните чашки устройства
Важно следить, чтобы перекись не попала внутрь, ни в коем случае нельзя их переворачивать. Подождите 15 минут, а потом просушите наушники.
Обрыв кабеля
Если длинный провод подвергнется разрушительному внешнему воздействию (например, несколько раз переехать колесами кресла), то наушники работать перестанут. Это приведет к гарантированному обрыву внутри кабеля, что чревато необходимостью полной его замены.
Использование сторонних программ
Программа Hear
Утилита способна не просто увеличить громкость воспроизведения, но и улучшить качество.
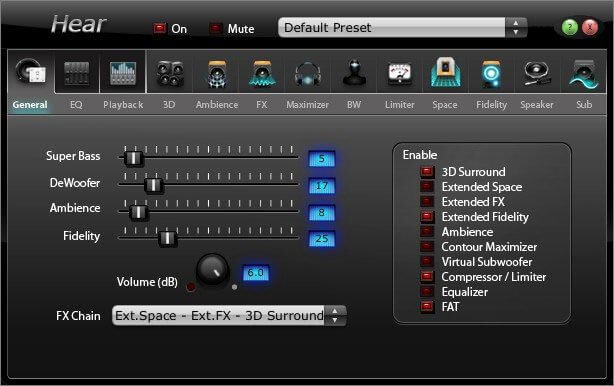
К ее основным функциям можно отнести:
- Эквалайзер.
- Объемное звучание.
- Эмуляторы.
Также с ее помощью можно настраивать частоты для устранения постороннего шума. Утилита имеет приятный и удобный интерфейс, который несет в себе целый ряд инструментов. Поддерживает как старые ОС, так и более новые Windows 8/10.
Audio Amplifier
Еще одна программа для преобразования плохого звука в мультимедийных файлах.
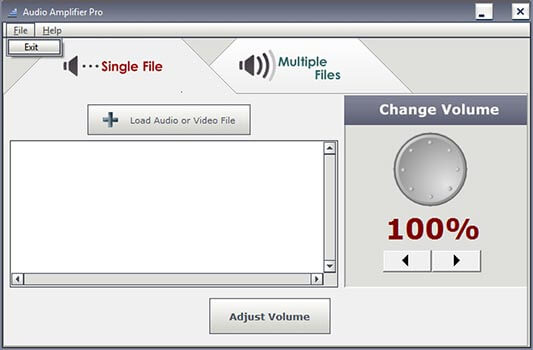
Всего несколько нажатий и в выбранном фильме или музыке будет изменена тональность. Самая полезная функция – выравнивание громкости целого ряда песен, что избавляет от постоянной регулировки. С помощью регулятора «Change Volume» в правом окне, всего в несколько кликов можно сделать звук значительно громче .
SRS Audio SandBox
Универсальная утилита, которая способна превратить обычные динамики в полноценную стереосистему. Для этого предусмотрен целый ряд инструментов, управление которыми сделано максимально удобным и простым даже для неопытного пользователя.

Набор функций включает в себя:
- Увеличение басов.
- Повышение громкости.
- Создание 3D и улучшение звучания.
- Выделение вокала.
- Разделение на несколько каналов.
- Поддержка Windows 8/10.
Все это позволяет любой песне звучать не просто громче, но и приятнее.
Все эти программы находятся в открытом доступе в сети интернет, поэтому у вас не возникнет проблем или каких-либо трудностей при их поиске, скачивании и установке.
Звук глухой, тихий
Наушники работают, но некоторые файлы идут с тихим звуком, глухо. При вынимании штекера из компьютера/ноутбука, когда звук проходит через динамики, эти же файлы начинают звучать нормально. Как вылечить такую проблему, как усилить звук в наушниках?
- Зайдите в Панель управления, расположенную в меню «Пуск».
- Проходим по пути: «Оборудование и звук» — «Звук» — «Управление звуковыми устройствами».
Управление звуковыми устройствами
- Пройдите на вкладку «Запись», выберите «Стереомикшер».
- Увеличить громкость нужно на вкладке «Уровни», проставьте максимальное значение, на кнопке «Баланс» тоже ставьте 100%.
Проблема должна устраниться: тихий звук в наушниках будет исправлен, громкость сделается оптимальной.
Человеческий фактор
У молодежи существует тенденция слушать любимые треки в наушниках, включив звук на полную мощность. С такой привычкой даже маленькие «таблетки», вставляемые в ушные раковины, способны со временем нанести вред вашим перепонкам. После долгого времени такого бурного прослушивания ваш слух притупляется, и вам кажется, что у наушников звук становится тихим или один наушник громче другого. Отдохните несколько дней — слух придет в норму. Если нет, то срочно обратитесь к отоларингологу.
Желто-коричневая смазка защищает наши органы слуха. Но когда она попадает на наушники для внутреннего использования, то может забить металлические сеточки и создается впечатление, что у изделия теперь тихий звук или оно вообще не работает.

Существует только один метод избавиться от этой неполадки — промыть и прочистить сетку подручными средствами по несложной методике.
Берем перекись водорода в таблетках или 3-% раствор — этим веществом чистят уши при возникновении серных пробок. Оно свободно продается в любой аптеке
Некоторые пользователи чистят спиртом, но его лучше использовать для других целей, да и он намного дороже, а эффект одинаковый.
Для импровизированной ванны, где будем купать сетки от наушников, подойдет обыкновенная пробка от пластиковой бутылки.
Наливаем раствор не более половины крышки, затем осторожно опускаем в него сеточку и фиксируем таким образом, чтобы на динамик ничего не попало.
Купаем сетку около 10 минут, потом аналогичные действия проводим со вторым изделием.
После вынимания наушника из ванны, надо держать его строго вертикально и сеточкой вниз до полного высыхания (не менее 1 часа).
Проверьте визуально качество промывки и подключите устройство к телефону — наушники стали работать, звучание стало прежним, значит, все действия были выполнены правильно. Наслаждайтесь прослушиванием.
Как увеличить и усилить громкость звука на ноутбуке и ПК
Сначала разберем, какие настройки в операционной системе Windows 10 и ее более ранних версиях помогут исправить проблему.
Громкость на максимум
1. В первую очередь проверьте действительно ли звук выкручен на максимум. Кликните по значку динамика в трее и установите положение в значение 100.
Интересно! Также, если кликнуть по нему правой кнопкой мыши, можно сделать диагностику и устранение неполадок со звуком, она иногда помогает.
2. На клавиатуре ноутбука есть специальные клавиши для изменения громкости, они помечены специальными значками, нанесенными на клавиши. Выкрутите громкость с помощью них. Иногда, чтобы они заработали, нужно дополнительно зажать и кнопку «FN», которая находится справа или слева от пробела.
Громкость отдельных приложений и ПО
Звук может быть тише в определенных программах и приложениях, чтобы узнать это, включите проигрывание в плеере, где вы обычно слушаете музыку, или программу в которой смотрите кино. Далее кликните правой кнопкой мыши по значку с динамиков в трее и перейдите в пункт «Открыть громкость». Здесь можно наглядно посмотреть какая выставлена громкость для каждого запущенного в данный момент приложения.
Важно! Если с уровнем громкости все нормально, а динамики все еще тихие — нужно будет менять внутренние параметры настройки вывода аудио через динамики или наушники. Делается это просто и легко
Тонкомпенсация и эквалайзер
1. Включим тонкомпенсацию. Нажмите на клавиатуре одновременно «WIN + R» и введите команду mmsys.cpl.
Откройте действующие динамики, они еще помечены зеленой галочкой. Перейдите на вкладку «Улучшения». Галочка должна стоять у пункта с неотложным режимом, и установите ее у «Тонкомпенсация» в блоке параметров. Динамики станут громче, можете сразу это проверить.
2. В этом же блоке при желании можете настроить эквалайзер с помощью него также можно увеличить громкость. Установите галочку у этого пункта и, нажмите на значок троеточия у настроек.
Установите ползунки в верхнее положение. Сделать звучание можно по своему вкусу, это легкий и простой метод, многое ПО так и настраивает качество звука.
Интересно! Можно сразу включить и тонкомпенсацию и настроить эквалайзер — так будет еще громче, даже очень.
Важно! Если появились хрипы из динамиков — меняем настройки эквалайзера на более низкие значения. Хрип — это плохой признак, так можно посадить колонки
Также и с софтом, который увеличивает громкость — меняем значения на более низкие.
Драйвера на звук
Можете попробовать обновить драйвера, но это уже крайняя мера, тем более система устанавливает обычно нормальное ПО, которого с лихвой хватает и установка драйверов, именно новых, как правило не дает существенного прироста в громкости. Читайте подробнее — как установить драйвер.
Скачайте и установите один из менеджеров драйверов на нашем сайте, к примеру — DriverHub. Сделайте поиск, выберите ПО для звуковых устройств и обновите их.
Также можете сделать это вручную если точно знаете название вашей звуковой карты. Скачайте с сайта производителя нужный драйвер, подходящий для вашей операционной системы, запустите установщик и следуйте инструкциям мастера инсталляции.
Рекомендуем: Как удаленно перезагрузить компьютер?
Настройки отдельных проигрывателей
Если нет желания настраивать эквалайзер на всю операционную систему, можно сделать это в отдельных программах для проигрывания видео и музыки. Рассмотрим, как сделать это на примере, KMPlayer и AIMP.
1. KMPlayer — Кликните при проигрывании какого-либо видео или аудио файла правой кнопкой мыши на главном окне, в контекстном меню перейдите по «Аудио» — «Нормализация».
2. AIMP — откройте менеджер звуковых эффектов и перейдите на вкладку «Громкость». Здесь можно просто поставить галочку у «Нормализация Replay Gain» — сразу громче. Или вернуться обратно и настроить эквалайзер по своему вкусу.
Интересно! И в других проигрывателях есть такие функции, найти их обычно можно открыв меню софта.
Лучшие программы для усиления звука
Стандартное звуковое ПО windows не всегда бывает достаточным для получения лучшего результата. Раскрыть весь аудио потенциал помогут сторонние программы для управления и усиления звука. Как я уже писал, таких утилит не мало, можно растеряться при выборе. Поэтому хочу посоветовать лучшие, на мой взгляд, программы.
Equalizer apo
Эта программа содержит огромный инструментарий для улучшения звука. Можно настроить огромное количество частот, а также каждый аудиопоток по отдельности. Удобен тем, что его можно настраивать под себя, убирая ненужные блоки. Прекрасно работает с компонентами виндовс 10. Единственный минус — программа без русского языка.
Плюсы Equalizer apo:
- Подходит для ПО и оборудования любого уровня;
- Возможность индивидуальной настройки;
- Есть много готовых профилей;
- Быстрая установка;
- Занимает мало памяти;
- Бесплатное использование.
Sound booster
Простая при использовании утилита направлена на максимальное усиление звука. Недостаток — платная услуга. Есть пробный период 2 недели. Кто-то качает нелегально.
Положительные стороны утилиты для тихих аудиоустройств:
- Увеличивает громкость до 500%;
- Позволяет настроить звучание, чтобы оно было чистым;
- Очень простой интерфейс;
- На русском языке;
- Можно настроить на автозапуск с виндовс;
- Можно придумать и настроить свои сочетания горячих клавиш для управления звуком наушников или колонок.
Примечание автора! Я бы не советовал выкручивать регулятор на 500%, угробите динамики.
Viper4windows
Очень интересная программа с широким функционалом. Здесь можно усиливать громкость, выбирать профили для различного использования, а также режимы для разных моделей наушников. Плюс хороший эквалайзер, возможность выравнивания звука, работы с любыми частотами, да много чего, играть с ним можно долго и интересно. Кроме того, утилита бесплатна, можно пользоваться на русском языке. Хотя некоторые писали о необходимости дополнительно перенести специальный файл в папку программы. У меня все заработало на русском языке сразу. Плюсы даже перечислять не буду. Благодаря этой программе вы можете сделать звучание любого уровня на оборудование любого уровня (ну почти). То есть эффект домашнего кинотеатра через наушники и т.д. И абсолютно бесплатно. Ссылка на 4pda.
Способ 3: Отключение улучшений
В программном обеспечении, которое добавляется в операционную систему после установки драйвера звуковой карты, есть перечень улучшений, связанных с окружением и другими эффектами. Иногда некоторые из них работают по принципу описанной ранее функции и делают звук только хуже, а пользователю кажется, что один из наушников стал тише или возникли другие проблемы. Мы советуем отключить все улучшения и после проверить воспроизведение.
- В «Параметрах» снова откройте «Свойства устройства».
На этот раз в блоке «Сопутствующие параметры» нажмите по строке «Дополнительные свойства устройства».
Перейдите на вкладку «Улучшения» и вручную отключите все улучшения, включая эквалайзер. Можно использовать и пункт «Отключение всех звуковых эффектов», чтобы не снимать все галочки вручную.
То же самое осуществляется и в Windows 7, но переход в данное окно свойств устройства происходит через «Панель управления», о чем мы уже говорили ранее. Найдите ту же самую вкладку и отключите улучшения, сняв соответствующие галочки. Если вы предпочитаете взаимодействовать с Диспетчером управления звуком от Realtek или другого производителя, не забудьте проверить настройку эффектов и в этом программном обеспечении.
Для начала давайте разберём возможные проблемы тихого звука
- неисправность наушников. Возможно, наушники попросту испорчены или из-за их качества громкость звука сильно страдает;
- проблемы с подключением или выходом на компьютере;
- программное ограничение звука.
Итак, первое, что нужно сделать — поверить работоспособность наушников и испробовать несколько простых механических методов.

Проверяем работоспособность наушников
Для этого:
- подключите к компьютеру другие наушники и поверьте качество звука в них. Если такой возможности нет, то проверьте ваши наушники на любом другом устройстве. Например, на телефоне;
- проверьте, до конца ли вставлен штекер. Как привило, на компьютере наушники можно подключить к акустике или к системному блоку. Попробуйте подключить ваши наушники в другой разъем;
- проверьте все механические переключатели и регуляторы громкости. Выкрутите их на максимум.
Программное ограничение громкости
Если вы использовали все вышеперечисленные методы, но прироста громкости не случилось, то давайте перейдем к более серьезным и сложным методам.
Обновление драйверов устройства
- Открываем меню «Пуск» и пишем в строке поиска «Диспетчер устройств». Открываем его.
-
Находим в списке устройств строку «Звуковые, видео и игровые устройства». Нажимаем правой кнопкой мыши на устройство и выбираем «Обновить драйвер».
Нажимаем правой кнопкой мыши на «Устройство» и выбираем «Обновить драйвер»
-
Выбираем автоматический поиск драйвера.
Выбираем «Автоматический поиск драйвера»
-
Система сама найдет необходимые драйверы. Возможен и другой вариант — система сообщит о том, что установлена актуальная версия программного обеспечения и обновление не требуется.
Установлена актуальная версия программного обеспечения
Далее давайте проверим, выставлена ли громкость на максимум в самой операционной системе. Для этого:
-
В правом углу экрана, слева от часов, есть кнопка с изображением динамика. Жмем на нее.
Жмём на кнопку с изображением динамика
-
Появится шкала громкости, ползунок должен быть наверху, в противном случае, громкость звуков будет программно ограничена.
Двигаем шкалу громкости вверх
-
Под шкалой Вы увидите кнопку с надписью «Микшер», жмем на нее.
Жмём на кнопку «Микшер» под шкалой настройки громкости
-
Смотрим, чтобы все ползунки также были в максимально верхней точке.
Двигаем ползунки в максимально верхнюю точку
Возможные причины, если в двух наушниках разная громкость
Есть ряд причин, которые приводят к ситуации, когда 1 наушник громче другого:
- Засорение динамика. В этом случае функционированию устройству мешают: ушная сера, грязь или мусор, попавшие через сетку устройства.
- Повреждение кабеля или штекера. Из-за повреждения возникает замыкание контактов.
- Попадание воды. Вода, проникая в динамик, не только засоряет его, но и окисляет контакты. Чем быстрее пользователь высушит звуковое устройство, тем больше шанс вернуть их к нормальной работе.
- Поломка звуковой карты. Она отвечает за получение аудиосигнала. Звуковая карта, как и любое другое комплектующее, не застраховано от поломок.
- Размагничивание динамика. Наихудшая ситуация. Размагниченные динамики не ремонтируются. Часто такое происходит с дешевыми моделями или репликами Apple AirPods и EarPods, Redmi AirDots JBL, Honor, Samsung и другими подделками.
- Несовместимость устройств. Такое происходит, например, если человек использует высокоомный гаджет с устройством, которому для работы требуется другая мощность.
- Человеческий фактор. Люди, привыкшие слушать музыку на максимальной громкости, со временем воспринимают звук тише.
Далее о том, как решить проблемы со звуком в наушниках.
Проблемы с мембраной
Отсутствие звука в наушниках может быть вызвано повреждением мембраны:
- лопнула мембрана. В этом случае мембрана ремонту не подлежит. Покупают новые наушники или заменяют мембрану;
- деформация мембраны. Если этот элемент деформировался, то его аккуратно выгибают пальцами, придавая изначальную форму.

Заменять рекомендуется только брендовую мембрану (например, Аирподс). В ремонте дешевых китайских моделей смысла нет.
Почистите сетку динамика
При активной эксплуатации сетка динамиков забивается пылью, мелкими кусочками ткани и ушной серой, что способствует уменьшению максимальной громкости звука. Чтобы почистить беспроводные наушники от Apple:
- смочите в спиртосодержащем растворе ушную палочку и отожмите ее, чтобы раствор не попал внутрь корпуса;
- плавными движениями протирайте сетку, пока грязь не скопится по краям углубления;
- уберите мусор, используя зубочистку.
Другой вариант убрать загрязнения – почистить засор, используя зубную щетку.
Причины образования грязевой пробки могут скрываться в кейсе. Он накапливает пыль из карманов или сумки. Ее легко убрать с помощью сухой ушной палочки. Засорения на стыках удаляют зубочисткой. Если частичек очень много, протрите кейс ватным диском, смоченным в спиртовом растворе, но избегайте попадания жидкости на контакты зарядки и порт для Lightning-кабеля.
Сброс до заводских настроек
Следствием того, что один наушник тише играет в отличие от другого, может стать программный сбой, приведший к рассинхронизации между вкладышами. Чтобы восстановить работу в прежнем режиме, откатите гарнитуру к заводскому состоянию:
- поместите вкладыши в футляр и закройте крышку. Откройте ее спустя 30 секунд;
- зайдите в «Настройки», оттуда перейдите во вкладку «Bluetooth» и удалите наушники из доступных для подключения;
- зажмите кнопку настройки на обратной стороне в течение 15 секунд, пока индикатор не замигает желтым цветом.
Повторите сопряжение. На iPhone и других карманных девайсах от Apple достаточно открыть футляр рядом с мобильным устройством. На технике от других производителей зайдите в настройки блютуз и создайте сопряжение вручную.

Обрыв кабеля
Если длинный провод подвергнется разрушительному внешнему воздействию (например, несколько раз переехать колесами кресла), то наушники работать перестанут. Это приведет к гарантированному обрыву внутри кабеля, что чревато необходимостью полной его замены.
Попала вода
Часто то, почему левый наушник играет громче правого, является следствием попадания воды внутрь гаджета. Это могло произойти во время мытья или занятий спортом. Если сразу предпринять действия, то устранить неполадки можно самостоятельно.

Высушить гарнитуру можно 2 способами:
- Положить их рядом с радиатором отопления. Класть наушники нужно рядом с батареей, а не на нее. Радиатор может оказаться слишком горячим и повредить плату устройства.
- Поместить наушники в пакет с рисом. Если батарея отключена или слишком сильно греет, то в качестве альтернативы подойдет пакет риса. Риск быстро впитывает влагу, поэтому уже через сутки устройство высохнет.
Если после попадания в воду устройства исправно работают, то их нужно все равно высушить. Дело в том, что контактов происходит постепенно. Даже если в первые 2 недели проблем со звуком не будет, то со временем динамики начнут плохо петь, гудеть или шуметь. В этом случае исправить проблему поможет только специалист.
Не работает звук после переустановки Windows
Если в Windows 10 — проблема со звуком схожа так как и в windows 7, существует способ который поможет вернуть звук в нормальное положение.
Зайдите в BIOS, откройте вкладку Integrated, посмотрите на параметры звуковой карты, она может быть неактивной.
Нажмите Enter, сохраните настройки и выйдите из БИОСа.
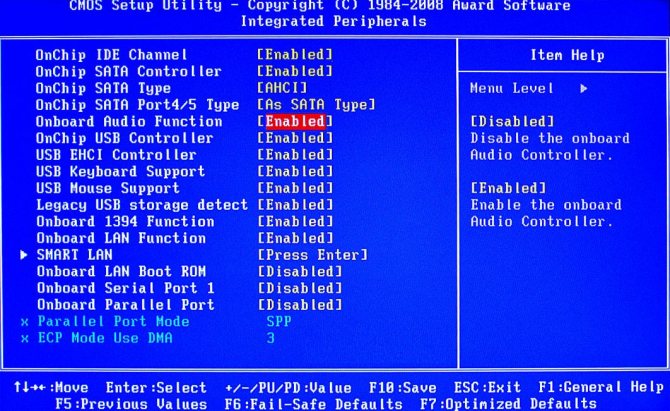
Включение звука в BIOS
Но бывает такое, что звук есть, но очень тихий.
Не ошибусь, если скажу что большое количество людей сталкиваются с подобной проблемой.
Иногда решить её сложновато: приходится устанавливать пару версий драйверов проверить оборудование на работоспособность колонки, а также проводить необходимые настройки системы.
Рассмотрим причины из-за которых может быть тихий звук.
Читай также: Расшифровка звуковых сигналов для 7 видов BIOS: Главные причины появления проблем
Выбираем хороший звук: ТОП-15 микрофонов 2021 года
Как вырезать звук из видео: Два простых способа с пошаговой инструкцией
Bluetooth наушники (беспроводные)
Решение проблемы
Вам необходимо узнать первопричину проблемы, чтобы ее устранить. Затем гарнитура будет функционировать исправно:
-
- Включаем наушники. На гарнитуре может использоваться кнопка включения/отключения. Необходимо совершить нажатие на нее один раз, чтобы все заработало.
- Заряжаем наушники. Это самая распространенная причина. Вполне вероятно, что аккумулятор гарнитуры уже не выдерживает больших нагрузок. Такие батареи очень быстро изнашиваются, а китайские аксессуары могут не соответствовать указанным параметрам емкости батареи.
- Активируем сопряжение устройств. На телефоне включаем Блютуз, после чего находим беспроводные наушники и подключаем их. На гарнитуре требуется активировать режим сопряжения. Затем все проблемы с наушниками будут решены.
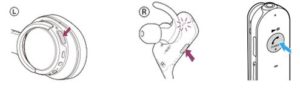
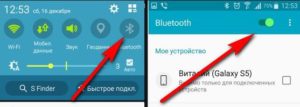
- Сокращаем расстояние до телефона. Гарнитура может стабильно функционировать только на определенном расстоянии от гаджета. Если вы выйдете из этого расстояния, то связь полностью пропадет или станет прерывистой. Если уровень заряда аккумулятора будет снижаться, то начнет уменьшаться дальность нормальной работы. При исправной работе на близком расстоянии просто не нужно далеко отходить от смартфона.
- Проверяем гарнитуру на совместимость. Все устройства Блютуз обратно совместимы, но встречаются случаи, когда сопряжение не выполняется из-за разной версии данной технологии. Необходимо выполнить проверку наушников на другом девайсе с иной версией Блютуз. Если все будет нормально работать, значит причина неполадки заключается именно в этом.
- Меняем или ремонтируем гарнитуру. Данный метод используем только в крайнем случае, если поломалась аппаратная часть. Зачастую ремонтировать наушники бесполезно, т.к. стоимость ремонта будет дороже, чем их стоимость.
Устраняем самопроизвольное изменение громкости
Иногда пользователи сталкиваются с редкой проблемой самопроизвольного переключения уровня громкости, этому может служить причиной несколько факторов:
- Чаще всего такая проблема обнаружена у обладателей слишком «умных» устройств Samsung или HTC, а также малоизвестных восточных брендов. Первым делом в меню «Настройки» > «Звук» необходимо проверить наличие пункта «авторегулировка громкости». Название может отличаться и содержать фразы: в чехле, в кармане, на столе. Если есть проблемы со звуком — попробуйте начать с отключения подобных опций.
- Обладатели старых моделей смартфонов Samsung, вроде Galaxy S4, могут обнаружить зловредные настройки по адресу: меню «Настройки» > «Моё устройство» > «Вызовы» > «Звонить громко в сумке».
- Также подобные настройки могут быть в меню «Настройки» > «Специальные возможности» и называться: Умный чехол, Автогромкость, Режим в кармане.
- Если устройство укомплектовано защитным бампером или чехлом, не будет лишним проверить, не залипают ли физические клавиши управления звуком.
Но помните! Если на вашем устройстве при подключении гарнитуры (наушники, портативные колонки) появляется надпись «безопасное ограничение» и убавляет максимальную громкость — это ограничение установлено производителем неспроста. Речь прежде всего идёт о здоровье того, кто использует гарнитуру. Берегите свой слух.
Рассказать друзьям
Как открыть и настроить инженерное меню на Андроид — инструкции и секретные коды
Как сбросить телефон до заводских настроек: Hard Reset
Как поставить музыку на звонок: полная инструкция
Комментарии — 4: ff Май 30, 2021 в 12:45
Как увеличить громкость на Leeco Le max2 x820?
Ответить
A Фев 22, 2021 в 08:20
Volume boost наиполнейшая хрень! Не прибавляет звук ни на процент!! Повышает только на стол ко, насколько ты убавить
Ответить
Gennady Mednov Фев 5, 2021 в 08:22
Код инженерного меню в Alcatel A3 модель 5046Д—-*#*#825364#*#* . Настройки Audio в Others .
Ответить
Роман Клименко Дек 19, 2021 в 07:38
Здравствуйте у меня Huawei y3 2021 раньше музыку в наушниках я мог добавить до конца телефон предупреждал о вреде громкости!Теперь я в наушниках почти не слышу музыки!Громкость не повышается выше половины!Как будто я поставил ограничитель а где это я не помню
Ответить
Программные ошибки
Прежде чем подойти к программным ошибкам, нужно помнить, что в наш век большинство девайсов для своей работы требует собственного программного обеспечения. Чтобы аппаратура, воспроизводящая звук, «увидела» подключенные к ней наушники, нужно чтобы на ноутбуке, андроиде или iphone был установлен специальный драйвер.
Везде (на любых устройствах) должна быть проведена настройка всех параметров, отвечающих за звук. А для корректной работы беспроводных аксессуаров, нужно чтобы на оборудовании был включен bluetooth. И если пользователь сам в не состоянии провести все манипуляции, то всегда есть возможность обратиться к специалистам.
Но бывают ситуации, когда наушники вообще не играют, несмотря на установку всех необходимых драйверов и прошивки. Или работают, но тихо и с искажением. В этом случае нужно воспользоваться инструментами операционной системы, например, Windows 7, и провести более глубокие настройки.
Подключение к USB-порту
Если было произведено подключение наушников через USB-порт, но они молчат, то нужно выполнить следующие действия.
- Открыть окно «Звук». Путь: Пуск → Панель управления → Звук.
- В этом окошке зеленой галочкой отмечено устройство, работающее в данный момент. Например, помечены динамики, а гарнитуры нет вообще. Тогда нужно кликнуть в окне ПКМ (правой кнопкой мыши) и во всплывшей вкладке поставить метки в двух строчках: «Показать отключённые устройства» и «Показать отсоединенные устройства». Наушники будут отображаться, но под знаком «Не подключено».
- Кликнуть ПКМ на наушниках и выбрать в меню «Включить». Теперь зеленой галочкой отмечена гарнитура, а динамики при этом отключаются.
После этих действий наушники должны заработать. Но чтобы звук был чистым и самое главное — не было проблем во время следующего подключения, нужно продолжить настройки.
Алгоритм настройки у операционной системы Windows 10 может слегка отличатся, но разобраться в нем не составит труда, так как действия должны быть аналогичными.
Подключение к передней панели
Иногда при включении штекера в переднюю панель наушники почему-то не подают признаков жизни. Это говорит о том, что панель не активна. Алгоритм активации такой:
- заходим в Панель управления через меню Пуск;
- в разделе «Оборудование и звук» выбираем «Диспетчер Realtek HD»;
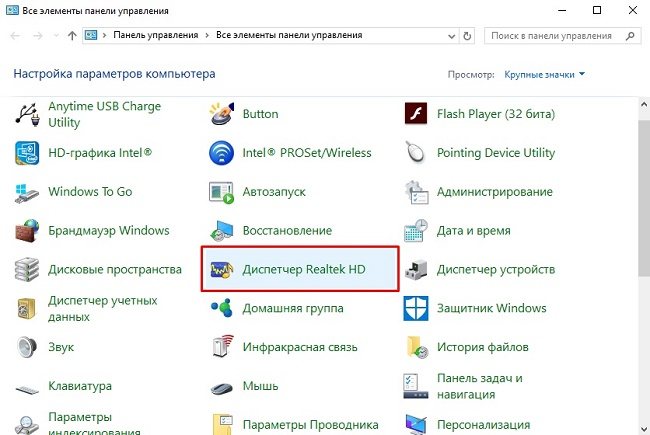
в папке «Параметры разъёма» активируем оба параметра.
Проблема устранена, и наушники теперь играют нормально.
Виноваты драйвера
Если все предыдущие настройки не помогли, и активация устройств ничего не изменила, причину следует искать в некорректной работе драйверов. Самым простым решением является их обновление или полная переустановка.
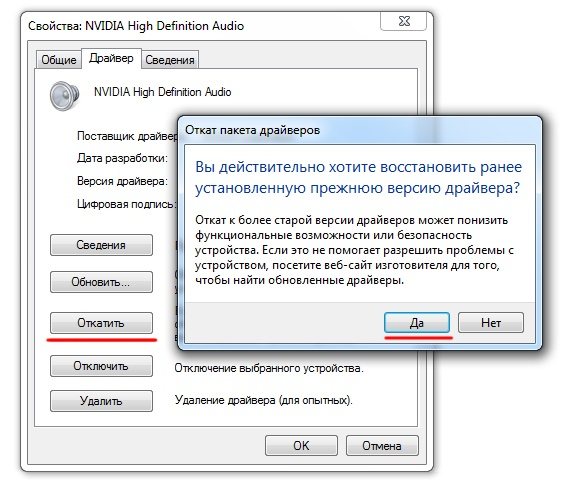
Очень хороший способ — в диспетчере устройств активировать функцию «Обновить конфигурацию». Система Windows сама найдет и установит все нужное программное обеспечение. Но для этого потребуется предварительно полностью удалить все драйвера звуковой карты.
Если система ничего не нашла, возможна ручная установка драйвера. Брать его нужно на официальных сайтах, руководствуясь разрядностью системы. Во многих случаях поможет установка посредством режима совместимости. Причем запуск необходимо делать только с правами администратора.
Исходя из вышесказанного, можно с уверенностью утверждать, что многие проблемы с воспроизведением звуком наушниками решаются самостоятельно. Причем действовать нужно от простого к сложному, оставляя переустановку программного обеспечения на последнюю очередь. Также полезно ознакомиться, как увеличить звук в наушниках на ПК и телефоне.