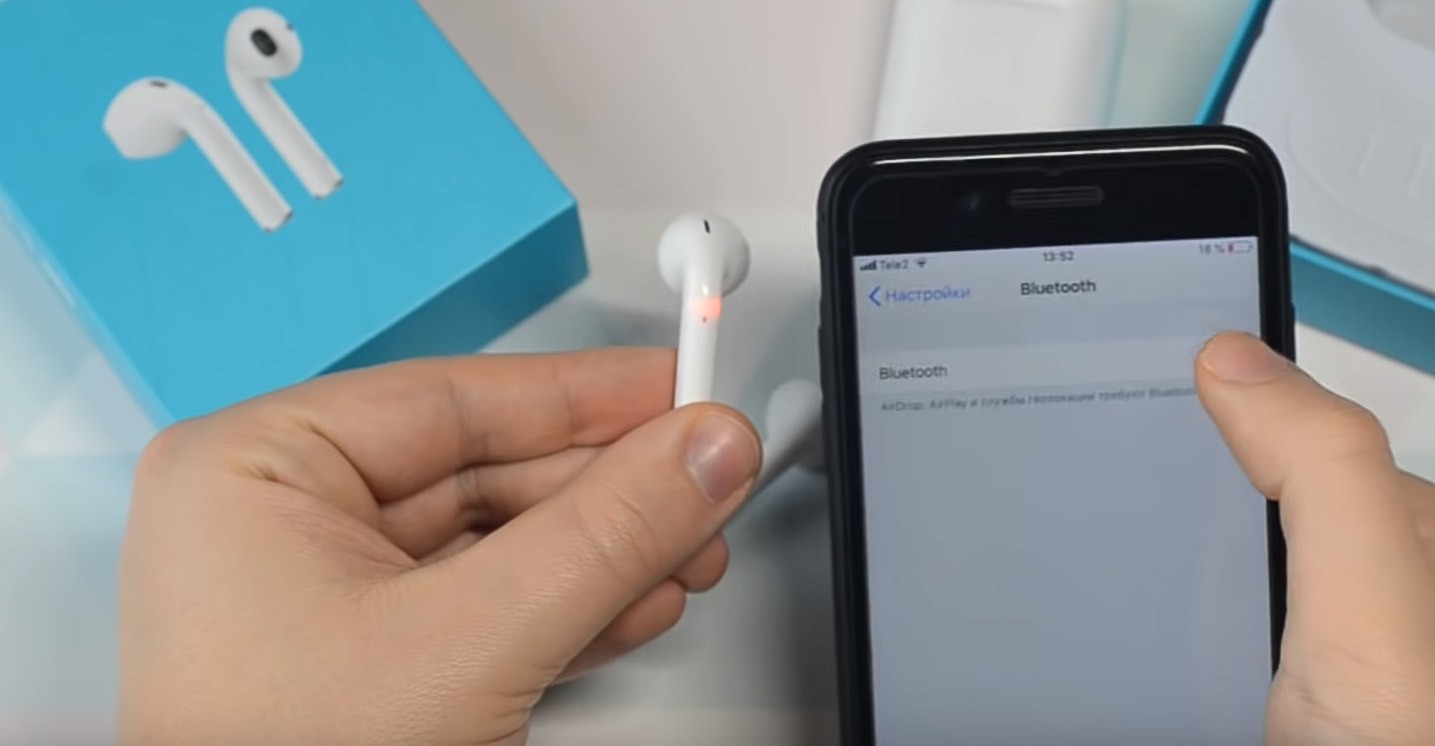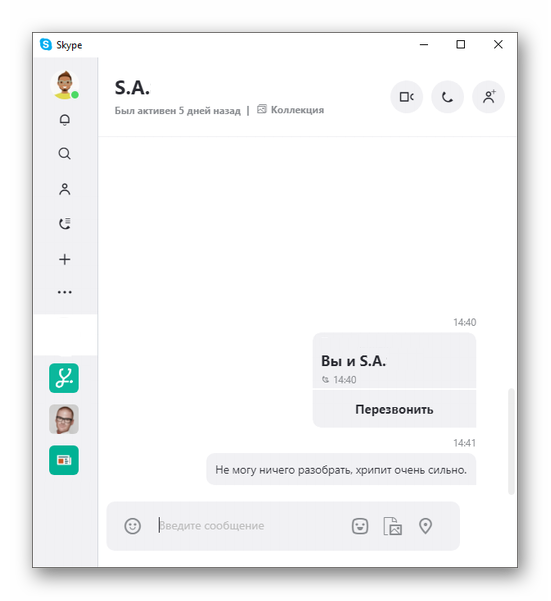Посторонний звук, шум, треск в наушниках и колонках
Содержание:
- Режим экономии электропитания компьютера
- Действия со стороны собеседника
- Разные версии блютуз передатчиков
- 1. Повреждения кабеля для подключения – самая распространенная причина шума
- 4. Исправляем некорректную работу драйверов и ПО
- Исправляем треск в наушниках от неправильного заземления
- Режим экономии электропитания компьютера
- Фонит микрофон — что делать?
- Микрофон — польза или вред
- Как исправить шум в наушниках на телефоне при прослушивании музыки
- Устранение шипения микрофона на компьютере
- USB устройства
Режим экономии электропитания компьютера
В работе Windows можно выбирать несколько режимов работы касательно электрического режима питания. Изначально операционная система работает по схеме сбалансированного питания. С её помощью, при низких нагрузках на аппаратные блоки, имеется возможность снижать потребление электричества. Этот вариант оптимален для ноутбуков. Что же касается стационарного компьютера, то в его работе это не имеет никакого значения, так как он работает при постоянном подключении к сети. Но если этот режим всё таки включен, то некоторые его устройства могут работать в щадящем режиме, и это может потянуть за собой такую проблему, как шум в наушниках.
Действия со стороны собеседника
Вкратце рассмотрим ситуацию, когда оказалось, что проблемы с микрофоном не у вас, а у собеседника. Чаще всего трудности со слышимостью связаны с неправильной настройкой громкости пользователей, поэтому мы предлагаем быстро разобраться с этим, чтобы исключить все возможные нюансы при голосовом общении в Discord.
Способ 1: Регулировка громкости вывода
В Discord присутствует отдельная функция, позволяющая настраивать громкость вывода. Этот параметр как раз напрямую влияет на слышимость собеседника. Если вы плохо слышите своего друга, в первую очередь проверьте эту настройку, выполнив такие действия:
- Справа от значка с изображением своей аватарки нажмите по шестеренке для перехода в меню с настройками.
- Выберите категорию «Голос и видео».
- Найдите ползунок «Громкость звука» и убедитесь в том, что он выкручен на максимум.
Обладатели мобильного приложения могут сделать то же самое, поскольку данная настройка регулируется аналогичным образом, а разница заключается лишь в измененном расположении регулятора.
- На панели внизу нажмите по изображению личного профиля.
- Перейдите в раздел настроек «Голос и видео».
- Передвиньте ползунок «Громкость» в правую сторону, затем проверьте, повлияло ли выполненное на качество звонка.
Способ 2: Приглушение приложений
Вы можете плохо слышать собеседника не только из-за проблем в программной или аппаратной части, на это влияют и звуки игры, которую вы совместно проходите. Вместо того чтобы повышать громкость микрофона или использовать его усиления, можно просто настроить функцию приглушения приложений под себя, чтобы в нужные моменты их громкость снижалась на указанное количество процентов и не перебивало голос друга.
- Параметр «Приглушение приложений» находится в упомянутом ранее разделе «Голос и видео» есть. Чем больше его значение в процентах, тем сильнее заглушается игра в момент, когда говорит собеседник или вы.
- Кстати, здесь же можно решить, хотите ли вы приглушать приложения во время собственных реплик или это стоит делать только тогда, когда говорят друзья.
Что касается мобильного приложения Discord, то здесь регулировать приглушение приложений не получится, поскольку такая функция несовместима с мобильным оборудованием. Возможно, в будущем разработчикам удастся решить эту ситуацию, но пока никакой информации по этому поводу нет.
Способ 3: Регулирование громкости пользователя
Помимо общей громкости воспроизведения звука, в Discord можно настроить громкость каждого участника, что может пригодиться, если значение по умолчанию вас не устраивает и вы плохо слышите собеседника. Для этого понадобится найти учетную запись человека на панели участников или в чате и кликнуть по ней правой кнопкой мыши.
В появившемся контекстном меню есть регулятор «Громкость пользователя», который и следует передвинуть для достижения необходимого эффекта.
Способ 4: Проверка звука в системе
Наверняка вы уже проверили громкость в самой операционной системе, когда столкнулись с проблемами при разговоре с другими участниками Discord. Однако если еще не сделали этого, обязательно сделайте это и по необходимости добавьте немного процентов к общей громкости, чтобы улучшить качество связи.
Это же относится и к обладателям мобильного приложения. Для регулировки системных звуков можно использовать как физические кнопки на самом устройстве, так и ползунок в меню с настройками под названием «Звук».
Мы рады, что смогли помочь Вам в решении проблемы.
Опишите, что у вас не получилось.
Помогла ли вам эта статья?
Пользователи часто встречаются с ситуацией низкого качества звука и задают следующие вопросы: как убрать шум микрофона в Дискорде, избавиться от треска, фона, помех и других трудностей. Ниже рассмотрим основные шаги, позволяющие справиться с ситуацией без привлечения специалистов.
Разные версии блютуз передатчиков
Иногда можно услышать мнение, что шипение наушников, шум, происходит из-за несовпадения версий блютуз у основного устройства, гаджета.
Беспроводные наушники работают с протоколом BR/EDR, разработанном для передачи аудио, и версия Bluetooth на качество звукового сигнала не оказывает никакого влияния.
Влияние на аппаратную совместимость устройств, на качество звука, оказывают не версии блютуз, а кодеки, которые используются.

Если смартфон поддерживает популярные кодеки (ААС, aptX, LL, LDAC), а наушники — нет, то кодирование передаваемого сигнала произойдёт с помощью стандартного для всех Bluetooth устройств кодека SBC, и качество звука будет наихудшим.
1. Повреждения кабеля для подключения – самая распространенная причина шума
Повреждение кабеля. Кабель переламывается возле штекера или же самих наушников, из за этого может возникнуть посторонний фоновый шум. Так же при возникновении подобной проблемы, звук может работать только в одном наушнике. Что бы выявить проблему сломанного кабеля, необходимо протестировать наушники на другом устройстве.
Статьи о том как правильно припаять провода или соединить их без паяльника.
2. Проблема с драйверами:
Здесь два варианта: либо на вашем ПК отсутствуют необходимые для работы драйвера, либо установлены не те – соответственно звук работает некорректно. Шум это вызывает редко, но возможен любой вариант. Для проверки наличия и правильности установки, достаточно выполнить следующие действия:
Панель управления – Оборудование и звук – Диспетчер устройств.
В случае если драйвера не установлены – их необходимо скачать и установить. Можно установить дрова вручную, но легче автоматически. Если системой будут найдены обновления для звукового драйвера – обновить.
3. Проблемы с настройками звука
Зачастую шум появляется из-за включения такого параметра в настройках звука как PC Beer, линейный вход, и другие параметры. Для того чтобы выполнить настройку звука и убрать шумы из наушников, выполните следующие команды:
Панель управления – Оборудование и звук – Настройки громкости.
Далее необходимо открыть свойства «Динамики и головные телефоны» и выключить указанные выше параметры.
4. Проблема в колонках
Чтобы устранить проблему достаточно убавить звук в колонках, а в системе наоборот – прибавить. Конечно, шумы и дрожание на высокой громкости убрать не удастся. Единственным оптимальным решением в данном случае будет покупка новых, более мощных, колонок.
5. Включен режим экономии электропитания
При включении режима экономии электропитания звуковой карте может попросту не хватать питания, в результате чего и появляются шумы при прослушивании музыки в наушниках. Что бы убрать шум из наушников на компьютере: необходимо зайти в настройки электропитания, выполнив команды:
Панель управления – Система и безопасность – Электропитание.
Далее выбирается режим «Высокая производительность», после этого, после подключения ноутбука к сети питания проверяется звук.
6. Проблемы с заземлением
Именно эта проблема была у меня! Я буквально слышал через наушники как курсор мыши передвигается по экрану или как идет передача файлов на флешку… И постоянный белый шум. Ужас! Корпус системного блока может пропускать через себя различного рода электрические сигналы, что соответственно создает помехи и шумы. Решение: изолировать контакты и найти утечки.
Хардкорное решение проблемы, но при этом действенное: достаточно соединить корпус ПК с батареей – такой способ поможет избавиться от неприятных шумов . Удивительно, но это работает. На этом способе можно остановиться как на временном, контакты обязательно нужно изолировать, что-бы не возникали и другие проблемы.
7. Шум при подключении различных USB-устройств
Различные звуки и шумы могут появиться в данном случае не сразу, а спустя некоторое время. Шум в наушниках на компьютере можно убрать исходя из 2х причин: либо поврежден порт USB, либо идет активная передача информации с USB-накопителя на ПК. Но чаще всего проблема так же с изоляцией и решение изложено выше. Решением может стать отказ от проводных устройств: мышь или клавиатура, а использование вместо них беспроводных. Также можно подключить устройство в другой порт.
Мы разобрались с основными причинами возникновения неприятных шумов при пользовании наушниками и ответили на главный вопрос статьи: шум в наушниках на компьютере: как убрать посторонний шум? Но, при эксплуатации наушников можно столкнуться с еще одной проблемой: шумом микрофона в наушниках.
4. Исправляем некорректную работу драйверов и ПО
Шумы в наушниках (на Windows 10 или более ранних версиях) могут быть вызваны некорректной работой программ и\или драйверов. Во-первых, стоит разобраться, наушники шипят только в какой-то конкретной ситуации (при прослушивании музыки через конкретный плеер, например) или всё время. Если только в одной программе, естественно, проверяем настройки этого приложения, можно обратиться в службу поддержки.
Если помехи в наушниках есть во время работы любой программы на компьютере, стоит проверить работу драйверов для звука. Панель управления – диспетчер устройств (в Windows 10 просто набираем в строке поиска), находим свою звуковую карту.
Если напротив неё есть восклицательный знак, то обновляем драйверы. Правый клик на строчке – контекстное меню. Если автоматическое обновление не помогает, заходим на сайт производителя своей аудио-карты (например, Realtek), скачиваем нужные и обновляем принудительно. Перед этим стоит удалить все имеющиеся драйверы для звука и вообще можно удалить устройство в диспетчере.
Посторонний шум в наушниках на ноутбуке может быть вызван режимом энергосбережения. Если он включён, звуковой карте в те или иные моменты может банально не хватать энергии, будет некорректно работать встроенный усилитель и так далее.
Изменение режима энергосбережения
Панель управления – Система и безопасность – Электропитание. Выбираем «Высокая производительность», перезагружаем компьютер (на всякий случай, не обязательно) и слушаем, пропал ли треск. Если не пропал, возвращаем сбалансированный. Экономим.
Исправляем треск в наушниках от неправильного заземления
Если всё вышеописанное не помогло, и наушники при подключении к компьютеру всё ещё гудят, пришло время проверить заземление. Особенно это актуально, если вы «слышите», как перемещается курсор мышки и прочие рабочие процессы в ПК.
Самый простой, хоть и странный, способ – кинуть кабель от компьютера к батарее. Да да, к отопительной. Прелесть батарей в том, что они заземлены. Берём медный кабель небольшого сечения, оголяем контакты с двух сторон, прислоняем одну сторону к корпусу (лучше, к задней стенке, к решётке вентилятора), другую – к батарее.
Если после такой операции шумы пропали, у вас впереди много интересных часов. Проблема с заземлением может быть в розетке или в самом компьютере. И неясно, что хуже. Сначала пробуем подключить ПК к другой розетке (лучше все вилки, которые имеют отношение к компьютеру, «переткнуть», например, от монитора, колонок). Если всё пропало, оставляем так и заземляем розетку. Эту работу стоит предоставить профессионалу. Есть вероятность, что придётся работать с большой частью проводки в квартире.
Если проблема с заземлением не в розетке, ищем её в компьютере. Изолируем, чистим, контакты, ищем утечки. Однозначного порядка действий тут нет, лучше обратиться к знающим людям. Кроме того – самый неприятный случай – когда проблема с заземлением есть во всех розетках. В старых домах такое можно встретить. Это можно понять, например, подключив свой компьютер к сети у друга (лучше, в другом доме).
Трюк с проводом и батареей – это не решение проблемы, а проверка. Нельзя оставлять такое заземление надолго. Иначе могут появиться, например, проблемы с соседями, которых ударит током при выполнении похожей операции.
Режим экономии электропитания компьютера
На Виндовс 10 существуют 3 схемы электропитания:
- сбалансированная;
- экономия энергии;
- высокая производительность.
В версии от 1803 Windows 10 разработчики добавили ещё одну — максимальная производительность.

Включенный экономный режим энергосбережения на компьютере может вызывать появление у гаджета посторонних шумов, так как при этом может нарушаться функционирование встроенного усилителя или не доставать питание звуковой карте.
Если наушники шипят, шумят при подключении к компьютеру необходимо изменить режим, выбрав вместо «Экономии электроэнергии» «Высокую производительность». Для этого следует пройти по цепочке:
- «Панель управления».
- «Электропитание».
В появившемся окне выбирают «Высокая .
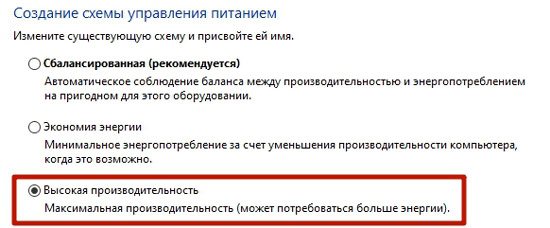
Фонят части компьютера
Шум, треск в наушниках может появляться из-за составных частей компьютера. Чтобы найти конкретную причину, нужно отключить по очереди:
- DVD—приводы;
- жёсткие диски, оставляя системный;
- видеокарту.
Повреждение кабеля или штекера
Частая причина появления шума при подсоединении беспроводной гарнитуры смешанного типа при помощи дополнительного кабеля — повреждения самого провода или штекера.

Чтобы избавиться от проблемы шума, необходимо проверить целостность штекера и шнура гарнитуры:
- Для этого к тому же самому разъёму подключают другой гаджет или перемещают звук на аудиосистему.
- Если посторонние шумы исчезли — значит, неполадки у наушников.
Для проверки кабеля гарнитуру подсоединяют к другому устройству и ищут повреждённый участок.
Как правило, это место рядом со штекерами
Шнур осторожно гнут, прислушиваясь, усиливается ли шум, пропадает ли звук
Фонит микрофон — что делать?
Многие из нас регулярно пользуются микрофоном. Мы общаемся с его помощью в Skype, обмениваемся репликами в сетевых играх, поём в программах-караоке. Качественная работа микрофона очень важна, но что делать в ситуации, когда микрофон работает не так, как хотелось бы, мы регулярно слышим шумы и иные посторонние звуки? В этом материале я расскажу, что делать, когда фонит микрофон на компьютере, каковы причины данной дисфункции, и как её исправить.
Фонит микрофон что делать
статьи:
- 1 Причины шумов микрофона
- 2 Фонит микрофон
- 3 Заключение
Причины шумов микрофона
Обычно фонящий микрофон проявляет себя в форме неприятного гудящего звуке на заднем фоне, который способен испортить общее впечатление от процесса общения с помощью микрофона. Некоторые рекомендации были описаны мной в статье «Как убрать шум в микрофоне«.
Обычно к появлению «гудящего» фона приводят следующие причины:
- Некачественный (обычно дешёвый «noname» микрофон);
- Некорректные настройки микрофона в ОС Виндовс;
- Наличие рядом с микрофоном «активно» работающих электроприборов;
- Высокий уровень громкости в колонках ПК;
- Проблемы с экранированием провода микрофона;
- Некачественный драйвер звуковой платы;
- Обрыв «минусового» провода микрофона;
- Неисправен разъём микрофона на ПК.Качественный микрофон способен обеспечить высокий уровень звука
Фонит микрофон
Для избавления от шумов при работе микрофона рекомендую сделать следующее:
- Установите корректные настройки микрофона на ПК. Нажмите на кнопку «Пуск», в строке поиска введите mmsys.cpl и нажмите ввод. Перейдите во вкладку «Запись», кликните на используемый вами микрофон, а затем нажмите на кнопку «Свойства».
- В открывшемся окне идём на вкладку «Уровни», ползунок опции «Микрофон» ставим в максимально-правое значение (100), а ползунок «Усиление микрофона» — в крайне-левое (0).
Устанавливаем корректные настройки уровня микрофона
- Переходим во вкладку «Улучшения». Здесь ставим галочки на параметрах «Подавление шума», и «Подавление эхо».
- Переходим во вкладку «Дополнительно». Если у вас там стоит 96000 Гц или 192000 Гц, тогда смените значение этого параметра на «48000 Гц (диск DVD)». Нажмите на «Ок»;
- Проверьте, не расположены ли рядом с микрофоном электроприборы (системный блок, мобильный телефон и так далее). При возможности, увеличьте расстояние между ними и микрофоном;
- Попробуйте отключить, а затем включить микрофон. Вновь откройте окно настроек звука как описано выше, перейдите во вкладку «Запись», наведите курсор мыши на ваш микрофон, и нажмите правую клавишу мыши. В появившемся меню нажмите «Отключить». Затем вновь нажмите на правую клавишу мыши и выберите «Включить»;
- Если фонит микрофон, уменьшите звук в колонках. «Обратная связь» между микрофоном и колонками вызывает повышение уровня шума, потому необходимо снизить громкость звука из колонок для исправления ситуации.Неплохим вариантом также может стать использование наушников для прослушивания звука, что позволит свести влияние колонок к минимуму;
- Обновите драйвер к вашей звуковой карте. Вполне возможно, что к возникновению дисфункции приводит некачественный звуковой драйвер. В качестве инструментов для обновления можно использовать специальные программы для обновления драйверов (DriverPack Solution, Driver Genius и другие аналоги);
Проверьте драйвера к вашей звуковой карте
- Смените провод микрофона. Если провод микрофона подвергся внешнему физическому воздействию (например, погрызла собака или повредил ребёнок), тогда необходимо найти и починить разрыв, или полностью заменить провод микрофона;
- Попробуйте использовать микрофон, подключаемый не к стандартному гнезду 3.5, а через разъём USB. В некоторых случаях это позволило исправить гудение микрофона ПК;
- Установите автоматическую настройку микрофона в Skype. Если ваш микрофон фонит в Скайпе, перейдите в его настройки, выберите вкладку «Настройка звука», и установите галочку рядом с параметром «Разрешить автоматическую настройку микрофона»;Установите автоматическую настройку микрофона в Skype
- Купите качественный микрофон (инструкция по выбору микрофона). Часто корень проблемы был в уровне производства самого микрофона, попросту не выдерживающего критики. Рекомендую попробовать ваш микрофон на другом ПК, если проблема возникнет и там, значит корень в самом качестве вашего микрофона, или его поломке.
Заключение
Если у вас фонит микрофон в ноутбуке или стационарном компьютере, рекомендую воспользоваться советами, приведёнными мной выше
Особое внимание рекомендую обратить на настройки вашего микрофона – корректные значения последних помогут полностью избавиться от шума при использовании микрофона на вашем ПК
Микрофон — польза или вред
Теперь понятно, как убрать шум в наушниках на компьютере. Но это далеко не все приемы, способные помочь. Что делать, если все ранее перечисленные варианты развития событий не подошли?
Важную роль играет наличие микрофона на ПК. Именно он нередко становится источником шума в наушниках. Что же делать?
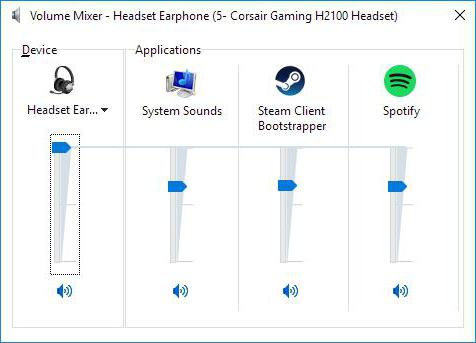
Отказываться от микрофона явно не стоит. Вместо этого придется произвести небольшую настройку чувствительности и громкости устройства. Тогда удастся избавиться от лишнего шума.
Как это сделать? Требуется следовать небольшой инструкции. Она выглядит приблизительно так:
- Загрузить компьютер. Обязательно подключить гарнитуру с микрофоном.
- Нажать на микшер в правой части экрана ПКМ. В появившемся меню нажать на «Устройства записи звука. «.
- Отыскать подключенный микрофон. Дважды щелкнуть на соответствующую строку.
- Перейти во вкладку «Уровни».
- Отрегулировать путем перемещения ползунков громкость и чувствительность микрофона. Если есть PC Beep, отключить ее (сместить отметку громкости к нулю).
- В разделе «Улучшения» поставить галочку напротив «Уменьшать уровень шума». Можно также о.
Все это поможет весьма быстро избавиться от шума в гарнитуре. Как правильно выставлять настройки для микрофона? Это индивидуальная составляющая, каждый пользователь самостоятельно подбирает подходящий ему вариант.
Как исправить шум в наушниках на телефоне при прослушивании музыки
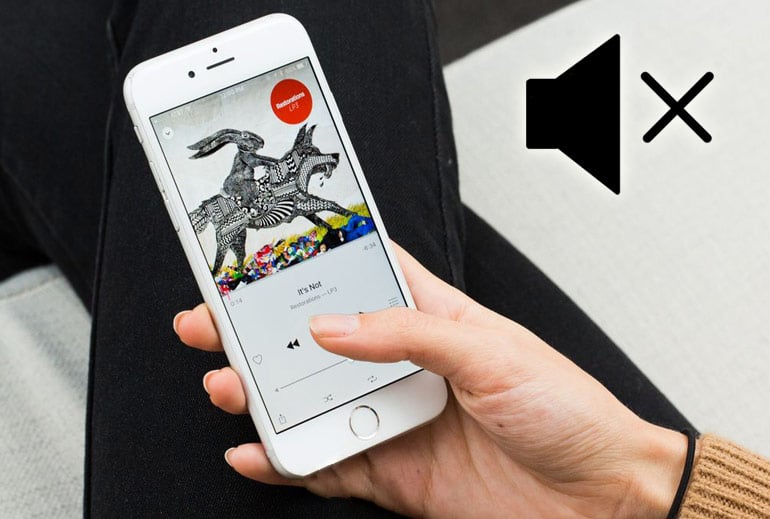
Пользователи Андроид часто жалуются на проблему шума в наушниках. Чтобы справиться с недостатками:
- Тщательно осмотреть наушники на наличие брака, подключить к другим устройствам, к компьютеру и проверить работоспособность.
- Убедившись в исправности наушников, выполнить вставку в смартфон до щелчка, провод не должен отходить.
- Скачать программу PowerAMP.
- Установить программу, зайти в эвалайзер, дальше в громкость. При этом появится регулировка баланса левого-правого наушника.
- Поставить указатель ближе в правую или в левую сторону.
- Включить музыку и шум пропадет.
При прослушивании музыки с помощью стандартного проигрывателя шум может возобновляться. В этом случае выполняют проверку гаджета на наличии механических повреждений. Для этого внимательно осматривают устройство, определяя наличие вмятин, трещин проверить порты и кнопки управления. Если обнаружены повреждения, нужно постараться самостоятельно отремонтировать гарнитуру или отнести наушники в сервисный центр. Помощь профессионалов понадобится, если отсутствует опыт и знания в ремонте электротехники.
Устранение шипения микрофона на компьютере
Способ 1: Уменьшение усиления микрофона
Шипение микрофона не всегда указывает на проблему с оборудованием
Очень часто причиной являются программные ошибки или неправильные настройки, поэтому сначала попробуйте исправить проблему через Windows, и только если нет результатов, обратите внимание на само устройство. Чаще всего шипение возникает из-за чрезмерного усиления, при котором оборудование выходит из строя
Это типично для большинства микрофонов низкого класса, но может повлиять на любой микрофон.
-
- Откройте Пуск и вызовите приложение «Настройки».
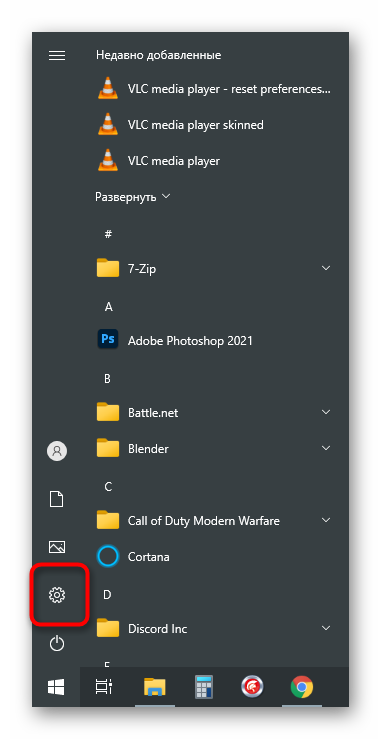
-
- В ней вас интересует первый раздел под названием «Система».

-
- Через панель слева перейдите к «Звуку».

-
- В этой категории не требуется никаких элементов, поэтому вам нужно будет открыть «Панель управления звуком», щелкнув по строке с соответствующим названием.

-
- В новом окне перейдите на вкладку «Записи».
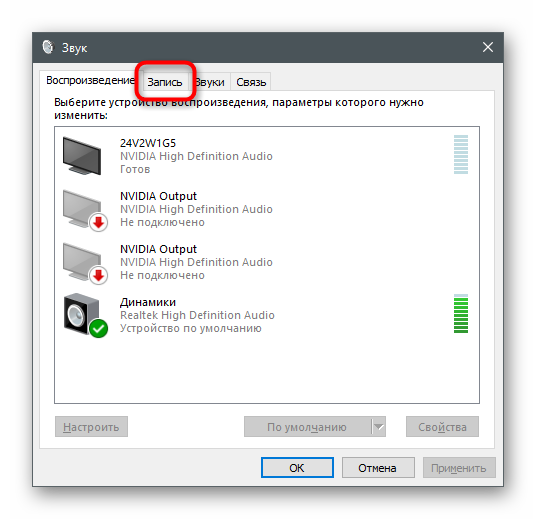
-
- Дважды щелкните по значку используемого микрофона, чтобы открыть его свойства.
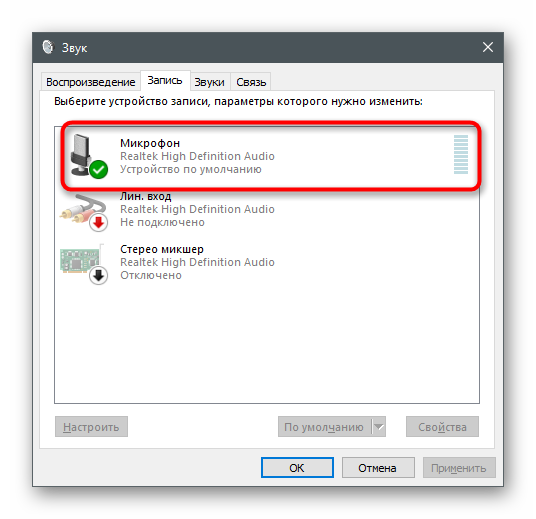
-
- Перейдите на вкладку Levels (Уровни) и опустите усиление до минимума или, по крайней мере, до половины текущей позиции ползунка.
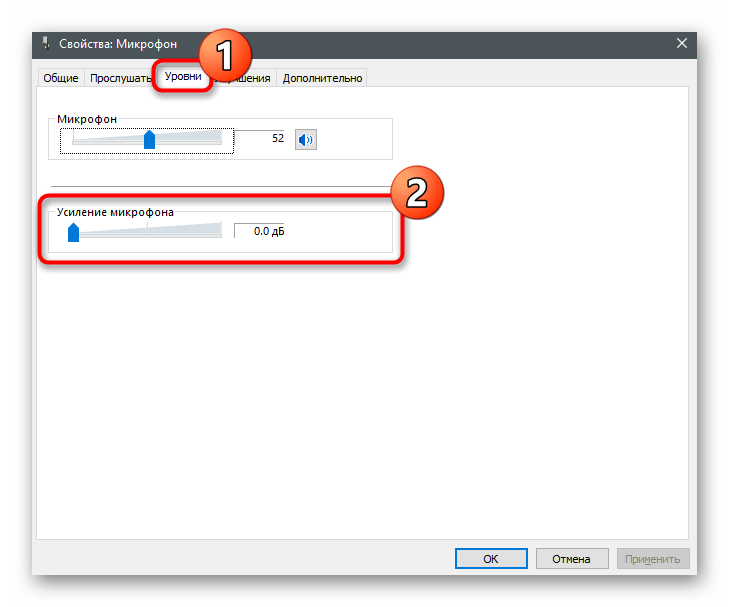
Все изменения вступают в силу немедленно, а также могут быть протестированы одновременно с помощью встроенного прослушивающего устройства или других решений. Отдельная статья на нашем сайте содержит подробную информацию обо всех доступных методах тестирования микрофона.
Способ 2: Управление встроенными улучшениями
Если только что выполненные действия не дали желаемого эффекта, не спешите выходить из этого меню, т.к. есть несколько других параметров, которые могут оказать влияние на шум. Перейдите на вкладку «Улучшения» и проверьте, какие параметры контролируются. Если шумоподавление и эхоподавление отключены, попробуйте их включить, а затем проверить их эффект. Другие улучшения звуковых эффектов должны быть отключены, так как они не всегда работают должным образом.
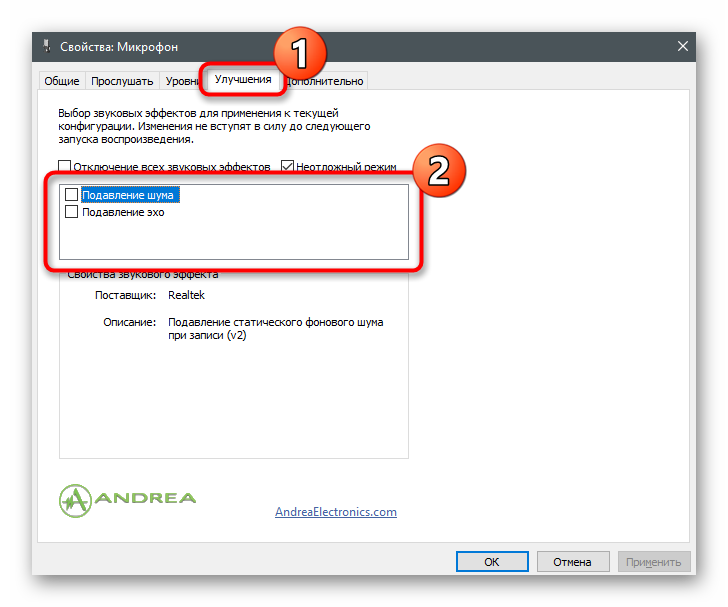
Способ 3: Изменение формата по умолчанию
Хотя точной информации о том, как частота дискретизации, установленная в настройках микрофона операционной системы, влияет на захват звука, нет, вы знаете, что в некоторых случаях выбранные вами настройки могут вызвать шипение. Откройте вкладку «Дополнительно» и выберите из выпадающего списка другую частоту дискретизации и битрейт. Сделайте это несколько раз при проверке эффективности выполняемых действий.
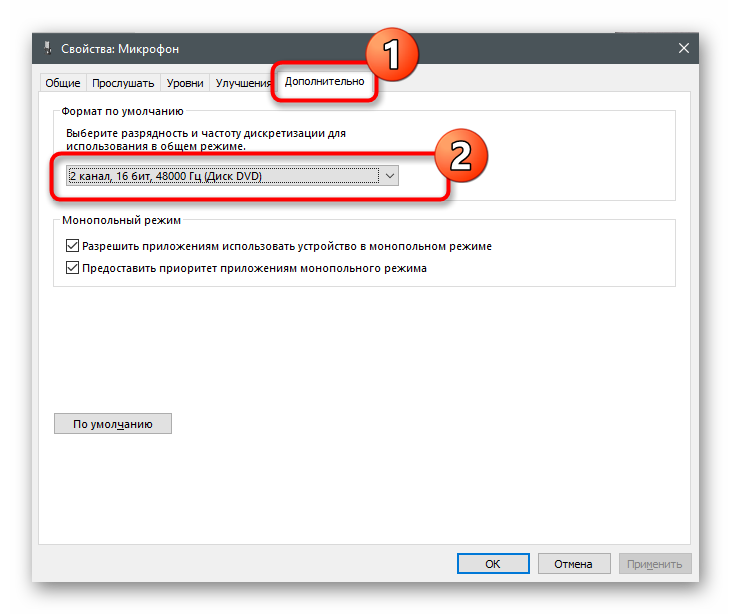
USB устройства
Странные звуки могут появиться после подключения дополнительных устройств к USB-разъему. Так, источником неполадок может стать мышь или даже клавиатура. В этом случае вам будут слышны щелчки каждый раз при нажатии на клавишу. Происходит это в силу следующих причин.
- Повышенная нагрузка при передаче информации. Исправить положение может переключение штекера в соседний порт. Можно подыскать подходящий разветвитель, отремонтировать старые разъемы для подключения или перейти на беспроводные устройства.
- Вышедший из строя USB-разъем. Как говорилось выше, можно вызвать мастера для починки износившихся деталей. В реальной жизни пользователи эксплуатируют порты, пока в рабочем состоянии не останется только один, после этого покупается разветвитель, и все необходимое оборудование подключается к нему. К тому же современные устройства рассчитаны на высокие нагрузки, производители учитывают все тонкости, и порты создаются максимально надежными.
USB разветвитель