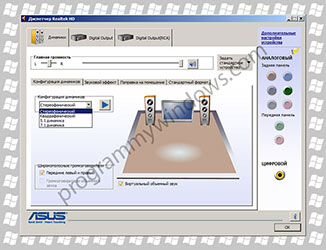Как убрать шум в наушниках на компьютере windows 10, 7
Содержание:
- Переустанавливаем драйверы звуковой карты
- Аудио заикается и прерывается
- Устранение сбоя в звуковых настройках
- Устранение проблем с хрипящим звуком при разговоре
- Обновляем драйверы
- Дополнительная информация
- Неисправности в работе драйверов или их несоответствующая версия
- Пропал звук
- Проблемы с оборудованием
- Какие есть еще режимы у микрофона
- Решение проблемы
- Проблема не в драйверах
- Решение проблемы с помощью обновления драйверов
- Проблемы с оборудованием
- Решение проблемы с помощью обновления драйверов
- Другая причина хрипа звука
- Если ничего не помогло
- Вывод
Переустанавливаем драйверы звуковой карты
Если никакие вышеприведенные методы не помогли устранить причину неполадки, остается еще несколько методов сделать это. Один из них — переустановка драйверов для звуковой платы.
Если не знаете ее производителя, зайдите в «Диспетчер устройств» и в ветке «Звуковые, игровые, видеоустройства» получите эти сведения.
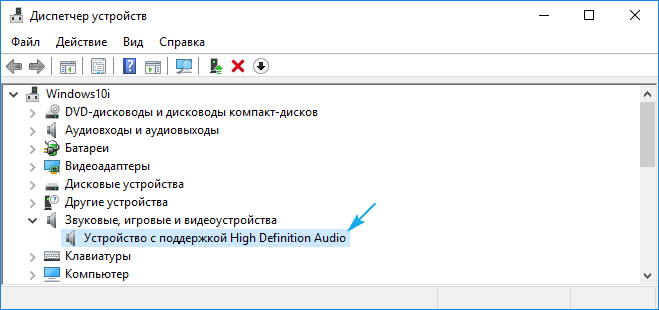
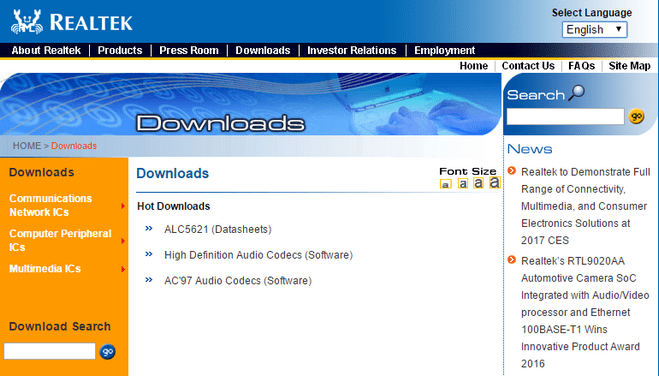
2. Запускаем инсталлятор и следуем всем инструкциям.
3. По завершении установки перезагружаем компьютер.
1. Вызываем Диспетчер устройств через Win→X.
2. Разворачиваем ветку со звуковым и прочими игровыми устройствами.
3. Через контекстное меню девайса вызываем команду обновления его драйвера.
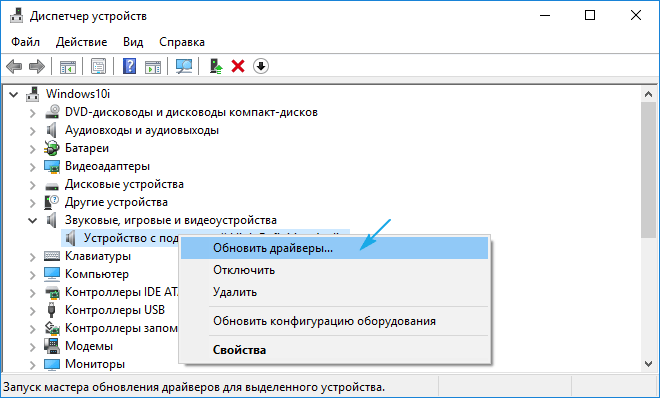
4. Указываем автоматический тип поиска свежих версий ПО в интернете.
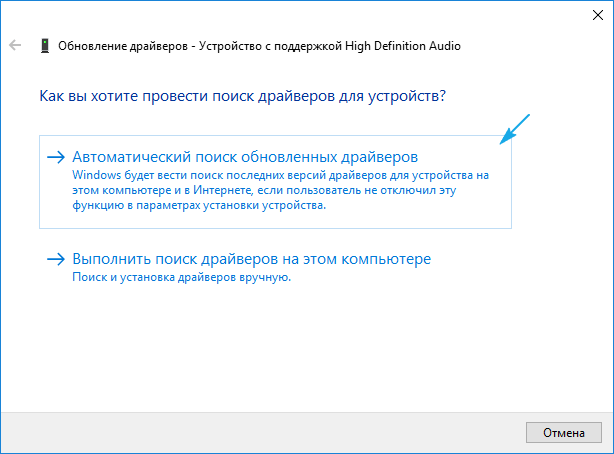
5. По завершении скачивания, копирования файлов и их регистрации обязательно перезагружаем компьютер
Второй метод, несмотря на настойчивую рекомендацию Microsoft, использовать не рекомендуется. Windows 10 загружает драйверы с ресурсов софтверного гиганта, и часто такое программное обеспечение, если не устаревшее, то менее подходящее под устройство, чем созданное его разработчиком. И эксплуатация такого ПО может принести немало проблем.
Аудио заикается и прерывается
Часто пользователи сталкиваются с тем, что заикается звук, воспроизводимый через любой проигрыватель или браузер. Источников такой работы ПК два:
- Если аудио так проигрывается в браузере, движок которого отличен от Chromium, скорее всего следует обновить Flash Player. Несмотря на то, что HTML5 вытесняет эту устаревшую технологию, очень большой процент сайтов все еще работает по технологиям Adobe. Переходим на официальный ресурс get.adobe.com/ru/flashplayer/, загружаем и инсталлируем этот мультимедийный компонент. Для Chrome и ему подобных браузеров переходим по адресу chrome:plugins и активируем Flash Player.Если он включен или это не помогает, то обновляем интернет обозреватель.
- Звук на компьютере заикается везде. Проблема может крыться в следующем: какой-либо процесс загружает процессор, потому он не справляется со всеми поставленными задачами. Запускаем Диспетчер задач и ищем, есть ли процесс, занимающий фактически все свободное процессорное время. Его придется завершить, чтобы звук перестал заикаться.
Устранение сбоя в звуковых настройках
Иногда дефект может проявится после «глюка» системы или неосторожного пользования. Звук пропадает из-за сброса регуляторов громкости на самый низкий уровень
Что делать?
Эта безобидная «неисправность» устраняется легко:
Кликаем правой кнопкой мыши по значку динамика в трэе. Выбираем пункт «Микшер громкости»:
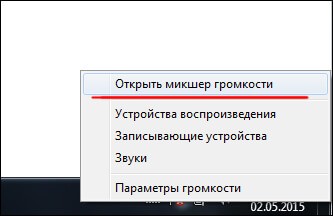
Проверяем положение регуляторов, которые отвечают за эффекты звука (рекомендую это делать периодически):
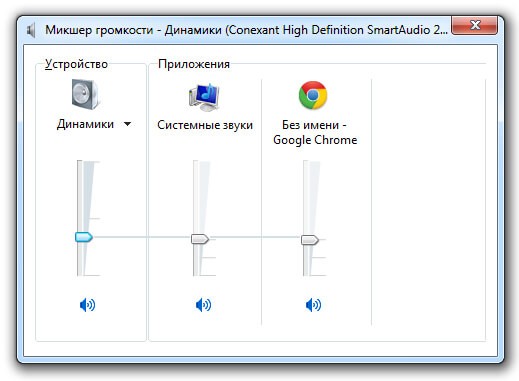
При минимальном уровне (ползунки – внизу), тянем их кверху. Если под ними выделен значок «Отключить», то включаем. Аналогично поступаем со всеми ползунками (для браузеров, звуков системы), выставляя необходимый уровень:
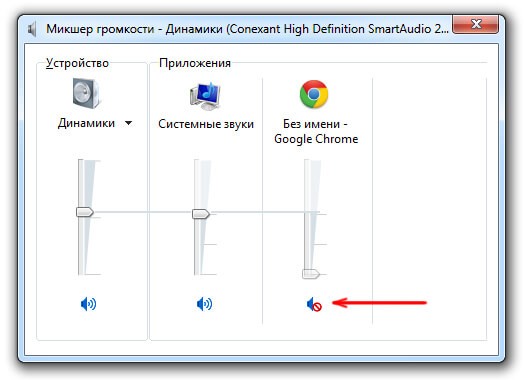
Вот как должны выглядеть оптимальные (как мне кажется) настройки:

Увы, из-за своей невнимательности, пользователи часто не обращают внимание на простые опции, и начинают копать глубже в суть проблемы. К примеру, на клавиатуре может быть функциональная кнопка отключения аудио, и кто-то её случайно нажал
А с Вами такое случалось? (со мной было… и не раз).
- Как на практике применить групповые политики в Windows 10
- Как сбросить Windows 10 к заводским настройкам без потери данных
- Удаляем пользователя DefaultUser0 в Windows 10
- Активируем «режим Бога» в Windows 10
- Как восстановить системный реестр Windows 10
Устранение проблем с хрипящим звуком при разговоре
Неполадки со звуковой составляющей в Скайпе не могут возникнуть сами по себе. Причины неисправности обычно кроются в воспроизводящих устройствах и их настройке на компьютере. В частности, проблемы часто замечаются при повреждении динамиков или наушников, однако их работу проверить легко: нужно лишь включить любую песню.
Если же с ними все в порядке, возможны следующие варианты неисправностей:
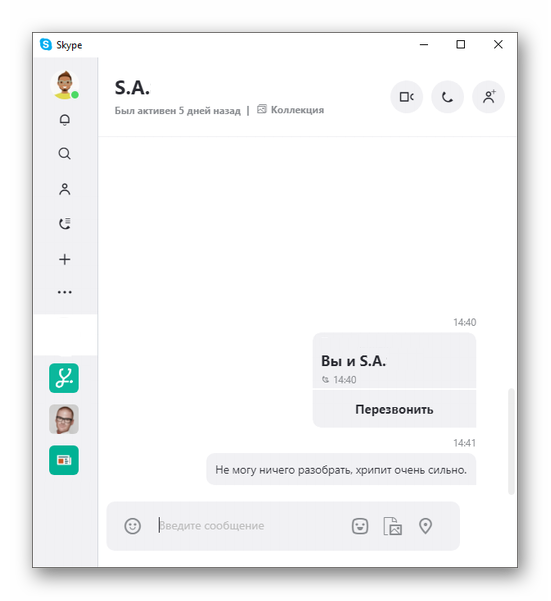
Способ 1: отключение дополнительных аудионастроек
Нередко пользователи для создания объемности акустики, ее усиления и повышения качества прибегают к дополнительной настройке воспроизводящих устройств, предусмотренной стандартными инструментами Windows. К сожалению, Скайп предпочитает работать без них, поэтому при разговоре могут начинаться хрипения.
Отключить все надстройки поможет несложный алгоритм:
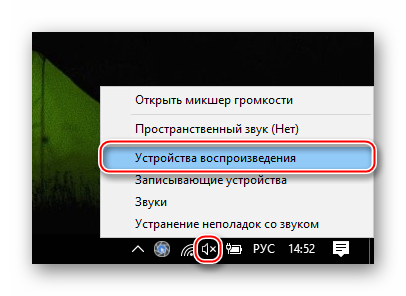
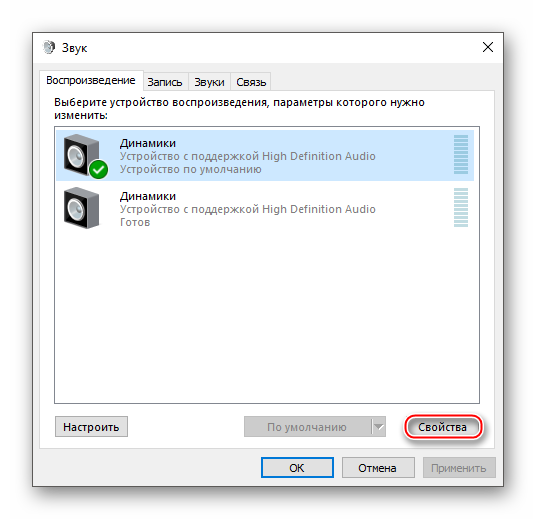
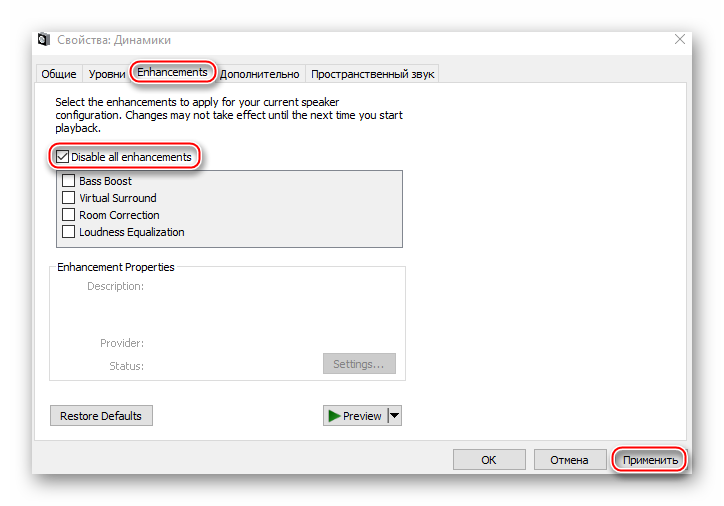
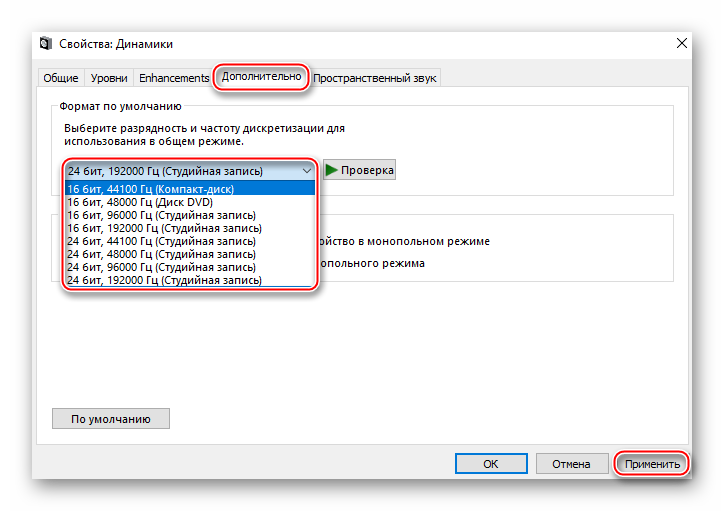
Способ 2: удаление и повторная установка звуковых драйверов
При возникновении проблем с драйверами пользователи обычно начинают их обновлять. Такой подход является ошибочным, поскольку вся информация об их работе и взаимодействии с программами и оборудованием остается, в Skype хрипит звук также, как и до обновления.
Избавиться от проблемы поможет следующая весьма замысловатая процедура:
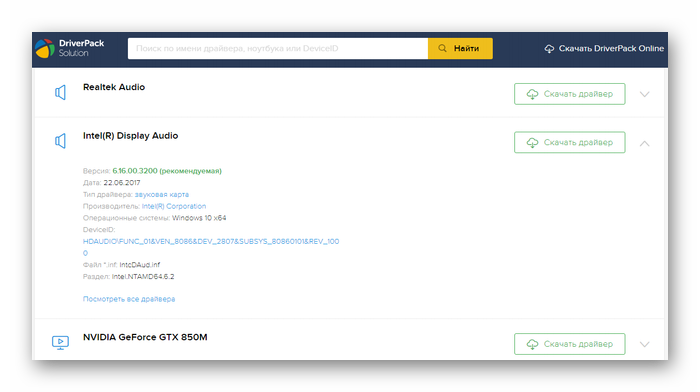
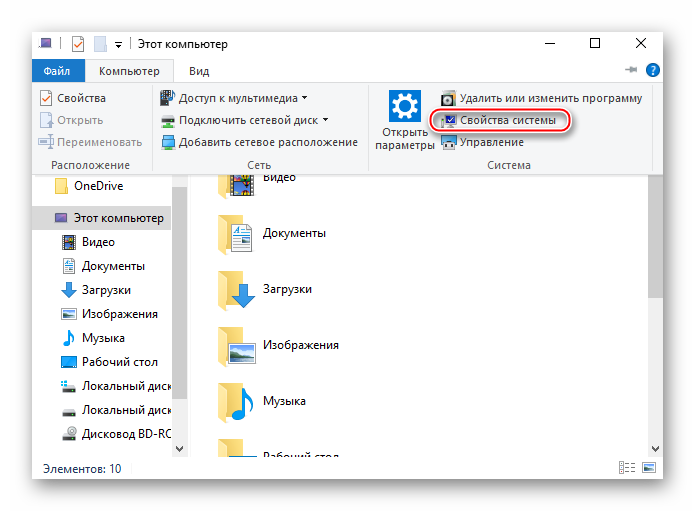
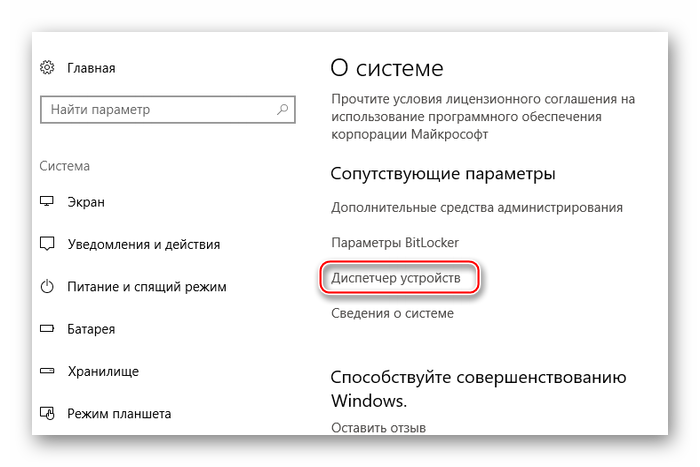
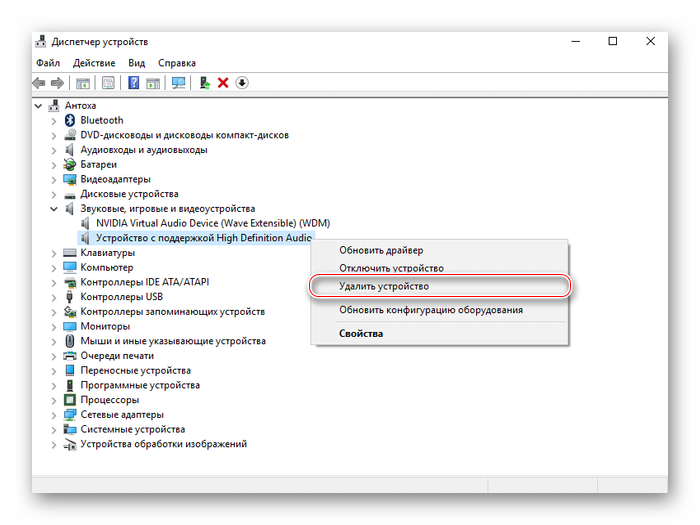
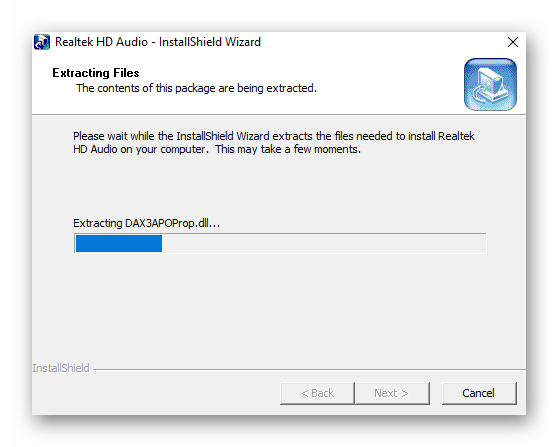
Способ 3: удаление пользовательских данных
Самой безобидной из перечисленных проблем является сбой настроек пользователя. Если неисправность кроется именно в настройках звукового оборудования, однако даже при ее устранении все равно хрипит звук в Скайпе, сброс пользовательских данных может весьма эффективно помочь.
Для этого потребуется несколько простейших действий:
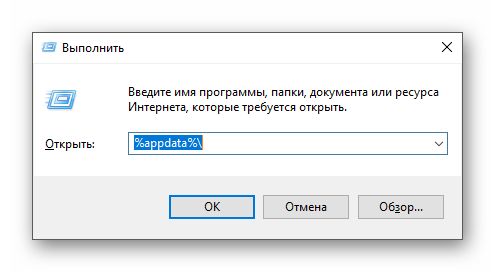
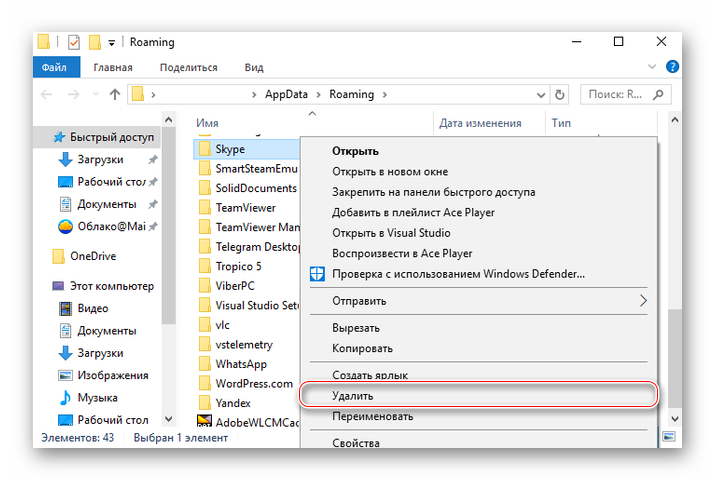
Проблемы с хрипом и искажением звуков возникают довольно часто, однако не все пользователи догадываются о первопричинах, относя все к неисправной работе Скайпа. Фактически же главная неполадка – неправильная настройка звукового оборудования.
Обновляем драйверы
Если звук на ПК воспроизводится, но его качество далеко от того, которым было до инсталляции Windows 10, значит, драйверы звукового устройства установлены. Проблема может крыться в том, что используется одна из первых версий программного обеспечения, которые, как правило, являются сырыми и не избавлены от множества недоработок. Поэтому первое, что необходимо сделать, если звук начинает барахлить, это обновление драйвера аудио платы.
Делается это автоматически или вручную.
Ручное обновление
Запускаем «Диспетчер устройств».
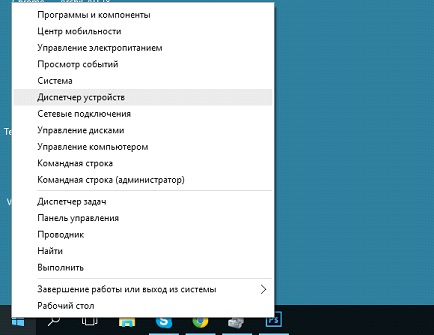
- Разворачиваем категорию звуковых, игровых и видеоустройств.
- Выбираем наш звуковой девайс и вызываем его контекстное меню, где в выпавшем списке выбираем «Обновить драйверы…».
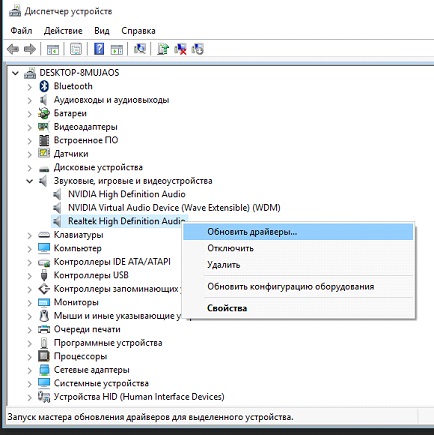
Выбираем расположенные на этом ПК драйверы.
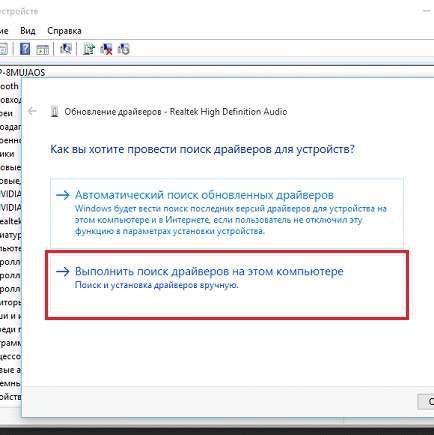
Выбираем приложение из списка уже инсталлированных, если проблема появилась вследствие обновления драйвера на звук.
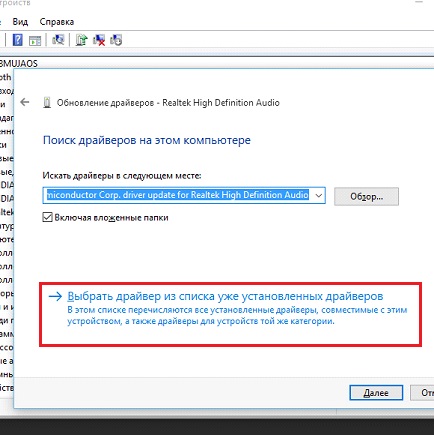
В случае для устройств от Realtek выбираем показанный на скриншоте вариант и жмем «Далее».
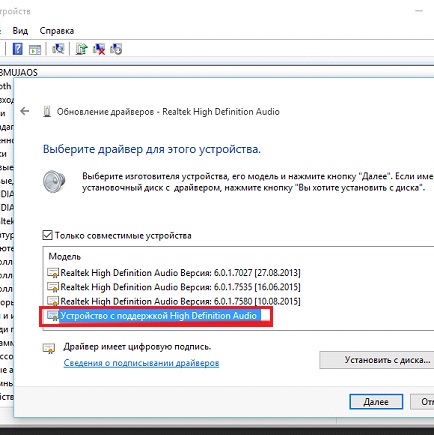
Перезагружаем компьютер.
Если же проблема не решится, переходим на сайт поддержки звукового устройства, загружаем последнюю версию ПО в виде инсталлятора соответствующей установленной на вашем компьютере разрядности Windows 10.
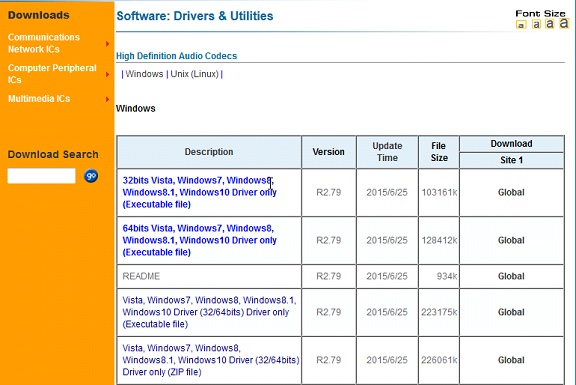
Далее запускаем загруженный файл и следуем рекомендациям установщика.
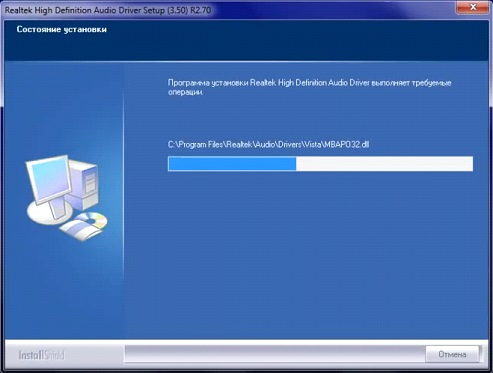
После перезагрузки ПК проверяем, заикается ли звук.
Автоматическая установка новых драйверов
Исправить проблему с воспроизведением аудио на компьютере после установки «десятки» можно и более простым способом. Для этого нужно загрузить приложение, цель которого – поиск, скачивание и инсталляция последних редакций ПО для аппаратных компонентов Windows. Одним из них является Driver Booster. Несмотря на платное распространение, пробной версии для решения возникшей проблемы будет достаточно.
- Запускаем утилиту и ждем, пока программа завершит сканирование.
- При наличии новых версий программного обеспечения для звуковой платы отмечаем этот пункт флажком и кликаем «Далее».
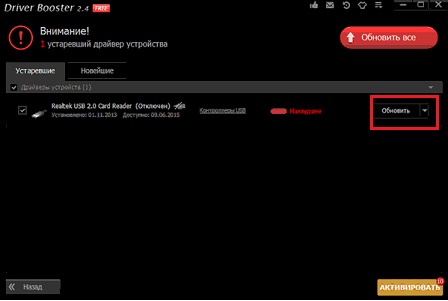
- Ждем пару минут, пока все необходимые файлы, загруженные с сервера Iobit, не будут распакованы, скопированы в нужные системные директории и зарегистрированы.
- Обязательно перезагружаем Windows 10.
Дополнительная информация
В завершение — несколько дополнительных, не частых, но возможных сценариев проблем с воспроизведением звука, чаще всего выражающихся в том, что он хрипит или воспроизводится прерывисто:
- Если Windows 10 не только неправильно воспроизводит звук, но и тормозит сама, замирает указатель мыши, происходят другие похожие вещи — дело может быть в вирусах, неправильно работающих программах (например, два антивируса могут вызывать такое), неправильных драйверах устройств (не только звука), неисправном оборудовании. Возможно, здесь полезной окажется инструкция «Тормозит Windows 10 — что делать?».
- Если звук прерывается при работе в виртуальной машине, эмуляторе Android (или другом), тут, как правило, ничего поделать не получится — просто особенность работы в виртуальных средах на конкретном оборудовании и с использованием конкретных виртуальных машин.
На этом завершаю. Если у вас есть дополнительные решения или не рассмотренные выше ситуации, ваши комментарии ниже могут оказаться полезными.
Недавно мы писали о такой проблеме, как отсутствие звука на компьютере с Windows 10. На этот раз сеть переполнена запросами о том, что хрипит звук на ОС Windows 10 и слышно треск и шипение. Если при воспроизведении видео или аудио вы столкнулись с подобной проблемой, рекомендуем ознакомиться со следующими рекомендациями.
Если после установки Windows 10 или обновления операционной системы звучание музыки начало сопровождаться треском или шипением, возможно, вы установили одну из первых версий программного обеспечения, которая в большинстве случаев является сырой и недоработанной. Поэтому рекомендуем выполнить следующие действия:
Кликаем правой кнопкой мыши на значке «Пуск» и выбираем «Диспетчер устройств».
Выбираем ветку «Звуковых устройств». Находим в списке звуковой девайс и нажимаем на нём правой кнопкой мыши и выбираем «Обновить драйвер».
Откроется новое окно. Из действий выбираем «Выполнить поиск драйверов на этом компьютере.
Если проблема появилась после обновления операционной системы Виндовс 10, то нажимаем «Выбрать драйвер из списка уже установленных драйверов» и жмём «Далее». После выбираем «Устройство с поддержкой High Definition Audio».
Если же вы только установили Десятку, то стоит перейти на сайт разработчика звуковой карты и скачать последнюю версию драйверов.
После установки драйвера необходимо перезагрузить компьютер и проверить громкость и качество воспроизведения записей.
В некоторых случаях качество звучания полностью зависит от настроек материнской платы. В BIOS нужно внести следующие изменения.
ВАЖНО! Не все версии BIOSа и не все материнские платы будут иметь следующие разделы для настроек
- Заходим в BIOS с Windows 10.
- Находим опции С1E и EIST.
Отыскиваем параметр HPET и задаем значение «Enabled». Выбираем разрядность, как в Windows 10.
После жмём «F10» и перезагружаем ПК.
Жмём «Win+R» и вводим «cmd».
- Откроется консоль. Вводим команду: «bcdedit /set {default} disabledynamictick yes», жмём «Enter».
- После вводим «bcdedit /set {default} useplatformclock true».
Перезагружаем компьютер.
Часто звуковые эффекты отрицательно сказываются на качестве звучания. Поэтому их настройка или отключения могут решить проблему. Для этого выполняем следующее.
Нажимаем правой кнопкой мыши на значке динамика, что на панели задач и выбираем «Устройства воспроизведения».
Откроется новое окно. Выбираем «Устройство по умолчанию». Нажимаем «Свойства».
В новом окне переходим во вкладку «Дополнительно» и снимаем отметку «Включить дополнительные средства звука».
Далее выбираем вкладку «Дополнительные возможности» и ставим отметку «Отключить все эффекты».
Также, если этот способ не помог решить проблему, стоит во вкладке «Дополнительно» выбрать формат звучания «16 бит 44100 Гц». Этот формат поддерживается всеми звуковыми картами.
Также в этом окне снимаем отметки, которые отвечают за монопольный звук.
Ещё одним способом, который может решить проблему является отключение эффектов звука. Для этого выполняем следующее:
- Жмём правой кнопкой мыши на значке динамика и выбираем «Звуки».
- Откроется новое окно. Переходим во вкладку «Связь» и ставим отметку «Действие не требуется».
Сохраняем результат и перезагружаем ПК.
Если данные действия не помогли, стоит перезагрузить ПК.
Также о решении проблемы на Windows 10 смотрите в видео:
Проблемы со звуком в Windows 10 известны с первых дней работы в среде новой ОС родом с Редмонда. Сегодня постараемся рассмотреть все аспекты неполадок, возникающих с воспроизведением аудиоинформации: от аппаратных неполадок до переустановки драйверов и правильной конфигурации аудиопараметров системы.
Неисправности в работе драйверов или их несоответствующая версия
Еще один вариант того, почему гудят колонки у компьютера. Обновление драйверов можно назвать уникальным решением большинства проблем, которые могут возникнуть с оборудованием в компьютере. И данная ситуация не станет исключением. Чаще всего современные операционные системы самостоятельно устанавливают драйвера, при этом не оставляя пользователю возможность выполнить необходимые настройки. Поэтому для начала выполните загрузку аудио-драйвера из интернета, после чего установите его. Теперь можно перейти к его настройкам:
- В строке поиска введите фразу «Панель управления», и запустите стандартное приложение.
- Установите отображение по категории и проследуйте в раздел оборудования и звука.
- В самом низу страницы будет подраздел для настройки драйверов. В конкретном случае это «Диспетчер Realtek HD».
Смотреть галерею
Запустите его и поройтесь в настройках, периодически проверяя получаемые результаты. Попробуйте отрегулировать громкость, или отключить разные фильтры.
Смотреть галерею
Достаточно часто такая операция полностью решает вопрос, почему гудят колонки у компьютера.
Пропал звук
Очень часто встречаются такие вопросы: пропал звук на ноутбуке, что делать? Или же почему Такая проблема хоть раз в жизни, но возникала у каждого владельца компьютера.
Для того чтобы звук появился, достаточно выполнить несколько требований:
- В первую очередь попробуйте перезагрузить свой компьютер. Чаще всего звук появляется после этого.
- Если после перезагрузки ничего так и не изменилось, то попробуйте проверить внешние колонки, все ли правильно подключено, включен ли и т.д.
- Проверьте звук Windows, не отключен ли он.
- Также можете проверить системные настройки. Они находятся в Пуск — Панель управления — Звук, проверьте все параметры.
- Возможно, необходимо обновить драйвер, для этого зайдите в диспетчер устройств, там вы увидите вкладку «Звуковые, видео и игровые устройства». Нажмите «Обновить драйвер».
- Прокрутите кнопки звука на ноутбуке, возможно, звук убавлен ими.
Все вышеперечисленные действия должны помочь вам в устранении вашей проблемы.
Проблемы с оборудованием
Проблемы могут возникнуть по нескольким причинам, одними из которым могут являться:
- Старые аудиоплаты. Установив десятый Виндовс на старый компьютер или ноутбук, можно стать жертвой серьезной недоработки Microsoft. Разработчики «десятки» не стали внедрять в нее поддержку очень старых девайсов, в число которых вошли и звуковые платы. Если являетесь владельцем изрядно устаревшего компьютера, то посетите сайт Майкрософт и поищите, присутствует ли в списке поддерживаемых ваша аудиоплата.
- Неисправность устройств воспроизведения звука, портов, проводов. Проверяем, функционирует ли устройство для воспроизведения звука на другом девайсе. Внимательно осмотрите аудиопорты на предмет окисления, видимых физических повреждений и проверьте целостность кабелей, соединяющих колонки или наушники со звуковой платой.
- Неисправность разъемов передней панели. Это актуально для пользователей ПК, чьи устройства имеют выводы на передней панели корпуса. Им следует убедиться о работоспособности портов на передней панели и их активности, что проверяется в BIOS.
Какие есть еще режимы у микрофона
Можно выделить несколько наиболее распространенных вариантов:
- Стерео. Он больше подходит при необходимости реалистичного звучания. Однако при этом рекомендуется уловить определенный баланс как с левой стороны, так и с правой соответственно.
- Если вам надо, чтобы звук находился исключительно в одной из сторон, то понадобится непосредственно кардиоидный режим. С его помощью можно записывать не только вокал, но и подкасты.
ВАЖНО! При этом все посторонние шорохи записываться не будут
Для улавливания равномерного звучания понадобится использование всенаправленного инструмента
Чаще всего его применяют при записи музыкальной группы, когда так важно записывать не только один голос, но и все вокруг.
Последним из имеющихся выступает двунаправленный режим. Важной особенностью выступает распознавание звуков как с передней, так и с задней части микрофона
Что касается боковых участков, так они неработоспособны во время осуществления деятельности. Таким образом можно добиться приятного и мягкого звучания.
Решение проблемы
Если звук вашего голоса или собеседника искажается, появляются какие-то шумы, причин такого явление может быть несколько:
Как видим, вариантов предостаточно, поэтому давайте рассмотрим каждую ситуацию подробнее. Для удобства восприятия разобьем дальнейшее повествование на несколько логических блоков.
Настройка звука
Как правило, проблема хрипов записанного или воспроизведенного голоса наблюдается в связи с тем, что для микрофона или динамиков выставлены неправильные настройки, например, слишком высокий уровень громкости. Это очень часто приводит к искажениям. На данном моменте стоит остановиться в первую очередь.
Начнем с проверки параметров Windows:
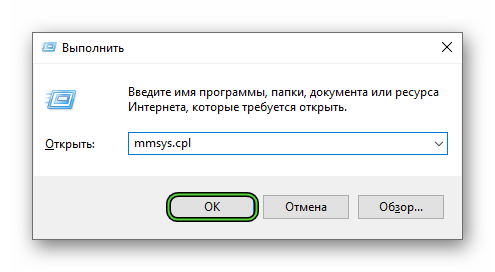
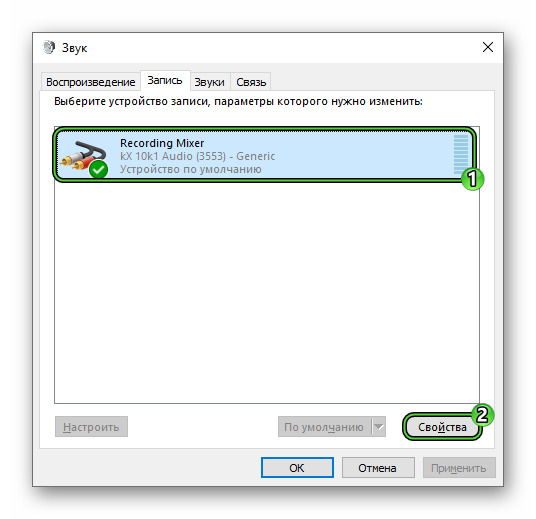
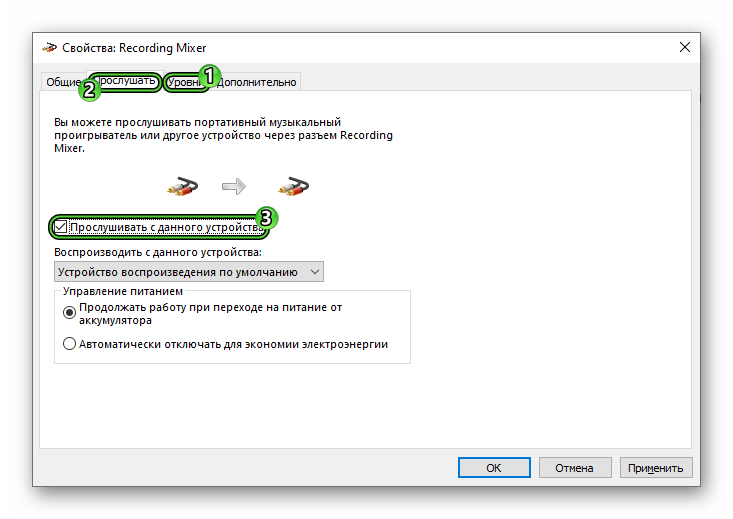
Аналогичная ситуация с устройством воспроизведения. Попробуйте отрегулировать громкость для динамиков или наушников в окне «Звук», перейдя во вкладку «Воспроизведение».
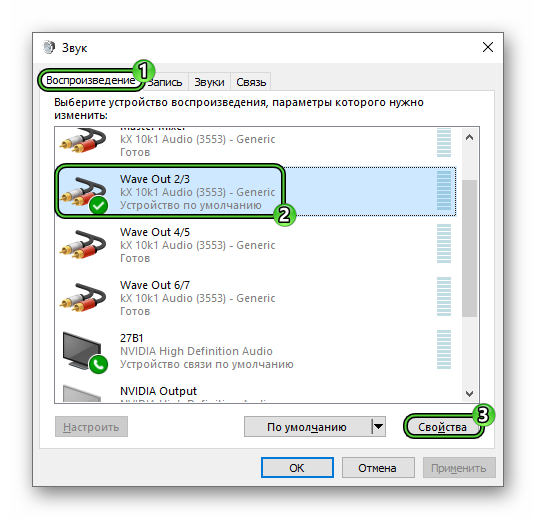
Если это не помогло, переходим к настройкам мессенджера. Попасть в них выйдет следующим образом:
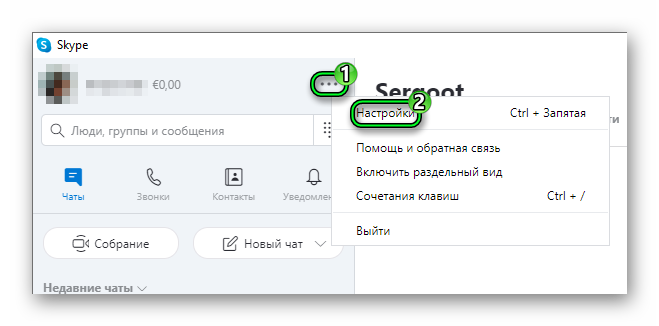
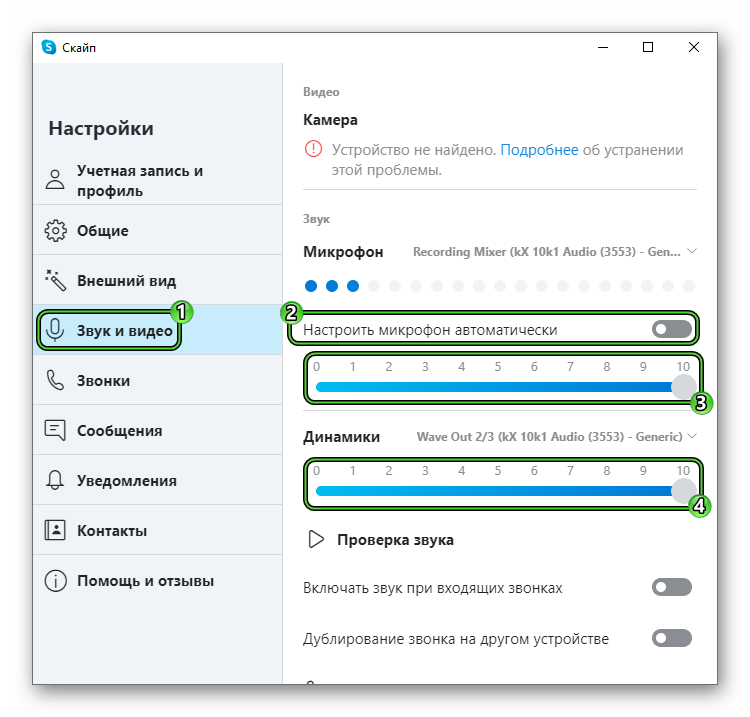
Для проверки качества связи активируем функцию «Сделать бесплатный пробный звонок» на той же вкладке «Звук и видео». Найти ее выйдет в самом низу.
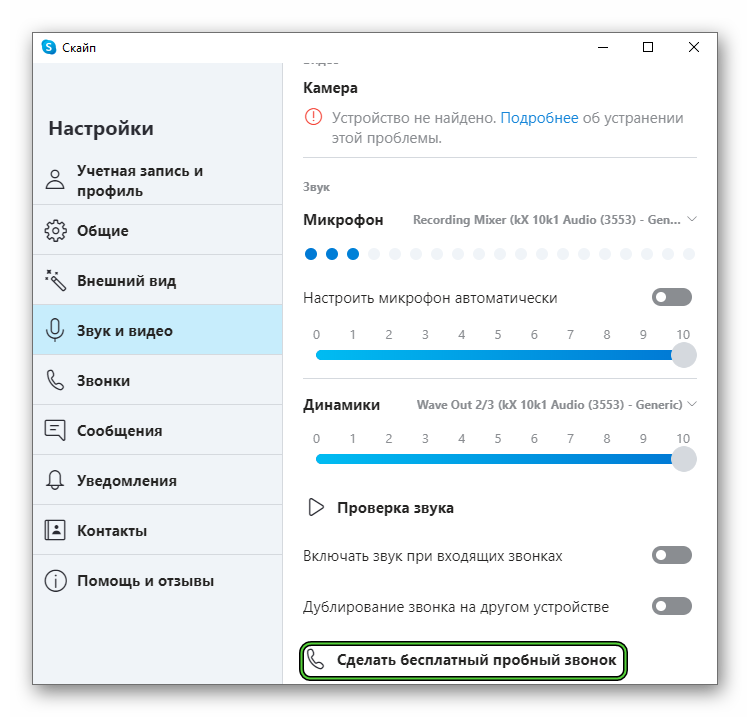
Технические вопросы
Самый неприятная причина данной неисправности – физическое повреждение микрофона или динамиков. И ее стоит разобрать, если никакие предыдущие варианты не сработали. Для этого используйте несколько советов:

Если проблема хрипов остается, то пора поменять оборудование на новое. Проблема исчезла? Тогда проблема лежит на стороне собеседника. Возможно, он использует некачественные устройства записи/воспроизведения или у него некорректные настройки системы. Отправьте ему данную статью, чтобы он без проблем их решил.
Проблема не в драйверах
Если обновление ПО не привело к успеху, значит, проблема кроется не в криво написанных драйверах, и ее стоит поискать в параметрах конфигурации звука, самой Windows 10 или настройках BIOS.
Проблема с параметрами системы
В Интернете практически нет статей на тему проблем со звуком в «десятке», и лишь на нескольких форумах приведены решения неполадки, если ее источником являются неправильные настройки.
- Перезагружаем систему и заходим в BIOS (в Виндовс 10 это делается множеством методов).
- Отключаем опции С1E и EIST.
- Отыскиваем параметр HPET и ставим его значение как «Enabled», выбираем разрядность, как в используемой Windows 10.
- Запускаем командный интерпретатор с привилегиями администраторской учетной записи через контекстное меню программы в Пуске.
- Вводим команду: «bcdedit /set {default} disabledynamictick yes» и выполняем ее, нажав «Enter».
- Затем вставляем в командную строку «bcdedit /set {default} useplatformclock true» и жмем «Enter».
- Перезагружаем компьютер.
Звук в Windows 10 должен воспроизводиться нормально.
Дополнительные средства звука
Бывает, что звук начинает воспроизводиться с рывками, подвисаниями и шумами из-за активированной опции «Дополнительные средства аудио». Для ее отключения выполняем такие действия.
- Вызываем контекстное меню пиктограммы динамика в трее.
- Кликаем «Открыть микшер…».
Выполняем щелчок по пиктограмме устройства, воспроизводящего звук в системе.
Активируем вкладку «Дополнительно» и снимаем флажок, стоящий возле опции «Включить дополнительные средства…».
Кликаем «ОК».
Последнее, что можно посоветовать при возникновении артефактов при воспроизведении аудио в Windows 7 – проверить нагрузку на ЦП. Возможно, ввиду загруженности процессор попросту не справляется с декодированием звука. Если вы не знали, то многие волосатые мамы готовы трахаться со своими сыновьями или другими любовниками на камеру. Просто один пацан увидел как выглядит в жизни мохнатка мамы и не смог от нее оторваться до самого конца секса. Все сексапильные женщины в мире как раз и вызывают такое чувство, что ради секса с ними можно отказаться от всего другого. Для этого запускаем «Диспетчер задач» и ищем самые прожорливые процессы в одноименной вкладке.
Решение проблемы с помощью обновления драйверов
Нередко неисправности в аудио системе возникают после переустановки операционной системы Windows 7. После перепрошивке потребуется установка соответствующего программного обеспечения. Если звук заикается, понадобятся специальные драйвера.
Их установка проводится в такой последовательности:
- Левой клавишей мышки выбрать меню «Пуск» и перейти в «Диспетчер устройств»;
- Двойным кликом зайти в раздел «Звуковые и другие устройства»;
- В результате таких действий появится весь перечень звуковых устройств, среди которых выбирают необходимый пункт;
- Поставить отметку напротив нужного названия;
- В появившемся окне выбрать обновление драйверов;
- Откроется новое окно, посредством которого будет осуществлено поиск драйверов на ноутбуке.
Если причиной того, что звук заикается, является установка новой операционной системы, то достаточно просто выбрать драйвер из предложенного списка. Пройдя далее, происходит определение инструмента с необходимой поддержкой. После выполнения всех действий выполнится перезагрузка компьютера. Это необходимо для сохранения и введения всех изменений в действие. Если после пуска проблемы со звуком на ноутбуке не исчезнут, то стоит воспользоваться другими методами.
Проблемы с оборудованием
Проблемы могут возникнуть по нескольким причинам, одними из которым могут являться:
- Старые аудиоплаты. Установив десятый Виндовс на старый компьютер или ноутбук, можно стать жертвой серьезной недоработки Microsoft. Разработчики «десятки» не стали внедрять в нее поддержку очень старых девайсов, в число которых вошли и звуковые платы. Если являетесь владельцем изрядно устаревшего компьютера, то посетите сайт Майкрософт и поищите, присутствует ли в списке поддерживаемых ваша аудиоплата.
- Неисправность устройств воспроизведения звука, портов, проводов. Проверяем, функционирует ли устройство для воспроизведения звука на другом девайсе. Внимательно осмотрите аудиопорты на предмет окисления, видимых физических повреждений и проверьте целостность кабелей, соединяющих колонки или наушники со звуковой платой.
- Неисправность разъемов передней панели. Это актуально для пользователей ПК, чьи устройства имеют выводы на передней панели корпуса. Им следует убедиться о работоспособности портов на передней панели и их активности, что проверяется в BIOS.
Решение проблемы с помощью обновления драйверов
Нередко неисправности в аудио системе возникают после переустановки операционной системы Windows 7. После перепрошивке потребуется установка соответствующего программного обеспечения. Если звук заикается, понадобятся специальные драйвера. Их установка проводится в такой последовательности:
- Левой клавишей мышки выбрать меню «Пуск» и перейти в «Диспетчер устройств»;
- Двойным кликом зайти в раздел «Звуковые и другие устройства»;
- В результате таких действий появится весь перечень звуковых устройств, среди которых выбирают необходимый пункт;
- Поставить отметку напротив нужного названия;
- В появившемся окне выбрать обновление драйверов;
- Откроется новое окно, посредством которого будет осуществлено поиск драйверов на ноутбуке.
Другая причина хрипа звука
Еще одна, известная многим, причина по которой звук может хрипеть — повышенная громкость звука, особенно это касается воспроизведения музыкальных композиций со значительной составляющей низких частот (НЧ), в данном случае имеются в виде частоты менее 100 Гц.
В основном, источником звука с такими частотами являются барабаны. Большинство обычных настольных колонок и динамиков ноутбуков являются средне- и высокочастотными устройствами и не предназначены для воспроизведения низких частот на большой громкости.
Существуют три метода как побороть хрип в такой ситуации:
- Самый простой способ — уменьшить громкость звука.
- Уменьшить долю НЧ частот с помощью системного эквалайзера или эквалайзера проигрывателя.
- Если вы фанат звука барабанов и других НЧ музыкальных инструментов, то конечно рекомендуем приобрести более мощную аппаратуру воспроизведения, включающую в себя сабвуфер, предназначенный для качественного проигрывания НЧ звуков.
Для вызова системного эквалайзера Windows 10 необходимо поработать с уже приведенное ранее системной утилитой Звук:
Звук → Вкладка «Воспроизведение» → Динамики → Свойства → Улучшения → Эквалайзер → Внизу справа от метки «Настройка» нажать …
После чего уменьшите громкости НЧ составляющих звука, за которые отвечают левые ползунки. Более подробно с процессом вызова эквалайзера можно ознакомиться, посмотрев видео в конце этой статьи.
Если ничего не помогло
Если не помогли вышеперечисленные способы и дело точно не в самом аудиоустройстве, то имеет смысл переустановить Windows 10 или восстановить ее до определенной точки. Операционная система периодически сохраняет данные о программах, системных и реестровых настройках. Информация записывается в точки восстановления системы. Их можно создать и вручную.
После восстановления системы данные не будут удалены с компьютера, откатятся назад только системные настройки, драйверы и прочие изменения, внесенные в ОС за определенный промежуток времени.
Для запуска восстановления следовать приведенной инструкции:
- Ввести в поиске панели задач слово «Восстановление». Нажать по соответствующей иконке.
- В открывшемся окне кликнуть «Запуск восстановления системы».
- Выбрать удобную точку восстановления. Следует выбирать максимально приближенную к началу неполадок дату, но раньше их возникновения.
- Нажать «Далее».
- Кликнуть «Готово».
Запустится автоматический процесс восстановления системы. Во время его выполнения не следует выключать компьютер. Средняя продолжительность – от 5 до 30 минут в зависимости от комплектующих компьютера и захламленности жесткого диска. После завершения процедуры звук должен вернуться и работать так же, как функционировал до этого.
Вывод
Мы рассмотрели, что делать если хрипят динамики в ноутбуке. Используйте рекомендации, описанные выше и проблемы с искажением звука должны решиться.
Одна из распространенных проблем пользователей — искажения звука в Windows 10: звук на ноутбуке или компьютере шипит, хрипит, трещит или очень тихий. Как правило, подобное может возникать после переустановки ОС или ее обновлений, хотя не исключены и другие варианты (например, после установки некоторых программ для работы со звуком).
В данной инструкции — способы исправить проблемы со звуком Windows 10, имеющие отношение к его неправильному воспроизведению: посторонним шумам, хрипам, пискам и подобным вещам.
Возможные варианты решения проблемы, пошагово рассматриваемые в руководстве:
Примечание: прежде чем приступать, не пренебрегите проверкой подключения устройства воспроизведения — если у вас ПК или ноутбук с отдельной аудиосистемой (колонками), попробуйте отключить колонки от разъема звуковой карты и снова подключить, а если аудио-кабели со стороны колонок также подключаются и отключаются, переподключите и их тоже. По возможности, проверьте воспроизведение с другого источника (например, с телефона) — если и с него звук продолжает хрипеть и шипеть, проблема, судя по всему, в кабелях или самих колонках.