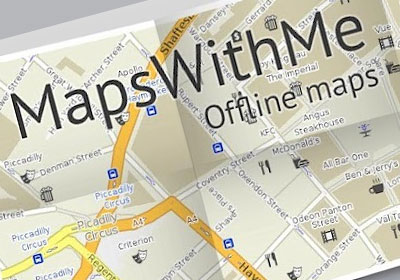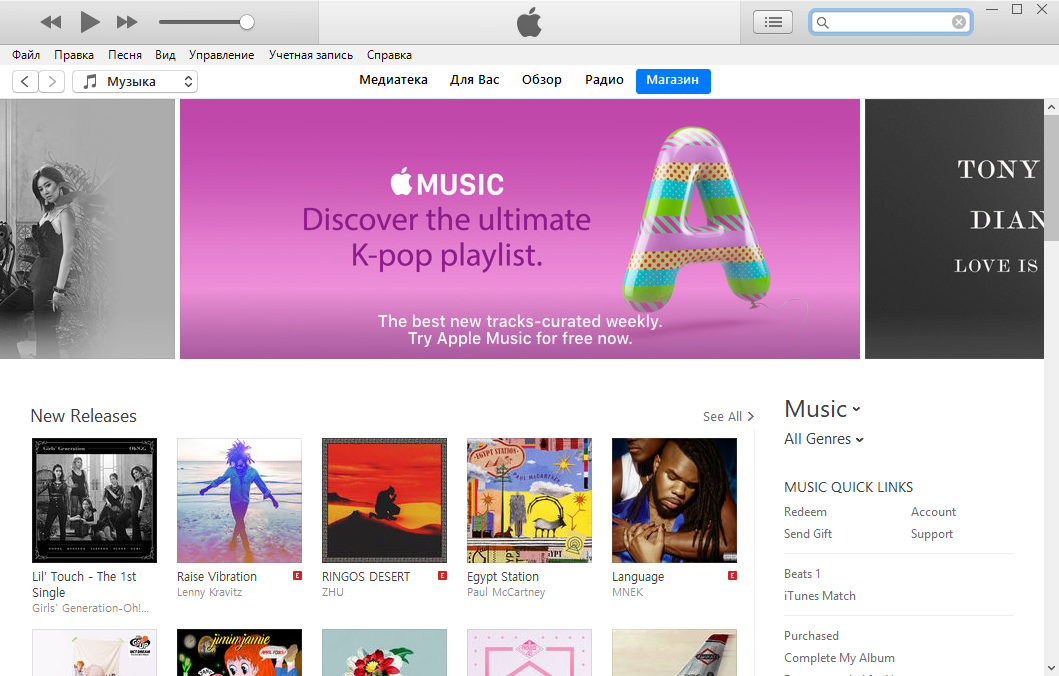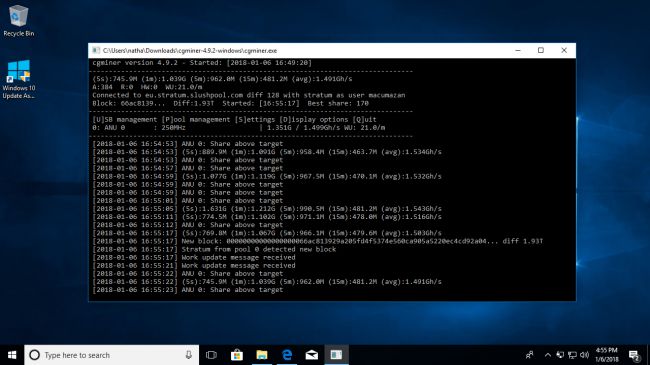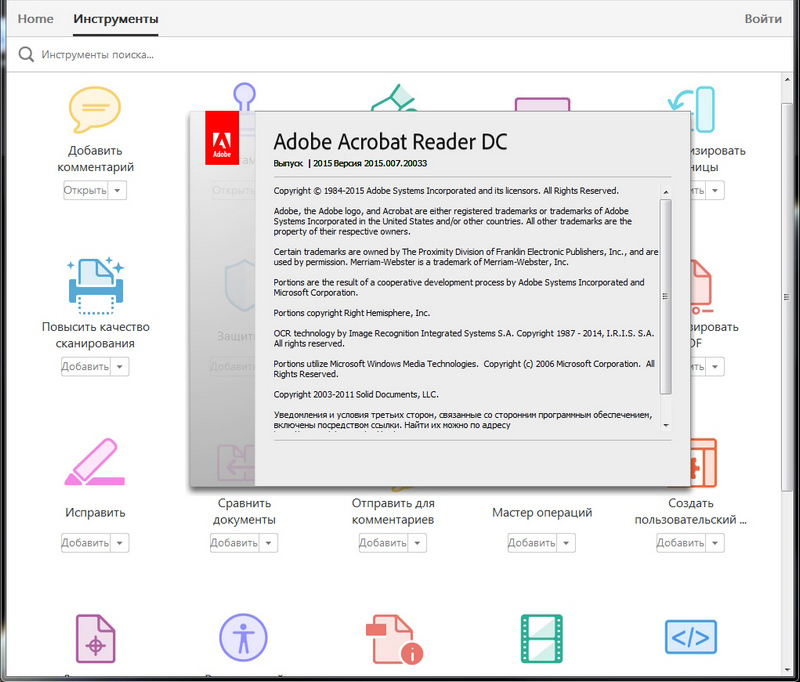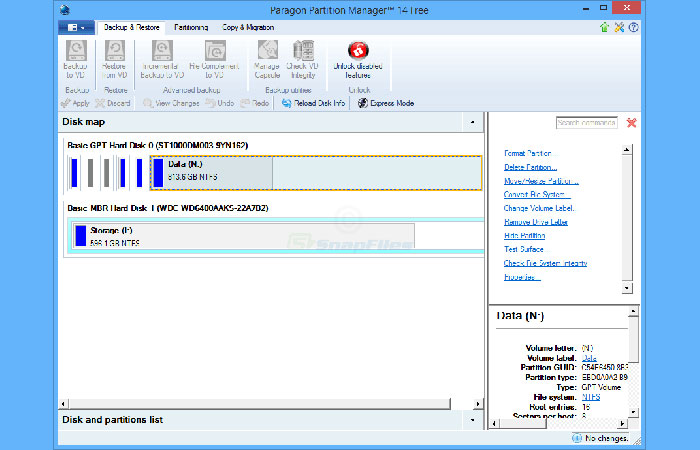Лучший эквалайзер для windows 10: обзор топ-5 программ
Содержание:
- Razer Surround
- FXSound
- ViPER4Windows
- Realtek
- Встроенный Эквалайзер Windows 10
- Декоративный NeonVisual
- Viper4Windows
- Суть проблемы
- Включение и настройка системного эквалайзера
- Настройка звучания штатными средствами «десятки»
- Использование встроенного эквалайзера
- Рейтинг лучших эквалайзеров
- Эквалайзер для звуковой карты
- Где в Windows 7 находится эквалайзер и как его настроить?
- Настраиваем эквалайзер
- Как включить эквалайзер в Windows 10
- Эквалайзер Pro
- Заключение
Razer Surround
- Аудитория: геймеры.
- Цена: бесплатно, но нужен код с коробки от наушников Razer Kraken X или Razer Kraken.
- Количество полос: 8.
Эквалайзер для имитации объёмного звучания в наушниках. Он разрабатывался специально для геймеров, которые пользуются гарнитурами Razer. Для использования нужен код с коробки с гарнитурой — либо, если на ней кода активации не оказалось, регистрация гаджета на сайте RazerID.
Программа отлично справляется со звуком 7.1 и обеспечивает полное погружение в игру. Она не требует долгой настройки и специальных знаний. На выходе вы получаете точное позиционирование звука в игре и сможете слышать и товарищей по команде, и противников исключительно чётко.
Razer Surround →
FXSound
Приложение FXSound – это два инструмента в одном. Есть эквалайзер (и связанные с ним эффекты) и функция обработки звука в реальном времени.
Во-первых, давайте посмотрим на эквалайзер. Он поставляется с 10 полосами, которые идут от 110 Гц до 15 КГц. Есть также настраиваемые ползунки для точности (чтобы уменьшить приглушенный звук в сжатом аудио), окружения (чтобы добавить дополнительную глубину стерео), объемного звука, динамического усиления (для увеличения громкости с увеличением динамического диапазона) и усиления низких частот. Предустановленные профили включают Rap, Alternative Rock, Dialog Boost, Country, Techno и многие другие.
Обработка в реальном времени превосходна, когда вы слушаете аудио в Интернете. Интернет-звук только 16-битный, но FXSound использует 32-битный процессор. Процессор автоматически настраивает точность, окружение и объемный звук в звуке, а затем изменяет его на 16-битный. Это позволяет приложению значительно улучшить теоретические ограничения 16-битного вывода в Интернете.
FXSound предлагает семидневную бесплатную пробную версию. Полное приложение стоит разовый платеж в размере $ 49,99.
Скачать: FX Sound ($ 39,99, бесплатная пробная версия доступна)
ViPER4Windows
ViPER4Windows — это удобный эквалайзер для компьютера. С помощью ПО можно улучшить качество выводимого звука через наушники или колонки. Есть поддержка готовых шаблонов.
Загрузить и установить программу можно бесплатно. Язык интерфейса — английский. ПО работает на операционной системе Windows 32-бит и 64-бит.
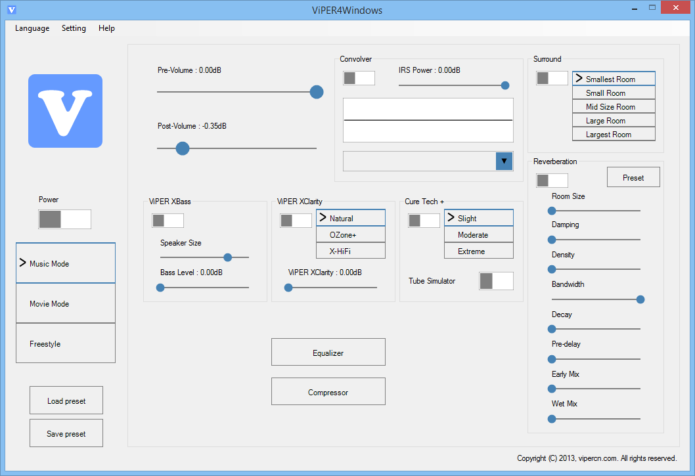
Основные возможности ViPER4Windows:
- Эквалайзер. Этот инструмент используется для настройки различных частот. Благодаря этому можно усилить звук или заглушить басы. Максимальное значение — 13 дБ, а минимальное — -120 дБ.
- Регулирование звука в реальном времени. Все изменения, внесенные в эквалайзер, будут применяться мгновенно. Это увеличит потребление ресурсов процессора.
- Выбор режима. В программе ViPER4Windows выбрать готовые конфигурации звука. Доступно три режима: музыка, кино и фристайл.
- Работа с пресетами. Пресеты — это готовые шаблоны. Вы можете создать свой пресет или загрузить готовый шаблон параметров звука.
- Настройка реверберации. В этом разделе можно установить размер комнаты, заглушить басы, настроить пропускную способность и установить уровень задержки.
- Размер комнаты. Чтобы улучшить качество звука, выводимого через колонки, во вкладке «Surround» можно выбрать размер комнаты: маленькая, средняя или большая.
- Параметры задержки. В разделе «Latency Setting» можно установить задержку в миллисекундах. Чем меньше этот параметр, тем выше нагрузка на процессор.
Realtek
Мы рассказали, где находится стандартный микшер с минимальными функциями. Большинство ПК имеет встроенную звуковую карту Реалтек и именно под нее пишется софт. Зайти в диспетчер можно в панели управления.
- Вызываем ее через поиск.
- Ищем пункт «Диспетчер Realtek HD.
- Если у вас его нет, можно скачать драйвера на эквалайзер Realtek для Windows 10.
- Обновить их следует в диспетчере устройств, если ваше устройство помечено как «Устройство с поддержкой High Definition Audio». Это значит проблемы с программным обеспечением. Обновляем.
- Когда опция появилась, кликаем. Открывается красочный эквалайзер.
- По функциям он недалеко ушел от встроенного. Он вряд ли можно назвать лучшим эквалайзером для ПК Виндовс 10, программа хоть и наглядная, но профессионально настроить не получится.
- Можно указать эффекты для окружения.
- Выбрать встроенные настройки по музыкальному стилю композиции.
- Добавлена функция поправки на помещение, где указываются вручную расстояние и усиление.
- Еще можно настроить четыре варианта и быстро их применять.
Что делать, если служба узла SuperFetch грузит диск Windows 10, подробный ответ ищите в этой статье.
Встроенный Эквалайзер Windows 10
Графический Эквалайзер
Чтобы получить доступ к графическому эквалайзеру, нажмите на кнопку три точки (. ).
Если вы ищете сторонний звуковой эквалайзер, который может работать в масштабах всей системы, тогда это лучшие решение, для вас. Этот инструмент не только позволяет сбалансировать звук, еще можете улучшить качество звука. При установке инструмента или программное обеспечение позволяет выбрать устройство и конфигурацию канала. Кроме того Equalizer APO автоматически определяет, какое устройство подключено на данный момент.
Эквалайзер APO поставляется с функцией графического эквалайзера с двумя полосами. Обладает панелью анализа, которая показывает пик усиления в режиме реального времени, задержку и нагрузку на процессор, что делает его пригодным для интерактивных приложений. Он поддерживает VTS плагин и может быть интегрирован в Voicemeeter. Процесс установки программного обеспечения легок, и вы можете сделать это самостоятельно.
По умолчанию эквалайзер Windows 10 realtek high definition audio поставляется с DTS аудио контроля или аудио менеджером Realtek HD. Хотя вы получите те же самые параметры, которые вы получаете с эквалайзером по умолчанию, Realtek HD Audio Manager, позволяет пользователю изменять настройки для воспроизведения и записывающих устройств.
Этот эквалайзер также поставляется с десятью полосным графическим эквалайзером, вы можете вручную выровнять звук. Этот аудио менеджер также позволяет отменить фоновый шум, используя функцию «адаптивные шумоподавления».
Для того, чтобы открыть доступ к этому звуковому эквалайзеру, следуйте этой небольшой инструкции.
Он поставляется с 31 дБ до 16L дБ диапазон диапазона, что делает его, лучшим эквалайзер для ПК. Программное обеспечение поставляется с параметрами окружающей среды, в том числе под водой, трубы, лес, комнаты и многие другие. Как APO, конфигурации колонок также доступны, вы можете настроить параметры акустических систем в стерео, 5.1 акустических систем, и квадро. Этот расширенный вариант не входит по умолчанию HD Audio Manager, вам необходимо скачать обновленную версию.
Декоративный NeonVisual
Программа «NeonVisual» относится к особому разряду украшений рабочего стола, выполняющих две задачи одновременно: великолепная визуализация проигрываемой мелодии и отображение ее тембра на каждой выделенной частоте. NeonVisual не является полноценным инструментом, но может использоваться как дополнение к описанным выше вариантам.
Для запуска ПО на своем компьютере делаем следующие действия:
Скачиваем установочный файл с сайта http://sounevis.ru или на официальной группе Вконтакте https://vk.com/sounevis.

Устанавливаем и запускаем программу.
Главное окно делится на две части. В поле «Визуализации» можно выбрать понравившуюся тему. В «Модули» имеются готовая панель управления плеером, часы и редактируемая консоль, к которой можно привязать любые действия на ПК, включая управление эквалайзером.
При грамотном оформлении рабочий стол смотрится шедеврально:

Преимущества
- NeonVisual является отличным визуализатором эквалайзера с возможностью комбинировать и настраивать интерактивные элементы без ограничений.
- При должных навыках в использовании программы можно привязать кнопки управления плеером к редактируемой консоли. Другими словами – вы сможете управлять проигрывателем прямо в NeonVisual.
- Бесплатное русскоязычное ПО совместимо с Windows 7 и 10.
Viper4Windows
Viper4Windows – это эквалайзер звука с открытым исходным кодом для Windows 10. Он также работает с Windows Vista, 7 и 8.1.
Эквалайзер предлагает впечатляющие 18 полос; это столько, сколько вы можете надеяться найти на компьютерном эквалайзере на потребительском уровне. Диапазоны диапазонов составляют от -120 дБ до 13 дБ. Как и следовало ожидать, вы можете создавать свои собственные профили или использовать один из многих доступных пресетов.
Viper4Windows также предлагает некоторые функции, помимо выравнивания звука. Они включают:
- Размер комнаты: Вы можете установить размер комнаты, в которой вы слушаете, и Viper4Windows соответствующим образом отрегулирует настройки объемного звучания.
- Усиление басов: Приложение предлагает настраиваемый дополнительный импульс для низких звуков.
- Контроль искажения: Вы можете выбрать одну из трех предустановок или использовать ползунок, чтобы настроить элемент управления в децибелах.
- Настройки реверберации: Viper4Windows предлагает настройки для управления затуханием звука, плотностью, пропускной способностью, затуханием и многим другим.
(Замечания: Убедитесь, что вы настроили Viper4Windows для работы в режиме администратора. Щелкните правой кнопкой мыши файл приложения и перейдите к Свойства> Совместимость> Настройки> Запустить эту программу от имени администратора, Это гарантирует, что эквалайзер все еще будет работать, если программное обеспечение запускается другим приложением.)
Скачать: Viper4Windows (Свободно)
Суть проблемы
Качество звука на компьютере с операционной системой Windows 10 удается качественно настроить двумя способами – с помощью встроенного эквалайзера операционной системы, находящегося в стандартной сборке ПО, или с помощью сторонних программ, устанавливаемых на ваш ПК и влияющих на его работу.
Преимущества использования встроенного эквалайзера таковы:
- Простота в использовании и полная русифицированность интерфейса управления.
- Высокое качество настроек – все производимые настройки приведут к модификации звука, но звучания не ухудшать.
- Исключена возможность конфликтов программ – качество внесенных изменений выше.
- Более простой и понятный интерфейс.
- Минимальная нагрузка на аппаратные ресурсы ПК – фактически, эквалайзер как составная часть операционной системы, нагружает процессор лишь эпизодически.
- Программу не нужно скачивать, заполняя свободное место в памяти ПК, она быстро загружается и не вылетает.
К существенным недостаткам встроенного эквалайзера относится достаточно узкий диапазон настроек – фактически в нем приведены только основные параметры звучания, которые вы можете немного изменить.
Преимущества применения скачанного эквалайзера от стороннего производителя – более широкий диапазон настроек, наличие дополнительных функций, эффектов.
Одновременно, такие программы способны быть не слишком удобными в использовании, могут «вылетать», сильно нагружать процессор, приводить к ухудшению качества звука.
Кстати! Любые программы такого типа часто могут затрагивать не только настройки звучания файла, воспроизводимого аудиопрограммами, но и управлять системными звуками. С помощью эквалайзера все или некоторые звуковые сигналы системы можно менять, подключать, отключать, изменять их громкость. Также можно настроить звуковое доминирования одного динамика над другим и т. д.
Включение и настройка системного эквалайзера
В Windows имеется системный эквалайзер, изменение параметров которого отражается на воспроизведении всех звуков – будь то системные уведомления, или, к примеру, звуковое сопровождение какой-либо запущенной игры.
Для его открытия и настройки необходимо сделать следующее:
Навести курсор мышки на кнопку Пуск, после чего кликнуть правой клавишей мышки. В появившемся контекстном меню необходимо будет выбрать пункт Панель управления.
Необходимо отметить, что в Windows 7 для открытия панели управления необходимо открыть само меню Пуск, и уже там отыскать и кликнуть по одноимённому пункту.
В открывшемся системном окне Панель управления проследуйте по пути и откройте конечный пункт Оборудование и звук -> Звук.
Будет открыто системное окно Звук. Во вкладке Воспроизведение совершите двойной клик мышкой по пункту Динамики.
В дополнительном отобразившемся окне свойств Динамики перейдите во вкладку Улучшения. Там поставьте галочку у пункта Эквалайзер, а в нижней части выберите либо предустановленный вариант звуковых настроек эквалайзера, либо нажав по кнопке с тремя точками, отрегулируйте частотный диапазон звука по собственному вкусу.
Также вы можете установить галочку у пункта Тонкомпенсация, это позволит слегка поднять низкие частоты, усилив тем самым басы.
Настроив эквалайзер, нажмите кнопку OK для закрытия окна и сохранения настроек.
Настройка звучания штатными средствами «десятки»
В Windows есть штатные эквалайзеры, которые настраивают звук для всей системы в целом. Их недостаток — скудный функционал и всего 10 полос. Тем не менее даже этого будет достаточно начинающему пользователю, чтобы настроить звучание.
Настройка динамиков в окне «Свойства»
Один из стандартных эквалайзеров можно найти в настройках ваших динамиков. Следуйте инструкции:
Видео: настраиваем эквалайзер в свойствах динамиков
https://youtube.com/watch?v=r0yQblRJTUA
Использование драйвера Realtek
Похожий эквалайзер вы найдёте и в стандартной утилите «Диспетчер Realtek». Она устанавливается вместе с драйверами одноимённой звуковой карты. Если вы не сможете найти диспетчер у себя на ПК, обновите драйверы звуковой карты в окне «Диспетчер устройств» либо вручную скачайте апдейт с официального сайта производителя вашего устройства. Чтобы запустить «Диспетчер Realtek», воспользуйтесь инструкцией:
- Кликаем по иконке в виде лупы на «Панели задач», которая должна располагаться справа от кнопки «Пуск». В строке внизу вводим запрос «Диспетчер Realtek». Он должен сразу появиться результатах. Для запуска окна кликаем один раз по пункту.В «Поиске Windows» напишите запрос «Диспетчер Realtek» и откройте окно один щелчком мышки по пункту
- Другой метод запуска диспетчера — через окно «Панель управления». Он более сложный, но подойдёт вам, если на «Панели задач» отсутствует значок в виде лупы или поисковая строка. Чтобы запустить указанное окно, зажимаем на клавиатуре комбинацию, состоящую из двух клавиш Win и R
- В маленьком окошке «Выполнить» пишем короткий код control и щёлкаем по кнопке ОК для его выполнения. Можно также нажать на Enter.В поле «Открыть» впишите команду control и нажмите на ОК
- В окне панели устанавливаем значение справа «Мелкие значки». В первом столбце вы сразу увидите «Диспетчер Realtek HD». Щёлкаем по нему.В окне «Панель управления» найдите пункт «Диспетчер Realtek HD»
- В диспетчере переключаемся сразу на вкладку «Звуковой эффект», где находится штатный эквалайзер Windows.В окне диспечтера перейдите на вкладку «Звуковой эффект»
- В соответствующем разделе доступно то же выпадающее меню с перечнем жанров музыки, что и в окне «Свойства». При необходимости выбираем стиль. Предварительно запускаем какой-нибудь аудиофайл, чтобы слышать изменения.Для быстрой настройки эквалайзера выберите в выпадающем меню стиль музыки
- Самые популярные жанры отображены в виде плиток под меню. Для самостоятельной настройки кликаем по кнопке справа «Вкл. графический эквалайзер».Щёлкните по кнопке «Вкл. графический эквалайзер»
- Регулируем звучание с помощью бегунков. В верхнем меню по желанию настраиваем окружающую обстановку.Настройте самостоятельно эквалайзер, передвигая ползунки вверх или вниз, а затем кликните «Сохранить»
- После настройки жмём на «Сохранить». Закрываем окно кликом по ОК либо по крестику в правом верхнем углу.
https://youtube.com/watch?v=InMt1gwRk7w
Использование встроенного эквалайзера
Предустановленный микшер присутствует во всех релизах Windows. Его возможности далеки от профессиональных потребностей, но кому-то и этого окажется достаточно. Главное условие обеспечения объёмного и качественного звука – наличие хороших колонок со стереозвучанием. Остальное можем сделать самостоятельно. Стандартное решение Виндовс умеет: менять формат звука (2.0, 2.1, 5.1, 7.1), настраивать баланс, улучшать звук, за счёт подавления эха, изменения высоты голоса и т. п.
Настройка эквалайзера
- Кликаем ПКМ по изображению динамика на панели уведомлений и выбираем «Устройства воспроизведения».
- Делаем щелчок правой кнопкой по активному устройству воспроизведения звука и выбираем «Настроить динамики».
- Устанавливаем подходящий формат звука. Чтобы не ошибиться, можем воспользоваться кнопкой «Проверка».
- Указываем типы колонок, которые присутствуют в акустической системе пользователя и закрываем окно.
- Возвращаемся к окну с отображением подключенных колонок, где нажимаем ПКМ по ним и выбираем элемент «Свойства».
- На вкладке «Уровни» настраиваем баланс и величину сигнала.
- На странице улучшения можем активировать подавление голоса, изменить звук на основании обстановки, настроить высоту тона.
- Ниже есть эквалайзер с предустановленными режимами воспроизведения для разных условий использования.
Сервис ограничен в функциональности по сравнению с программами сторонних разработчиков. В них возможностей настройки значительно больше.
Рейтинг лучших эквалайзеров
Помимо эквалайзеров, работающих вместе со звуковой картой, существует множество программ, позволяющих проводить тонкую музыкальную настройку. Мы составили рейтинг лучших приложений, которые можно бесплатно скачать на свой компьютер.
Equalizer APO
Данная утилита считается одним из лучших инструментов по настройке звука. Программа поддерживает работу с 31 полосой, что позволяет подогнать звучание под свои требования. Назвать данный эквалайзер простым в освоении нельзя, тем более что он работает не на русском языке. Плагин способен полностью заменить стандартный звуковой редактор, причем он работает как со встроенной, так и с внешней звуковой картой.
Для упрощения работы в эквалайзере присутствуют специальные фильтры, такие как Preamplification (предусиление), Delay (задержка) и Copy (перераспределение каналов). С их помощью можно выполнить простую настройку звука без необходимости выставлять параметры вручную. В программе можно создавать несколько профилей с определенными вариантами звучания, например, для разных стилей музыки. Основные преимущества данного эквалайзера, следующие:
Equalizer APO можно смело использовать с другими эквалайзерами, не боясь возникновения конфликтов.
Viper4Windows
Эквалайзер Viper4Windows предназначен исключительно для настройки звука. Через программу нельзя редактировать определенные отрывки песен или видео, поэтому для профессиональной работы софт не подходит. Загрузить программу можно на ПК с операционной системой Windows (32-Bit, 64- Bit), причем полностью бесплатно. Если приложить некоторые усилия, то можно перевести интерфейс программы на русский язык.
Приложение поддерживает работу в трёх основных режимах:
Первые два режима позволяют настраивать звучание в фильмах, песнях и видео. Третий же предназначен для ручного выставления всех параметров. Его мы рекомендуем применять только опытным пользователям. Кстати, самые интересные особенности программы, следующие:
Эквалайзер Viper4Windows позволяет сохранить все настройки в отдельный файл, а после применить их на любом компьютере.
Pushtec EQ VST
Программа позволяет выполнять настройку звука с помощью шести полос. Кто-то скажет, что этого мало, но начинающим пользователям этого будет достаточно. Эквалайзер имеет собственную библиотеку, в которой можно найти специальные эффекты. Например, на песню можно наложить фильтр, делающий звучание похожим на радио или телефон.
Утилита работает уже на протяжении нескольких лет, поэтому сумела приобрести ряд преимуществ:
Эквалайзер Pushtec EQ VST полностью бесплатный, но к сожалению, разработчики перестали обновлять приложение.
Voxengo Marvel GEQ
Отличная программа, которая подойдет как начинающим пользователям, так и профессиональным композиторам. Благодаря 16-ти полосам можно подогнать звучание полностью под собственные требования. Интерфейс эквалайзера интуитивно понятен, однако поддержка русского языка не предусмотрена.
Из плюсов приложения можно выделить следующее:
Эквалайзер Voxengo Marvel GEQ не требует авторизации и регистрации, поэтому сразу после установки готов к использованию.
PC Equalizer
Теперь перейдем к самому простому, но в то же время эффективному эквалайзеру. PC Equalizer – простая программа, имеющая 10 полос для настройки звука. Главная особенность приложения – это возможность управлять задержками. Для этих целей разработчики создали отдельную вкладку на рабочем экране.
Как можете видеть, интерфейс программы англоязычный, а русский язык не получится включить даже в настройках. На самом деле, всё интуитивно понятно, поэтому думать о значении определенных вкладок не приходится. Давайте рассмотрим все преимущества софта:
Эквалайзер простой, поэтому ожидать от него каких-то специфических эффектов и фильтров не приходится.
Эквалайзер для звуковой карты
Более детальную настройку звука можно выполнить через эквалайзер звуковой карты. Открыть его можно через меню в трее или панель управления.
Если по неизвестным причинам программа Realtek HD отсутствует на компьютере, то ее нужно установить, воспользовавшись кнопкой ниже. После скачивания файла открываем его и кликаем «Далее». Это же касается и звуковых карт SoundMAX. Для них также необходимо установить специальные драйвера.
Кстати, это тоже очень интересно: Скачать Фонбет на компьютер
Выполняем простую инсталляцию, после которой необходимо перезагрузить компьютер. Далее запускаем программу и выполняем нужные настройки. Учитывая особенности материнских плат, дизайн рабочей области эквалайзера может отличаться от представленного на скриншоте ниже.
Через меню утилиты можно полностью подстроить звук под себя. Помимо выбора звукового эффекта предусмотрена возможность поправки на помещение. Тогда даже в пустой комнате музыка будет звучать качественно и насыщенно. Также рекомендуем перейти во вкладку «Dolby» и поставить галочку в пункте «Dolby Sound Room». Это позволит получить объемное и реалистичное звучание.
Где в Windows 7 находится эквалайзер и как его настроить?
Чтобы включить эквалайзер в операционной системе Windows 7 стоит выполнить следующие действия:
Жмём «Пуск», «Панель управления», выставляем режим просмотра «Крупные значки» и ищем раздел «Звук».
Откроется новое окно. Во вкладке «Воспроизведение» двойным кликом открываем значок «Динамиков».
В новом окне переходим во вкладку «Улучшения» или «Дополнительные возможности» (в зависимости от сборки Windows 7). Ставим отметку возле пункта «Эквалайзер».
Также отдельно есть эквалайзер для звуковой карты. Чтобы его открыть и настроить стоит выполнить следующие действия:
На панели задач Windows нажимаем на стрелочку и выбираем «Диспетчер Realtek».
Откроется новое окно. В зависимости от модели материнской платы интерфейс «Диспетчера Realtek» может быть разный. Переходим во вкладку «Звуковой эффект». Выбираем тип эквалайзера.
Выбираем тип звучания под стиль музыкального направления. Однако рекомендуем просто включить аудиокниги или радио, а далее по очерёдности проставить типы эквалайзера. Только так можно правильно подобрать эквалайзер.
Тип эквалайзера можно в любую минут сменить или вообще сбросить, вернув настройки в исходное состояние.
Обзор бесплатных эквалайзеров для Windows 7
Pushtec EQ VS – бесплатный 6-полосный эквалайзер для Windows 7. С его помощью можно настроить качество звучания динамиков. Оригинальность эквалайзера заключается в том, что можно выставить стиль поп и классика (или любой другой) одновременно.
Скачать Pushtec EQ VS для Windows (7/8/10)
EasyQ – простой в использовании эквалайзер, который имеет огромное количество фильтров и позволяет настраивать качество звучания.
Скачать EasyQ для Windows (7/8/10)
Voxengo Marvel GEQ – 16-полосный эквалайзер, который позволяет создавать отдельные звуковые дорожки. Программа поддерживает дискретизацию всех частот, стерео и многоканальную обработку.
Скачать Voxengo Marvel GEQ для Windows (7/8/10)
SonEQ – цифровой эквалайзер, который поддерживает эмуляцию аналогового оборудования. Имеет фильтры НЧ и ВЧ. Интерфейс прост. Имеется три полосы регулировки громкости: низкий, средний, высокий.
Скачать SonEQ для Windows (7/8/10)
Finequalizer – бесплатный 7-полосный эквалайзер с англоязычным интерфейсом. Распространяется на бесплатной основе. Позволяет отрегулировать качество звучания.
Скачать Finequalizer для Windows (7/8/10)
Все эти эквалайзеры для Windows 7 не занимают много места на жёстком диске, не нагружают процессор и распространяются на бесплатной основе.
Больше об эквалайзере для Windows 7 и выше смотрите в видео:
Настраиваем эквалайзер
Эквалайзер позволяет производить корректировку амплитуды сигнала в зависимости от частоты звука, то есть регулировать тембры звучания. В качестве эквалайзера можно использовать как встроенный инструмент звуковой карты через графическую оболочку Windows, так и специальные сторонние программы. Далее мы рассмотрим оба этих способа настройки аудио.
Способ 1: Сторонние программы
Прежде всего, рассмотрим, как настроить эквалайзер на сторонних программах, предназначенных для регулировки звука в Виндовс 7. Сделаем это на примере популярного приложения Hear.
- Щелкните по значку Hear на «Панели уведомлений».

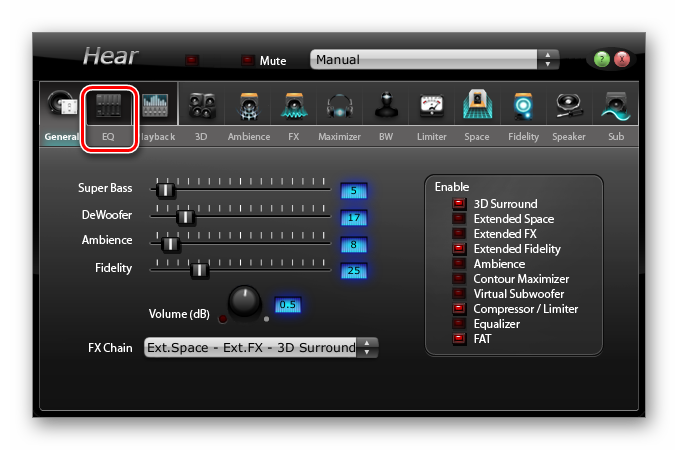
В открывшемся окне в блоке «Display As» переставьте переключатель из положения «Curve» в положение «Sliders».
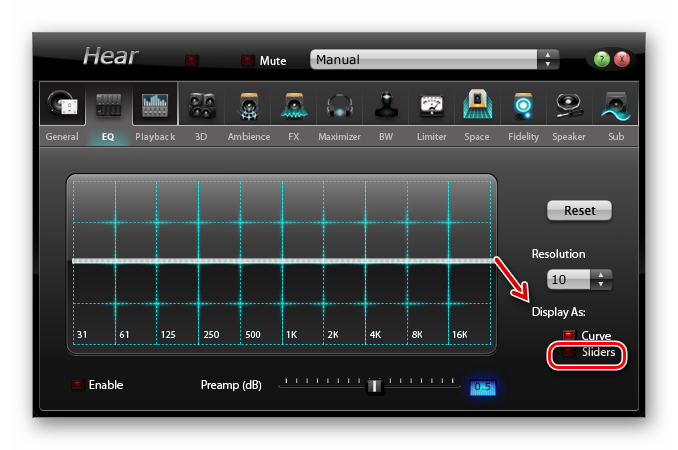
После этого откроется интерфейс эквалайзера.
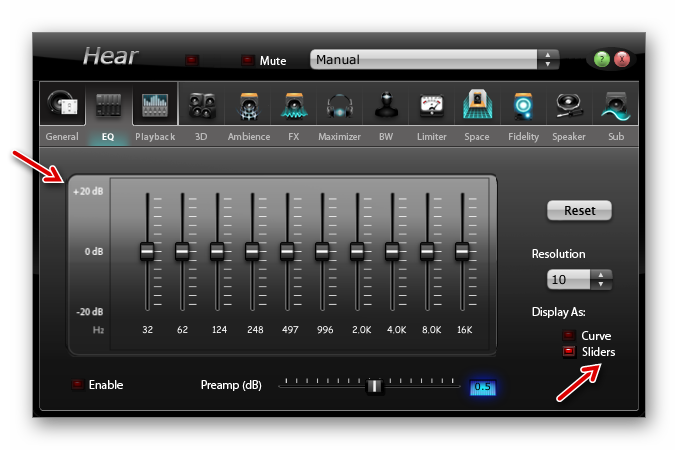
С помощью перетаскивания бегунков подберите оптимальный баланс звука для той мелодии, которая воспроизводится на компьютере в данный момент. При необходимости для сброса к настройкам по умолчанию используйте кнопку «Reset».
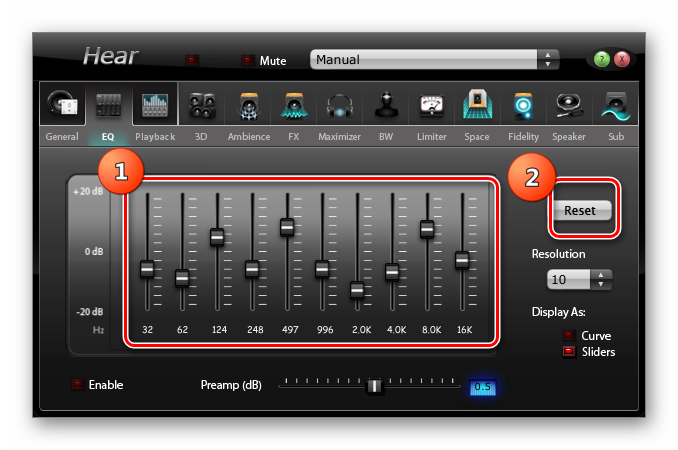
Способ 2: Встроенный инструмент звуковой карты
Как уже говорилось выше, настройку звука можно также произвести через встроенный эквалайзер звуковой карты компьютера.
- Щелкайте «Пуск» и переместитесь в «Панель управления».

В новом окне выберите пункт «Оборудование и звук».

Переходите в раздел «Звук».

Откроется небольшое окошко «Звук» во вкладке «Воспроизведение». Щелкните дважды левой кнопкой мышки по наименованию того элемента, который назначен устройством по умолчанию.
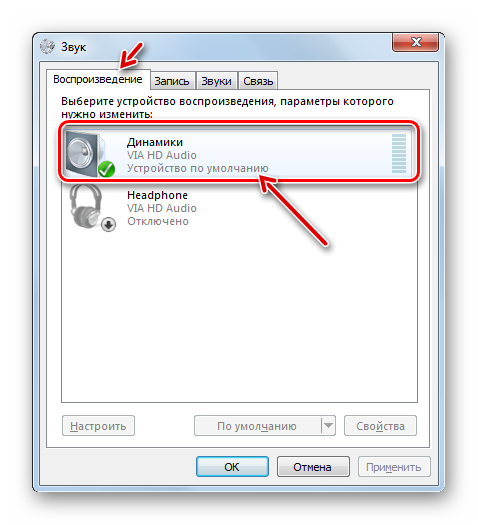
Откроется окно свойств звуковой карты. Его интерфейс будет зависеть от конкретного производителя. Далее следует перейти во вкладку, которая носит наименование «Enhancements» либо «Улучшения».
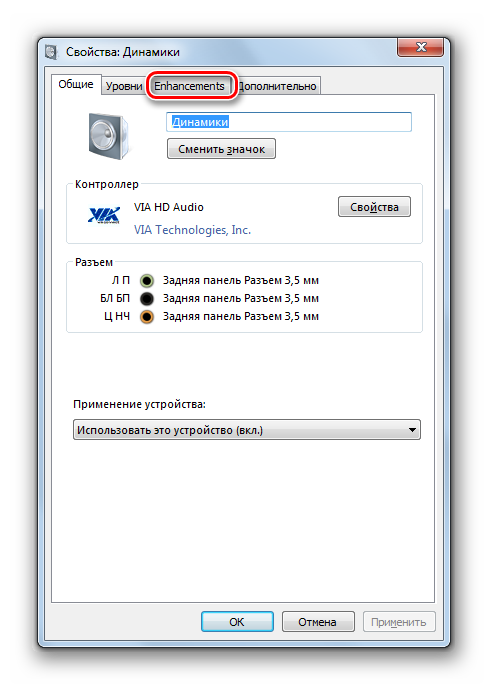
В открывшейся вкладке производимые действия также зависят от наименования производителя звуковой карты. Чаще всего нужно установить галочку в чекбокс «Enable Sound Equalizer» или просто «Эквалайзер». Во втором случае после этого нужно нажать кнопку «OK».
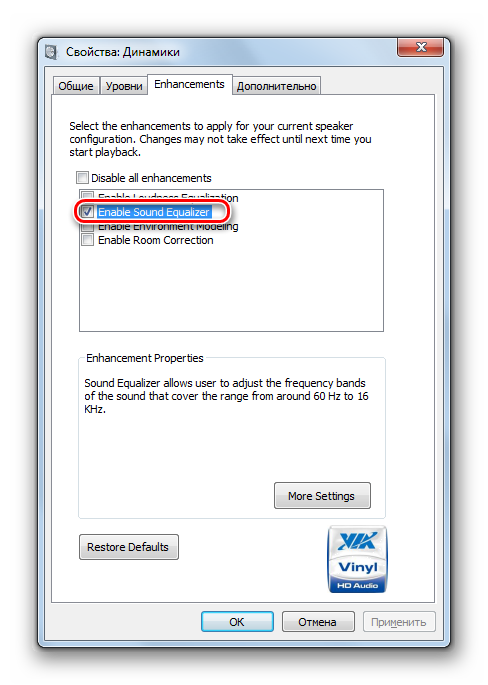
Для того чтобы перейти к регулировке эквалайзера, следует щелкнуть по кнопке «More settings» или по значку звуковой карты в трее.
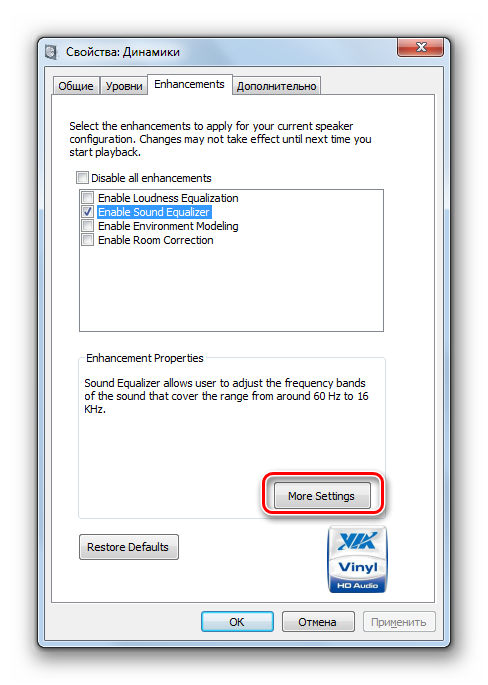
Открывается окошко эквалайзера, где вы вручную можете перестроить бегунки, отвечающие за баланс звука по тому же принципу, как это делалось в программе Hear. После того как настройки завершены, щелкайте «EXIT» или «OK».
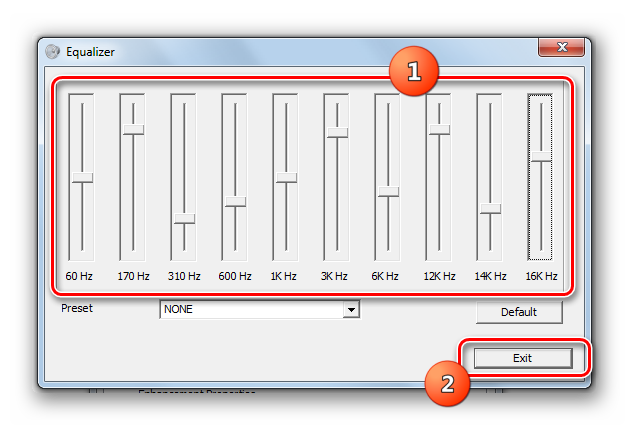
Если вы хотите сбросить все изменения к настройкам по умолчанию, то в этом случае жмите «Default».
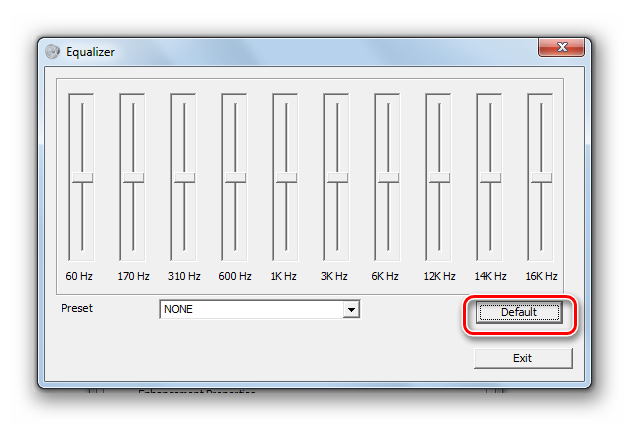
Если вы затрудняетесь самостоятельно правильно выставить бегунки, можно воспользоваться предустановленными настройками из выпадающего списка в этом же окне.
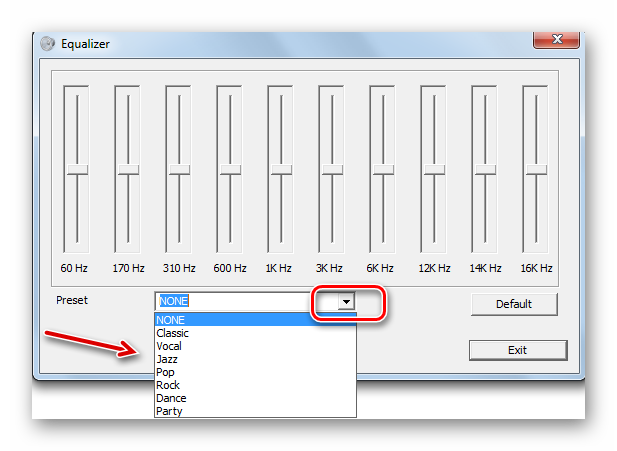
При выборе определенного музыкального направления бегунки автоматически примут наиболее оптимальное положение по версии разработчиков.
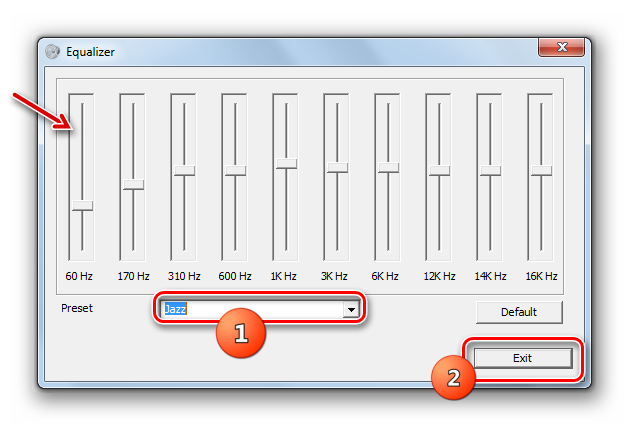
Отрегулировать звук в Виндовс 7 можно как при помощи сторонних программ, так и применив встроенных эквалайзер звуковой карты. Более удобный для себя способ регулирования каждый пользователь может выбрать самостоятельно. Никакой принципиальной разницы между ними нет.
Как включить эквалайзер в Windows 10
Встроенный эквалайзер Realtek
Перейдите в расположение Параметры > Система > Звук и выберите Свойства устройства > Дополнительные свойства устройства вывода. Теперь в окне Свойства: Динамики откройте вкладку Улучшения и установите отметку Эквалайзер.
Откройте раздел настроек звукового эффекта эквалайзера. Он реализованный как эффект добавляемый, после установки звуковых драйверов. Без программного обеспечения Realtek High Definition Audio воспользоваться эквалайзером просто не получится.
Ещё непосредственно в Диспетчере Realtek HD можно настроить эквалайзер. Выберите нужное устройство вывода звука и перейдите к его настройке. В зависимости от Ваших комплектующих и версии программного обеспечения самого эквалайзера может и не быть.
Изменения не вступят в силу до следующего запуска воспроизведения. Выбор звуковых эффектов для применения доступен только с драйверами. Возможно, Вам придётся обновить звуковые драйвера и установить компонент Realtek High Definition Audio.
Приложение Музыка Groove
Воспользуйтесь поиском и откройте доверенное приложение Музыка Groove. В стандартном проигрывателе можно настроить качество звучания. Новый проигрыватель убирает необходимость установки стороннего ПО. Перейдите в раздел Настройки > Эквалайзер.
Эквалайзер ViPER4Windows
Программное обеспечение ViPER4Windows может не только добавить эквалайзер, но и другие тонкие настройки звука. Например, параметры позволяют симулировать отражение звука с учётом размера помещения, плотности воздуха и затухания или убрать лишние шумы.
Приложение полностью совместимо с Windows 7 / 8 / 10. Для нормальной работы понадобится NET Framework 3.5 для Windows 10. Поддерживает отдельную и тонкую настройку звука для разных потоков (музыка, фильмы или приложения). Можно создать несколько профилей.
Средств операционной системы недостаточно в случае эквалайзера для Windows 10. После установки Realtek High Definition Audio можно использовать улучшения звука (эффекты). И то в некоторых ситуациях обновив операционку эквалайзер и все улучшения вообще пропадают.
Бюджетные колонки или наушники всё же требуют настройки звука. Эквалайзер может Вам помочь решить проблему. Некоторые наушники имеют фирменное программное обеспечение. В нём можно тонко настроить звук. Или хотя бы как в случае с моими наушниками попытаться.
Источник
Эквалайзер Pro
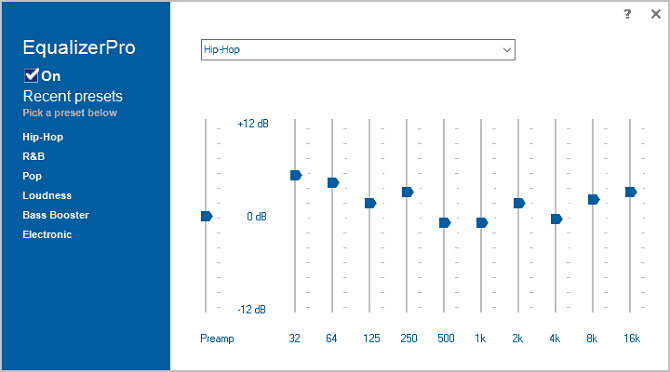
Equalizer Pro – еще один популярный выбор. Он более удобен в использовании, чем Equalizer APO, благодаря чистому интерфейсу без помех.
Приложение предлагает десятиполосный эквалайзер. Это не так много, как некоторые другие звуковые эквалайзеры в этом списке и далеко позади профессионального музыкального оборудования, которое может обеспечить 30 или более. Однако этого более чем достаточно для всех, кроме самых преданных аудиофилов.
Equalizer Pro поставляется с 20 предустановками, функцией усиления низких частот в масштабе всей системы и возможностью сохранения собственных профилей эквалайзера. Приложение также предлагает регулятор громкости предусилителя. Это означает, что вы можете настроить одну полосу, чтобы усилить низкие тона с необходимостью настраивать каждую полосу индивидуально.
Эквалайзер Pro не является бесплатным. Вы можете пользоваться семидневной пробной версией, но после этого вам придется заплатить 19,95 долларов США за лицензию.
Скачать: Эквалайзер Pro ($ 29,95, бесплатная пробная версия доступна)
Заключение
В скудном выборе эквалайзеров платформу Windows обвинить нельзя. Каждый пользователь может выбрать программу согласно своему вкусу и потребностям. Хотите сделать «басс бустед» или забавные звуковые искажения частот как в Tiktok, то вам подойдет простой вариант без профессиональных настроек. Утилита с красивым визуальным интерфейсом, любительскими настройками или мощный музыкальный инструмент для профессионалов – каждый сможет подобрать вариант для себя после прочтения нашей статьи.
Скачать Эквалайзер бесплатно |
Эквалайзер — набор программных фильтров для Windows 10, благодаря которому пользователь может осуществлять регулировку громкости определенных частот. Раньше требовались специальные аппаратные инструменты для оптимальной настройки звуковых частот, но теперь вполне достаточно программного обеспечения, которое подойдет меломанам для комфортного воспроизведения музыкальных треков. Не забывайте о том, что сейчас можно использовать встроенный эквалайзер или скачать альтернативный софт для Windows 10 с нашего веб-сайта.