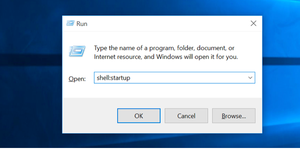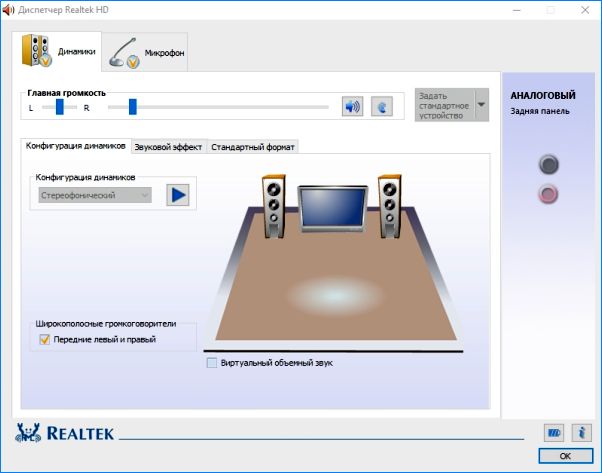Эквалайзер для windows 10: настройка + топ-7 интересных и удобных вариантов
Содержание:
- Профессиональный Voxengo Marvel
- Диспетчер Realtek
- Декоративный NeonVisual
- Razer Surround
- Менеджер аудиодрайвера VIA HD Audio Deck
- Equalizer APO — Эквалайзер
- FXSound Enhancer
- Что такое эквалайзер и для чего он нужен
- Realtek
- Что такое эквалайзер и для чего он нужен
- Настройка звучания штатными средствами «десятки»
- Способ 3: Панель управления звуком
- Использование встроенного эквалайзера
- Почему не стандартный эквалайзер Виндовс
- Что такое эквалайзер
- Какой эквалайзер для Windows 7, 8 и 10 установить на компьютер, чтобы улучшить звук?
- Настраиваем эквалайзер
- Что такое эквалайзер и для чего он нужен
- Как настроить эквалайзер на компе через Диспетчер Realtek
- Встроенный Эквалайзер Windows 10
Профессиональный Voxengo Marvel
От простых решений мы плавно переходим к профессиональным программам-эквалайзерам для Windows, одной из которых является «Voxengo Marvel GEQ». В его основе лежит фазово-линейный 16-полосный графический компенсатор, настраиваемый под конкретную аудиосистему и пользователя. Его можно адаптировать как для новичка, так и для меломана «со стажем».
Процесс обработки звука фильтрами занимает всего 9 миллисекунд, что исключает искажения и посторонние шумы при воспроизведении мелодии. Программа способна работать сразу с 8 входными/выходными каналами.
Для использования Voxengo Marvel GEQ на своем ПК делаем следующее:
Вот так выглядит его окно при раздельной настройке каждого канала: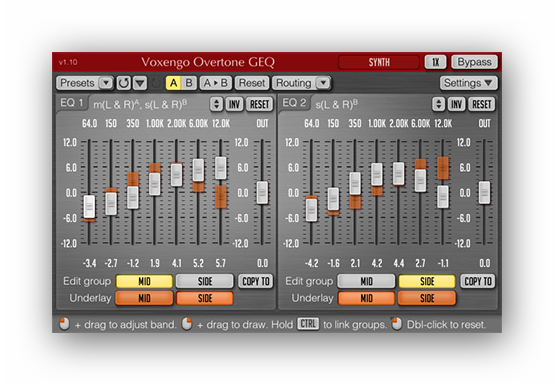
Преимущества
- Запускается на практически любом компьютере.
- Маленькие размеры не стесняют работу с другими элементами Windows.
- 16 градаций частот с регулировкой громкости ±12Дб.
- Поддержка 8 входных и выходных каналов.
- Может дополняться улучшенными скинами с графическими элементами.
- Полностью бесплатный софт.
Диспетчер Realtek
Следующая программа зависит от модели вашей аудио-карты. В большинстве ПК встроена плата Realtek Audio, для которой предусмотрено фирменное ПО для настройки звучания. Если у вас установлен драйвер Realtek High Definition Audio (HD Audio), то вы сможете воспользоваться этим средством. Если значок по каким-либо причинам пропал с панели задач, то открыть приложение можно следующим образом:
- Открываем «Панель управления» любым способом. Можно через поиск в меню «Пуск».
- Далее, нужно найти пункт «Диспетчер Realtek HD».
- Переходим во вкладку «Звуковой эффект». Здесь вы увидите заготовки и полосный эквалайзер.
Декоративный NeonVisual
Программа «NeonVisual» относится к особому разряду украшений рабочего стола, выполняющих две задачи одновременно: великолепная визуализация проигрываемой мелодии и отображение ее тембра на каждой выделенной частоте. NeonVisual не является полноценным инструментом, но может использоваться как дополнение к описанным выше вариантам.
Для запуска ПО на своем компьютере делаем следующие действия:
Скачиваем установочный файл с сайта http://sounevis.ru или на официальной группе Вконтакте https://vk.com/sounevis.
Устанавливаем и запускаем программу.
Главное окно делится на две части. В поле «Визуализации» можно выбрать понравившуюся тему. В «Модули» имеются готовая панель управления плеером, часы и редактируемая консоль, к которой можно привязать любые действия на ПК, включая управление эквалайзером.
- После добавления и настройки отдельные элементы выглядят так:
При грамотном оформлении рабочий стол смотрится шедеврально:
Преимущества
- NeonVisual является отличным визуализатором эквалайзера с возможностью комбинировать и настраивать интерактивные элементы без ограничений.
- При должных навыках в использовании программы можно привязать кнопки управления плеером к редактируемой консоли. Другими словами – вы сможете управлять проигрывателем прямо в NeonVisual.
- Бесплатное русскоязычное ПО совместимо с Windows 7 и 10.
Razer Surround
- Аудитория: геймеры.
- Цена: бесплатно, но нужен код с коробки от наушников Razer Kraken X или Razer Kraken.
- Количество полос: 8.
Эквалайзер для имитации объёмного звучания в наушниках. Он разрабатывался специально для геймеров, которые пользуются гарнитурами Razer. Для использования нужен код с коробки с гарнитурой — либо, если на ней кода активации не оказалось, регистрация гаджета на сайте RazerID.
Программа отлично справляется со звуком 7.1 и обеспечивает полное погружение в игру. Она не требует долгой настройки и специальных знаний. На выходе вы получаете точное позиционирование звука в игре и сможете слышать и товарищей по команде, и противников исключительно чётко.
Razer Surround →
Менеджер аудиодрайвера VIA HD Audio Deck
Большинство современных материнских плат нижнего и среднего ценового сегмента оборудованы аудиоконтроллером от компании «VIA Technologies» или «Realtek». Для каждого из них существует свой драйвер с программой настройки звука.
Сначала мы рассмотрим работу с «VIA HD Audio Deck».
В полях указываем версию операционной системы, тип драйвера и приложение.
- Сервис предоставит список поддерживаемых ОС и микросхем для ознакомления и проверки совместимости. Нажимаем на ссылку для загрузки драйвера.
После установки обязательно нужно перезагрузить компьютер.
- Перезагрузив ПК, заходим в программу VIA HD Audio Deck. При запуске она должна появиться в трее панели задач. В левой части отображается задняя и передняя панель с разъемами аудиовходов-выходов. Правая часть отведена под ползунки настройки параметров.
Сразу же включаем «Расширенный режим».
- Чтобы добраться до эквалайзера, выбираем одноименный пункт во вкладке «Динамик». После нажимаем кнопку «Включить».
Функционал эквалайзера от VIA более широкий, нежели стандартный от Windows. Он может похвастаться режимом плавной настройки и наличием редактируемого списка предустановленных профилей. Помимо этого, есть еще масса настроек, включая микшер, коррекцию помещения и прочие.
Причины и устранение мерцания экрана в Windows
Преимущества
- Стабильное ПО, разработанное для собственных микроконтроллеров.
- Имеет хороший базовый набор функций для нужд домашней мультимедийной системы.
- Есть индикация подключенных устройств к материнской плате или дискретной звуковой карте.
- Приятный и понятный в использовании интерфейс на русском языке.
- Бесплатный продукт.
Equalizer APO — Эквалайзер
Если вы ищете сторонний звуковой эквалайзер, который может работать в масштабах всей системы, тогда это лучшие решение, для вас. Этот инструмент не только позволяет сбалансировать звук, еще можете улучшить качество звука. При установке инструмента или программное обеспечение позволяет выбрать устройство и конфигурацию канала. Кроме того Equalizer APO автоматически определяет, какое устройство подключено на данный момент.
Эквалайзер APO поставляется с функцией графического эквалайзера с двумя полосами. Обладает панелью анализа, которая показывает пик усиления в режиме реального времени, задержку и нагрузку на процессор, что делает его пригодным для интерактивных приложений. Он поддерживает VTS плагин и может быть интегрирован в Voicemeeter. Процесс установки программного обеспечения легок, и вы можете сделать это самостоятельно.
Скачать с оф. сайта || Equalizer APO
FXSound Enhancer
Приложение имеет 3 раздела по функционалу: спектр, эффекты и эквалайзер. В каждом из них находится анимированная заставка, которая активируется при воспроизведении звуков – вы можете отслеживать изменения частот в реальном времени. Smart-эквалайзер создает отдельный виртуальный порт и автоматически подстраивает звучание, исходя из текущих источников воспроизведения.
Достоинства:
- простое управление и приятное визуальное оформление;
- пресет для разных жанров;
- отличная обработка глубокого звука;
- отключение всех изменений одной кнопкой.
Недостатки:
- платное ПО;
- в бесплатной версии нельзя сохранять свои заготовки.
| Платформа: | PC (Windows XP, 7, 8, 10) |
| Разработчик: | FXSound |
| Лицензия: | Платно |
Что такое эквалайзер и для чего он нужен
Качество воспроизведения звука зависит от помещения, акустических систем (колонки, наушники и прочее), условий записи композиций (звук может быть частично искажённым из-за использования низкокачественного оборудования) и других факторов.
Звучание песен может отличаться в зависимости от помещения, качества колонок и записи аудиофайла целом
В связи с этим в функционал практически любого музыкального плеера включён хотя бы простой эквалайзер. Его ещё называют темброблоком. Он призван улучшать качество звука при воспроизведении определённых аудио- или видеозаписей.
Существуют также отдельные утилиты, которые отвечают только за настройку частот без функции воспроизведения музыки (встроенного плеера). Плюс их в том, что они обрабатывают звуки на уровне всей системы Windows (под регулировку попадают даже системные), а не для конкретного плеера.
Каждый плеер оснащен эквалайзером, хотя бы самым простым, чтобы пользователь смог прямо в проигрывателе настроить звучание композиции
У каждого музыкального инструмента есть свой частотный диапазон. Эквалайзер включает в себя, как правило, 10 и больше полос — данных диапазонов частот. Они позволяют настраивать амплитуду избирательно для каждого инструмента — увеличивать или уменьшать громкость его звучания в общем миксе композиции за счёт передвижения бегунков, расположенных на полосах. Таким образом выравнивается общая амплитудно-частотная характеристика звукового сигнала для комфортного восприятия композиции на слух.
Realtek
Мы рассказали, где находится стандартный микшер с минимальными функциями. Большинство ПК имеет встроенную звуковую карту Реалтек и именно под нее пишется софт. Зайти в диспетчер можно в панели управления.
- Вызываем ее через поиск.
- Ищем пункт «Диспетчер Realtek HD.
- Если у вас его нет, можно скачать драйвера на эквалайзер Realtek для Windows 10.
- Обновить их следует в диспетчере устройств, если ваше устройство помечено как «Устройство с поддержкой High Definition Audio». Это значит проблемы с программным обеспечением. Обновляем.
- Когда опция появилась, кликаем. Открывается красочный эквалайзер.
- По функциям он недалеко ушел от встроенного. Он вряд ли можно назвать лучшим эквалайзером для ПК Виндовс 10, программа хоть и наглядная, но профессионально настроить не получится.
- Можно указать эффекты для окружения.
- Выбрать встроенные настройки по музыкальному стилю композиции.
- Добавлена функция поправки на помещение, где указываются вручную расстояние и усиление.
- Еще можно настроить четыре варианта и быстро их применять.
Что делать, если служба узла SuperFetch грузит диск Windows 10, подробный ответ ищите в этой статье.
Что такое эквалайзер и для чего он нужен
Качество воспроизведения звука зависит от помещения, акустических систем (колонки, наушники и прочее), условий записи композиций (звук может быть частично искажённым из-за использования низкокачественного оборудования) и других факторов.
Звучание песен может отличаться в зависимости от помещения, качества колонок и записи аудиофайла целом
В связи с этим в функционал практически любого музыкального плеера включён хотя бы простой эквалайзер. Его ещё называют темброблоком. Он призван улучшать качество звука при воспроизведении определённых аудио- или видеозаписей.
Существуют также отдельные утилиты, которые отвечают только за настройку частот без функции воспроизведения музыки (встроенного плеера). Плюс их в том, что они обрабатывают звуки на уровне всей системы Windows (под регулировку попадают даже системные), а не для конкретного плеера.
Каждый плеер оснащен эквалайзером, хотя бы самым простым, чтобы пользователь смог прямо в проигрывателе настроить звучание композиции
У каждого музыкального инструмента есть свой частотный диапазон. Эквалайзер включает в себя, как правило, 10 и больше полос — данных диапазонов частот. Они позволяют настраивать амплитуду избирательно для каждого инструмента — увеличивать или уменьшать громкость его звучания в общем миксе композиции за счёт передвижения бегунков, расположенных на полосах. Таким образом выравнивается общая амплитудно-частотная характеристика звукового сигнала для комфортного восприятия композиции на слух.
Настройка звучания штатными средствами «десятки»
В Windows есть штатные эквалайзеры, которые настраивают звук для всей системы в целом. Их недостаток — скудный функционал и всего 10 полос. Тем не менее даже этого будет достаточно начинающему пользователю, чтобы настроить звучание.
Настройка динамиков в окне «Свойства»
Один из стандартных эквалайзеров можно найти в настройках ваших динамиков. Следуйте инструкции:
Видео: настраиваем эквалайзер в свойствах динамиков
Использование драйвера Realtek
Похожий эквалайзер вы найдёте и в стандартной утилите «Диспетчер Realtek». Она устанавливается вместе с драйверами одноимённой звуковой карты. Если вы не сможете найти диспетчер у себя на ПК, обновите драйверы звуковой карты в окне «Диспетчер устройств» либо вручную скачайте апдейт с официального сайта производителя вашего устройства. Чтобы запустить «Диспетчер Realtek», воспользуйтесь инструкцией:
- Кликаем по иконке в виде лупы на «Панели задач», которая должна располагаться справа от кнопки «Пуск». В строке внизу вводим запрос «Диспетчер Realtek». Он должен сразу появиться результатах. Для запуска окна кликаем один раз по пункту.В «Поиске Windows» напишите запрос «Диспетчер Realtek» и откройте окно один щелчком мышки по пункту
- Другой метод запуска диспетчера — через окно «Панель управления». Он более сложный, но подойдёт вам, если на «Панели задач» отсутствует значок в виде лупы или поисковая строка. Чтобы запустить указанное окно, зажимаем на клавиатуре комбинацию, состоящую из двух клавиш Win и R
- В маленьком окошке «Выполнить» пишем короткий код control и щёлкаем по кнопке ОК для его выполнения. Можно также нажать на Enter.В поле «Открыть» впишите команду control и нажмите на ОК
- В окне панели устанавливаем значение справа «Мелкие значки». В первом столбце вы сразу увидите «Диспетчер Realtek HD». Щёлкаем по нему.В окне «Панель управления» найдите пункт «Диспетчер Realtek HD»
- В диспетчере переключаемся сразу на вкладку «Звуковой эффект», где находится штатный эквалайзер Windows.В окне диспечтера перейдите на вкладку «Звуковой эффект»
- В соответствующем разделе доступно то же выпадающее меню с перечнем жанров музыки, что и в окне «Свойства». При необходимости выбираем стиль. Предварительно запускаем какой-нибудь аудиофайл, чтобы слышать изменения.Для быстрой настройки эквалайзера выберите в выпадающем меню стиль музыки
- Самые популярные жанры отображены в виде плиток под меню. Для самостоятельной настройки кликаем по кнопке справа «Вкл. графический эквалайзер».Щёлкните по кнопке «Вкл. графический эквалайзер»
- Регулируем звучание с помощью бегунков. В верхнем меню по желанию настраиваем окружающую обстановку.Настройте самостоятельно эквалайзер, передвигая ползунки вверх или вниз, а затем кликните «Сохранить»
- После настройки жмём на «Сохранить». Закрываем окно кликом по ОК либо по крестику в правом верхнем углу.
Способ 3: Панель управления звуком
В операционной системе Windows 10 имеется меню, в котором можно настраивать звук, включая эквалайзер. Если предыдущие два метода вам не удобны, рекомендуем воспользоваться этим, поскольку он является завершающим.
- Откройте «Пуск» и перейдите в «Параметры», кликнув по значку в виде шестеренки.
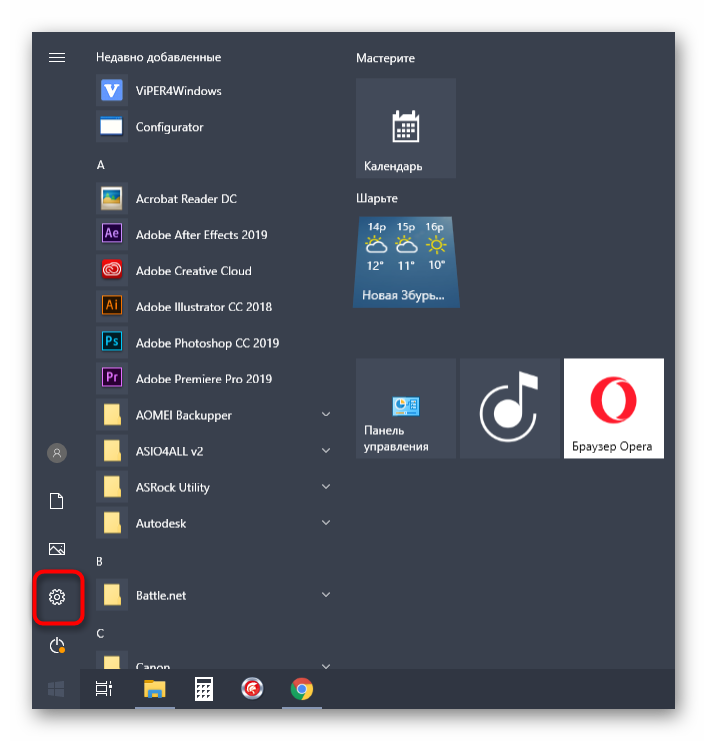
В появившемся окне вас интересует раздел «Система».

Через левую панель переместитесь в «Звук».

Нажмите по надписи «Панель управления звуком».

Откроется отдельное меню во вкладке «Воспроизведение». Здесь отыщите активный динамик и дважды кликните по нему левой кнопкой мыши.
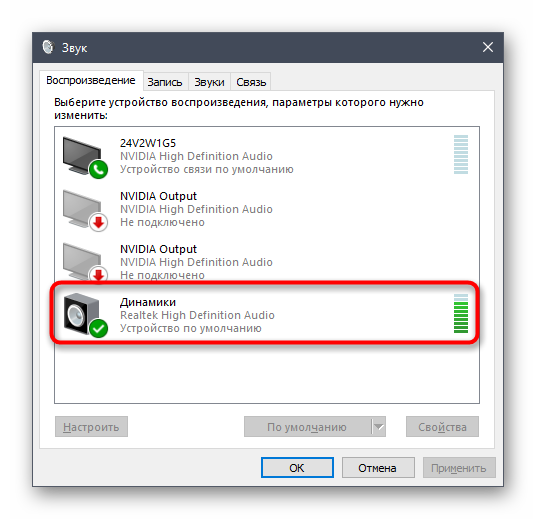
Перейдите на вкладку «Улучшения».
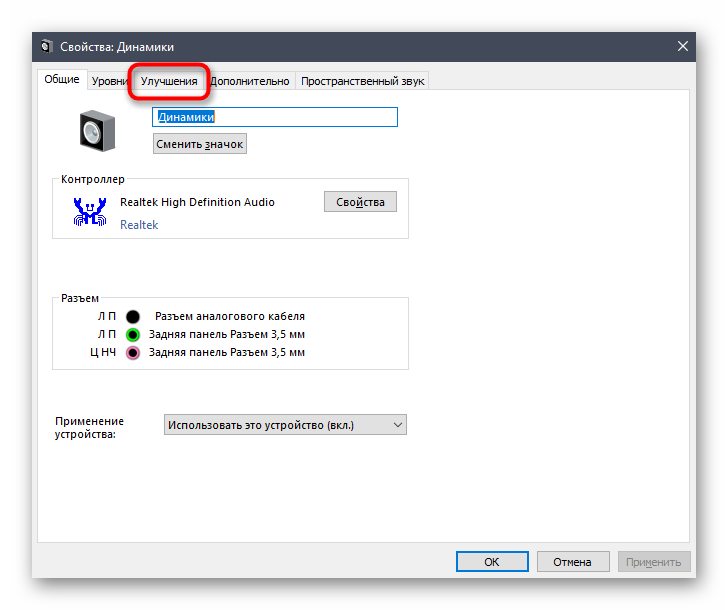
Поставьте галочку возле пункта «Эквалайзер».
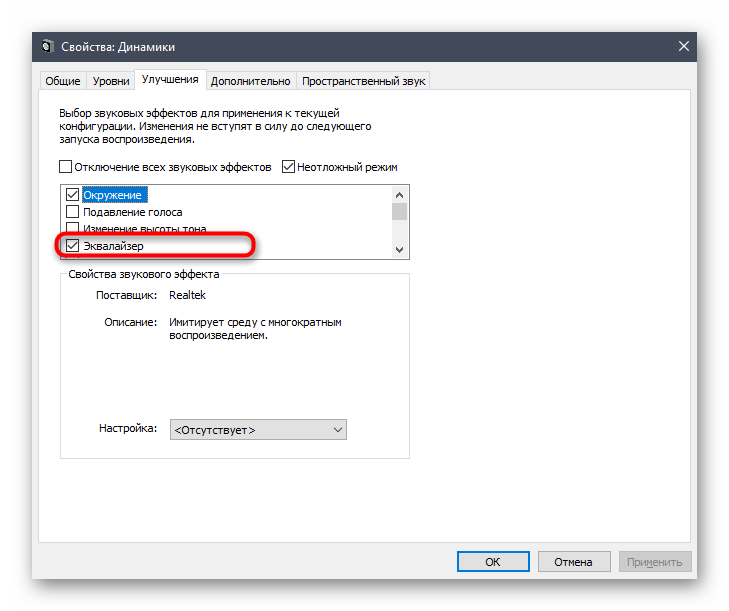
Теперь вы можете применить имеющиеся настройки или перейти к формированию своей конфигурации.
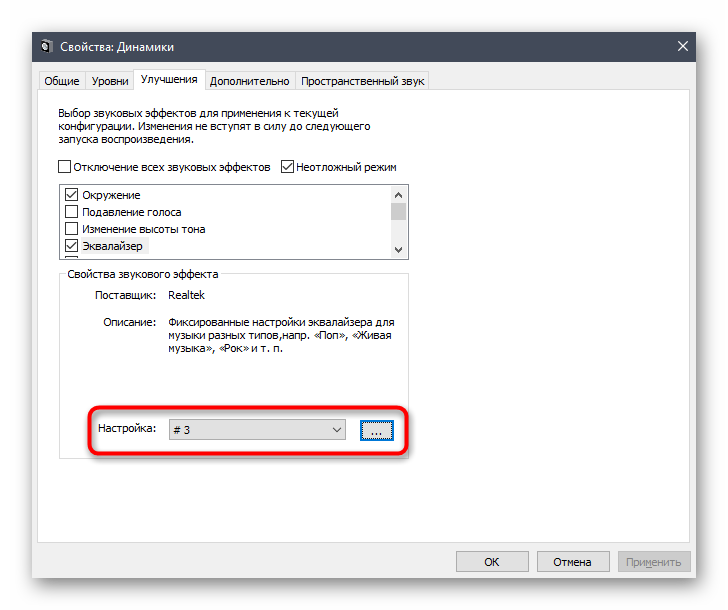
Принцип управления ползунками ничем не отличается от рассмотренного ранее, а по завершении не забудьте сохранить все изменения.
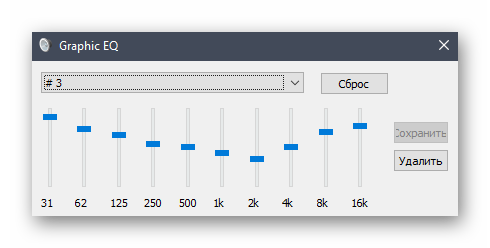
В рамках сегодняшнего материала мы разобрали целых три способа включения эквалайзера в Windows 10. Как видно, почти все они универсальны, но обладают разным уровнем функциональности.
Использование встроенного эквалайзера
Предустановленный микшер присутствует во всех релизах Windows. Его возможности далеки от профессиональных потребностей, но кому-то и этого окажется достаточно. Главное условие обеспечения объёмного и качественного звука – наличие хороших колонок со стереозвучанием. Остальное можем сделать самостоятельно. Стандартное решение Виндовс умеет: менять формат звука (2.0, 2.1, 5.1, 7.1), настраивать баланс, улучшать звук, за счёт подавления эха, изменения высоты голоса и т. п.
Настройка эквалайзера
- Кликаем ПКМ по изображению динамика на панели уведомлений и выбираем «Устройства воспроизведения».
- Делаем щелчок правой кнопкой по активному устройству воспроизведения звука и выбираем «Настроить динамики».
- Устанавливаем подходящий формат звука. Чтобы не ошибиться, можем воспользоваться кнопкой «Проверка».
- Указываем типы колонок, которые присутствуют в акустической системе пользователя и закрываем окно.
- Возвращаемся к окну с отображением подключенных колонок, где нажимаем ПКМ по ним и выбираем элемент «Свойства».
- На вкладке «Уровни» настраиваем баланс и величину сигнала.
- На странице улучшения можем активировать подавление голоса, изменить звук на основании обстановки, настроить высоту тона.
- Ниже есть эквалайзер с предустановленными режимами воспроизведения для разных условий использования.
Сервис ограничен в функциональности по сравнению с программами сторонних разработчиков. В них возможностей настройки значительно больше.
Почему не стандартный эквалайзер Виндовс
Как вы поняли, мы решили не использовать тот эквалайзер, который есть в Windows 10.
Такое решение было принято по нескольким причинам.
Первая из них заключается в том, что далеко не всегда можно найти эту программу.
Скажем так, насколько просто и легко у вас все получиться, зависит прежде всего от вашего железа. Насколько актуальны ваши спецификации? А именно, важны драйвера для звуковой карты. Совместимы ли они с новенькой Windows 10? Если да, то вам повезло! Вы сможете отыскать эквалайзер в меню «Пуск».
Если же драйвера устаревшие, придется немного ковыряться. Но, все равно, расстраиваться не стоит, ведь и эта проблема вполне решаема. Драйвера можно обновить.
Рассмотрим сначала простой путь — когда аудио-драйвера совместимы с новенькой Виндой 10-кой.
Вот что нужно сделать:
- выбираем режим просмотра «Мелкие значки»;
- открываем меню «Пуск» на «Панели управления»;
- отыскиваем вкладку «Звук»;
- выбираем пункт «Диспетчер Realtek HD»;
Рис. 6. Пункт «Диспетчер Realtek HD»
выпадет новое окошко, в котором нужно выбрать вкладку «Звуковые эффекты», там и находятся различные звуковые режимы.
Рис. 7. Надпись «Звуковой эффект»
Да, все не так близко и доступно, как на предыдущих системах, это факт.
Тем не менее, найти эквалайзер не сложно и это займет секунды, если знать, где и что искать.
Теперь нужно просто выбрать подходящий режим. Тут все зависит от ваших привычек и вкусов и от того, какую музыку вы любите.
Лучше всего настраивать звучание прямо при воспроизведении. Вот, как выглядит интерфейс эквалайзера.
Рис. 8. Интерфейс эквалайзера в Виндовс 10
Но, это если у вас все совместимо. Если ваши драйвера устарели для новой операционной системы, то нужного пункта в меню не окажется. Что делать в таком случае?
Как говорилось выше, следует обновить драйвера аудиокарты.
Делается это так:
- щелкните правой кнопкой мышки по команде «Пуск»;
- в контекстном меню кликните пункт «Диспетчер устройств»
- можно вместо этого воспользоваться комбинацией горячих клавиш «Win+R»;
- нужно набрать команду «devmgmt.msc» в командной строке;
Рис. 9. Команда «devmgmt.msc» в командной строке
в окне диспетчера найдите пункт «Звуковые, игровые и видеоустройства», подпункт «Устройство с поддержкой High Definition Audio» и кликните эту команду правой кнопкой мышки;
Рис. 10. Подпункт «Устройство с поддержкой High Definition Audio»
- в контекстом меню щелкните команду «Обновить драйвер»;
- в следующем меню выберите «Автоматический поиск обновленных драйверов».
Рис. 11. Окно обновления драйверов
После того, как обновленные драйвера установятся, нужно выполнить перезагрузку системы.
Теперь отправляйтесь в меню «Пуск» и проверьте, появился ли эквалайзер. Должен быть.
Вторая причина, почему не следует выбирать стандартный эквалайзер заключается в том, что он попросту не так функционален, как программы из нашего ТОП-5.
Набор функций, мягко говоря, скуден.
Из всего сказанного в рамках данного подзаголовка можно сделать вывод, что если вам нужно настроить звук в системе или свести музыку в DAW, лучше скачивайте дополнительную программу!
Что такое эквалайзер
Если вы не знаете — Эквалайзеры представляют собой программные или аппаратные фильтры, что позволяет выравнивать или регулировать громкость определенных частот. В прошлом многие аппаратные инструменты были необходимы, чтобы сбалансировать звуковые частоты. Сейчас же работа может быть сделана, с помощью программного обеспечения для лучшего воспроизведения музыки.
Примечание: Перед тем как скачать Эквалайзер для Windows 10 или начать работу с аудио-эквалайзером, убедитесь, что установлены все аудио драйвера.
Инструкция для проверки или обновлению аудио драйверов
- В диспетчере устройств нажмите на кнопку «Звук, видео и игровые контроллеры», чтобы развернуть все звуковые драйверы.
- Для того, чтобы проверить драйвер обновляется или нет — правой кнопкой мыши на установленный драйвер и выберите опцию Обновить драйвер. Теперь, в драйверах обновления установки Windows щелкните на «Автоматический поиск обновленных драйверов».
- Готово, теперь Система автоматически выполнит поиск и обновит звуковые драйверы.
Какой эквалайзер для Windows 7, 8 и 10 установить на компьютер, чтобы улучшить звук?
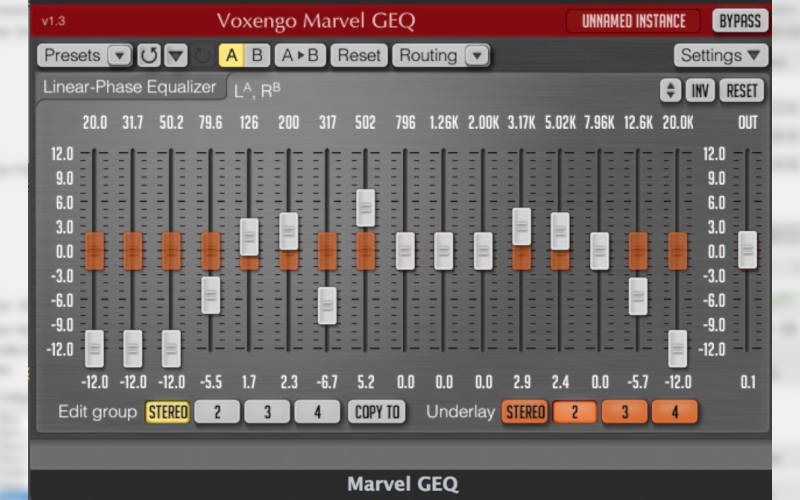

Читайте в обзоре, какой эквалайзер для Windows стоит поставить на компьютер и наслаждаться отличным звуком. В рейтинг попали бесплатные и платные программы для Виндовс 7,8, и 10. У каждого человека слух по-разному воспринимает разные частоты. Одним достаточно слушать музыку на стандартных настройках, а другим лучше настроить его звучание при помощи эквалайзера.
Существует несколько видов эквалайзеров для Windows: используемые со звуковой картой, встроенные в стандартное программное обеспечение, специальные – идущие вместе с аудиоплеерами или редакторами звуковых дорожек. Расскажем о способах настройки звука и лучших программах, способных помочь вам в отладке.
Настраиваем эквалайзер
Эквалайзер позволяет производить корректировку амплитуды сигнала в зависимости от частоты звука, то есть регулировать тембры звучания. В качестве эквалайзера можно использовать как встроенный инструмент звуковой карты через графическую оболочку Windows, так и специальные сторонние программы. Далее мы рассмотрим оба этих способа настройки аудио.
Способ 1: Сторонние программы
Прежде всего, рассмотрим, как настроить эквалайзер на сторонних программах, предназначенных для регулировки звука в Виндовс 7. Сделаем это на примере популярного приложения Hear.
- Щелкните по значку Hear на «Панели уведомлений».
После запуска интерфейса Hear переместитесь во вторую слева вкладку под названием «EQ». Это и есть эквалайзер данной программы.
В открывшемся окне в блоке «Display As» переставьте переключатель из положения «Curve» в положение «Sliders».
После этого откроется интерфейс эквалайзера.
С помощью перетаскивания бегунков подберите оптимальный баланс звука для той мелодии, которая воспроизводится на компьютере в данный момент. При необходимости для сброса к настройкам по умолчанию используйте кнопку «Reset».
Таким образом, настройка эквалайзера в программе Hear будет завершена.
Урок: Программы для настройки звука на ПК
Способ 2: Встроенный инструмент звуковой карты
Как уже говорилось выше, настройку звука можно также произвести через встроенный эквалайзер звуковой карты компьютера.
- Щелкайте «Пуск» и переместитесь в «Панель управления».
В новом окне выберите пункт «Оборудование и звук».
Переходите в раздел «Звук».
Откроется небольшое окошко «Звук» во вкладке «Воспроизведение». Щелкните дважды левой кнопкой мышки по наименованию того элемента, который назначен устройством по умолчанию.
Откроется окно свойств звуковой карты. Его интерфейс будет зависеть от конкретного производителя. Далее следует перейти во вкладку, которая носит наименование «Enhancements» либо «Улучшения».
В открывшейся вкладке производимые действия также зависят от наименования производителя звуковой карты. Чаще всего нужно установить галочку в чекбокс «Enable Sound Equalizer» или просто «Эквалайзер». Во втором случае после этого нужно нажать кнопку «OK».
Для того чтобы перейти к регулировке эквалайзера, следует щелкнуть по кнопке «More settings» или по значку звуковой карты в трее.
Открывается окошко эквалайзера, где вы вручную можете перестроить бегунки, отвечающие за баланс звука по тому же принципу, как это делалось в программе Hear. После того как настройки завершены, щелкайте «EXIT» или «OK».
Если вы хотите сбросить все изменения к настройкам по умолчанию, то в этом случае жмите «Default».
Если вы затрудняетесь самостоятельно правильно выставить бегунки, можно воспользоваться предустановленными настройками из выпадающего списка в этом же окне.
При выборе определенного музыкального направления бегунки автоматически примут наиболее оптимальное положение по версии разработчиков.
Отрегулировать звук в Виндовс 7 можно как при помощи сторонних программ, так и применив встроенных эквалайзер звуковой карты. Более удобный для себя способ регулирования каждый пользователь может выбрать самостоятельно. Никакой принципиальной разницы между ними нет.
Опишите, что у вас не получилось.
Наши специалисты постараются ответить максимально быстро.
Что такое эквалайзер и для чего он нужен
Качество воспроизведения звука зависит от помещения, акустических систем (колонки, наушники и прочее), условий записи композиций (звук может быть частично искажённым из-за использования низкокачественного оборудования) и других факторов.
 Звучание песен может отличаться в зависимости от помещения, качества колонок и записи аудиофайла целом
Звучание песен может отличаться в зависимости от помещения, качества колонок и записи аудиофайла целом
В связи с этим в функционал практически любого музыкального плеера включён хотя бы простой эквалайзер. Его ещё называют темброблоком. Он призван улучшать качество звука при воспроизведении определённых аудио- или видеозаписей.
Существуют также отдельные утилиты, которые отвечают только за настройку частот без функции воспроизведения музыки (встроенного плеера). Плюс их в том, что они обрабатывают звуки на уровне всей системы Windows (под регулировку попадают даже системные), а не для конкретного плеера.
 Каждый плеер оснащен эквалайзером, хотя бы самым простым, чтобы пользователь смог прямо в проигрывателе настроить звучание композиции
Каждый плеер оснащен эквалайзером, хотя бы самым простым, чтобы пользователь смог прямо в проигрывателе настроить звучание композиции
У каждого музыкального инструмента есть свой частотный диапазон. Эквалайзер включает в себя, как правило, 10 и больше полос — данных диапазонов частот. Они позволяют настраивать амплитуду избирательно для каждого инструмента — увеличивать или уменьшать громкость его звучания в общем миксе композиции за счёт передвижения бегунков, расположенных на полосах. Таким образом выравнивается общая амплитудно-частотная характеристика звукового сигнала для комфортного восприятия композиции на слух.
Как настроить эквалайзер на компе через Диспетчер Realtek
Запустите системный эквалайзер для Windows 10. Для этого откройте Панель управления через кнопку Пуск – Служебные Windows – Панель управления.
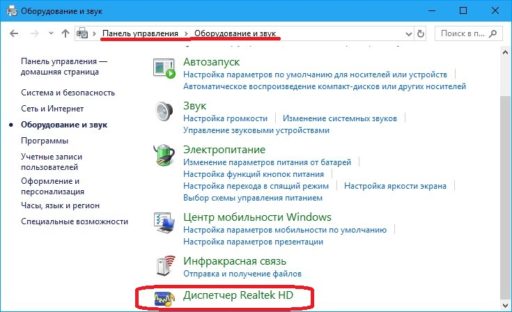 Как открыть системный эквалайзер для Windows 10
Как открыть системный эквалайзер для Windows 10
Потом откройте в открывшемся окне Панели управления – Оборудование и звук – Диспетчер Realtek.
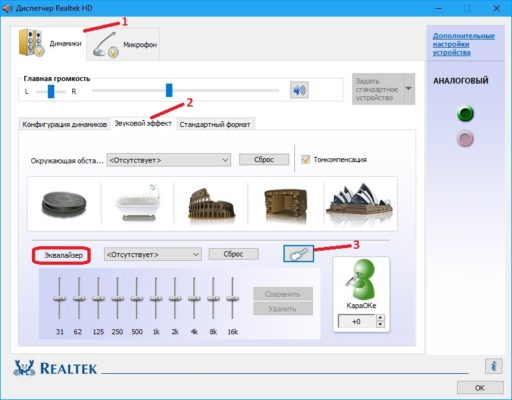 Звуковой эквалайзер
Звуковой эквалайзер
Откроется окно в котором, чтобы зайти в эквалайзер на Windows 10 перейдите на вкладки Динамики – Звуковой эффект. Там в нижней части располагается графический эквалайзер для Windows 10. По умолчанию он представлен в виде кнопок, но если нажать на кнопку Вкл графический Эквалайзер, то он предстанет в обычном для вас виде. Когда перед вами предстанет 10 полосный эквалайзер настройка его будет проста. Таким образом настраивается эквалайзер для басов для Windows 10.
Встроенный Эквалайзер Windows 10
Прежде, чем рассказать о сторонних эквалайзерах для ОС Windows 10, мы поговорим о встроенном, и узнаем где находится Эквалайзер в Windows 10, как получить доступ к встроенному звуковому эквалайзеру в ОС от Microsoft. Все версии Windows, поставляются с графическим встроенным эквалайзером, который обеспечивает десяти-полосный эквалайзер — поп, рок, бас, джаз, клуб, тембр, вокал, классическая и т.д… Выполните следующие действия для доступа по умолчанию Windows 10 аудио эквалайзера.
Теперь Во вкладке улучшений, вы можете увидеть список несколько звуковых эффектов. Отметьте опцию эквалайзер, а затем раскройте эффекты, чтобы выбрать.
Графический Эквалайзер
Чтобы получить доступ к графическому эквалайзеру, нажмите на кнопку три точки (…).
Здесь, вы можете сбалансировать звук от 31 дБ до 16k дБ., и предложено выбрать звуковой эффект или настроить вручную и применить для всей системы звуков. Недостатки такого по умолчанию эквалайзера в Windows 10, что каждый раз, когда вам нужно внести изменения, нужно пройти весь долгий процесс, чтобы открыть его. Вот почему, я предлагаю вам проверить другие бесплатные эквалайзеры для Виндовс 10.