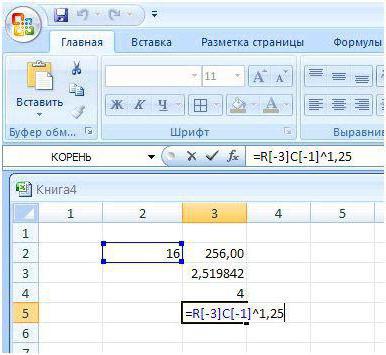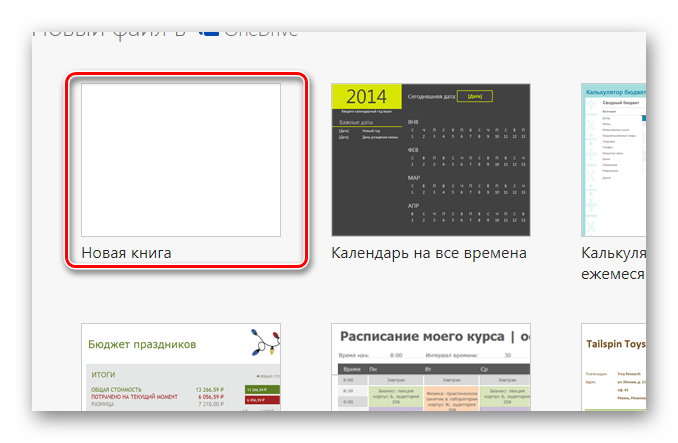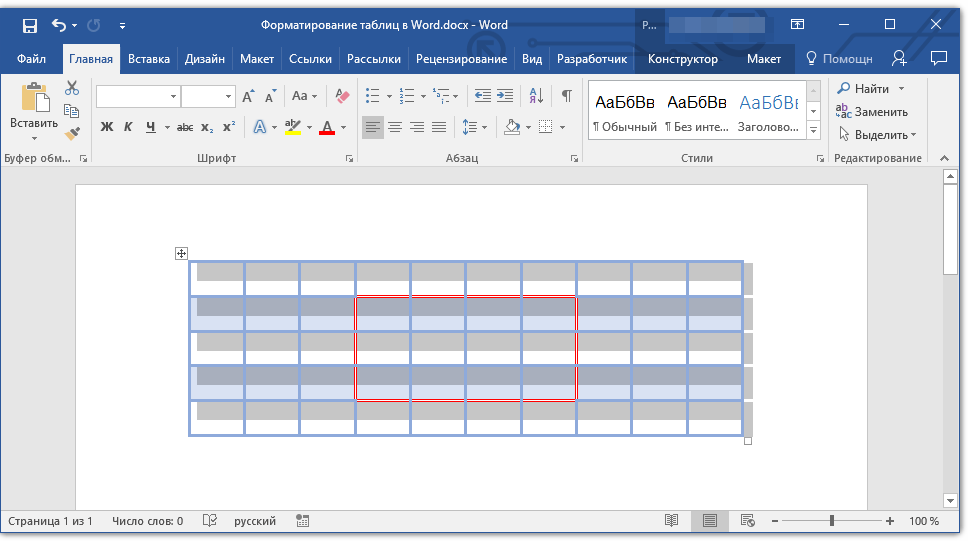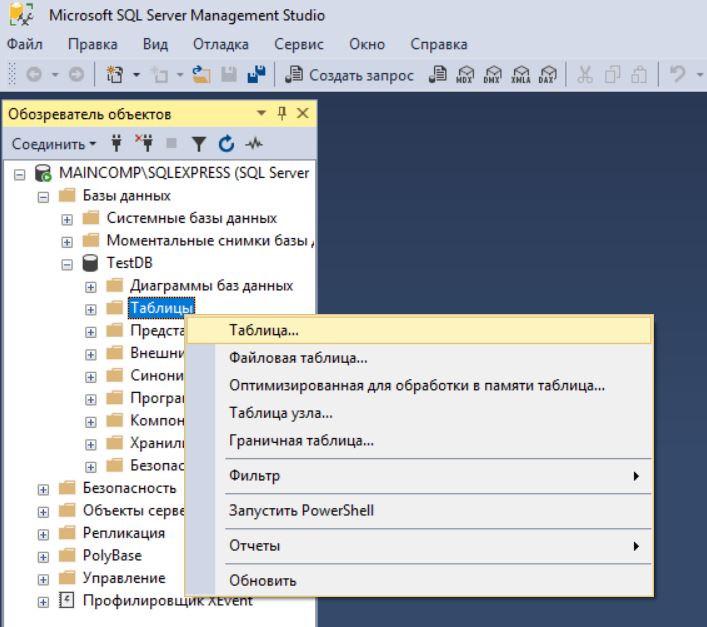Сводные таблицы в эксель
Содержание:
- Отличие версий продукции Майкрософт
- Прочие настройки сводных таблиц в Excel
- Как создать сводную таблицу?
- Сводная таблица в excel из нескольких таблиц как сделать
- Сводные таблицы Excel
- Урок 46. Как создать сводную таблицу в Excel?
- Плюсы сводных таблиц
- Об источнике данных
- Внесение настроек в таблицу
- Использование рекомендуемых сводных таблиц
- Как создается сводная таблица в Excel
- Оформление
- Управление списком полей таблицы
Отличие версий продукции Майкрософт
Стоит понимать, что Эксель 2003 года уже давно морально устарел. Там отсутствует огромное количество современных функций и возможностей. Кроме этого, внешний вид различных объектов (графики, диаграммы и так далее) сильно уступает современным требованиям.
Пример рабочей области Excel 2003.
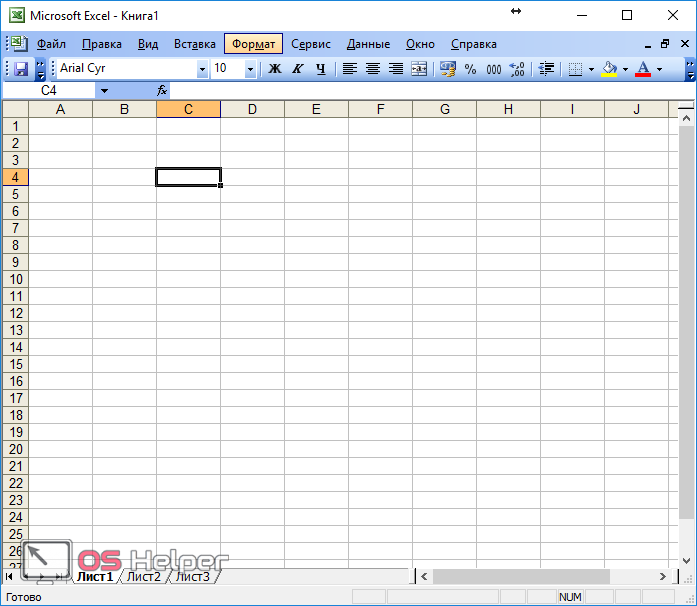
В современных 2007, 2010, 2013, а тем более 2016 версиях всё намного «круче».

Многие пункты меню находятся в разных разделах. Некоторые из них вовсе изменили своё название. Например, привычные нам «Формулы», в далёком 2003 назывались «Функциями». И они занимали не так уж много места.
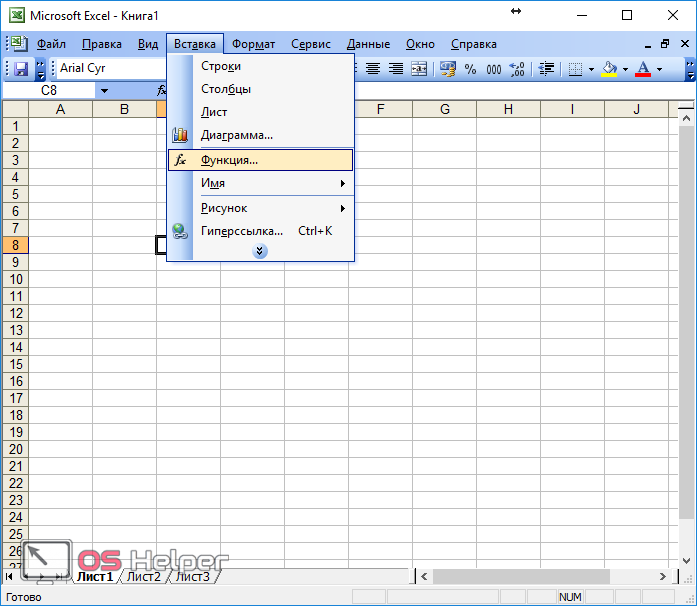
Сейчас же для них отведена целая вкладка.

Ограничения и возможности разных версий
На официальном сайте компании Microsoft можно найти онлайн справку, в которой приводятся все технические характеристики создаваемых книг.
Пример самых основных параметров.
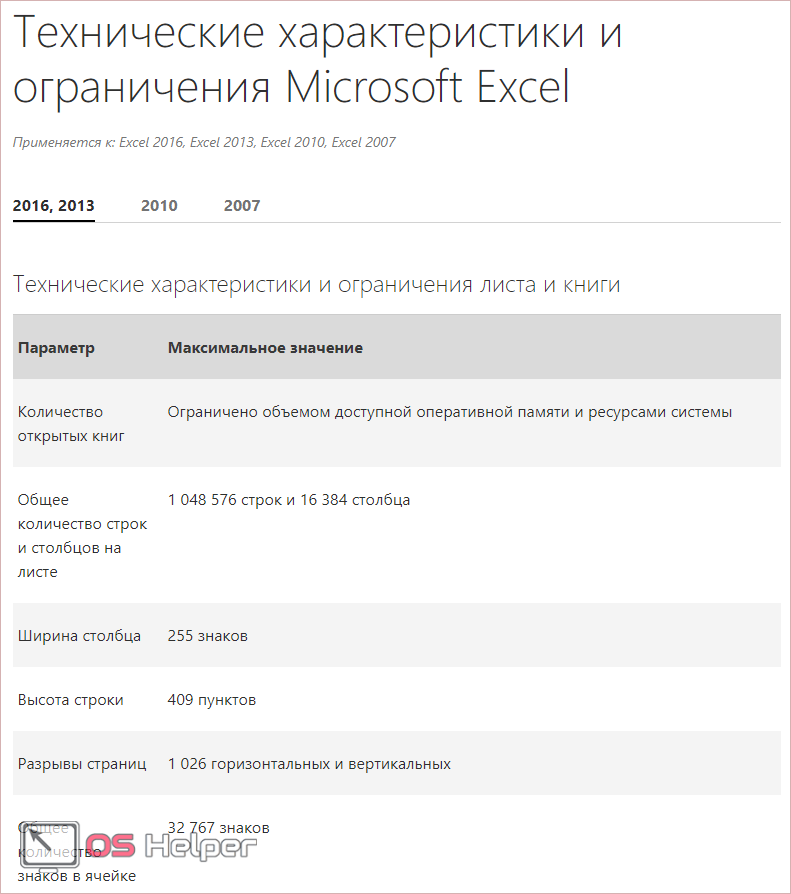
Но в некоторых бюджетных организациях этот офисный пакет используется и по сей день.
Прочие настройки сводных таблиц в Excel
Иногда приходится фильтровать данные по датам. Например, в нашем списке торговых операций присутствует много-много дат. Excel предоставляет инструмент для группировки данных по дням, месяцам, годам и т.д. Давайте посмотрим, как это делается.
Для начала уберите запись Payment Method из области Column Labels (Колонны). Для этого перетащите его обратно к списку заголовков, а на его место переместите заголовок Date Booked (Дата бронирования):
Как видите, это временно сделало нашу сводную таблицу бесполезной. Excel cоздал отдельный столбец для каждой даты, в которую была совершена торговая операция. В итоге мы получили очень широкую таблицу!

Чтобы исправить это, кликните правой кнопкой мыши по любой дате и выберите из контекстного меню пункт Group (Группировать):
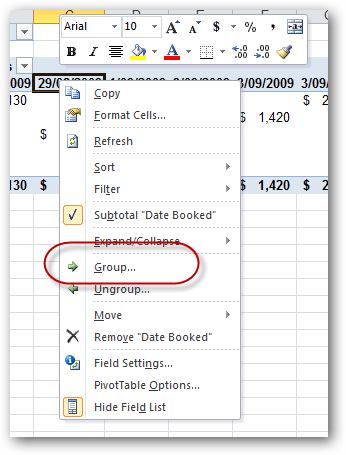
Появится диалоговое окно группировки. Мы выбираем Months (Месяцы) и жмём ОК:
Вуаля! От такой таблицы намного больше пользы:
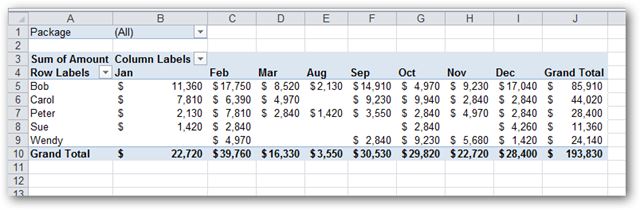
Кстати, эта таблица практически идентична той, которая была показана в начале статьи, где итоги продаж были составлены вручную.
Есть еще один очень важный момент, который необходимо знать! Вы можете создать не один, а несколько уровней заголовков строк (или столбцов):
… а выглядеть это будет так…
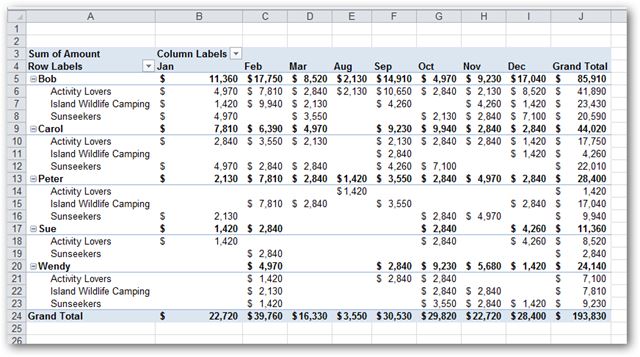
То же самое можно проделать с заголовками столбцов (или даже с фильтрами).
Вернёмся к исходному виду таблицы и посмотрим, как вывести средние значения вместо сумм.
Для начала кликните на Sum of Amount и из появившегося меню выберите Value Field Settings (Параметры полей значений):
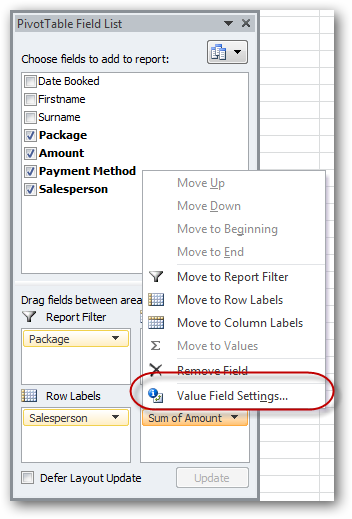
В списке Summarize value field by (Операция) в диалоговом окне Value Field Settings (Параметры поля значений) выберите Average (Среднее):
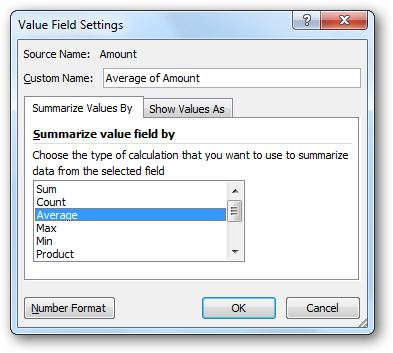
Заодно, пока мы здесь, давайте изменим Custom Name (Пользовательское имя) с Average of Amount (Количество по полю Amount) на что-нибудь покороче. Введите в этом поле что-нибудь вроде Avg:
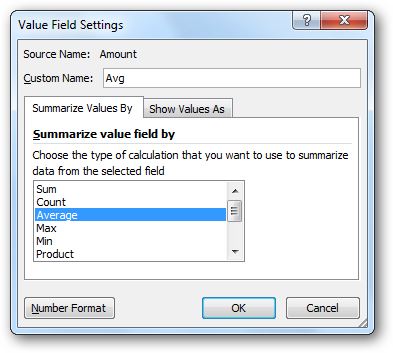
Нажмите ОК и посмотрите, что получилось
Обратите внимание, все значения изменились с итоговых сумм на средние значения, а заголовок таблицы (в левой верхней ячейке) поменялся на Avg:
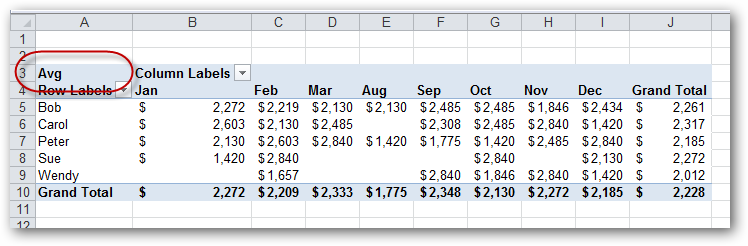
Если захотеть, то можно получить сразу сумму, среднее и количество (продаж), размещённые в одной сводной таблице.
Вот пошаговая инструкция, как сделать это, начиная с пустой сводной таблицы:
- Перетащите заголовок Salesperson (Торговый представитель) в область Column Labels (Колонны).
- Трижды перетащите заголовок Amount (Стоимость) в область Values (Значения).
- Для первого поля Amount измените название на Total (Сумма), а формат чисел в этом поле на Accounting (Финансовый). Количество десятичных знаков равно нулю.
- Второе поле Amount назовите Average, операцию для него установите Average (Среднее) и формат чисел в этом поле тоже измените на Accounting (Финансовый) с числом десятичных знаков равным нулю.
- Для третьего поля Amount установите название Count и операцию для него – Count (Количество)
- В области Column Labels (Колонны) автоматически создано поле Σ Values (Σ Значения) – перетащите его в область Row Labels (Строки)
Вот что мы получим в итоге:
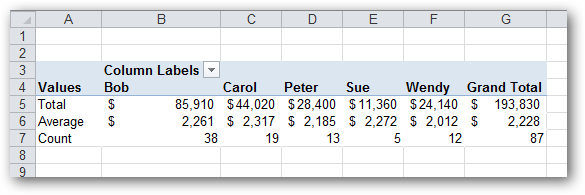
Общая сумма, среднее значение и количество продаж – всё в одной сводной таблице!
Как создать сводную таблицу?
Прежде всего, надо иметь основу для сводной таблицы. Это должен быть вертикальный список, отформатированный как таблица, у которого есть «шапка» с названиями стоблцов. Наша таблица представляет из себя список покупок и имеет следующие заголовки: номер, заказчик, цена, кол-во, стоимость и дата. Чтобы прикрутить к существующей таблице сводную, активируйте любую ячейку внутри списка, откройте меню «Вставка» и выберете пункт «Сводная таблица». Он находится в правом верхнем углу.
В появившемся окне вы должны указать область или имя таблицы. Обычно оно уже указано по умолчанию. Также можно выбрать: создать сводный список на текущем листе или на новом. Для удобства откроем еще один лист.
На новом листе появится область для будущей таблицы и список полей. Среди них вы увидите заголовки столбцов с предыдущего листа.
Чтобы сформировать сводную таблицу, надо определить, по какому критерию мы будем ее собирать. В нашем случае фильтром отчета может быть Заказчик. Надо захватить этот заголовок и с помощью мыши перетащить его в соответствующую область.
Сводные таблицы очень часто используют для контроля и составления отчетов, ведь с их помощью можно быстро анализировать данные по многим параметрам. Например, нам необходимо видеть, сколько было куплено фруктов. Для этого в качестве названия строк используем Товар. Теперь выбранные поля будут отмечены галочками, а в области таблицы уже начнет вырисовываться понятный список.
Удобно то, что для каждой области можно выбрать несколько полей. Например, если указать в названии строк еще и цену товара, она будет стоять отдельной подписью под каждым пунктом. Чтобы было понятно, в какой день заказчики покупали фрукты, перетащим в область названия столбцов поле Дата. Отображение этих данных можно дополнительно настроить, кликнув левой кнопкой мыши по названию поля и выбрав пункт «Группировать».
Здесь можно указать период времени, за который будет отображаться информация, а также шаг: дни, месяцы, кварталы и т.д.
Чтобы заполнить сводную таблицу данными, перетащим в область значений поле Стоимость. Теперь наш документ выглядит как полноценная таблица. Она отображает стоимость товара, проданного в определенные даты.
Сводная таблица готова, а значит, можно начать с ней работать. Разберемся с тем, для чего нужен фильтр отчета. Для этого кликнем по ячейке «Все». В выпадающем списке появятся наши заказчики. Можно отсортировать таблицу, выкинув из нее данные по одному из них.
Если выбрать Гену, в таблице будут указаны только те фрукты, которые купил он. Представьте теперь, что в списке не два, а сто заказчиков и несколько сотен товаров: в таком случае не обойтись без сводной таблицы.
Сортировать можно не только по фильтру отчета, но и наименованию строк и столбцов. Например, если нас интересует результат продажи определенных товаров, мы можем изменить сводную таблицу, выделив только те строки, которые хотим.
Кроме того, у поля значений есть дополнительные параметры отображения информации. Чтобы открыть окно с их настройками, кликните по названию вашего значения — у нас это Сумма по полю Стоимость. В разделе с параметрами можно выбрать не сумму, а количество. Тогда вместо стоимости товара будет показано, сколько раз его покупали.
Все поля можно менять местами, просто перетаскивая их мышкой. Например, изменим фильтр отчета сводной таблицы: поставим на его место дату, а поле с заказчиком перенесем в названия столбцов. Таблица моментально перестроится и примет следующий вид:
Мы также можем сортировать списки по строкам, столбцам и фильтру отчета. Например, если отфильтровать таблицу по дате, мы увидим только те продажи, которые произошли в выбранный день.
Сводные таблицы открывают для пользователя много новых и полезных возможностей, которые сильно упрощают работу в Excel. Начав с простого примера и освоив эту функцию, вы сможете с легкостью оперировать большими объемами данных и быстро создавать отчеты по разным критериям.
Сводная таблица в excel из нескольких таблиц как сделать
Типичная задача при обработке информации полученной из разных источников. Типовое решение — взять и свести все таблицы в одну. Но что делать, когда таблиц много (например, 20), или свести их в одну нет возможности, на листе просто не хватает строк (все таблицы в сумме дают больше 1 100 000 строк)?
Однако решение существует! И оно не очень сложное.
Для решения этой задачи нам понадобиться надстройка ЁXCEL .
Итак, приступим к решению. Мы имеем на входе 3 таблицы, расположенные на разных листах рабочей книги:
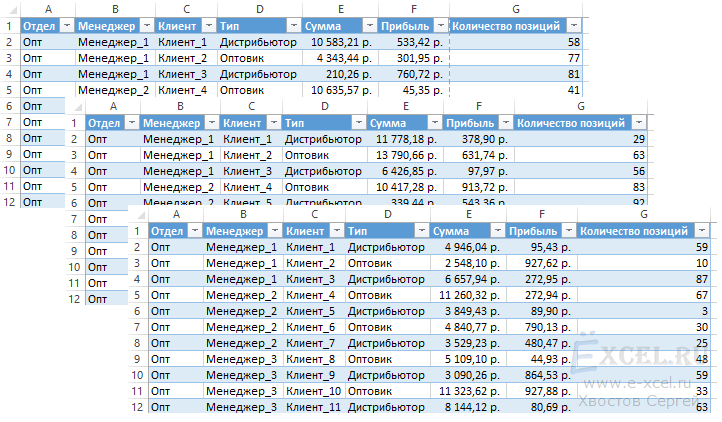
Важно:
- Количество столбцов во всех таблицах должно быть одинаково;
- Кроме таблиц на листах не должно быть никакой информации.
Начинаем манипуляции. Переходим в главном меню во вкладку ЁXCEL и нажимаем кнопку «Таблицы», в выпавшем меню выбираем команду «Объединить таблицы»:
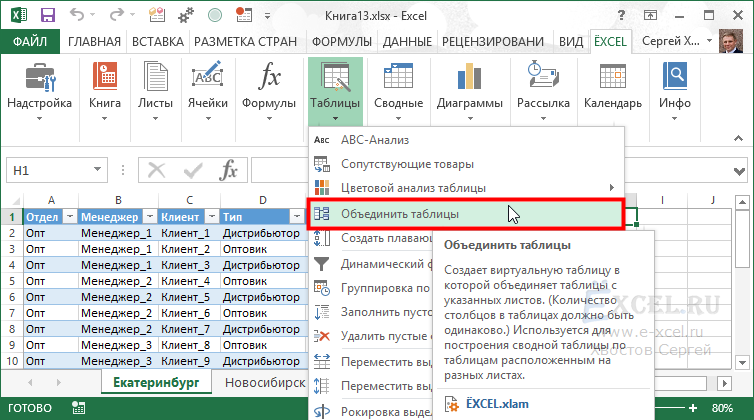
В открывшемся диалоговом окне выделяем листы с таблицами, которые необходимо объединить и нажимаем «ОК»:
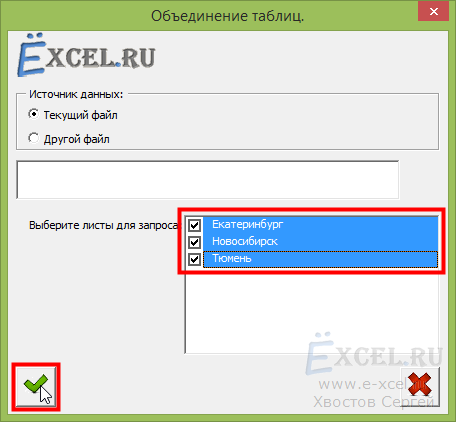
Программа сформирует запрос — объединит таблицы и выведет информационное сообщение:
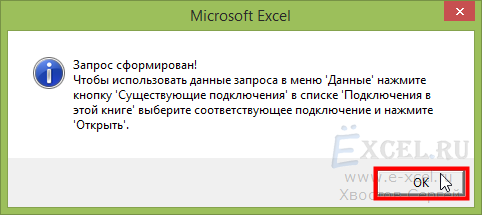
Осталось совсем немного. Переходим в главном меню во вкладку «Данные» в разделе «Получение внешних данных» нажимаем кнопку «Существующие подключения»:
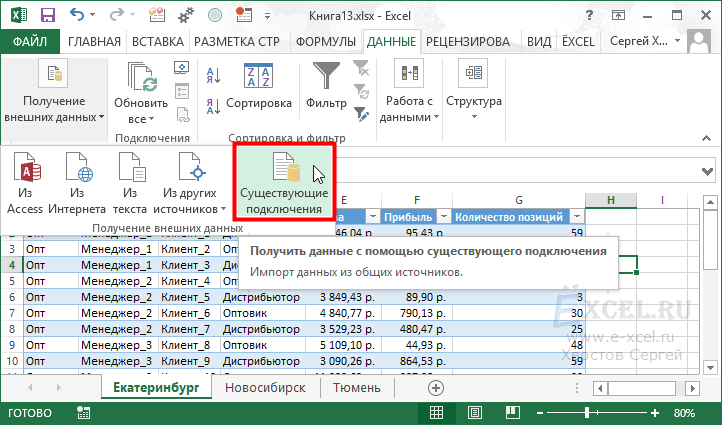
В открывшемся диалоговом окне выбираем «Подключения в этой книге» — «Запрос из Excel Files» и нажимаем «Открыть»:
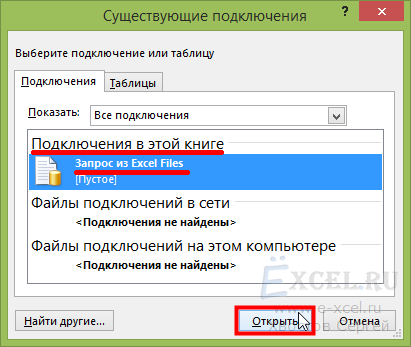
В открывшемся диалоговом окне устанавливаем переключатели в положения «Отчет сводной таблицы» и «Новый лист», нажимаем «ОК»:
Программа создаст в книге новый лист на который выведет макет сводной таблицы
Обратите внимание — программа создаст в сформированной таблице новый столбец с названиями листов из которых были получены данные:
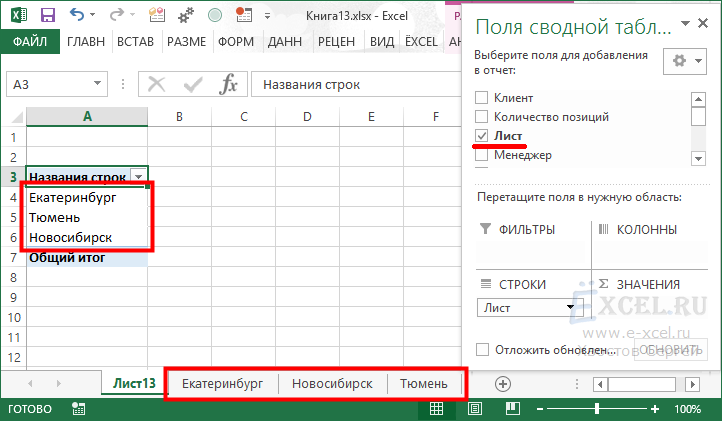
Достройте сводную таблицу до необходимого состояния, добавьте в любую из связанных таблиц новую строчку, обновите сводную таблицу — в ней появятся добавленные данные.
Чтобы обновление сводной таблицы происходило автоматически вставьте в модуль каждого листа содержащего таблицы следующий код ( Как вставлять макросы? ):
Важно:
Если вы переместили файл в другую папку или отправили файл коллеге по электронной почте — необходимо заново связать таблицы (в запросе прописывается абсолютный путь к файлу).
Чтобы запрос работал не зависимо от того в какой папке лежит файл вставьте в модуль «ЭтаКнига» следующий код:
Данный макрос при открытии книги будет определять текущий путь к файлу и менять путь к файлу в запросе.
Чтобы оценить всю прелесть — выньте файл из архива и при загрузке файла включите макросы.
Возможные ошибки при использовании этого метода:
- В таблицах одинаковое количество столбцов, но при попытке использовать запрос получаем сообщение: «В таблицах или запросах, выбранных в запросе на объединение, не совпадает число столбцов.» Причина: в одном или нескольких листах с таблицами есть пустые столбцы (в них раньше были данные) и MS Excel считает их столбцами таблиц. Решение: Выделить и удалить все пустые столбцы на листах с таблицами.
- Все столбцы удалили, но ошибка осталась. Причина: файл сохранен на сетевом диске или открыт из почтовой программы. Решение: сохраните файл у себя на локальном компьютере, выполните запрос, вставьте в него макрос меняющий путь в запросе и выложите обратно в сеть (если нужно).
- В полученном запросе в некоторых ячейках пропадают данные. Причина: в ваших таблицах встречаются столбцы, которые одновременно содержатся и числовые и текстовые значения. MS Excel считает, что эти столбцы должны содержать только числа и не выводит текст. Решение:преобразуйте все числовые значения в этих столбцах во всех таблицах в текстовые. Обновите запрос — текстовые данные появятся.
Сводные таблицы Excel
Перед созданием вычисляемого поля необходимо открыть или сгенерировать сводную таблицу. В нашем примере используется сводная таблица, показанная на рис. 5.6.
Теперь, когда в нашем распоряжении имеется сводная таблица, наступило время для создания, вычисляемого поля. Чтобы создать вычисляемое поле, активизируйте диалоговое окно Вставка вычисляемого поля (Insert Calculated Field).
Рис. 5.6. Создайте сводную таблицу, в которую будет добавляться вычисляемое поле
Чтобы открыть его, на контекстной вкладке ленты Параметры (Options), выбранной в группе контекстных вкладок Работа со сводными таблицами (PivotTable Tools), перейдите в группу Вычисления (Calculations), щелкните на кнопке Поля, элементы и наборы (Fields, Items & Sets) и выберите в раскрывающемся меню команду Вычисляемое поле (Calculated Field), как показано на рис. 5.7.
Рис. 5.7. Создание вычисляемого поля начинается с этого раскрывающегося меню
На экране появится диалоговое окно Вставка вычисляемого поля (Insert Calculation Field), как показано на рис. 5.8.
Рис. 5.8. Диалоговое окно Вставка вычисляемого поля поможет в создании вычисляемого поля для сводной таблицы
В верхней части диалогового окна имеются два текстовых поля: Имя (Name) и Формула (Formula). В этих полях следует задать имя вычисляемого поля и создать формулу, указав необходимые поля данных и математические операторы. На рис. 5.9 показано, что вычисляемому полю присвоено описательное имя Средняя выручка за час. Это имя должно точно характеризовать тип выполняемой математической операции.
Рис. 5.9. Выбор для вычисляемого поля описательного имени
Далее перейдите к списку Поля (Fields) и дважды щелкните на поле Объем продаж. Введите символ косой черты /, чтобы указать программе Excel, что вы будете делить значение поля Объем продаж на другой элемент.
По умолчанию текстовое поле Формула диалогового окна Вставка вычисляемого поля содержит выражение = 0. Перед вводом собственной формулы следует удалить нуль.
С этого момента диалоговое окно должно выглядеть так, как показано на рис. 5.10.
Рис. 5.10. Начните ввод формулы со значения = ‘Объем продаж’/
Закончите ввод формулы, дважды щелкнув на поле Период продаж (в часах). Готовая формула показана на рис. 5.11.
Рис 5.11. Полная формула = ‘Объем продаж’/’Период продаж (в часах)’ отображает требуемое вычисляемое поле
Щелкните на кнопке Добавить (Add), а затем — на кнопке ОК для активизации нового вычисляемого поля. Как видно на рис. 5.12, в результате вы получите вычисляемое поле внутри сводной таблицы.
Рис. 5.12. Вы успешно добавили вычисляемое поле в сводную таблицу. Теперь можно изменять настройки этого нового поля точно так же, как и параметры любого другого поля (например, имя поля, числовой формат или цвет)
Обратите внимание на то, что после создания нового поля Средняя выручка за час оно добавляется в список полей. Результат, полученный с помощью вычисляемого поля, не форматируется
При желании его можно отформатировать с помощью методики, описанной в разделе Создание базовой сводной таблицы
Результат, полученный с помощью вычисляемого поля, не форматируется. При желании его можно отформатировать с помощью методики, описанной в разделе Создание базовой сводной таблицы.
Означает ли это, что вы добавили столбец в источник данных? Нет. Вычисляемые поля похожи на элементы Промежуточная сумма (Subtotal) и Общая сумма (Grand Total) сводной таблицы, задаваемые по умолчанию, так как все они являются математическими функциями, которые выполняют перерасчет данных при изменении или обновлении сводной таблицы. Вычисляемые поля просто имитируют строго заданные поля в источнике данных. Можете перетаскивать их, изменять настройки полей, а также использовать вместе с другими вычисляемыми полями.
Взгляните внимательно на рис. 5.11
Обратите внимание на то, что формат введенной вами формулы похож на используемый в стандартной строке формул Excel. Очевидное различие состоит в том, что вместо использования строгих ссылок на ячейки или числовых значений вы ссылаетесь на поля данных сводной таблицы для определения аргументов, применяемых в расчетах
Если вы уже работали с формулами в Excel, то быстро усвоите концепции создания вычисляемых полей.
Урок 46. Как создать сводную таблицу в Excel?
Приветствую вас, посетители блога!
При аналитике различных рекламных инструментов необходима простота и наглядность отчетов. Смотреть на сухие цифры не очень-то и хочется, да и глаза разбегаются от их большого количества. Сегодня вы узнаете, как создать сводную таблицу в Excel. Это поможет вам составить наглядные отчеты по эффективности рекламных кампаний в Яндекс.Директ или Google Adwords.
Ну так как блог о интернет-маркетинге, то и составлять мы будем сводную таблицу из отчета о расходах рекламных кампаний, объявлений и ключевых фраз.
Еще кое-что: статья написана не только для тех, кто занимается интернет-маркетингом, но и для людей, занимающимся другими сферами деятельности. Поэтому этот урок я разделю на две части:
- Выгрузка отчета из Метрики;
- Создание сводной таблицы;
Тем, кто не интересуется интернет-маркетингом первую часть можно не читать!
Выгрузка отчета из Метрики
Итак. Давайте выгрузим отчет о расходах рекламных кампаний Директ из Яндекс.Метрики в XLSX-файл. Для этого перейдите в отчет “Директ-расходы”: 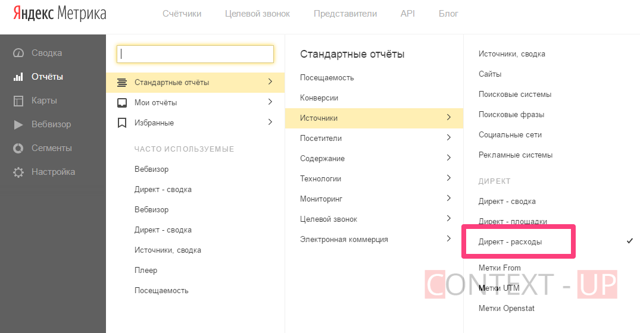
Затем нажмите на небольшую кнопку “Экспорт” в правом верхнем углу отчета и выберите “XLSX” из графы “Данные из таблицы”:
Отлично! Отчет выгружен, теперь можно переходить к созданию сводной таблицы.
Создание сводной таблицы
Прежде, чем мы начнем создавать сводную таблицу, необходимо подготовить исходную таблицу. Что под этим подразумевается:
- Убираем все объединенные ячейки;
- Убираем пустые ячейки;
После всех подготовок исходная таблица примет вид: 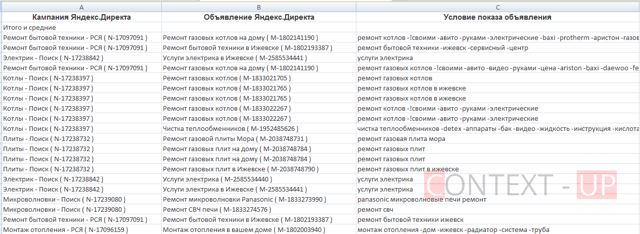
Еще раз перепроверьте табличку. Наличие пустых и объединенных ячеек неприемлемо для сводной таблицы.
Ну-с начнем создавать:
- Перейдите во вкладку “Вставка”:
- Во вкладке “Вставка” найдите кнопку “Сводная таблица” (крайняя с лева). Нажмите на нее:
- В появившемся окошке укажите куда поместить отчет: на новый лист или на существующий. Нажмите “ОК”:
И вот перед вами конструктор сводной таблицы. Наша задача – перетащите все необходимые данные таблицы в определенные поля сводной таблицы. Делается это в области с права: 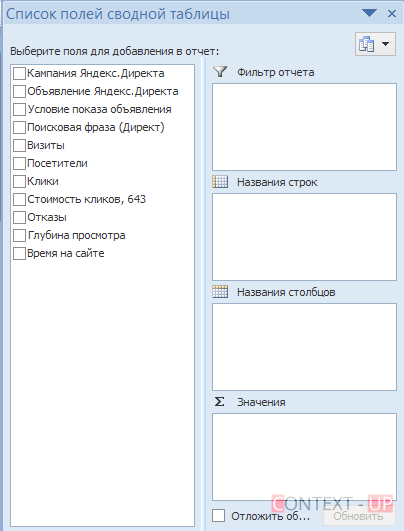
Как видите здесь четыре области:
- Фильтр отчета. Предназначается для фильтрации данных;
- Названия строк. Сюда переносятся анализируемые поля. Например, рекламная кампания, объявление и ключевая фраза;
- Названия столбцов. Здесь указываются значения. Подставлять ничего не нужно, данные из поля значения перенесутся автоматически;
- Значения. Сюда переносятся данные, с помощью которых анализируются поля, перенесенные в область “Названия строк”;
- Кажется доходчиво объяснил.
- Итак, вот пример моей сводной таблицы, где я просматриваю расходы, переходы по каждой кампании, по каждому объявлению, по каждой фразе:
- В области “Названия строк” сохранена изначальная иерархия, то есть сперва кампании, потом объявления, затем ключевые фразы. Благодаря этому сводная таблица принимает следующий вид:
- Как видите, все данные вложены по порядку. А вся таблица выглядит так:
- Как создать сводную таблицу в Excel вы теперь знаете, осталось только сделать ее восприятие проще.
Упрощаем восприятие данных таблицы
Отчет имеет не очень-то и красивое оформление и приходиться много крутить глазами, чтобы четко разобрать цифры. Для более лучшего восприятия оформим таблицу так:
Сделаем это следующим образом:
- Во вкладке “Конструктор” выберите любой, понравившийся вам, стиль оформления таблицы:
- Затем переименуйте столбцы. Дважды щелкните по столбцу и дайте название;
- Присвойте денежный формат столбцу с расходами. Нажмите правой кнопкой мыши на ячейке с данными о расходах и выберите “Числовой формат”, затем в списке с лева найдите пункт “Денежный формат”:
- Указываем гистограмму в каждой ячейке столбца “Расходы”. Выделите ячейки столбца “Расходы” и на вкладке “Главная” найдите кнопку “Условную форматирование”, нажмите на нее. В выпадающем списке выберите пункт “Гистограмма”:
Результат:
Теперь вы наглядно видите на какую кампанию больше всего тратите средств. В данном примере на кампанию “Котлы – Поиск” больше всего тратится денежных средств. Это может означать только одно – необходимо оптимизировать цену клика посредством увеличения CTR. Этот процесс называется ведение рекламных кампаний.
Ну а на этом все! Думаю, что на вопрос “Как создать сводную таблицу в Excel?” я ответил.
До свидания!
Не забывайте подписываться и оставлять комментарии к уроку.
Плюсы сводных таблиц
Отчеты в формате сводных таблиц обладают серьезными преимуществами перед другими типами отчетов в Excel. Рассмотрим каждое из них:
- Таблица составляется по практически любому объему данных.
- Редактировать вид отчета можно через меню форматов – встроенная библиотека содержит множество цветовых тем таблиц.
- Возможно объединение данных в более широкие группы, например несколько дат объединяются в кварталы.
- По результатам отчета можно провести расчеты с помощью инструментов Excel, это не повлияет на источники данных.
- Информация в сводной таблице может стать основой для составления графика или другого визуального отчета.
Об источнике данных
Мы уже упоминали, что к исходным данным, используемым для правильного создания сводных таблиц в программе Excel, предъявляются определённые требования. Перечислим их:
- главное ограничение связано с обязательным наличием названий над столбцами, участвующими в вычислениях. Такие идентификаторы необходимы для формирования результирующих отчётов – при добавлении в исходную таблицу новых записей (строк) формат СТ менять не нужно, а результаты будут пересчитаны автоматически;
- убедитесь, что в ячейках строк и столбцов, участвующих в выборке, введены числовые параметры. Если они будут пустыми или содержать текстовые значения, эти строки выпадут из расчётов, что исказит результаты вычислений;
- следите за соответствием форматов строк и содержимым ячеек. Если она определена как дата, то все значения в столбце должны иметь такой же формат, иначе фильтрация и просчеты будут неправильными.
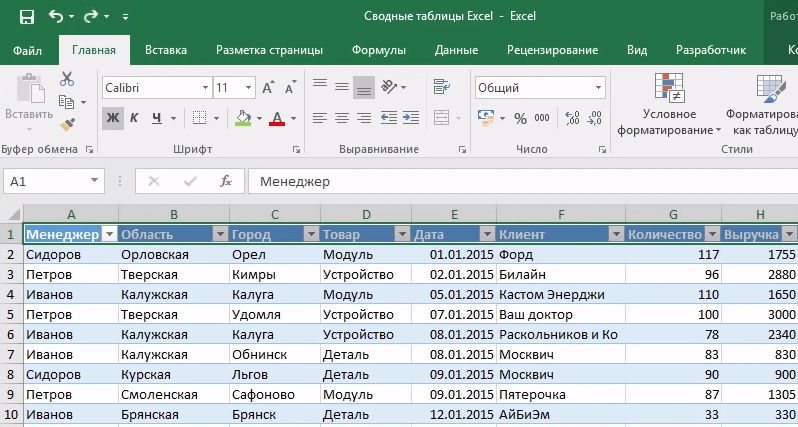
Если придерживаться этих правил, то с построением сводной таблицы проблем возникнуть не должно.
Внесение настроек в таблицу
Управлять параметрами таблицы можно во вкладке «Конструктор». Например, через группу «Параметры стилей таблиц» можно добавлять или удалять строки с заголовками и итогами, сделать чередующееся форматирование строк, выделить жирным первый или последний абзац.
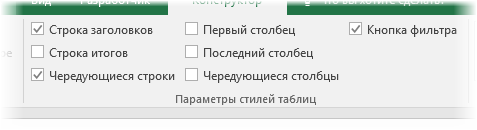 15
15
Быстро сделать привлекательный дизайн таблицы не составит никакого труда благодаря готовым шаблонам. Их можно найти в группе «Стили таблиц». Если же нужно внести свои изменения в дизайн, это также легко сделать.
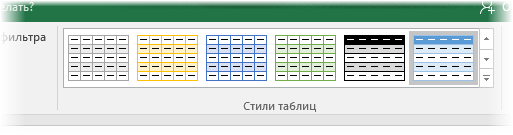 16
16
Группа инструменты дает возможность выполнить некоторые дополнительные операции, такие как создание сводной таблицы, удаление дубликатов или же удалить таблицу, превратив ее в обычный диапазон.
17
Но одна из самых интересных возможностей любой таблицы – срезы.
18
Простыми словами, это фильтр, располагаемый на отдельной панели. После нажатия на кнопку «Вставить срез» мы можем выбрать колонки, которые будут служить критериями фильтрации.
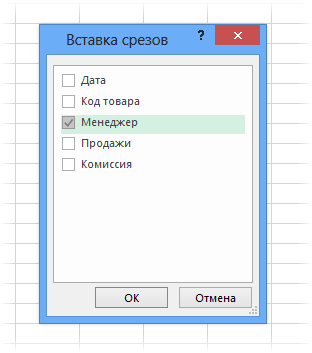 19
19
После этого в отдельной панели появляется перечень уникальных значений определенной колонки.
20
Чтобы применить фильтр, необходимо кликнуть по нужной категории.
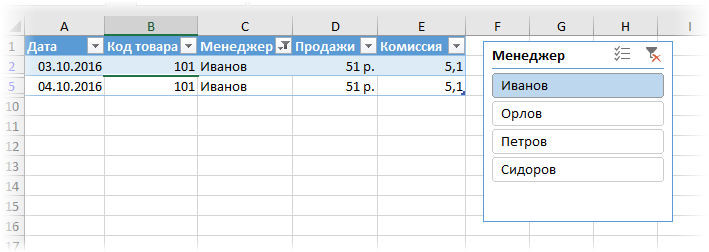 21
21
После этого будут отображаться лишь те значения, которые соответствуют тому менеджеру, который был выбран.
Также возможен выбор сразу нескольких категорий. Это можно сделать, удерживая клавишу Ctrl или воспользовавшись специальной кнопкой в верхнем правом углу, расположенной в левой части от снятия фильтра.
Срез можно настраивать. Для этого существует отдельная вкладка на ленте, которая называется «Параметры». В ней пользователь может отредактировать внешний вид среза, размеры кнопок, количество столбцов и внести ряд других изменений. В целом, там все интуитивно понятно, поэтому любой пользователь сможет сам разобраться.
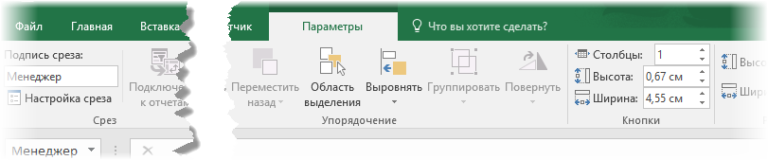 22
22
Использование рекомендуемых сводных таблиц
Если у вас не получается самостоятельно построить таблицу, вы всегда можете рассчитывать на помощь редактора. В Экселе существует возможность создания подобных объектов в автоматическом режиме.
Для этого необходимо сделать следующие действия, но предварительно выделите всю информацию целиком.

- Перейдите на вкладку «Вставка». Затем нажмите на иконку «Таблица». В появившемся меню выберите второй пункт.

- Сразу после этого появится окно, в котором будут различные примеры для построения. Подобные варианты предлагаются на основе нескольких столбцов. От их количества напрямую зависит число шаблонов.

- При наведении на каждый пункт будет доступен предварительный просмотр результата. Так работать намного удобнее.

- Можно выбрать то, что нравится больше всего.

- Для вставки выбранного варианта достаточно нажать на кнопку «OK».

- В итоге вы получите следующий результат.

Как создается сводная таблица в Excel
Для начала мы проверяем правильно сформирована ли наша таблица: все столбцы имеют правильное название, имеют соответствующий формат ячеек, кто текстовое, кто числовое ну т.д… Проверьте обязательно если хотите получить отличный результат. И если всё отлично приступаем:
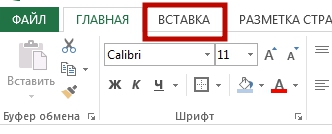
На панели управления выбираем вкладку «Вставка» и получаем на выбор 2 варианта создания вашей сводной таблицы:
- Рекомендуемые сводные таблицы (этот пункт рекомендуется использовать начинающим, но не бойтесь, это ненадолго, уловите суть создания, попрактикуетесь и всё, будете работать по второму пункту).
- Сводная таблица (используется при ручной настройке таблицы в основном используется опытными пользователями)
Оформление
Внешний вид – это один из важнейших параметров
Очень важно сделать акцент на каких-нибудь элементах. Например, шапка, заголовок и так далее
Всё зависит от конкретного случая.
Рассмотрим вкратце основные манипуляции с ячейками.
Создание заголовка
В качестве примера будем использовать простую таблицу.
- Сначала переходим на вкладку «Главная» и нажимаем на пункт меню «Вставить строки на лист».
- Выделяем появившуюся строчку и нажимаем на пункт меню «Объединить ячейки».
- Далее пишем любой заголовок.
Изменение высоты элементов
Наш заголовок по размеру одинаковый с шапкой. А это не очень красиво. Кроме того, он смотрится невзрачно. Для того чтобы это исправить, нужно перенести курсор на границу 1 и 2 строки. После того, как его внешний вид изменится, сделайте левый клик мыши и потяните вниз.
В результате этого высота строки будет больше.
Выравнивание текста
Наш заголовок расположен внизу ячейки и прилип к шапке. Для того чтобы это исправить, необходимо воспользоваться кнопками выравнивания. Вы можете изменить положение текста как по вертикали, так и по горизонтали.
Кликаем на кнопку «По середине» и получаем желанный результат.
Теперь заголовок смотрится куда лучше.
Изменение стиля
Также рекомендуется изменить шрифт и увеличить кегль (размер по вертикали). Сделать это можно вручную при помощи панели инструментов.
Или же использовать готовые стили. Для этого сначала выделяем строку. Затем через меню выбираем любой из предложенных вариантов оформления.
Эффект будет очень красивым.
Как вставить новую строку или столбец
Для того чтобы изменить количество элементов в таблице, можно воспользоваться кнопкой «Вставить».
Вы можете добавить:
- ячейки;
- строки;
- столбцы;
- целый лист.
Уничтожить ячейку или что-нибудь еще можно точно так же. Для этого есть своя кнопка.
Заливка ячеек
Если вы хотите выделить какую-нибудь колонку или строчку, для этого нужно использовать инструмент заливка.
Благодаря ему вы сможете поменять цвет любых ячеек, которые были выделены ранее.
Формат элементов
При желании можно сделать с таблицей что угодно. Для этого достаточно нажать на кнопку «Формат».
В результате этого вы сумеете:
- вручную или автоматически изменить высоту строк;
- вручную или автоматически изменить ширину столбцов;
- скрыть или отобразить ячейки;
- переименовать лист;
- изменить цвет ярлыка;
- защитить лист;
- блокировать элемент;
- указать формат ячеек.
Формат содержимого
Если нажать на последний из вышеописанных пунктов, то появится следующее:
Благодаря этому инструменту можно:
- изменить формат отображаемых данных;
- указать выравнивание;
выбрать любой шрифт;
изменить границы таблицы;
«поиграть» с заливкой;
установить защиту.
Управление списком полей таблицы
После нажатия кнопки «ОК» в окне создания сводной таблицы, создается пустая область для ее размещения, и отображается окно со списком всех полей.
Названиями полей служат заголовки столбцов исходных данных, поэтому старайтесь называть их максимально понятно и коротко.Ниже списка представлены 4 области. Они отвечают за действия над данными:
- Названия строк – отображает значения поля в виде названия строк. По сути данная область ничего не меняет, если назначить ей все имеющиеся поля, то получим исходную таблицу;
- Названия столбцов – значения полей отображаются в виде названий столбцов. Действие напоминает обычное транспонирование;
- Значения – со значениями столбцов, помещенными в эту область, производятся вычисления. При этом одно поле может быть назначено ей несколько раз;
- Фильтр отчета – сюда помещаются поля, значения которых служат для фильтрации строк исходных данных, которые сводная таблица должна проигнорировать.
Для назначения области конкретного поля, достаточно перетащить последнее с помощью мыши.Для примера будет использована таблица, отображающая динамику курса доллара по отношению к рублю за 9 месяцев:
| Месяц | Дата | Кол-во | Курс | Изменение |
| Январь | 10.01.2013 | 1 | 30,4215 | 0,0488 |
| Январь | 11.01.2013 | 1 | 30,3650 | -0,0565 |
| Январь | 12.01.2013 | 1 | 30,2537 | -0,1113 |
| … | … | … | … | … |
| Сентябрь | 28.09.2013 | 1 | 32,3451 | 0,1715 |
Необходимо составить сводную таблицу в Excel, которая рассчитывает средний курс за каждый месяц (пустая таблица уже была построена в начале данного раздела).
В область «Названия строк» перетащим поле «Месяц». Области «Значения» назначим «Курс», после чего изменим параметры для поля так, чтобы по нему высчитывалось среднее арифметическое. Для этого кликаем по требуемому пункту в области, в раскрывшемся меню жмем на «Параметры полей значений…». В появившемся окне имеется вкладка «Операция». В ней необходимо выбрать из списка «Среднее». Готово.
Также в параметрах поля можно изменить заголовок и применить дополнительные вычисления на одноименной вкладке рассмотренного меню.