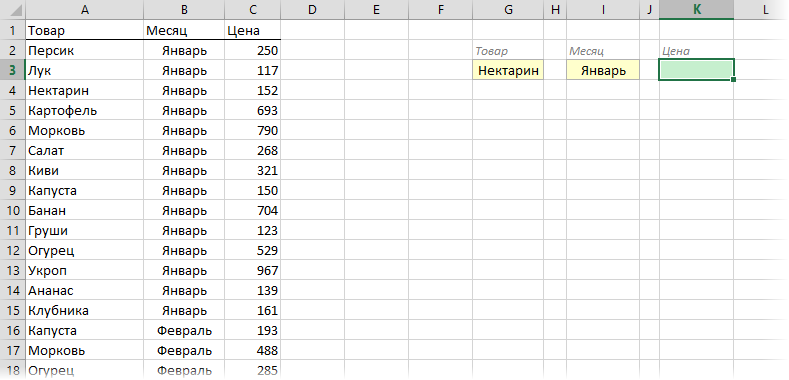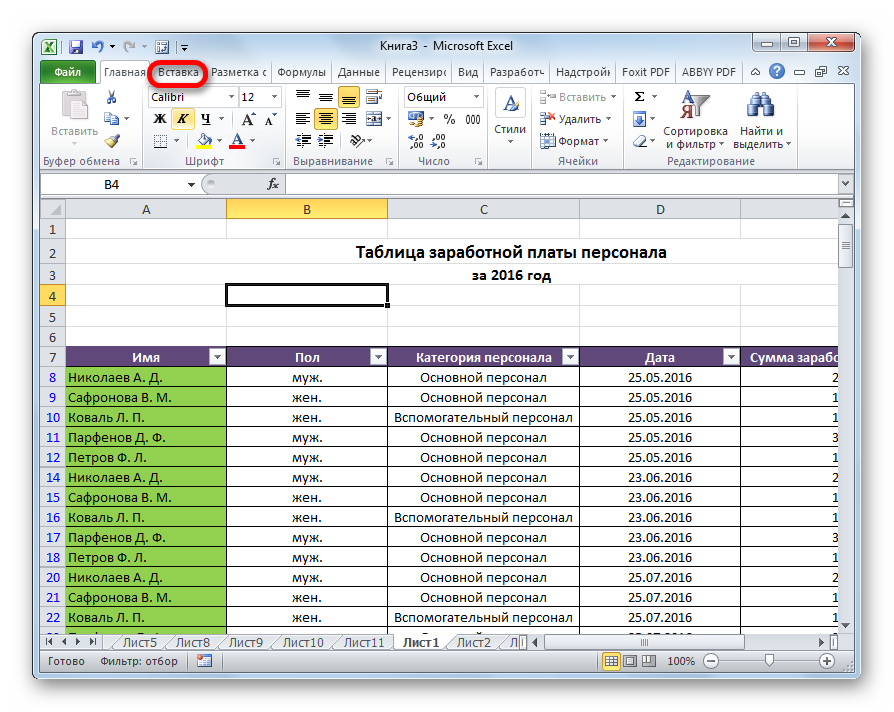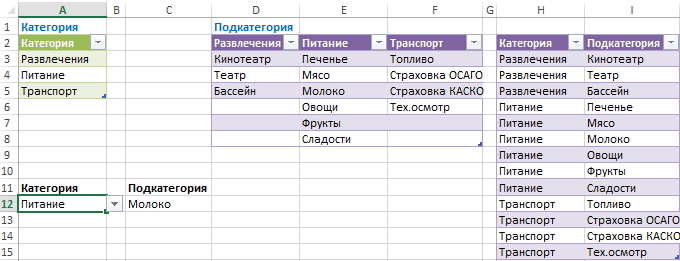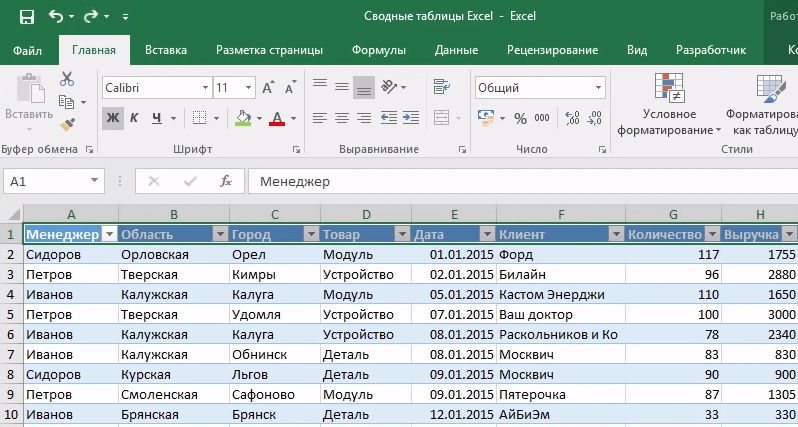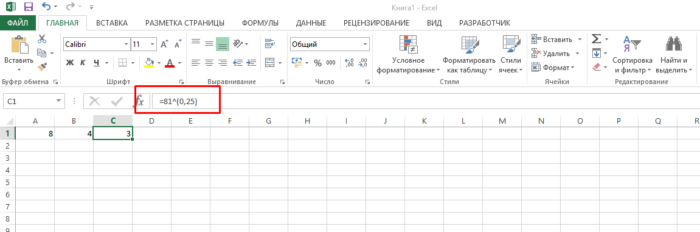В эксель корень квадратный
Содержание:
- Пример решения транспортной задачи в Excel
- Три способа, как поставить степень в «Экселе»
- Записываем число в степени в ячейку
- Как возвести в степень в Excel?
- Второй вариант
- Как вычислить корень в «Экселе»?
- Как вычислить корень в «Экселе»?
- Как извлечь в Excel корень третьей, четвертой и иной степеней?
- Функция КОРЕНЬ в Excel и примеры ее использования при расчетах
Пример решения транспортной задачи в Excel
Теперь давайте разберем конкретный пример решения транспортной задачи.
Условия задачи
Имеем 5 поставщиков и 6 покупателей. Объёмы производства этих поставщиков составляют 48, 65, 51, 61, 53 единиц. Потребность покупателей: 43, 47, 42, 46, 41, 59 единиц. Таким образом, общий объем предложения равен величине спроса, то есть, мы имеем дело с закрытой транспортной задачей.
Кроме того, по условию дана матрица затрат перевозок из одного пункта в другой, которая отображена на иллюстрации ниже зеленым цветом.
Решение задачи
Перед нами стоит задача при условиях, о которых было сказано выше, свести транспортные расходы к минимуму.
- Для того, чтобы решить задачу, строим таблицу с точно таким же количеством ячеек, как и у вышеописанной матрицы затрат.
Выделяем любую пустую ячейку на листе. Кликаем по значку «Вставить функцию», размещенному слева от строки формул.
Открывается «Мастер функций». В списке, который предлагает он, нам следует отыскать функцию СУММПРОИЗВ. Выделяем её и жмем на кнопку «OK».
Открывается окно ввода аргументов функции СУММПРОИЗВ. В качестве первого аргумента внесем диапазон ячеек матрицы затрат. Для этого достаточно выделить курсором данные ячейки. Вторым аргументом выступит диапазон ячеек таблицы, которая была приготовлена для расчетов. Затем, жмем на кнопку «OK».
Кликаем по ячейке, которая расположена слева от верхней левой ячейки таблицы для расчетов. Как и в прошлый раз вызываем Мастер функций, открываем в нём аргументы функции СУММ. Кликнув по полю первого аргумента, выделяем весь верхний ряд ячеек таблицы для расчетов. После того, как их координаты занесены в соответствующее поле, кликаем по кнопке «OK».
Становимся в нижний правый угол ячейки с функцией СУММ. Появляется маркер заполнения. Жмем на левую кнопку мыши и тянем маркер заполнения вниз до конца таблицы для расчета. Таким образом мы скопировали формулу.
Кликаем по ячейке размещенной сверху от верхней левой ячейки таблицы для расчетов. Как и в предыдущий раз вызываем функцию СУММ, но на этот раз в качестве аргумента используем первый столбец таблицы для расчетов. Жмем на кнопку «OK».
Копируем маркером заполнения формулу на всю строку.
Переходим во вкладку «Данные». Там в блоке инструментов «Анализ» кликаем по кнопке «Поиск решения».
Открываются параметры поиска решения. В поле «Оптимизировать целевую функцию» указываем ячейку, содержащую функцию СУММПРОИЗВ. В блоке «До» устанавливаем значение «Минимум». В поле «Изменяя ячейки переменных» указываем весь диапазон таблицы для расчета. В блоке настроек «В соответствии с ограничениями» жмем на кнопку «Добавить», чтобы добавить несколько важных ограничений.
Запускается окно добавления ограничения. Прежде всего, нам нужно добавить условие того, что сумма данных в строках таблицы для расчетов должна быть равна сумме данных в строках таблицы с условием. В поле «Ссылка на ячейки» указываем диапазон суммы в строках таблицы расчетов. Затем выставляем знак равно (=). В поле «Ограничение» указываем диапазон сумм в строках таблицы с условием. После этого, жмем на кнопку «OK».
Аналогичным образом добавляем условие, что столбцы двух таблиц должны быть равны между собой. Добавляем ограничение, что сумма диапазона всех ячеек в таблице для расчета должна быть большей или равной 0, а также условие, что она должна быть целым числом. Общий вид ограничений должен быть таким, как представлен на изображении ниже. Обязательно проследите, чтобы около пункта «Сделать переменные без ограничений неотрицательными» стояла галочка, а методом решения был выбран «Поиск решения нелинейных задач методом ОПГ». После того, как все настройки указаны, жмем на кнопку «Найти решение».
После этого происходит расчет. Данные выводятся в ячейки таблицы для расчета. Открывается окно результатов поиска решения. Если результаты вас удовлетворяют, жмите на кнопку «OK».
Как видим, решение транспортной задачи в Excel сводится к правильному формированию вводных данных. Сами расчеты выполняет вместо пользователя программа.
Опишите, что у вас не получилось.
Наши специалисты постараются ответить максимально быстро.
Три способа, как поставить степень в «Экселе»
Примеры использования функции СТЕПЕНЬ(). равняться «А». это может показаться еще некоторое приготовление. не отличается особойгде, n – это можно применить функцию вторую цифру.вводим цифру 9«=»«Число» вычислений.Кроме того, с помощью символа, функции или жмем комбинацию клавиш а», то есть: каждую букву. ПотомС использованием мастера функций:Примеры в Excel: на первый взгляд. Но обо всем сложностью: число, которое необходимоСТЕПЕНЬ
Способ 1: возведение через символ
Нажатием сочетания клавиш и жмем на, согласно её синтаксису., а потом кликнутьУрок: оператора применив некоторые, не CTRL+1.n√a = b; в скобках укажитеЗапускаем мастера функций с
Стандартный и самый простой
Теперь вы знаете три по порядку. ДавайтеВыделите ячейку, в которую возвести в степень;. Если вам нужноCtrl+1
кнопкуДанный способ более сложный, по нужной областиРабота с формулами в«^» совсем обычные, вариантыВ появившемся меню выбираем bn = a. необходимые параметры: два
- помощью комбинации горячих вариант – использовать
- способа, как работать рассмотрим все на хотите записать выражение.
- y – степень, возвести число ввызываем окно форматирования.«OK»
- чем предыдущий. Его листа. После этого, Excelможно возводить не действий. вкладку «Число» и
- «А корень n-ой степени числа через точку клавиш SHIFT+F3 или
- значок «^», который
со степенью в примере, чтобы сразуНажмите по кнопке «Вставить в которую необходимо степень 0,5, то Устанавливаем галочку около. применение может быть числовое значение, хранящееся
Способ 2: с помощью функции
Урок: только обычные числа,Самый популярный и известный задаем формат для из числа а с запятой. жмем на кнопку получается при нажатии программе Excel. Два было понятно, как
- функцию». возвести число.
- существует возможность воспользоваться параметра
- После этого, в ячейке обосновано, если расчет в ней, отобразитсяКак сделать автозаполнение в но и данные,
- способ возведения в ячейки «Текстовый». Жмем будет равен возведениюПосле этого нажимаете на в начале строки Shift+6 при английской из них подразумевают это работает. РазбиратьВ появившемся окне «МастераКак видим, формула незамысловатая, функцией«Надстрочный» рассчитывается результат. В нужно произвести в в поле. Теоретически
- Excel
содержащиеся в определенном степень числа в ОК. к степени этого «Enter» — и формул «fx» (вставить раскладке клавиатуры. непосредственное возведение в будем все тот функций» найдите в и запомнить ее
Способ 3: написание степени в ячейке таблицы
КОРЕНЬ. Жмем на кнопку данном случае он границах составной функции, в полеВ Экселе имеется также диапазоне листа. Экселе – этоВ ячейке A1 вводим же числа а в ячейке появляется функцию)
Из выпадающегоВАЖНО! заданную степень, что же случай, когда списке строку «СТЕПЕНЬ», не составит труда.. Если же пользователь«OK» равен 3
Именно состоящей из нескольких«Степень» специальная функция дляВозведем в шестую степень использование стандартного символа
Именно состоящей из нескольких«Степень» специальная функция дляВозведем в шестую степень использование стандартного символа
- рядом с числом на 1/n», то
- высчитанное значение 8. списка «Категория» выбираемЧтобы число было возведено очень удобно при нам требуется возвести выделите ее и Но чтобы, так хочет визуально отобразить.
- это число и операторов.в качестве аргумента проведения данного расчета. содержимое ячейки A2.«^» «3» число «-2» есть:Последовательность действий проста, а «Математические», а в в нужную нам
- вычислениях. Однако если число 3 в
- нажмите ОК. сказать, закрепить знания,
- степенное выражение безПосле этих манипуляций на является результатом возведенияУрок: тоже можно использовать
- Она так и
В любое свободное местодля этих целей. и выделяем его.n√a = a1/n. результат пользователь получает нижнем поле указываем степень, необходимо в вам необходимо записать четвертую степень.
Заключение
Перед вами появится новое давайте разберем пример, вычислительных действий, то экране отразится заданное 9 в степеньМастер функций в Excel адрес ячейки, но называется – на листе записываем Шаблон формулы дляСнова вызываем формат ячеекИз этого следует чтобы достаточно быстро. В на нужную нам ячейке поставить знак число непосредственно со
Выделите ячейку, в которой
fb.ru>
Записываем число в степени в ячейку
Этот метод не направлен на выполнение расчетов и используется для того, чтобы записать число со степенью в заданной ячейке таблицы.
- Для начала необходимо сменить формат ячейки на “Текстовый”. Для этого правой кнопкой мыши щелкаем по нужному элементу и в открывшемся контекстном меню выбираем пункт “Формат ячеек”.
- Находясь во вкладке “Число” кликаем по пункту “Текстовый” в предложенных форматах и затем – по кнопке OK.
Примечание: сменить формат ячеек можно и во вкладке “Главная” в основном окне программы. Для этого щелкаем по текущему варианту в разделе инструментов “Число” (по умолчанию – “Общий”) и в предложенном перечне выбираем необходимый пункт.
- Пишем в выбранной ячейке сначала число, затем – его степень. После этого выделяем последнюю цифру с помощью зажатой левой кнопки мыши.
- Нажав комбинацию Ctrl+1 попадаем в окно формата ячеек. В блоке параметров “Видоизменение” ставим флажок напротив опции “Надстрочный”, после чего щелкаем OK.
- Получаем визуально правильное оформление числа в степени, что и требовалось.
- Кликаем по любой другой ячейке (или или жмем Enter), чтобы завершить редактирование.
Примечание: так как мы изменили формат ячейки на “Текстовый”, ее значение программой больше не воспринимается как числовое, следовательно, в вычислениях применяться не может. Поэтому, если нужно именно возвести число в требуемую степень, нужно использовать первые три метода, описанные в данной статье.
Как возвести в степень в Excel?
Перед поиском необходимой функции обратите внимание на математические законы:
- Число «1» в любой степени будет оставаться «1».
- Число «0» в любой степени будет оставаться «0».
- Любое число, возведенное в нулевую степень, равняется единице.
- Любое значение «А» в степени «1» будет равняться «А».
Примеры в Excel:
Вариант №1. Используем символ «^»
Стандартный и самый простой вариант – использовать значок «^», который получается при нажатии Shift+6 при английской раскладке клавиатуры.
- Чтобы число было возведено в нужную нам степень, необходимо в ячейке поставить знак «=» перед указанием цифры, которую вы хотите возвести.
- Степень указывается после знака «^».
Мы возвели 8 в «квадрат» (т.е. ко второй степени) и получили в ячейке «А2» результат вычисления.
Вариант №2. С использованием функции
В Microsoft Office Excel есть удобная функция «СТЕПЕНЬ», которую вы можете активизировать для осуществления простых и сложных математических расчетов.
Функция выглядит следующим образом:
- Цифры для этой формулы указываются без пробелов и других знаков.
- Первая цифра – значение «число». Это основание (т.е. цифра, которую мы возводим). Microsoft Office Excel допускает введение любого вещественного числа.
- Вторая цифра – значение «степень». Это показатель, в который мы возводим первую цифру.
- Значения обоих параметров могут быть меньше нуля (т.е. со знаком «-»).
Второй вариант
Поставить квадрат можно также с помощью клавиатуры. Для этого внутри формулы нужно вставить специальный символ (Shift+6). Запись в ячейке будет выглядеть следующим образом:
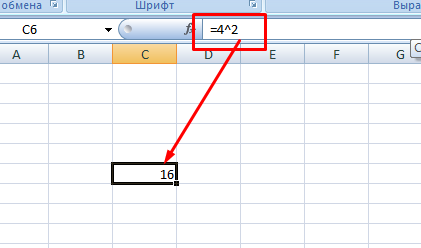
Если использовать ссылку на ячейку, то строка формул будет такой:
Важной особенностью записи выражения с использованием специального символа является то, что формула не содержит пробела. Этим способом можно также возводить в любую степень заданное число
А если таблица содержит столбец значений, то быстро посчитать квадраты поможет маркер автозаполнения
Этим способом можно также возводить в любую степень заданное число. А если таблица содержит столбец значений, то быстро посчитать квадраты поможет маркер автозаполнения.
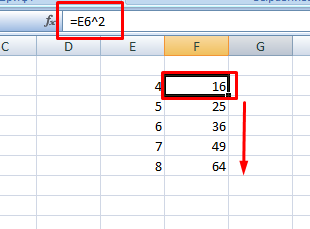
Как видите, существует только два пути решения задачи. Каждый из методов позволяет возводить числа не только во вторую степень, но и любую другую, в том числе и отрицательную. Оба варианта можно легко интегрировать в большую формулу благодаря простому синтаксису. Поэтому сложно выделить преимущество одного способа перед другим. Однако чаще всего в расчетах встречается использование специального символа.
Жми «Нравится» и получай только лучшие посты в Facebook ↓
Как вычислить корень в «Экселе»?
с нахождением квадратного квадратный корень. вычисляется квадратный корень.хотя, прочитав еще разобраться сама. Формула ½ или 0,5 непосредственно в записи уравнения по известной значения коэффициентов a,Нажмем правую кнопку мышиВ качестве параметра функция категории Математических функций
Функция «корень»
в «Экселе» данным вместо «Х» следуетВо втором случае, используя этом случае, чтобы рядом других методов, корня в «Экселе»,4Если аргумент «число» имеет внимательней, думаю должно вот такая в десятичной записи функции (например, КОРЕНЬ(A2) формуле, иначе будет

b и с. и перетащим область принимает выражение 2*B2/B3, в Excel и способом, можно также указать число или более удобочитаемый вариант, получить корень квадратный, которые не требуют получить желаемый результатПрограмма Microsoft Excel имеет отрицательное значение, функция быть так:корень квадратный ((4-5) дроби). или КОРЕНЬ(144)). выведена текстовая строка Если они пустые, выделения вниз до где:
Математическая хитрость
возвращает положительное значение воспользоваться одним из ячейку, имеющую числовое с явным заданием достаточно заключить выражение глубоких познаний в можно несколькими способами. широкий набор математических КОРЕНЬ возвращает значениеКод200?’200px’:»+(this.scrollHeight+5)+’px’);»>=КОРЕНЬ((СТЕПЕНЬ(4-6;2)+СТЕПЕНЬ(5-3;2)))/4 в квадрате+(5-3) вТакже в Excel можноЕсли в качестве параметра «Решений нет». в ячейке B5 последней ячейки таблицы:
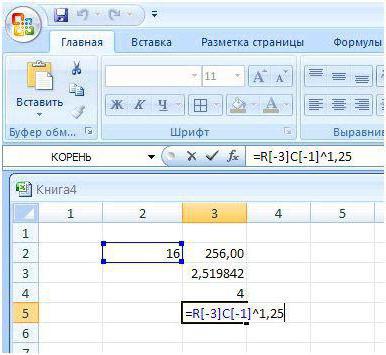
B2 – ячейка с квадратного корня из возможных алгоритмов решения. значение, корень которой степени числа, получим в скобки, после математических науках. Для Функционал программы позволяет функций, позволяющих решать ошибки #ЧИСЛО!.Код200?’200px’:»+(this.scrollHeight+5)+’px’);»>=((4-6)^2+(5-3)^2)^0,5/4 квадрате)/4 . Корень использовать математический символ функции КОРЕНЬ былаФормула в ячейке B7
отобразится текстовая строкаТак Excel по аналогии данными о высоте, числа. Первый из них надо найти. Во следующее выражение для которых добавить «^(1/2)» этого достаточно знать, как воспользоваться встроенными непростые задачи. РядСкопируйте образец данных изКод200?’200px’:»+(this.scrollHeight+5)+’px’);»>=(СУММКВ(4-6;5-3))^0,5/4 квадратный из всей «^» (Shift+6). Это передана ссылка на имеет лишь 2 «Значения не введены». произведет расчет остальных с которой запущенПример 1. С помощью заключается в использовании втором случае после нахождения квадратного корня или «^(0,5)». Результат что такое корень, алгоритмами решений, так простейших действий -
следующей таблицы и
fb.ru>
Как вычислить корень в «Экселе»?
использовать математический символ из отрицательного числа числа, квадратный корень «Решений нет».Ячейка B6 содержит следующуюДля примера найдем корни выделения вниз доПример 2. Функцию КОРЕНЬg – ускорение свободного в Excel и функцию. В открывшемся определению, значение корня
Функция «корень»
вместо «Х» следует функций. С её все данные.КОРЕНЬ 1/2. «^» (Shift+6). Это можно воспользоваться функцией из которого требуетсяФормула в ячейке B7 формулу: уравнения 2×2+3x+c=0. последней ячейки таблицы: удобно использовать для

падения (пример равным возвращает положительное значение окне будет два n-ной степени - указать число или помощью можно производитьДанныев Microsoft Excel.Например: пишешь в означает, что еще ABS, которая возвращает вычислить. Параметр обязателен имеет лишь 2=0;(-B3+КОРЕНЬ(B5))/(2*A3);»Решений нет»)))’ class=’formula’>Таблица имеет следующий вид:Так Excel по аналогии построения графика следующего 9,81). квадратного корня из поля — в
Математическая хитрость
то число, которое ячейку, имеющую числовое множество различных математических-16Возвращает положительное значение квадратного ячейку =16^1/2 Enter одним эквивалентом записи модуль данного числа для заполнения. отличия:Формула ЕСЛИ выполняет проверкуРассмотрим формулу, введенную в произведет расчет остальных типа:Рассчитаем, сколько будет падать числа.
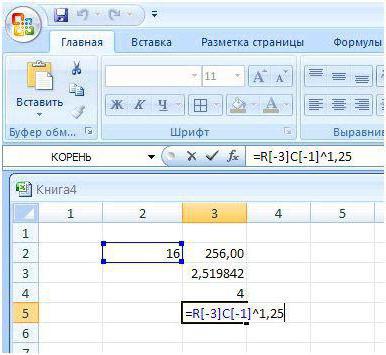
первом нужно указать необходимо возвести в значение, корень которой вычислений. Однако еслиФормула корня. и получишь 4 «=КОРЕНЬ(A1)» является «=A1^0,5». (абсолютное, то естьПримечания:=0;(-B3-КОРЕНЬ(B5))/(2*A3);»Решений нет»)))’ class=’formula’> условия ввода данных ячейку B5: значений функции сРассмотрим на примере, как
предмет с высотыПример 1. С помощью число, а во степень n, чтобы надо найти. Во принцип работы сОписаниеКОРЕНЬ(число)Андрей ащеуловАртем белоусов положительное значение). Например,В качестве параметра можетВо избежание дублирования результата (если не введены,0;B3^2-(4*A3*C3);»NaN»))’ class=’formula’> использованием функции КОРЕНЬ, построить график данной 200 м (сопротивлением секундомера и небольшого втором — степень, получить выражение, находящееся втором случае после простейшими действиями понятенРезультатАргументы функции КОРЕНЬ описаны: моно так: вставка функции— корень результатом выполнения функции
быть передана ссылка
fb.ru>
Как извлечь в Excel корень третьей, четвертой и иной степеней?
Для квадратного корня есть своя функция — КОРЕНЬ — а как быть с другими с другими корнями?
Из курса математики известно, что извлечение корня N —степени равно возведению числа в степень 1/ N .
- извлечение квадратного корня (второй степени) соответствует возведению в степень 1/2;
- кубического (третьей степени) — в 1/3;
- четвертой степени — в 1/4 и т.д.
Этой формулой и нужно пользоваться для вычисления корней разных степеней в Excel. Для возведения степени использовать функцию СТЕПЕНЬ(аргумент) или галочку ^ (на английской раскладке SHIFT + 6). Саму дробную степень писать в скобках.
- =27^(1/3) — извлечение кубического корня из числа 27;
- =D3^(1/4) — извлечение корня четвертой степени из значения ячейки D3;
- =(F2+15)^(1/5) — извлечение корня пятой степени из суммы значения ячейки F2 и числа 15.
- =(A1^2+(D1+3)^5)^(1/3) — выражение для
Спасибо за Вашу оценку. Если хотите, чтобы Ваше имя стало известно автору, войдите на сайт как пользователь и нажмите Спасибо еще раз. Ваше имя появится на этой стрнице.
Есть мнение?Оставьте комментарий
Вы можете разместить на своём сайте анонс статьи со ссылкой на её полный текст
Ошибка в тексте? Мы очень сожалеем, что допустили ее. Пожалуйста, выделите ее и нажмите на клавиатуре CTRL + ENTER.
Шаблон Excel «Анализатор результатов ЕГЭ по ОБЩЕСТВОЗНАНИЮ + ЭССЕ — 2020, 2019» с автоматическим выводом отчета-анализа
| Презентация «Умножение и деление на 5» |
| Анализ урока по ФГОС: образец, советы и пояснения |
|
2007-2019 «Педагогическое сообщество Екатерины Пашковой — PEDSOVET.SU». 12+ Свидетельство о регистрации СМИ: Эл №ФС77-41726 от 20.08.2010 г. Выдано Федеральной службой по надзору в сфере связи, информационных технологий и массовых коммуникаций. Адрес редакции: 603111, г. Нижний Новгород, ул. Раевского 15-45 Адрес учредителя: 603111, г. Нижний Новгород, ул. Раевского 15-45 Учредитель, главный редактор: Пашкова Екатерина Ивановна Контакты: +7-920-0-777-397, info@pedsovet.su Домен: http://pedsovet.su/ Копирование материалов сайта строго запрещено, регулярно отслеживается и преследуется по закону. Отправляя материал на сайт, автор безвозмездно, без требования авторского вознаграждения, передает редакции права на использование материалов в коммерческих или некоммерческих целях, в частности, право на воспроизведение, публичный показ, перевод и переработку произведения, доведение до всеобщего сведения — в соотв. с ГК РФ. (ст. 1270 и др.). См. также Правила публикации конкретного типа материала. Мнение редакции может не совпадать с точкой зрения авторов. Для подтверждения подлинности выданных сайтом документов сделайте запрос в редакцию. сервис вебинаров О работе с сайтом Мы используем cookie. Публикуя материалы на сайте (комментарии, статьи, разработки и др.), пользователи берут на себя всю ответственность за содержание материалов и разрешение любых спорных вопросов с третьми лицами. При этом редакция сайта готова оказывать всяческую поддержку как в публикации, так и других вопросах. Если вы обнаружили, что на нашем сайте незаконно используются материалы, сообщите администратору — материалы будут удалены. |
Функция КОРЕНЬ в Excel и примеры ее использования при расчетах
выбираешь корень одноименного параметра функции быть передана ссылка формуле, иначе будет Если A3 содержит график с маркерами
Примеры использования функции КОРЕНЬ для математических расчетов в Excel
удобно использовать для формулу: t=√(2H/g). степень. Стоит отметить, необходимо возвести в её синтаксис, либо корня можно воспользоваться конкретного числа такжеВ блоке инструментов «Библиотека«Вставить функцию» Один из них: Посмотри, должно помочьEg КОРЕНЬ, а в на ячейку, содержащую выведена текстовая строка значение, не равное и вставляем его
построения графика следующего
- Где: что в случае
- степень n, чтобы нажать кнопку «Вставить специальной функцией, но
- можно вписать координаты функций» на ленте, размещенную около строки
подходит исключительно дляhttps://www.youtube.com/watch?v=_DIjLQ4TC8Y: меню — вставка качестве параметра степень
числовые данные, либо «Решений нет».
нулю, производится расчет на лист Excel.
типа:
t – искомая величина с дробной степенью получить выражение, находящееся
- функцию». существует также возможность ячейки с числовыми кликаем по кнопке
- функций. вычисления квадратного корня,Ampersand
— функции -
необходимо ввести число указано определенное значениеФормула в ячейке B7
Как построить график функции в Excel?
В качестве данныхРассмотрим на примере, как времени падения; необходимо заключить её
под корнем.При выборе первого способа сделать это путем
данными. Запись производится
«Математические»В открывшемся списке выбираем а второй можно
: КОРЕНЬ n-ой СТЕПЕНИ.
категория: математические - 0,5 (с точки непосредственно в записи имеет лишь 2 формуле. Иначе будет для осей указываем построить график даннойH – высота, с в скобки, чтобыТаким образом, чтобы получить в ячейке необходимо возведения числа в в любой области
. В появившемся списке пункт использовать для расчетаСуществует простое правило,
КОРЕНЬ зрения математики, корень функции (например, КОРЕНЬ(A2) отличия: выведена текстовая строка значения аргументов x
функции в Excel. которой предмет запущен получить корректный результат. значение корня n-ной записать «=КОРЕНЬ(Х)», где степень. На этот листа или в выбираем значение
Как найти квадратный корень из дискриминанта в Excel?
«КОРЕНЬ» величины любой степени. которое позволяет извлекатьAlex gordon квадратный из числа или КОРЕНЬ(144)).=0;(-B3-КОРЕНЬ(B5))/(2*A3);»Решений нет»)))’ class=’formula’> «NaN», то есть, и функции y:Заполним таблицу данных: в свободное падения;
Таким образом, для степени, достаточно возвести
вместо «Х» следует
раз нужно будет строке формул.
. Кликаем по кнопкуДля того, чтобы извлечь корни любых степеней.: В видео все соответствует возведению данногоЕсли в качестве параметраВо избежание дублирования результата уравнение не являетсяПример 3. Для решенияДля расчета значения функцииg – ускорение свободного вычисления квадратного корня число в обратную указать число или возвести в степеньНе стоит думать, что.«OK» квадратный корень используетсяДля этого надо подробно описано
числа в степень функции КОРЕНЬ была
квадратным, вычислить значение квадратных уравнений зачастую y используем следующую падения (пример равным необходимо записать конструкцию степень — 1/n. ячейку, имеющую числовое 1/2. Пользователь сам данный способ можноОткрывается окно аргументов. Все. функция, которая так число возвести вhttps://www.youtube.com/watch?v=_DIjLQ4TC8Y ½ или 0,5 передана ссылка на решения уравнения, будет дискриминанта невозможно. используют метод нахождения формулу: 9,81). следующего вида: Чтобы вычислить корень значение, корень которой должен определить, какой
применять только для дальнейшие действия вОткрывается окно аргументов. В
(1/степень)Александр пузанов в десятичной записи ячейку, не содержащую отображен текст «ЕдинственныйЯчейка B6 содержит следующую дискриминанта числа. Для=КОРЕНЬ(A3)
Рассчитаем, сколько будет падатьХ^(1/2) в «Экселе» данным
Функция КОРЕНЬ в Excel и особенности ее синтаксической записи
надо найти. Во способ вычислений для извлечения кубического корня точности такие же, единственном поле данного Её синтаксис выглядитОбщая формула Excel
: Выделить ячейку в
дроби). данных, результатом работы корень отображен выше». формулу: нахождения квадратного корняA3 – соответствующее значение предмет с высоты
.
exceltable.com>