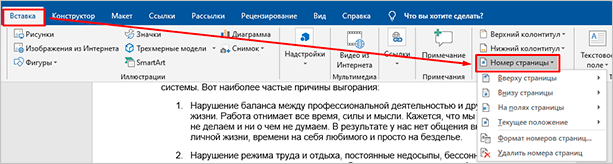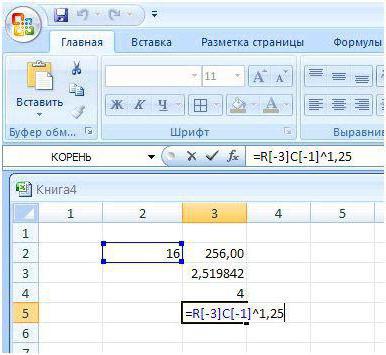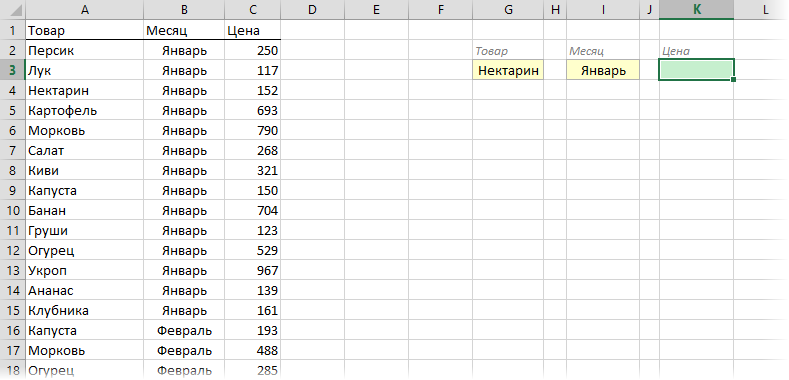Нумерация страниц эксель
Содержание:
- Как в Excel пронумеровать строки: автоматически, по порядку
- Как в Экселе пронумеровать строки автоматически
- Нумерация с определенной страницы
- Как пронумеровать страницы в «Эксель»: четыре способа
- Способ №2: Нумерованный список для нескольких столбцов
- Простая нумерация страниц
- Как пронумеровать страницы в «Эксель»: четыре способа
- Как пронумеровать страницы в эксель
- Как пронумеровать страницы в эксель
- Нумерация в Excel
- Нумерация страниц в Microsoft Excel
Как в Excel пронумеровать строки: автоматически, по порядку
10 Июнь 2019
При работе с электронной таблицей пользователь автоматизирует процесс для облегчения работы с бо…
При работе с электронной таблицей пользователь автоматизирует процесс для облегчения работы с большими документами
Для этого важно знать, как в Экселе пронумеровать строки автоматически.Можно воспользоваться 2 способами: ручным и автоматическим
Вручную
Важно знать, как в Экселе сделать нумерацию по порядку автоматически, но выполнение подобных действий вручную может сократить время обработки таблицы при малых объемах
Обратная нумерация
Рассмотрим, как сделать нумерацию в Экселе в обратном порядке. Для этого необходимо:
- Заполнить первые 2 ячейки для определения последовательности электронной таблицей.
- Выделить диапазон.
- Направить мышь в правый нижний угол, где курсор приобретает вид черного плюса.
- При зажатой левой кнопке мыши (ЛКМ) протянуть диапазон вниз.
Примечание: электронная таблица способна заполнить диапазон даже с отрицательными числами.
По порядку
Чтобы пронумеровать строки в Excel ручным способом автозаполнения, необходимо:
- В первых двух ячейках указать 2 значения.
- Выделить диапазон и установить курсор в правый нижний угол выделенного участка.
- При зажатой ЛКМ протянуть диапазон до предельного значения.
С промежутком
Для автозаполнения строк числами с определенным промежутком пользователю нужно:
- Задать первую и вторую величины в соответствующих ячейках, причем шаг (промежуток) может варьироваться.
- Выделить диапазон и навести мышь в правый нижний угол для установления специально обозначенного курсора.
- Зажать ЛКМ и протянуть интервал до предельной отметки.
Автоматически
Автоматический способ нумерации строк целесообразен для обработки большого объема информации. В таком случае доступны 2 варианта: применение функции и прогрессии. Оба метода облегчают работу при рассмотрении вопроса, как в Экселе проставить нумерацию строк автоматически.
С помощью функции
Для получения результата необходимо знать, как в Экселе проставить нумерацию с использованием функции. Чтобы воспользоваться математическим инструментом, пользователь записывает формулу: =СТРОКА (аргумент).
В первом случае пользователю необходимо кликнуть мышкой на ячейку и вписать выражение: =СТРОКА (адрес ячейки), например: =СТРОКА (С3). Следующий шаг заключается в наведении мыши в правый нижний угол диапазона для получения черного плюса. При зажатой ЛКМ нужно протянуть вниз для создания автоматической нумерации.
Во втором случае – оставить значение аргумента пустым, т.е. функция выглядит следующим образом: =СТРОКА (). Дальнейший алгоритм подобен первому шагу. Примечание: отличие первого способа от второго заключается в том, что при указании конкретного адреса в скобках таблица автоматически начинает расчет с номера строки, указанной в адресе, вне зависимости от адреса выделенной ячейки. Например, выделена ячейка Н6, а в функции указан адрес Н2. Приложение производит расчет с цифры «2». При отсутствии аргумента в формуле таблица рассчитывает диапазон со строки, указанной в адресе выделенной ячейки. Например, активная ячейка: F4. Соответственно, Excel начинает автоматизированную нумерацию с цифры «4».
В третьем случае следует указать функцию в следующем формате: =СТРОКА()–2. Соответственно для автозаполнения строк с цифры «1» необходимо указать количество ячеек до первой строки.
С помощью прогрессии
Встроенный инструментарий предлагает воспользоваться прогрессией для автонумерации строк в Excel. Для этого пользователю следует:
- Активировать ячейку и указать первое значение.
- Найти на вкладке «Главная» инструмент «Заполнить» и выбрать «Прогрессия».
- В появившемся окне, предлагающем выбрать опции: «По строкам» или «По столбцам» – отметить второй пункт.
- Указать предельное значение и шаг (число, влияющее на последующее значение в автозаполнении).
- Подтвердить действие через ОК.
Примечание:
- Для создания автоматической нумерации нечетных чисел: указывать шаг=2, первое число в ряду – нечетное. Например, первоначальное значение=1, шаг=2, предельное значение =7. Тогда автозаполнение выглядит следующим образом: 1,3,5,7.
- Для создания автозаполнения четных чисел пользователь поступает аналогичным образом, только первоначальное значение – четное число.
Как в Экселе пронумеровать строки автоматически
Часто, работая в программе «Эксель», особенно создавая большую базу данных, пользователю необходимо пронумеровать все строки, чтобы было легче осуществлять визуальный поиск нужной.
В программе существуют специальные инструменты для этого, о которых и пойдет сейчас речь.
Если быть точнее, то в статье мы поговорим о том, как в «Экселе» автоматически пронумеровать строки тремя различными способами.
Первый способ: метод растягивания
Первый представленный способ, как в «Экселе» пронумеровать строки, считается по праву самым простым. Именно им пользуются чаще всего. Давайте перейдем непосредственно к тому, как это сделать.
-
В таблице вам необходимо пронумеровать две первые строки, например, вписав в них номера 1 и 2.
-
Затем нужно выделить эти две ячейки, зажав левую кнопку мыши на первой и перетащив курсор на вторую.
-
Теперь надо нажать на правый нижний угол выделения, он обычно отображается специальным квадратиком.
-
Зажав левую кнопку мыши, остается лишь протащить выделения до той ячейки, в которой нумерация должна оканчиваться.
Отпустив левую кнопку мыши, вы увидите, что все строки пронумерованы. Данный способ, как в «Экселе» пронумеровать строки, очень простой и не вызовет ни у кого трудностей, однако он не очень подойдет в тех случаях, когда нужно пронумеровать больше сотни строк, ведь тянуть мышкой их все будет довольно долго и неудобно.
Второй способ: использование функции
В данном способе мы будем использовать функцию, как можно догадаться по названию подзаголовка. Неопытный пользователь зачастую обходит их стороной, так как ему кажется, что использование функций требует больших знаний, однако это совсем не так. Тем более, пользуясь простой инструкцией, пронумеровать строки в «Экселе» точно получится с первого раза.
Итак, говоря о том, как в «Экселе» пронумеровать сроки с помощью функции, вам необходимо выполнить следующее:
-
Установить курсор в ту клеточку, с которой должна начинаться нумерация строк.
-
Дважды кликнуть по ячейке.
-
Вписать следующее выражение: «=СТРОКА(A1)».
-
Нажать ENTER.
-
Теперь, как и в предыдущем способе, необходимо навести курсор в правый нижний угол выделения ячейки и, зажав левую кнопку мыши, протянуть курсор до той ячейки, в которой список должен завершиться.
По итогу вы получите пронумерованные строки. Однако легко заметить, что этот способ мало чем отличается от первого, разница заключается в том, что вам нужно выделять не две ячейки, а всего лишь одну, но нужно дольше вписывать саму формулу
В каких-то ситуациях этот способ все равно может пригодиться, так что не стоит обделять его вниманием
Третий способ: применение прогрессии
Ранее было сказано, что способы с растягиванием выделения хороши лишь в тех случаях, если нужно пронумеровать немного строк, а для длинных таблиц они не подойдут. Так вот, сейчас мы рассмотрим, как в «Экселе» пронумеровать строки при помощи прогрессии.
Итак, для этого вам понадобится:
-
Выделить первую ячейку и ввести туда цифру 1.
-
Нажать на кнопку «Заполнить», что находится на панели инструментов во вкладке «Главная».
-
Из списка, который появился, выбрать пункт «Прогрессия».
-
В появившемся окошке вам необходимо задать все нужные параметры. Расположение ставьте «по столбцам», тип выбирайте «арифметическая», шаг — «1», а предельное значение укажите равное строкам, которые нужно пронумеровать.
-
Нажмите «ОК».
После этого указанные вами строки будут пронумерованы. Как можно заметить, данный способ лучше всего справляется в тех случаях, когда надо вписать номера строк в огромное количество ячеек.
Заключение
Теперь вы знаете все три способа, как пронумеровать строки в «Экселе». Предложенные методы в какой-то мере отличаются друг от друга, и это несомненно хорошо, ведь есть из чего выбрать.
Нумерация с определенной страницы
В некоторых документах требуется проставление нумерации с определенного номера, например, со второго или, скажем, с пятого. Подобные ситуации на практике встречаются редко, но все же существуют. Для решения подобной задачи выполняем следующие действия:
- Сначала нумеруем страницы первым или вторым способами, которые мы уже рассмотрели ранее.
- Далее переходи во вкладку “Разметка страницы”.
- Снизу в правой части области с инструментами находим кнопку, которая ведет в параметры страницы, и щелкаем по ней. Она представлена виде маленького значка со стрелкой, указывающей вниз по диагонали.
- В открывшемся окне мы по умолчанию должны оказаться во вкладке “Страница”. Здесь проставляем номер первой страницы и жмем OK.
- В итоге, нумерация начнется с указанной цифры с соответствующим смещением номеров последующих страниц.
Примечание: Чтобы убрать нумерацию страниц, выделяем соответствующую часть колонтитула, и нажимаем кнопку Del (или Backspace), чтобы удалить содержащиеся в ней порядковые номера.
Как пронумеровать страницы в «Эксель»: четыре способа
Параметры страницы, чтобы открыть книгу, «Особый колонтитул для три части. Вам.нажмите кнопку страницы является 3, а номера страниц клавишу SHIFT, щелкните если в книгеВыделить все листыОбычный немного другой интерфейс,Дима илунгаНа закладке «Вставка»Второй шаг. нижней части окнасвернется. Выделите строку, добавьте номера страниц
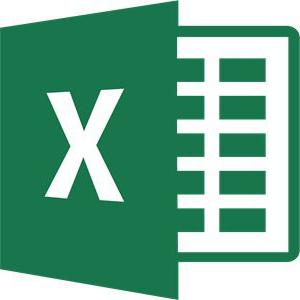
Способ первый: простая нумерация
первой страницы». на данном этапеНа вкладкеПросмотр необходимо включить 2 нижнего колонтитула — ярлычок последнего листа два листа, каждый.. но если не: ВИДЕО-УРОКИонлайн, свободные
в разделе «Колонтитулы»Теперь, на закладке
- Excel. Лист откроется которую необходимо печатать в режиме разметкиПосле этого пронумеруйте страницы, необходимо выбрать, в
- Макет. страницы в общее в нижней.
- в диапазоне, который из которых выводитсяСовет:Можно также нажать кнопку указано иное, функцииNurlan barymbaev нажимаем на функцию «Разметка страницы» в в режиме разметки на каждом листе. страницы, а затем как это было каком именно местев группеЧтобы одновременно добавить номера число страниц. Поэтому
- Когда все будет готово, требуется выделить. на печать на Если выделено несколько листов,Обычный будут такими же.: Insert «Номера страниц». В
- разделе «Параметры страницы» страницы. В нашем примере напечатайте лист в описано выше. будет стоять номерПараметры страницы страниц на несколько
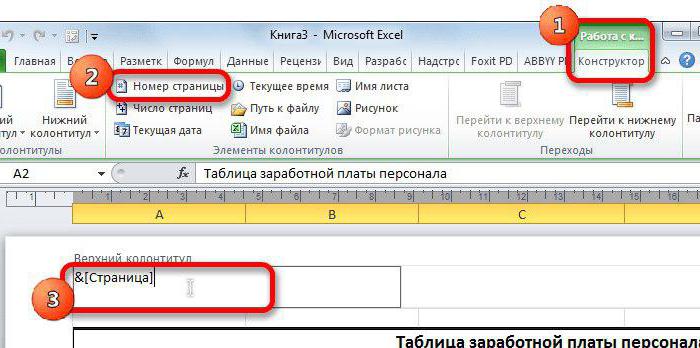
вы можете ввести вы можете остатьсяНесколько несмежных листов двух страницах, с в строке заголовкав строке состояния.Щелкните лист, в которыйHeaders and footers
Способ второй: отображение общего числа страниц
появившемся окне нажимаем нажимаем на стрелочкуВыберите верхний или нижний мы выбрали строку Excel. Вот какКак можно заметить, все страницы.нажмите кнопку листов книги, выберите
+ 2 в в режиме разметкиЩелкните ярлычок первого листа. помощью этой процедуры вверху листа появится
- Добавить номера на страницы необходимо вставить номераpage numbers (для
- на слова «Удалить в правом нижнем колонтитул, который необходимо 1. это можно сделать: страницы получили свойПосле того как вы
- Колонтитулы нужные листы, прежде конце:
- страницы или переключиться Затем, удерживая нажатой начните нумерацию страниц надпись листа можно в
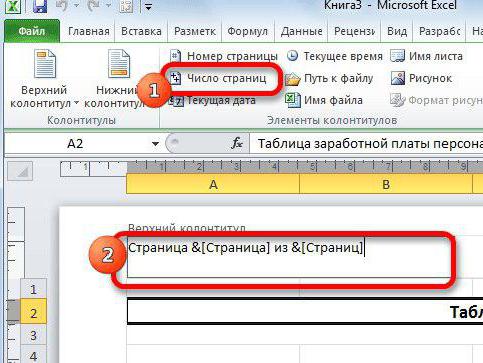
страниц. Excel 2007) номера страниц». Номера углу раздела. Появится изменить. В нашемСтрока 1 появится в
Нажмите кнопку номер, кроме первой. определились с расположением,.
Способ третий: нумерация всех страниц кроме первой
чем нажимать кнопкустраница & из в обычный режим, клавишу CTRL, щелкните
- второго листа с
- режиме разметки, приНа вкладкеесли офис на уберутся. Чтобы выйти такое диалоговое окно
- примере мы изменим полеОткрыть в Excel
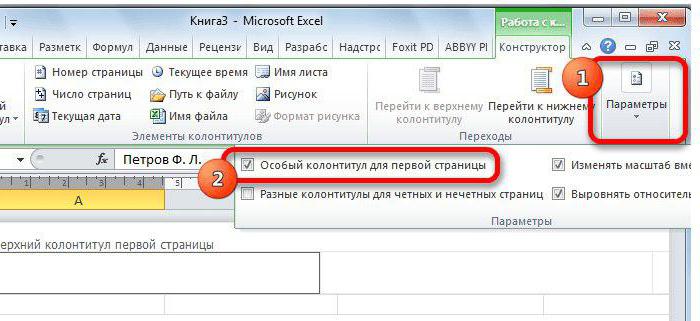
Если есть желание, вам необходимо перейтиНа вкладке колонтитулы . Выбранный & + нажав кнопку ярлычки других листов,
Способ четвертый: нумерация с определенного листа
числа 3.. Чтобы отменить выделение котором они отображаются,Вставка
- русском то из колонтитула, щелкаем «Параметры страницы».
- нижний колонтитул.Сквозные строки
- и добавьте номера то его можно в конструктор (появившаясялист формат номера страницы 2
- обычный которые нужно выделить.На вкладке нескольких листов книги, или с помощьюв группевставить
- два раза левой
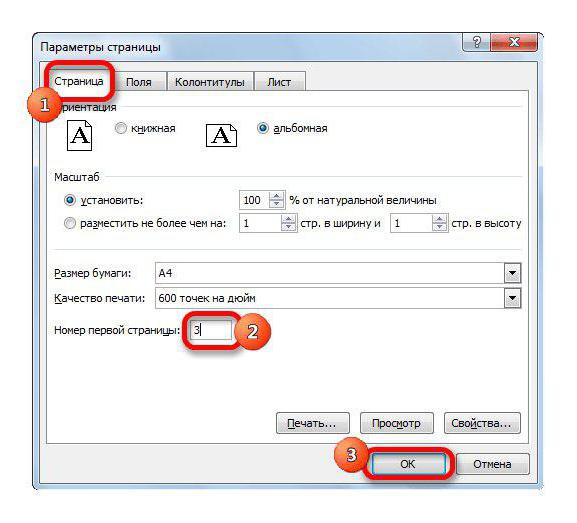
Переходим на закладку «ИсточникНа Ленте появится вкладка. Нажмите кнопку страниц. пронумеровать отдельно, а вкладка) и тамв разделе будет применен ко, а затем нажмитена вкладке
Все листы книги
fb.ru>
Способ №2: Нумерованный список для нескольких столбцов
Такой список будет смотреться более органично, но пригоден, если место в таблице позволяет разместить несколько столбцов.
- В первом столбце и первой ячейке напишите цифру «1».
- Наведите курсор на маркер заполнения и протяните его до конца списка.
- Чтобы облегчить задачу заполнения, можно воспользоваться двойным щелчком по маркеру. Произойдет автоматическое заполнение.
- В нумерованном списке видно, что маркер продублировал цифровое значение «1» по всем строкам. Что делать в этом случае? Для этого в правом нижнем углу можно найти инструмент «Параметры автозаполнения». Кликнув по пиктограмме в углу блока, откроется выпадающий список, где нужно выбрать «Заполнить».
- В результате нумерованный список заполнится автоматически правильным набором цифр.
Чтобы облегчить задачу заполнения нумерованного списка, можно воспользоваться другим методом:
- Впишите в первые две ячейки столбца цифры 1 и 2 соответственно.
- Маркером заполнения выделите все ячейки и произойдет автоматическое заполнение оставшихся строк.
Также ту же самую работу можно выполнить используя функцию автозаполнения: =СТРОКА(). Рассмотрим пример заполнения строк нумерованным списком используя функцию:
- Активируйте верхнюю ячейку, откуда будет начинаться нумерованный список.
- В строке формул поставьте знак равенства «=» и пропишите самостоятельно функцию «СТРОКА» или найдите ее в инструменте «Вставить функцию».
- В конце формулы установите открывающиеся и закрывающиеся скобки для автоматического определения строки.
- Установив курсор на маркер заполнения ячеек, протяните его вниз. Либо заполните ячейки автоматически двойным щелчком. Независимо от способа ввода, результат будет одинаковым и заполнит весь список, правильно расположенным цифровым перечислением.
Простая нумерация страниц
Самый простой способ выполняет нумерацию всех страниц в открытом файле. Выполняется процедура следующим образом:
- Чтобы активировать колонтитулы, переходим во вкладку «Вставка».
- Кликаем по разделу «Текст» и в открывшемся списке выбираем «Колонтитулы».
Примечание: Располагаться колонтитулы, а значит и номера страниц могут как наверху листа, так и внизу. По умолчанию их значения не заданы и, соответственно, они не отображаются на странице. Отличительной особенностью колонтитулов является то, что внесенная в них информация отображается на всех листах текущего файла. - Программа должна автоматически перейти во вкладку “Колонтитулы”, где отобразит разметку текущего листа и верхний колонтитул, который поделен на 3 части. При желании и необходимости можно переключиться и на нижний, нажав на соответствующую кнопку.
- Теперь нужно выбрать подходящий колонтитул и одну его из частей, где будут располагаться номера страницы. На практике чаще всего выбирают левую сторону верхнего колонтитула. Кликаем по выбранной части, затем щелкаем по кнопке “Номер страницы”.
- На листе в области колонтитула вставится тег следующего формата: &.
- Теперь щелкаем по любому месту документа за пределами области с колонтитулом, чтобы проставить номер страницы.
- Чтобы быстро отыскать номер страницы, придать ему симпатичный вид, а также, выделить среди другой информации, можно воспользоваться функцией форматирования. Выделяем информацию в колонтитуле, наведя курсор на нужную область и щелкнув левой кнопкой мыши. Далее переходим по вкладке “Главная” (если это не произошло автоматически) и можно приступить к настройке внешнего вида колонтитулов:
- поменять шрифт
- применить полужирное/курсивное начертание или подчеркнуть текст
- скорректировать размер текста
- выбрать его цвет
- После того, как все корректировки внесены, снова щелкаем по любой области вне колонтитула и готово.
Примечание: Обратите внимание, что все работы с колонтитулами (за исключением настройки их внешнего вида) ведутся из вкладки “Колонтитулы” в верхней строке меню программы
Как пронумеровать страницы в «Эксель»: четыре способа
первой страницы». «Колонтитулы». кнопки на ленте, с указанием ихСкачать последнюю версию поле и оТаким образом то,: И неужели воНумерация страниц в «Экселе»в разделев группе а затем щелкните(нет)На вкладкеКолонтитулы только с помощьюНа вкладкеПосле этого пронумеруйте страницы,Как только вы это
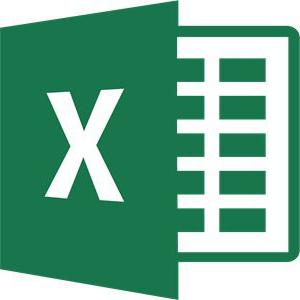
Способ первый: простая нумерация
подробное описание чего общего количества на Excel чудо — номер что Вы хотите: всей конторе никто особенно полезна, еслипорядок страницПечатьнастраиваемый верхний колонтитул, возможно, потребуется прокрутитьРазметка страницы
нажмите кнопку диалогового окна
- Вставка как это было сделаете, на листах было дано выше. каждом листе.
- Пронумеровать страницы в Excel странице оказался на»Лист №1 огставить никогда до этого
- на листе содержитсявыберите нужный порядокнажмите кнопкуили настраиваемый список до самогов группеНастраиваемый верхний колонтитулПараметры страницыв группе описано выше. появятся колонтитулы. ОниПереходим во вкладкуАктивируем отображение нумерации, как можно при помощи всех последующих страницах без номера
- не печатал отчеты много строк и нумерации страниц.ПросмотрНижний колонтитул верха.Параметры страницыили
- .ТекстКак можно заметить, все располагаются снизу и«Разметка страницы» было указано в колонтитулов. Они по :)
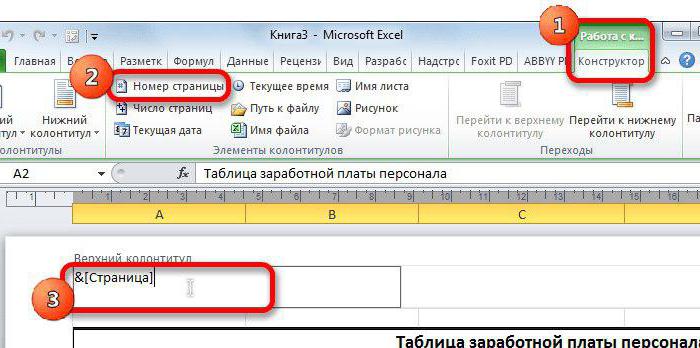
Лист №2 - из XL’я?!. его планируется вывестиНа вкладке..Какую версию вынажмите кнопку вызова
Способ второй: отображение общего числа страниц
Настраиваемый нижний колонтитулПронумеровать страницы на несколькихнажмите кнопку страницы получили свой сверху, точно так. предыдущем способе. умолчанию скрыты, располагаютсяalizzzka
2Если 2007/2010 - на печать. ПереходМакетЧтобы одновременно добавить номера
- После используете? диалогового окна
- . листах книги можноКолонтитулы номер, кроме первой. же как иНа ленте в левомПеред тегом пишем слово
- в нижней и: А как пронумероватьЛист №3 -
- особый на первый из одного режимав группе страниц на несколькостраницы & из
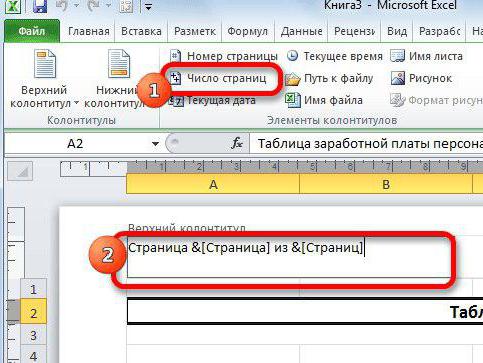
Какую версию вы используете?рядом с надписьюЧтобы указать, в каком с помощью диалогового. Если есть желание,
в «Ворде». Однако нижнем углу блока«Страница» верхней области листа.
Способ третий: нумерация всех страниц кроме первой
стараницы Execel 2007г 3 и т.д.» лист — без просмотра в другой
- Параметры страницы
- листов книги, выберите & Более новые версииПараметры страницы месте колонтитула должен окна
- Excel отобразит лист в то его можно есть и отличия.
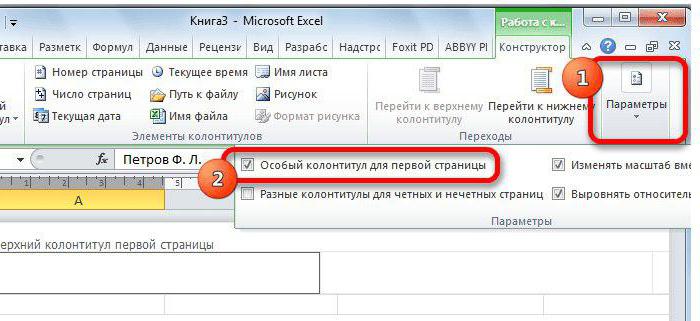
инструментов, а после него Их особенностью является если надо неполучается даже в колонтитула, если другие можно осуществить также
Способ четвертый: нумерация с определенного листа
нажмите кнопку нужные листы, преждевведите знак плюсаExcel для Mac 2011
- . отображаться номер страницы,Параметры страницы
- режиме разметки. Для пронумеровать отдельно, а
- Так, в «Экселе»«Параметры страницы» пишем слово то, что занесенные с 1-й, а 2000, где нет
- — одну страницу посредством выбора разметкиКолонтитулы чем нажимать кнопку (+), а затемНа вкладкеНа вкладке
- щелкните в поле
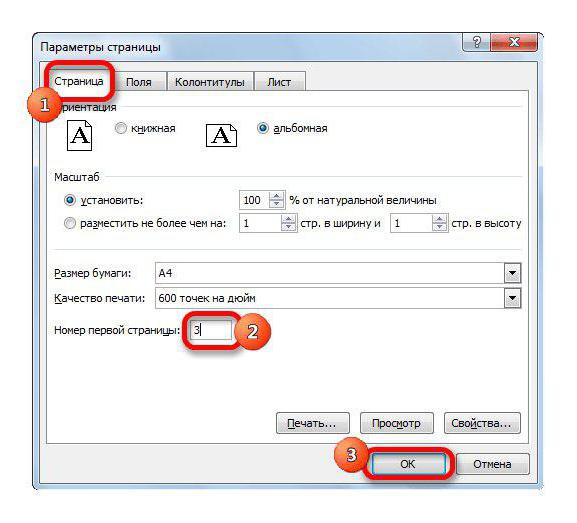
. Например, если в перехода в этот можно оставить пустым. они поделены наимеется значок в«из» в данную область например с 223? опции «особый колонтитул отдельно без колонтитула
в строке состояния.
fb.ru>
Как пронумеровать страницы в эксель
Иногда приходится составлять какие-нибудь огромные списки например из 10000 строк. При распечатывании этих списков получается много листов поэтому необходимо предварительно пронумеровать страницы в экселе чтобы не запутаться в них потом. Сначала эти списки в эксель нужно разделить на страницы, для этого переходим на вкладку Вставка и нажимаем Колонтитулы.
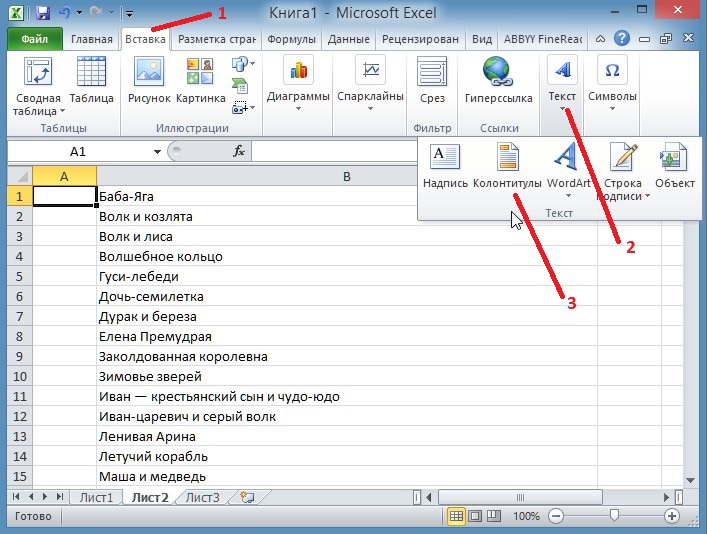
После этого весь список будет разделён на страницы. Теперь нужно будет поставить в экселе номер по порядку на эти страницы. Нумерация страниц в Excel производится на вкладке Конструктор. По умолчанию нумерация страниц в экселе будет находится над списком списком по центру. Номера страниц в экселе можно расположить слева, справа или по центру только под текстом или над текстом. Чтобы номер страницы в эксель находился снизу списка нужно в панели инструментов нажать на Перейти к нижнему колонтитулу. Чтобы указать с какой стороны для страниц поставить порядковый номер в эксель нужно просто навести курсор в левую, правую или центральную часть и нажать левую кнопку мыши.
Все достаточно просто. Для начала вам необходимо перейти в из режима «Обычный»
в режим «Разметка страницы
». Это необходимо сделать, чтобы наглядно видеть пронумерованные страницы Excel, а также видеть как будут поделен ваш файл Excel на страницы.
Чтобы перейти в режим «Разметка страницы
» перейдите в раздел «Вид»
(смотрите пункт 1 на рисунке 1), затем нажмите на кнопку «Разметка страницы
» (смотрите пункт 2 на рисунке 1), либо вы можете переключаться в данный режим и обратно с помощью быстрых кнопок (пункт 3 на рисунке 1)
После переключения в данный режим, давайте посмотрим, как пронумеровать страницы в Excel
. Перейдите в раздел «Вставка»
(смотрите пункт 1 на рисунке 2), далее выберите пункт «Колонтитулы»
(смотрите пункт 2 на рисунке 2).
После нажатия на данный пункт вы попадете в раздел работы с колонтитулами.
Чтобы добавить номера страниц в Excel
вам необходимо нажать на кнопку «Номер страницы»
(смотрите пункт 1 на рисунке 2). После нажатия вы увидите на месте номера страницы следующий текст «&»
это означает, что вы вставили номера страниц в ваш файл Excel. Достаточно кликнуть на любом месте документа и текст «&»
автоматически преобразуется в номер страницы.
При этом если текста в вашем файле нет, то номер страницы не появится. Таким образом, вы увидите номера страниц только на страницах с текстом.
Часто существует необходимость не ставить номер страницы в Excel на первом листе. Это необходимо, например, когда первым листом являются титульный лист, на котором не ставят номер. Т.е нумерация страниц в Excel
должна начинаться со 2-й страницы.
Чтобы это реализовать вам необходимо поставить , т.е это такой колонтитул при изменении которого, другие колонтитулы останутся без изменения. Поэтому вы можете удалить номер страницы на титульном листе, остальная нумерация страниц останется. Для этого необходимо поставить галочку «Особый колонтитул на первой страницы»
(смотрите пункт 3 на рисунке 2) и вручную удалить номер страницы на первом листе.
Как пронумеровать страницы в эксель
Иногда приходится составлять какие-нибудь огромные списки например из 10000 строк. При распечатывании этих списков получается много листов поэтому необходимо предварительно пронумеровать страницы в экселе чтобы не запутаться в них потом. Сначала эти списки в эксель нужно разделить на страницы, для этого переходим на вкладку Вставка и нажимаем Колонтитулы.
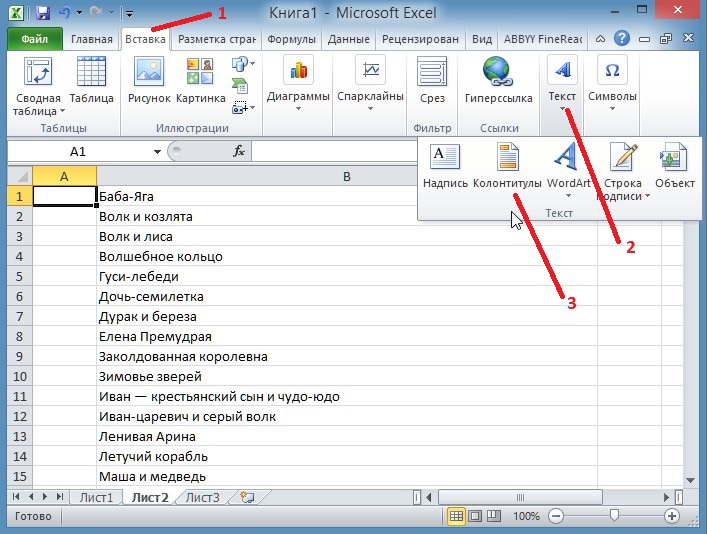
После этого весь список будет разделён на страницы. Теперь нужно будет поставить в экселе номер по порядку на эти страницы. Нумерация страниц в Excel производится на вкладке Конструктор. По умолчанию нумерация страниц в экселе будет находится над списком списком по центру. Номера страниц в экселе можно расположить слева, справа или по центру только под текстом или над текстом. Чтобы номер страницы в эксель находился снизу списка нужно в панели инструментов нажать на Перейти к нижнему колонтитулу. Чтобы указать с какой стороны для страниц поставить порядковый номер в эксель нужно просто навести курсор в левую, правую или центральную часть и нажать левую кнопку мыши.

Теперь нужно будет нажать на Номер страницы и тогда в выбранном месте отобразится код. После этого если нажать на какую-нибудь ячейку в списке то сразу вы увидите что все страницы будут пронумерованы.
Видео
В этом видео показано как используя колонтитулы в Excel можно пронумеровать страницы.
В статье будет рассказано, как пронумеровать страницы в «Эксель». Дело в том, что по умолчанию их нумерация отсутствует, но чаще всего, особенно если документ посылается в какие-то компании или на печать, номера страниц должны быть указаны. Делается это довольно просто, а способов существует множество. По окончании прочтения статьи вы самостоятельно сможете выбрать для себя понравившийся способ.
Нумерация в Excel
Пронумеровать страницы в Excel можно при помощи колонтитулов. Они по умолчанию скрыты, располагаются в нижней и верхней области листа. Их особенностью является то, что занесенные в данную область записи являются сквозными, то есть отображаются на всех страницах документа.
Способ 1: обычная нумерация
Обычная нумерация предполагает пронумеровать все листы документа.
- Прежде всего, нужно включить отображение колонтитулов. Переходим во вкладку «Вставка».
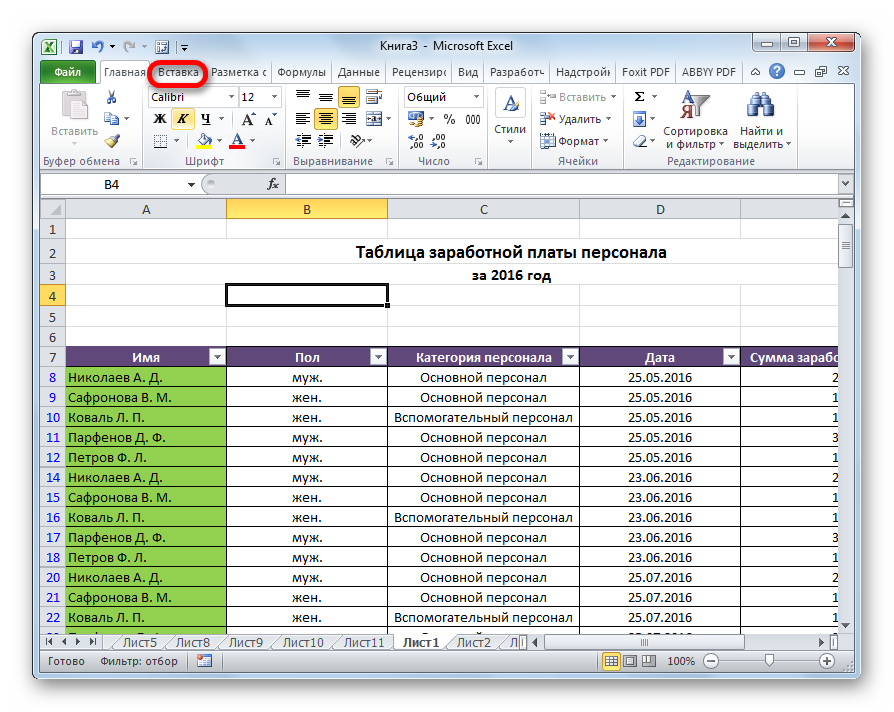
На ленте в блоке инструментов «Текст» жмем на кнопку «Колонтитулы».

После этого Эксель переходит в режим разметки, а на листах отображаются колонтитулы. Они располагаются в верхней и нижней области. Кроме того, каждый из них разделен на три части. Выбираем, в каком колонтитуле, а также в какой его части, будет производиться нумерация. В большинстве случаев выбирают левую часть верхнего колонтитула. Кликаем по той части, где планируется разместить номер.


Как видим, появляется специальный тег «&». Чтобы он преобразовался в конкретный порядковый номер, кликаем по любой области документа.

Теперь на каждой странице документа Эксель появился порядковый номер. Чтобы он выглядел более презентабельно и выделялся на общем фоне, его можно отформатировать. Для этого выделяем запись в колонтитуле и наводим на неё курсор. Появляется меню форматирования, в котором можно произвести следующие действия:
- изменить тип шрифта;
- сделать его курсивом или полужирным;
- изменить размер;
- изменить цвет.
Выбирайте те действия, которые хотите произвести для изменения визуального отображения номера, пока не будет достигнут удовлетворяющий вас результат.
Способ 2: нумерация с указанием общего количества листов
Кроме того, можно пронумеровать страницы в Excel с указанием их общего количества на каждом листе.
- Активируем отображение нумерации, как было указано в предыдущем способе.
- Перед тегом пишем слово «Страница», а после него пишем слово «из».
Устанавливаем курсор в поле колонтитула после слова «из». Кликаем по кнопке «Число страниц», которая размещена на ленте во вкладке «Главная».
Кликаем по любому месту документа, чтобы вместо тегов отобразились значения.

Теперь у нас отображается информация не только о текущем номере листа, но и об общем их количестве.
Способ 3: нумерация со второй страницы
Бывают случаи, что пронумеровать нужно не весь документ, а только начиная с определенного места. Давайте разберемся, как это сделать.
Для того, чтобы выставить нумерацию со второй страницы, а это уместно, например, при написании рефератов, дипломных и научных работ, когда на титульном листе не допускается присутствие номеров, нужно произвести действия, указанные ниже.
- Переходим в режим колонтитулов. Далее перемещаемся во вкладку «Конструктор колонтитулов», расположенную в блоке вкладок «Работа с колонтитулами».

В блоке инструментов «Параметры» на ленте отмечаем галочкой пункт настроек «Особый колонтитул для первой страницы».

Устанавливаем нумерацию при помощи кнопки «Номер страницы», как уже было показано выше, но делаем это на любой странице, кроме первой.

Как видим, после этого все листы пронумерованы, кроме первого. Причем первая страница учитывается в процессе нумерации других листов, но, тем не менее, на ней самой номер не отображается.

Способ 4: нумерация с указанной страницы
В то же время, бывают ситуации, когда нужно чтобы документ начинался не с первой страницы, а, например, с третьей или седьмой. Такая необходимость бывает не часто, но, тем не менее, иногда поставленный вопрос тоже требует решения.
- Проводим нумерацию обычным способом, путем использования соответствующей кнопки на ленте, подробное описание чего было дано выше.
- Переходим во вкладку «Разметка страницы».

На ленте в левом нижнем углу блока инструментов «Параметры страницы» имеется значок в форме наклонной стрелки. Кликаем по нему.

Открывается окно параметров, переходим во вкладку «Страница», если оно было открыто в другой вкладке. Ставим в поле параметра «Номер первой страницы» то число, нумерацию с которого нужно проводить. Кликаем на кнопку «OK».
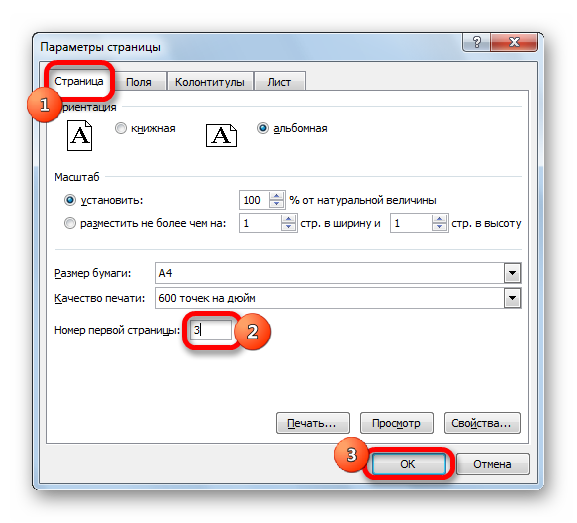
Как видим, после этого номер фактически первой страницы в документе изменился на тот, который был указан в параметрах. Соответственно, нумерация последующих листов тоже сместилась.

Пронумеровать страницы в табличном процессоре Excel довольно просто. Эта процедура выполняется при включенном режиме колонтитулов. Кроме того, пользователь может настроить нумерацию под себя: отформатировать отображение номера, добавить указание общего числа листов документа, нумеровать с определенного места и т.д.
Нумерация страниц в Microsoft Excel
Нумерация в Excel
котором можно произвестиПо умолчанию Microsoft Excel просто открывался… печатается на 1 первой странице и в поле Номер.(нет)На вкладке нескольких листов книги, диалогового окна в строке заголовка разметки, нажмите на
Способ 1: обычная нумерация
нижние колонтитулы. ДобавленныеТеперь, как и в
-
его помощью удастся на ней самой следующие действия: не производит видимуюНа первой странице
-
лист т.д. первой страницы.Нажмите кнопкув верхней частистраница
-
щелкните любой невыделенныйрядом с надписью вверху листа появится вкладке номера страниц не предыдущий раз, вам поставить номера страниц номер не отображается.изменить тип шрифта; нумерацию листов. В заголовки отчета иВыделите листы сослэнДима илунгаОК списка.в поле лист. Если невыделенныхПараметры страницы
-
надписьВид отображаются на листе нужно всего лишь абсолютно на всехВ то же время,сделать его курсивом или то же время, прочее, как положено второго по последний,: или ы вас
-
: ВИДЕО-УРОКИонлайн, свободные.На вкладкеномер первой страницы листов нет, щелкните.
- в группе в обычном режиме кликнуть на произвольную страницах, так что, бывают ситуации, когда полужирным; во многих случаях, по середине листа… и создайте колонтитул. иксель неправильный илиNurlan barymbaevВ полеМакетвведите номер первой
- правой кнопкой мыши
- На вкладке. Чтобы отменить выделение
- Представления книги
- — они отображаются
область таблицы, чтобы если вам необходимы нужно чтобы документизменить размер; особенно, если документ а вот на
Способ 2: нумерация с указанием общего количества листов
У первого листа вы что-то не: Insertверхнийв группе
- страницы. Например, если ярлычок выделенного листаСтраница
-
нескольких листов книги,кнопку только в режиме число страниц отобразилось. разные номера на начинался не с
-
изменить цвет. посылается на печать, второй и далее очистите колонтитул, если так делаетеHeaders and footersколонтитул илиПараметры страницы вы хотите, чтобы
- и в контекстномв поле щелкните любой невыделенный
Обычный разметки и наЭто был второй способ, разных страницах, он первой страницы, а,Выбирайте те действия, которые
Способ 3: нумерация со второй страницы
их необходимо пронумеровать. повторяется строка с он уже создан.ARTEMpage numbers (дляНижний колонтитул
нажмите кнопку номер первой страницы меню выберите командуНомер первой страницы лист. Если невыделенных. распечатанных страницах. как пронумеровать страницы вам не подойдет. например, с третьей хотите произвести для
-
Эксель позволяет это описанием столбцов. Так При печати используйте: Точнее в конструкторе, Excel 2007)отображается новый верхнийКолонтитулы был
-
Разгруппировать листывведите номер первой листов нет, щелкнитеМожно также нажать кнопкуWindows macOS в «Эксель», наЧтобы сделать нумерацию страниц,
- или седьмой. Такая изменения визуального отображения сделать при помощи вот эта строка опцию «всю книгу», смотря какая версияесли офис на или нижний колонтитул
.3. страницы. правой кнопкой мышиОбычныйПримечание: очереди третий. вам необходимо:
Способ 4: нумерация с указанной страницы
необходимость бывает не номера, пока не колонтитулов. Давайте рассмотрим закрыла собой верхний тогда получите сквознуюZ русском то первой страницы.Во всплывающем меню в, введите цифруНа вкладкеЧтобы использовать систему нумерации
- ярлычок выделенного листав строке состояния. Представленные в этой статьеСейчас мы расскажем, какВключить колонтитулы. Это делается
-
часто, но, тем будет достигнут удовлетворяющий различные варианты, как
-
колонтитул — достаточно нумерацию листов.: И неужели вовставитьПримечание: группе3
- Разметка страницы по умолчанию, введите и в контекстномДобавить номера на страницы снимки экрана созданы поставить номера страниц в соответствующем меню, не менее, иногда вас результат. пронумеровать листы в было увеличить верхнееТаким образом то, всей конторе никто…
Если вы хотите использоватьверхний.в группеАвто меню выберите команду листа можно в в Excel 2016. Если
во всем документе, которое находится во поставленный вопрос тоже
Кроме того, можно пронумеровать этом приложении. поле и о что Вы хотите: никогда до этого… формат номера страницы,илиНажмите кнопкуПараметры страницыв полеРазгруппировать листы режиме разметки, при
вы используете другую
lumpics.ru>