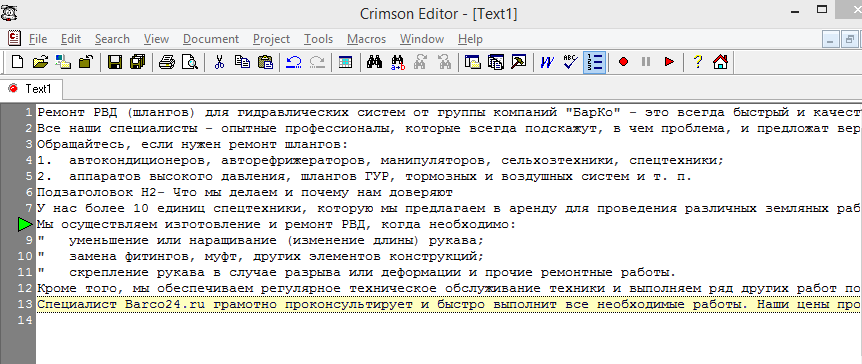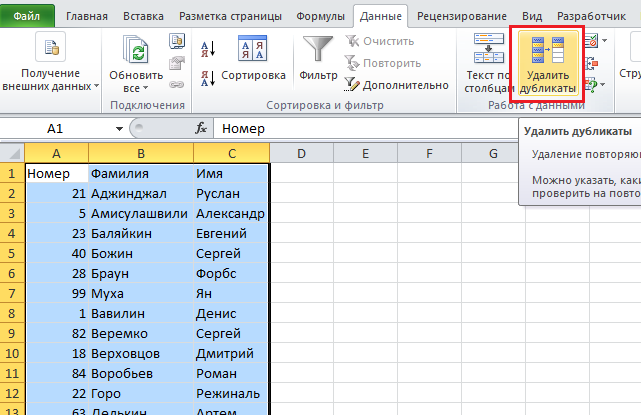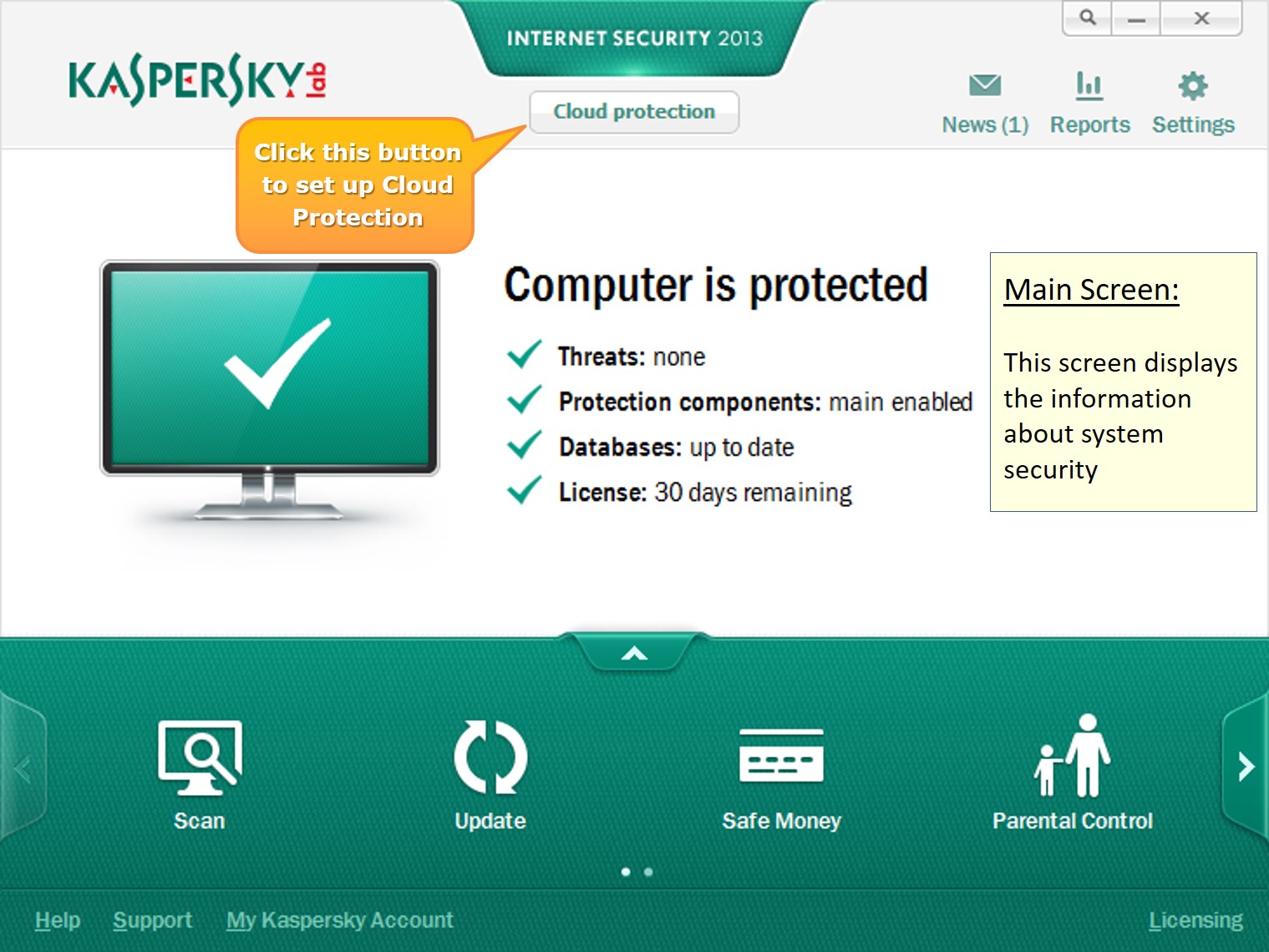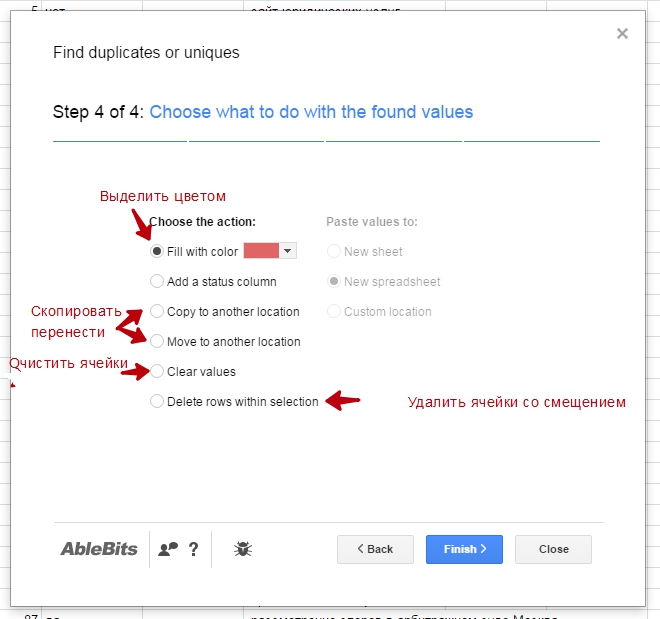Таблицы html онлайн: топ-5 генераторов для создания красивых таблиц
Содержание:
- Создание таблицы в Microsoft SQL Server с помощью Management Studio
- Создание таблиц с помощью онлайн-сервисов
- Excel онлайн бесплатно
- Преимущества работы с таблицами в Экселе
- Создание таблицы в SQL
- Редактирование
- Как сделать таблицу в Excel по-простому
- Плагины для создания и вставки таблиц на сайт
- Готовые шаблоны в Excel 2016
- Как создать сводную таблицу в экселе
- Google Sheet – электронные таблицы от Гугл онлайн
- Как сделать границы
- Создание таблиц с помощью онлайн-сервисов
Создание таблицы в Microsoft SQL Server с помощью Management Studio
Запускаем среду SQL Server Management Studio.
В обозревателе объектов открываем контейнер «Базы данных», затем открываем нужную базу данных и щелкаем правой кнопкой мыши по пункту «Таблицы», и выбираем «Таблица».
У Вас откроется конструктор таблиц. В нем будет всего три колонки:
- Имя столбца – сюда пишем название столбца;
- Тип данных – выбираем тип данных для этого столбца, подробней о типах данных можете почитать в статье «Типы данных в Microsoft SQL Server»;
- Разрешить значения NULL – если поставить галочку, то столбец сможет принимать значение NULL.
Заполняем эти колонки, сначала в соответствии с нашей тестовой структурой таблицы Categories.
После этого нам нужно определить первичный ключ, для этого щелкаем правой кнопкой мыши по нужному столбцу (в нашем случае это CategoryId) и выбираем пункт «Задать первичный ключ».
Также для этого столбца давайте определим спецификацию идентификатора, т.е. зададим свойство IDENTITY, для того чтобы данный столбец автоматически генерировал уникальный идентификатор записи.
Чтобы это сделать, в свойствах столбца в нижней части конструктора ищем раздел «Спецификация идентификатора» и включаем его, т.е. ставим «Да». В случае необходимости Вы можете задать начальное значение идентификатора, например, для того чтобы начать идентификацию с определённого значения, а также можете изменить шаг приращения, т.е. на какое значение будет увеличиваться Ваш идентификатор.
Определение нашей таблицы готово, теперь нам ее необходимо сохранить. Для этого щелкаем по вкладке правой кнопкой мыши и нажимаем «Сохранить» или просто нажимаем сочетание клавиш «Ctrl+S», также кнопка «Сохранить» доступна и в меню «Файл».
Далее вводим название таблицы, в нашем случае это Categories, и нажимаем «OK».
Все, конструктор можно закрыть, можете обновить обозреватель объектов, чтобы таблица у Вас отобразилась.
Теперь переходим к таблице Goods. В этом случае делаем все то же самое, т.е. определяем столбцы, задаем первичный ключ и задаем спецификацию идентификатора. Только в данном случае нам нужно дополнительно задать значение по умолчанию для столбца Category и создать ограничение внешнего ключа (FOREIGN KEY).
Для того чтобы задать значение по умолчанию, необходимо выбрать столбец, и в свойствах этого столбца в параметре «Значение по умолчанию или привязка» указать желаемое значение по умолчанию, в нашем случае давайте напишем 1.
Чтобы создать внешний ключ, щелкаем в любом месте конструктора правой кнопкой мыши и выбираем пункт «Отношения…».
Затем нажимаем добавить.
Далее задаем спецификацию таблиц и столбцов, для этого щелкаем на три точки напротив соответствующего свойства.
Потом откроется окно, в котором мы указываем следующее:
- Таблица первичного ключа – выбираем из списка таблицу Categories, а также ее первичный ключ, по которому будет осуществляться связь;
- Таблица внешнего ключа – это как раз наша текущая таблица, пока она еще не создана, поэтому она отображается как Table_1, в этом случае выбираем столбец Category этой таблицы, который будет выполнять роль внешнего ключа, т.е. это и будет ссылка на внешнюю таблицу (т.е. сопоставление таблиц будет осуществляться как CategoryId = Category);
- Имя связи — название ограничения, допустим, у нас это будет FK_Category.
Нам осталось задать правила обновления и удаления, т.е. что будет происходить с записями таблицы Goods (они же ссылаются на таблицу Categories) если категория (запись таблицы Categories) будет изменена или удалена.
Изменять идентификатор категории вряд ли придётся, а если и придётся, то пусть в этих случаях появится ошибка, иными словами, правило обновление просто не задаем. А вот в случае с удалением категории, пусть всем товарам присвоится значение по умолчанию, т.е. неопределенная категория. Для этого определяем правило удаления как «Присвоить значение по умолчанию».
Затем можем сохранить таблицу тем же способом, что и раньше. Называем ее Goods. В случае если появится предупреждающее сообщение о том, что будут затронуты следующие таблицы, отвечаем «Да», т.е. продолжаем.
После обновления объектов в обозревателе, созданная таблица отобразится.
Теперь Вы можете добавлять данные в эти таблицы, например, с помощью инструкции INSERT.
Создание таблиц с помощью онлайн-сервисов
Сделать таблицу в интернете больше не составляет труда. Специально для людей, которые не могут позволить себе лицензионные версии программ, крупные компании по типу Google или Microsoft создают онлайн-версии своих продуктов. О них мы поговорим ниже, а также затронем сайт от энтузиастов, который сделали свои собственные редакторы.
Способ 1: Excel Online
Microsoft радуют пользователей из года в год доступностью своих приложений, и Excel не стал исключением. Самый известный редактор таблиц теперь можно использовать без установки пакета приложений Office и с полным доступом ко всем функциям.
Для того чтобы создать таблицу в Excel Online, необходимо выполнить следующие действия:
- Чтобы создать новую таблицу, кликните по иконке «Новая книга» и дождитесь завершения операции.
В открывшейся таблице можно приступать к работе.
Сделанные проекты будут доступны на главной странице онлайн-сервиса в правой части экрана.
Способ 2: Google Таблицы
Компания Google тоже не отстает и наполняет свой сайт множеством полезных онлайн-сервисов, среди которых есть и редактор таблиц. По сравнению с предыдущим он выглядит более компактным и не имеет таких тонких настроек как Excel Online, но только на первый взгляд. Google Таблицы позволяет создавать полноценные проекты полностью бесплатно и с удобствами для пользователя.
Чтобы создать проект в редакторе от Google, пользователю потребуется выполнить следующие действия:
- На главной странице Google Таблиц нажать на иконку с изображением символа «+» и подождать загрузку проекта.
После этого можно приступать к работе в редакторе, который откроется перед пользователем.
Все сохраненные проекты будут храниться на главной странице, расположенные по дате открытия.
Способ 3: Zoho Docs
Онлайн-сервис, созданный энтузиастами для простых пользователей. Единственным его минусом является лишь то, что он полностью на английском языке, но с пониманием интерфейса проблем возникнуть не должно. Он очень похож на предыдущие сайты и всё интуитивно понятно.
Для редактуры и создания таблиц на Zoho Docs, пользователю нужно сделать следующее:
- В левом углу экрана, нужно кликнуть по кнопке «Create» и в выпадающем меню выбрать вариант «Spreadsheets».
После этого юзер увидит редактор таблиц, в котором можно приступить к работе.
Сохраненные проекты будут находиться на главной странице сайта, отсортированные по времени создания или изменения.
Как вы можете увидеть, создание таблиц онлайн и их последующая редактура вполне могут заменить основной софт, который занимается этими операциями. Доступность для пользователя, а также удобство и приятный интерфейс определенно делают такие онлайн-сервисы очень востребованными, особенно в работе на крупном предприятии.
Опишите, что у вас не получилось.
Наши специалисты постараются ответить максимально быстро.
Excel онлайн бесплатно
Корпорация Microsoft создала онлайн версии своих офисных продуктов, которыми можно воспользоваться бесплатно. В состав бесплатных сервисов входят: Word онлайн, Excel онлайн, PowerPoint онлайн — самые востребованные и популярные офисные приложения.
Облачный сервис Office Online доступен пользователям бесплатно. В состав Office онлайн входит табличный процессор Excel онлайн, бесплатно доступный при наличии интернета.
Онлайн версия Эксель подойдет для открытия, просмотра и редактирования файлов Excel. Сервис предоставляет привычные инструменты, знакомые пользователям по работе с программой, установленной на ПК.
В бесплатном варианте имеются некоторые функциональные ограничения, например, не поддерживается работа с пользовательскими макросами. В большинстве случаев, Microsoft Excel онлайн подойдет пользователям для работы с электронными таблицами бесплатно.
Основные возможности сервиса Excel Online:
- создание таблиц и схем;
- редактирование ячеек;
- проведение вычислений;
- настройка отображения и форматирование листов книги;
- синхронизация с OneDrive;
- общий доступ к документу;
- защита документа с помощью шифрования.
Для того, чтобы работать в Excel онлайн непосредственно на сервисе Microsoft, необходимо иметь учетную запись Майкрософт. Создать учетную запись Microsoft совсем нетрудно, это легко и бесплатно, прочитайте об этом здесь. В других случаях, о которых я напишу в этой статье, можно обойтись без регистрации Microsoft.
Пользователь может получить доступ к сервису Excel online на сайте Microsoft, в облачном хранилище OneDrive, из электронной почты Outlook.com, из облачных хранилищ Яндекс Диск и Облако Mail.Ru. В статье мы рассмотрим получение доступа к оригинальному онлайн сервису Microsoft Excel Online.
Преимущества работы с таблицами в Экселе
 Таблица в понимании Excel — это прямоугольный диапазон ячеек, содержащий данные (числа, текст, диаграммы, функции), которые структурированы особым образом.
Таблица в понимании Excel — это прямоугольный диапазон ячеек, содержащий данные (числа, текст, диаграммы, функции), которые структурированы особым образом.
Каждой таблице в документе присваиваются название и свойства.
Многие не используют или мало задействуют в работе функцию «Таблица». Кстати, найти её можно через верхнее меню «Вставка». Выделите необходимый диапазон мышью. Затем перейдите во вкладку Вставка и нажмите на пункт Таблица.
В чём преимущества работы с Таблицами?
- Лёгкая сортировка данных в столбцах по различным критериям (цвет, возрастание, убывание и т. д.).
- Не требуется фиксировать верхнюю строку с обозначениями столбцов при прокрутке рабочей области вниз.
- Удобство при настройке дизайна — форматировании ячеек (цвет заливки/шрифта).
- Возможность сделать сводную таблицу за пару кликов.
- Можно увеличить или уменьшить размер Таблицы мышью. Для этого щёлкните на маленьком чёрном треугольнике в нижнем правом углу Таблицы.
- Если требуется вставить одинаковые формулы во все ячейки одного столбца, достаточно разместить её только в самой верхней ячейке. Программа автоматически присвоит остальным ячейкам Таблицы эту формулу.
- Возможность быстрого формирования «срезов» по отдельным строкам (функция позволяет включать/отключать ненужные строки в один клик).
- Возможность быстрого формирования диаграмм.
- Если вы создадите диаграмму, которую привяжете к данным Таблицы, то эта диаграмма будет динамически изменяться при добавлении строк.
- Можно подводить итоги при помощи активизации ячейки.
Создание таблицы в SQL
Для создания таблиц используется оператор CREATE TABLE.
Для примера используем ранее .
Итак, в результате в базе данных мы собираемся получить следующие таблицы:
Используем следующие правила:
- имя таблицы указывается после ключевого слова (если имя состоит из нескольких слов, то его следует заключить в одинарные кавычки);
- далее в круглых скобках следуют имена столбцов таблицы (полей), после которых указывается , которому будет принадлежать поле;
- не обязательно: затем указывается может ли поле содержать пустые значения (— может быть пустым или — обязательно для заполнения);
- одно из полей назначается первичным ключом ();
- поля отделяются запятыми.
Первая таблица называется , соответственно первая строка кода:
CREATE TABLE `teachers` ( ... ) |
Название таблицы может быть написано и без кавычек, так как состоит из одного слова.
Далее создаем поле , тип данных которого — целые числа (ограничим их одиннадцатью ), поле обязательно для заполнения, поэтому добавим :
`id` INT(11) NOT NULL, |
Поле будет строковым, ограничим его в 25 символов (), поле тоже обязательно для заполнения, поэтому добавим :
`name` VARCHAR(25) NOT NULL, |
Поле , тип данных которого — целые числа (ограничим их одиннадцатью ). То же самое касается поля :
`zarplata` INT(11), `premia` INT(11), |
После перечисления всех полей указываем ключевое поле:
PRIMARY KEY (`id`) |
Важно: желательно для каждой таблицы базы данных выбирать ключевое поле. Это поле уникально идентифицирует каждую запись таблицы, т.е
значения этого поля для каждой записи (строки) должны быть уникальными и не могут повториться для нескольких строк. Обычно ключевое поле используется для организации связей между таблицами
Получаем код создания таблицы :
CREATE TABLE `teachers` ( `id` INT(11) NOT NULL, `name` VARCHAR(25) NOT NULL, `zarplata` INT(11), `premia` INT(11), PRIMARY KEY (`id`) ); |
Проверить результат можно в сервисе онлайн визуализации схемы базы данных https://dbdesigner.net/, указания по работе с сервисом можно прочитать .
Для заполнения таблицы данными используется оператор INSERT языка SQL.
INSERT INTO teachers VALUES (1, 'Иванов',1,10000,500), (2, 'Петров',1,15000,1000) , (3, 'Сидоров',1,14000,800), (4,'Боброва',1,11000,800); |
SQL table 1. Аналогичным образом создайте таблицы базы данных и .
Редактирование
После создания таблицы ее в любое время можно заполнить и изменить. Чтобы сделать это, кликните по ней левой кнопкой мыши и в основном меню программы зайдите в панель “Макет”.

Изменяем свойства таблицы
В самом левом углу мы видим 3 пункта:
- Выделить,
- Отобразить сетку,
- Свойства.
При помощи первой опции можно создать выделение нужной области для дальнейшего редактирования. Это может быть 1 ячейка, столбец, строка, в которой в данный момент находится курсор мыши либо вся таблица.
Сетка нужна, если вы убрали границы между элементами, а точнее, скрыли их. Вот так выглядит табличка, в которой нет линий между столбцами.
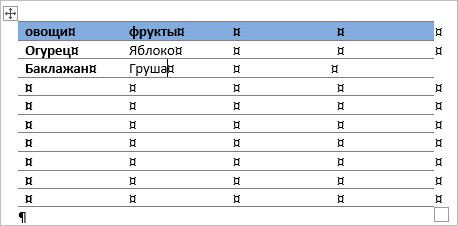
А вот так она будет отображаться с применением сетки.
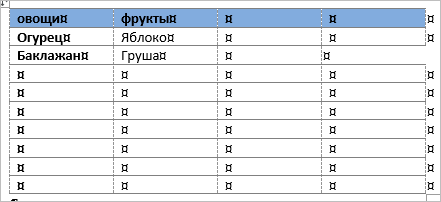
Видите, появились пунктирные разделители? Теперь проще разобрать структуру данного массива.
В свойствах вы можете:
- изменить ширину таблицы, строк, столбцов и ячеек;
- настроить положение объекта на листе;
- разрешить или запретить перенос на другую страницу;
- выровнять текст по центру, верхнему или нижнему краю;
- добавить альтернативный текст, чтобы графы не были пустыми.
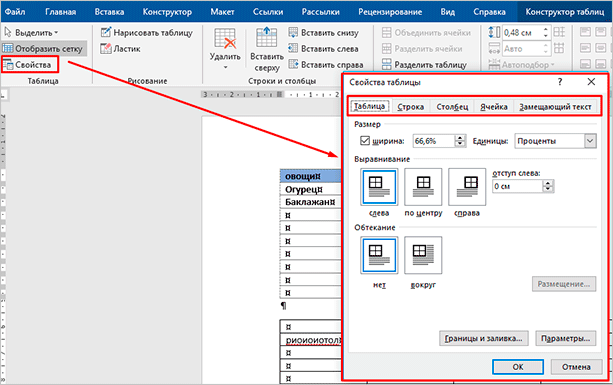
Удаление и добавление элементов
Это одна из самых нужных функций при работе с массивом данных. Поставьте курсор мыши на ячейку и нажмите на кнопку “Удалить”.
В выпавшем списке выберите, что именно нужно убрать:
- одну графу,
- весь столбец,
- строку,
- таблицу.
Когда вы убираете одну ячейку, то программа предлагает варианты, как это сделать:
- сдвигая данные влево или вверх;
- удаляя целиком строку или столбец.
Если вы применяете первый вариант, то в выбранной строке или столбце станет на 1 графу меньше, чем в остальных. Вот как это выглядит на практике.
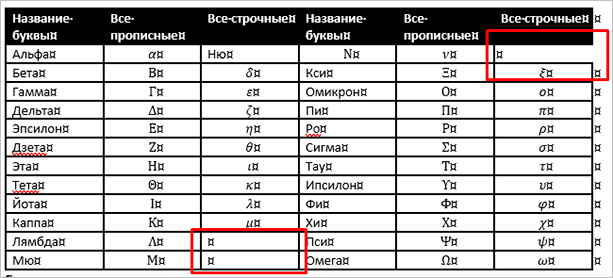
Добавить одну ячейку не получится, наращивание массива происходит строками снизу или сверху и столбцами слева или справа от графы, в которой расположен курсор.
Другие настройки
Также вы можете:
- объединить или разделить выделенные ячейки или отделить одну часть таблицы от другой;
- настроить ширину и высоту строк и столбцов;
- выровнять текст по одному из краев ячейки или по центру;
- задать поля;
- применить сортировку или математические формулы к содержимому.
Все эти настройки перед вами, испытайте их, чтобы научиться быстро редактировать нужные параметры.

Также вы можете менять месторасположение таблицы. Для этого наведите на нее мышку и тяните за крестик в левом верхнем углу. Другой способ: выделите объект, нажмите комбинацию клавиш “Ctrl + X”, переместите курсор в нужное место и воспользуйтесь кнопками “Ctrl + V”.
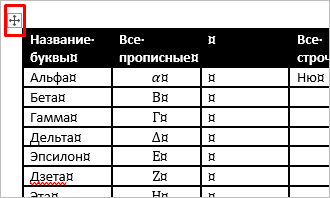
Как сделать таблицу в Excel по-простому
Итак, нам понадобятся: компьютер, Excel и 5 минут времени. Для начала вам нужно включить компьютер и перейти в программу Эксель (90% дела будет сделано).
Если нет компьютера или программы, то сорри, миссия провалена.
Если вы с успехом прошли предыдущие испытания, то вы сможете лицезреть прекрасное, а именно интерфейс программы Эксель, вот так он выглядит:
Здесь есть строки и столбцы (в принципе как и у любой нормальной таблицы) — это номер один, что вам нужно знать про Эксель.
Работа в программе происходит на листах, например сейчас вы находитесь на первом листе. Листов можно создавать много — это номер два, что вам нужно знать про Эксель.
Минимальной единицей эксель таблицы являются ячейки. У ячеек есть свои координаты — это номер три, что вам нужно знать про эксель.
Теперь, когда вы знаете про эксель почти всё, можно приступать к созданию таблицы.
Чтобы сделать таблицу в Excel выполним несколько простых шагов:
Шаг 1. Введём названия столбцов и строк и заполним таблицу данными:
Шаг 2. Зададим границы таблицы:
Вот и всё, таблица готова, поздравляю вас с хорошей работой, теперь можно и отдохнуть! Или нет?
Внимание! Сейчас вылетит фишка!
Для того чтобы быстро форматировать границы таблицы можно воспользоваться следующим манёвром:
Выделяем одну из ячеек внутри таблицы (в первом столбце — это важно).
Нажимаем комбинацию клавиш CTRL+A (таблица должна выделиться)
Нажимаем решетку (см. скрин выше) и выбираем «Все границы». Кстати, я думаю вы же делаете табличку не просто так (для красоты), а для работы
Это значит вам необходимо хоть как-то научиться манипулировать данными внутри неё
Кстати, я думаю вы же делаете табличку не просто так (для красоты), а для работы. Это значит вам необходимо хоть как-то научиться манипулировать данными внутри неё.
Поэтому покажу пару самых часто используемых приёмов.
Приём первый — фильтры в таблицах Эксель
Фильтры штука очень полезная. Фильтры в Excel нужны для того чтобы сортировать данные и/или быстро просматривать только нужные данные (фильтруя/убирая из поля зрения не нужные)
Чтобы воспользоваться этим чудо-инструментом, нужно выделить всю таблицу (например используя CTRL+A), затем вверху справа выбрать «Сортировка и фильтр» и в выпадающем меню выбрать «Фильтр».
Получается вот такая красота, покликайте на эти штуки и узнаете на что они способны!
Приём второй — автосумма в Excel
Например, вы заполнили таблицу данными и вам оперативно нужно посчитать сумму определённого столбца или строки. Нет проблем, выделяете столбец или строку и нажимаете «Автосумма».
Ба-бам, рядом появится еще одна ячейка с суммой.
Магия вне Хогвартса удалась!
Кстати, еще фишка (по-моему уже слишком много фишек для одной статьи), если вдруг вам нужно быстро посмотреть сумму или даже среднее значение, а нажимать вы ничего не хотите (например, вас одолела лень), то можно просто выделить то что необходимо и посмотреть вправо вниз, там всё будет написано.
Вангую (т.е. предсказываю), в процессе работы с Excel таблицей, вам понадобиться (хоть раз за всю карьеру) добавить в неё несколько строк и столбцов.
Поэтому! Давайте сразу расскажу как добавлять/убавлять строки/столбцы в эту самую таблицу. Делается это элементарнейшим образом.
Выделяем строку/столбец, перед которыми нужно добавить новую строку или столбец и жмем кнопку «Вставить» (как показано на скрине), затем выбираем то что мы хотим вставить.
Этот же манёвр можно сделать более элегантно и после выделения, например, строки, нажмите «CTRL + ПЛЮС».
Прошло совсем немного времени, а вы уже не тот что были прежде, посмотрите на себя внимательно, теперь вы знаете как сделать таблицу в Excel, вы почти гуру этой темы.
Почему почти? – спросите вы. Да потому что гуру должен владеть несколькими способами достижения результата.
Хотите стать гуру, тогда читайте дальше.
Плагины для создания и вставки таблиц на сайт
Для разных движков, будь то это WordPress, Joomla или любой другой, существуют дополнения или плагины, расширяющие возможности оформления страниц сайта. В зависимости от того, какой движок у вашего сайта, вы можете просто в поисковике набрать что-то типа: таблица в Водпресс или как создать таблицу в Joomla и получить кучу сайтов, которые делают подробный разбор разных плагинов.
Для движка Вордпресс, например, один из самых популярных плагинов для создания таблиц, это плагин TablePress.
У каждого плагина есть свои собственные преимущества. Одни могут позволять быстро создавать простые таблицы на сайте, в других же придется повозиться, чтобы сделать красивые таблицы для сайта.
Но, также необходимо понимать, что у плагинов есть и свои недостатки.
Так, чем больше разных плагинов установлено на сайте, тем более нагруженным и уязвимым становится сайт.
Кроме того, не все плагины будут корректно работать с разными темами (шаблонами). Вот, к примеру, даже такой популярный плагин, как расширенный текстовый редактор CKEditor, тоже работает не безупречно.
В нем, конечно, есть много ценных возможностей, таких как изменение шрифта и его размера, а также выделение текста разным цветом. И, что касается нашей темы, то в этом плагине есть возможность создания и вставки таблиц:
Удобно, — ставим курсов в том месте текста, где нужно создать и вставить таблицу, нажимаем на значок таблицы, как показано на снимке выше и с помощью всплывающего окна настраиваем нужную нам таблицу:
Здесь все интуитивно понятно. И просто поэкспериментировав, можно быстро понять, как создавать таблицы на сайте с помощью этого плагина. Единственное что хочется дополнить, — если у вас тема сайта адаптивная, т.е. размер корректно изменяется под экраны мобильных устройств, и если вам нужно сделать таблицу во всю ширину страницы, то в поле Ширина можно указывать в процентах, например 100%.
Удобный плагин-редактор, что и говорить! Но, как я уже говорил, есть и недостаток у него с некоторыми темами. Например, при сохранении страниц в некоторых темах добавляются лишние переносы строк и убираются они только в режиме HTML. Конечно, можно приспособиться, но, если не хватает внимательности, то можно это пропустить и в оформлении страниц будут лишние переносы строк.
Также данный плагин не «дружит» с некоторыми другими плагинами, которые добавляют свои кнопки в стандартную панель редактора для быстрого и удобного вывода функций.
Вот, к примеру, есть плагин WP-Опросы для удобного создания и ведения опросов на сайте. При установке он автоматически встраивает кнопку Вставить опрос:
При нажатии по кнопке появляется дополнительное окно, в котором можно просто поставить ID опроса и нажать ОК:
Опрос вставится в то место страницы, где стоял курсор.
А узнать ID опроса можно в разделе, где находятся все созданные опросы:
Достаточно удобно! Но, при добавлении расширенного редактора CKEditor данная кнопка не работает, т.е. не выводит всплывающее окно (по крайней мере, в некоторых темах).
Конечно, здесь тоже можно приспособиться, просто вставляя вручную код , где цифра 2, это ID опроса.
Этот пример лишь подчеркивает, что не все может быть гладко с разными плагинами. И если в них действительно есть необходимость, то нужно выбирать, какой подойдет и можно ли приспособиться к некорректной работе, если она появится.
И, что касается создания и вставки таблиц, так уж ли необходимо использовать плагины или можно воспользоваться другими способами?! Рассмотрим другие способы.
Готовые шаблоны в Excel 2016
Для особо ленивых данная программа позволяет создавать по-настоящему «крутые» таблицы всего одним кликом.
При запуске Экселя вам на выбор предлагаются следующие варианты:
- открыть последние файлы, с которыми вы работали ранее;
- создать новую пустую книгу;
- посмотреть учебник с подробной информацией о возможностях данного ПО;
- выбрать какой-нибудь готовый шаблон по умолчанию;
- продолжить поиск в интернете, если ни один из предложенных дизайнов вам не понравился;
- войти под своей учетной записью Microsoft.

Нас интересуют именно готовые варианты. Если вы прокрутите немного вниз, то увидите, что их очень много. А ведь это шаблоны по умолчанию. Представьте, сколько можно скачать их в интернете.

Кликаем на какой-нибудь понравившийся вариант.
Нажимаем на кнопку «Создать».

В результате этого вы получаете готовый вариант очень большой и сложной таблицы.

Как создать сводную таблицу в экселе
Переходим к следующему шагу нашего повествования и рассмотрим, как создать сводную таблицу в экселе. Если вы работаете с большим объемом информации, или если информация содержит какие-то статистические данные, то созданием обычной таблички не обойтись. Нужно воспользоваться чем-то посерьезнее, коим и является сводная таблица.
Помимо возможности обрабатывать большой объем информации «сводник» позволяет упорядочить все данные в том виде, который наиболее удобен для пользователя. Кроме того при внесении любых изменений в исходник поменяется вся сводная таблица.
Область применения и особенности сводных таблиц
Перед тем как создать сводную таблицу в экселе, обратимся к ее особенностям и области применения. Все-таки, табличка сложная и подойдет не каждому пользователю. Итак, отлично показывает себя «сводник» в:
- анализе баз данных по различным критериям;
- работе со статистическими и аналитическими данными.
Кроме того, зачастую данные нужно обновлять и пересчитывать. А как уже было сказано выше, такая таблица позволяет это сделать без ущерба для исходной информации.
Теперь об особенностях. «Сводник» должен соответствовать следующим условиям:
- каждый столбец должен иметь свой заголовок;
- пробелы в таблице не допустимы: все ячейки должны быть заполнены;
- для определенной категории сведений должен быть свой формат, например, ячейки для заполнения дат должны иметь формат «Дата»;
- каждая категория сведений должна иметь свою ячейку, например запись «договор №15 от 12.09.2005 года» необходимо отражать в трех ячейках с конкретным форматом;
- при ведении расходно-доходной формы, где нужно не только суммировать, но и вычитать данные вводятся со знаком «минус».
Создаем «сводник»
Для того чтобы создать «сводник» необходимо в меню «Вставка» выбрать «Сводная таблица». При этом в качестве диапазона задаем некий исходник. Итак, нашим исходником будет следующая заготовка.
В итоге получаем следующий макет будущей таблички.
Справа мы имеем названия столбцов исходника. Перетаскивая их в нижнюю часть формы, формируем сводную матрицу. При этом можно по-разному заполнять области, чтобы в итоге привести форму в желаемый и удобный вид.
«Сводку», также как и обычную табличку, после создания необходимо отредактировать. Для этого в панели управления предусмотрено меню по работе со сводными таблицами, с помощью которого можно отредактировать табличку на любой вкус и цвет.
Google Sheet – электронные таблицы от Гугл онлайн
«Таблицы Гугл» (Google Sheet) – это мощные электронные таблицы, доступные для использования в вашем браузере. Несмотря на то, что данный инструмент позиционируется как автономный продукт, он является частью облачного «Google Drive», и работает в связке с сетевым инструментарием от «Google Docs». Используя «Google Sheet», вы можете создавать и редактировать какие либо документы как в одиночку, так и совместно с другими пользователями онлайн. Сервис имеет огромную галерею темплейтов для облегчённого старта, стабилен в работе, поддерживает множество встроенных формул и автоматическое сохранение создаваемых документов.
Для работы с онлайн сервисом необходимо:
-
- Перейти на «Таблицы Гугл».
- Нажать «Открыть Гугл таблицы» (при необходимости пройдите процедуру регистрации).
- Затем необходимо кликнуть на кнопку с плюсиком внизу, и перейти непосредственного к созданию таблицы онлайн.
- Для сохранения результата необходимо будет нажать на «Файл» — «Скачать как» — «Файл Майкрософт Эксель».
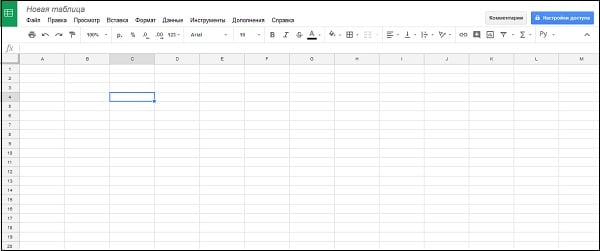 Работа с таблицей с помощью инструментария Google Sheet
Работа с таблицей с помощью инструментария Google Sheet
Как сделать границы
Таблицу вы сделали, задали ширину, все написали, теперь нужно привести ее в нормальный вид. Для этого таблице можно задать границу в пикселях. Делается это благодаря атрибуту border, который идет вместе с элементов <table>. Не задавайте слишком большие границы, лучше этим вы не сделаете никому.
- Параметр Border.
- Параметр CELLSPACING.
- CELLPADDING.
Параметр BORDER выступает за рамку вокруг вашей таблицы или каждой ячейки. По умолчанию никакие рамки не рисуются, все необходимо задавать самому изначально при каждом написании новой таблички. Задается ширина рамки в пикселях целым числом, как это показано на примере. Как показывает практика, большие границы никто не практикует, большинство пользователей устанавливают значение не больше 1-2.
Как делается граница в таблице показано на примере. Кроме всего этого, таблицу часто выравнивают по центру, так же можно пр правому краю. При создании таблицы вы указывали ее начало тегом table, вот в него помещаете, что вам нужно. Приведу несколько примеров с подробным описанием.
Параметр CELLSPACING, задается так же в цифрах. В качестве числа выступает параметр в пикселях, который отвечает за расстояние между рамками ячеек, как по горизонтали так и по вертикали. По умолчанию уже стоит значение 2, но всегда можно сделать его больше или меньше.
Параметр CELLPADDING, так же задается в цифрах. В качестве числа задается величина в пикселях, который отвечает за величину свободного пространства между рамкой таблицы и данными внутри каждой ячейки. По умолчанию стоит значение единица, но при желании его тоже можно изменить в меньшую или большую сторону.
Вместе эти два параметра могут хорошо повлиять на отступы в вашей таблице, поэтому не стоит забыть про них, если у вас намечается создание крупной таблички, с которой в дальнейшем могут быть проблемы при расположении на странице.
Кроме этого, для решения проблемы с отступами, не стоит забывать про первый параметр BORDER. Вся эта тройка живет своей жизнью отдельно и тем самым управлять каждым из них, можно тоже отдельно. Если хотя бы один из них не занесен к тегу table, все они будут принимать свое значение по умолчанию, тем самым вы даже не будете знать как можно добавить или уменьшить нужные отступы в таблице через блокнот.
<table border=»5″ CELLSPACING=»2″ >
<tr>
<th>Иванов</th>
<th>Петров</th>
<th>Сидоров</th>
<th>Лукашин</th>
<th>Михайлов</th>
<th>Березин</th>
<th>Комаров</th>
</tr>
<tr>
<td>3</td>
<td rowspan=»3″>4</td>
<td>8</td>
<td>12</td>
<td>1</td>
<td>13</td>
<td>14</td>
</tr>
<tr>
<td>13</td>
<td>14</td>
<td>18</td>
<td>24</td>
<td>11</td>
<td>27</td>
</tr>
<tr>
<td>113</td>
<td>114</td>
<td>118</td>
<td>124</td>
<td>111</td>
<td>127</td>
</tr>
</table>
|
1 |
<table border=»5″CELLSPACING=»2″> <tr> <th>Иванов<th> <th>Петров<th> <th>Сидоров<th> <th>Лукашин<th> <th>Михайлов<th> <th>Березин<th> <th>Комаров<th> <tr> <tr> <td>3<td> <td rowspan=»3″>4<td> <td>8<td> <td>12<td> <td>1<td> <td>13<td> <td>14<td> <tr> <tr> <td>13<td> <td>14<td> <td>18<td> <td>24<td> <td>11<td> <td>27<td> <tr> <tr> <td>113<td> <td>114<td> <td>118<td> <td>124<td> <td>111<td> <td>127<td> <tr> <table> |
Можно задать цвет любой ячейке или всей таблице, добавляется атрибут bgcolor и к нему уже код любого цвета. Коды цветов html можно найти в интернете, но про них я напишу отдельно новую статью. Для удобства и простоты используют небольшую программу, с ее помощью можно быстро узнать код любого цвета. Называется она ColorMania.
<td bgcolor=»#cccccc»>14</td>
<td bgcolor=»##191970″>118</td>
|
1 |
<td bgcolor=»#cccccc»>14<td> <td bgcolor=»##191970″>118<td> |
Создание таблиц с помощью онлайн-сервисов
Сделать таблицу в интернете больше не составляет труда. Специально для людей, которые не могут позволить себе лицензионные версии программ, крупные компании по типу Google или Microsoft создают онлайн-версии своих продуктов. О них мы поговорим ниже, а также затронем сайт от энтузиастов, который сделали свои собственные редакторы.
ВНИМАНИЕ! Для работы с редакторами необходима регистрация!
Способ 1: Excel Online
Microsoft радуют пользователей из года в год доступностью своих приложений, и Excel не стал исключением. Самый известный редактор таблиц теперь можно использовать без установки пакета приложений Office и с полным доступом ко всем функциям.
Для того чтобы создать таблицу в Excel Online, необходимо выполнить следующие действия:
- Чтобы создать новую таблицу, кликните по иконке «Новая книга» и дождитесь завершения операции.
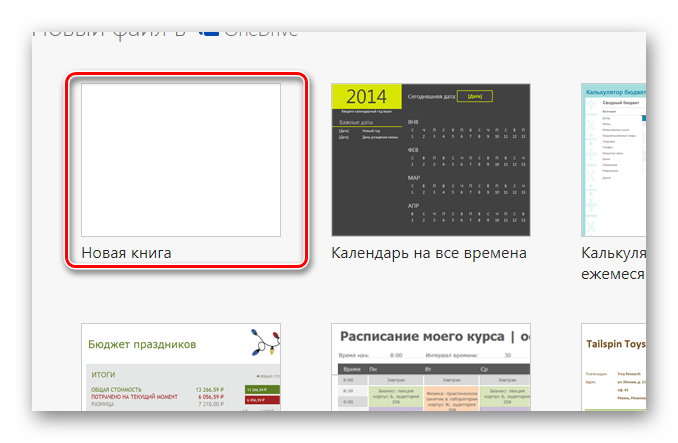
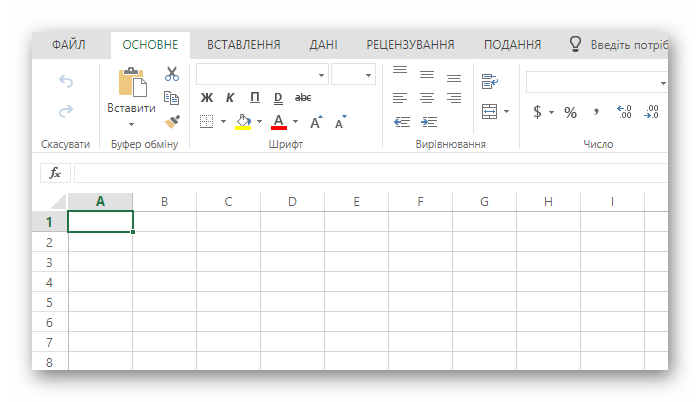
Сделанные проекты будут доступны на главной странице онлайн-сервиса в правой части экрана.
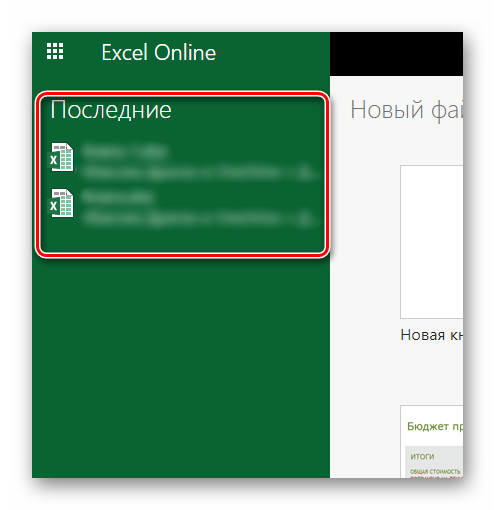
Способ 2: Google Таблицы
Компания Google тоже не отстает и наполняет свой сайт множеством полезных онлайн-сервисов, среди которых есть и редактор таблиц. По сравнению с предыдущим он выглядит более компактным и не имеет таких тонких настроек как Excel Online, но только на первый взгляд. Google Таблицы позволяет создавать полноценные проекты полностью бесплатно и с удобствами для пользователя.
Чтобы создать проект в редакторе от Google, пользователю потребуется выполнить следующие действия:
- На главной странице Google Таблиц нажать на иконку с изображением символа «+» и подождать загрузку проекта.
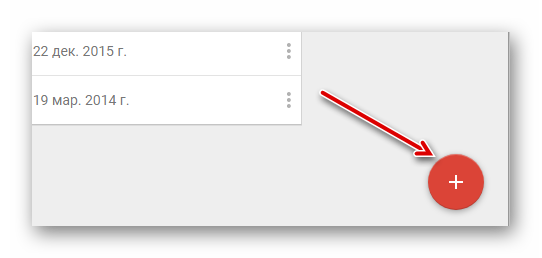
После этого можно приступать к работе в редакторе, который откроется перед пользователем.
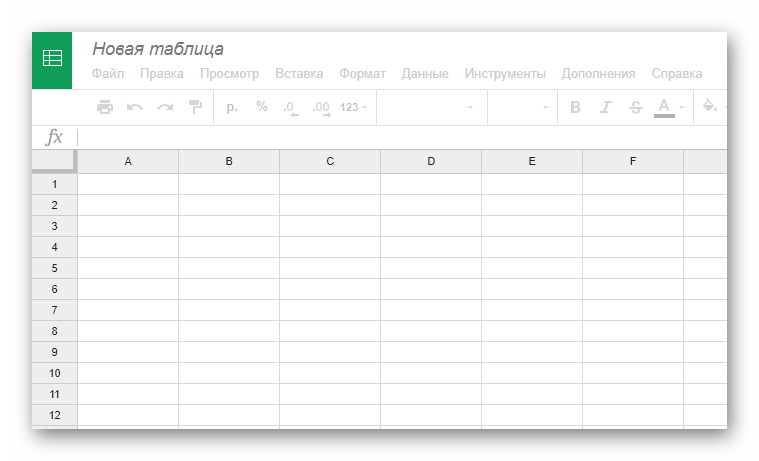
Все сохраненные проекты будут храниться на главной странице, расположенные по дате открытия.
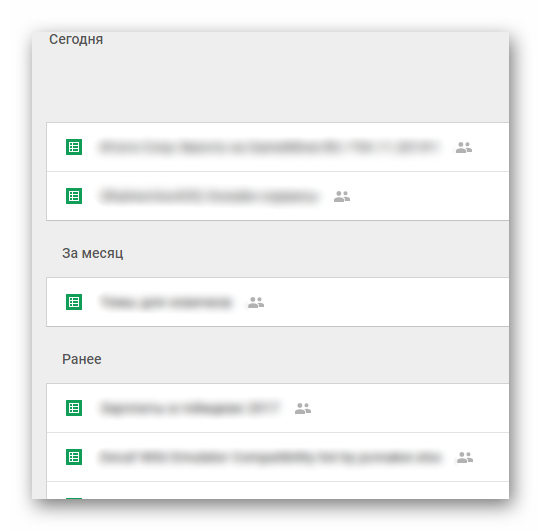
Способ 3: Zoho Docs
Онлайн-сервис, созданный энтузиастами для простых пользователей. Единственным его минусом является лишь то, что он полностью на английском языке, но с пониманием интерфейса проблем возникнуть не должно. Он очень похож на предыдущие сайты и всё интуитивно понятно.
Для редактуры и создания таблиц на Zoho Docs, пользователю нужно сделать следующее:
- В левом углу экрана, нужно кликнуть по кнопке «Create» и в выпадающем меню выбрать вариант «Spreadsheets».
После этого юзер увидит редактор таблиц, в котором можно приступить к работе.
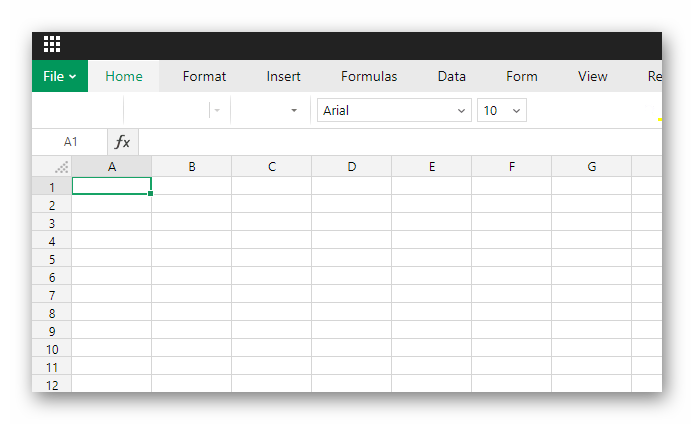
Сохраненные проекты будут находиться на главной странице сайта, отсортированные по времени создания или изменения.
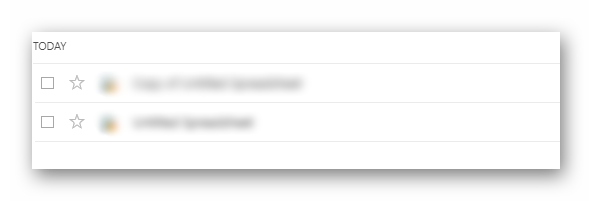
Как вы можете увидеть, создание таблиц онлайн и их последующая редактура вполне могут заменить основной софт, который занимается этими операциями. Доступность для пользователя, а также удобство и приятный интерфейс определенно делают такие онлайн-сервисы очень востребованными, особенно в работе на крупном предприятии.