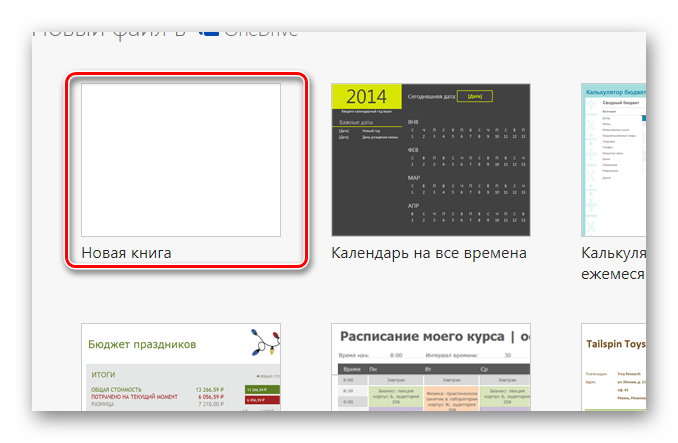3 возможности «google таблиц», которых точно нет в excel
Содержание:
- GOOGLETRANSLATE – переводим ключевики с русского на английский (или любой другой язык)
- СТРОЧН – переводим буквы из верхнего регистра в нижний
- СЦЕПИТЬ – используем функцию объединения строк для генерации UTM-меток
- Как Создать Вашу Первую Формулу
- Что нужно знать для начала работы с Google-таблицами
- Как создать формулу в Гугл таблицах с данными расположенными на разных листах
- What is Google Tables?
- Функция «Importrange»
- Google Tables Basics
- Как создать новую гугл таблицу
- Как создать гугл таблицу с общим доступом онлайн
- IMPORTRANGE – подтягиваем данные из других таблиц или листов
- Поиск с использованием параметра поиска для выделения всех совпадающих ячеек на листе
- Функция FILTER
- Поиск и удаление дублей в Google Таблицах
- Формулы
- Что такое Гугл таблицы: и какие плюсы у них есть
- How I Use Google Tables
GOOGLETRANSLATE – переводим ключевики с русского на английский (или любой другой язык)
Сложность: низкая.
Функция GOOGLETRANSLATE – Google Переводчик внутри Google Таблиц.
Синтаксис:
GOOGLETRANSLATE(текст; ; )
Применение
Мы хотим протестировать контекстную рекламу на англоязычном рынке. Чтобы не собирать отдельно англоязычную семантику, можно перевести текущую семантику из кампаний для Рунета с помощью функции GOOGLETRANSLATE.
Для этого выгружаем в Google Таблицу список ключевых слов. В соседнем столбце прописываем формулу для перевода с русского на английский:
=GOOGLETRANSLATE(A1;»ru»;»en»)
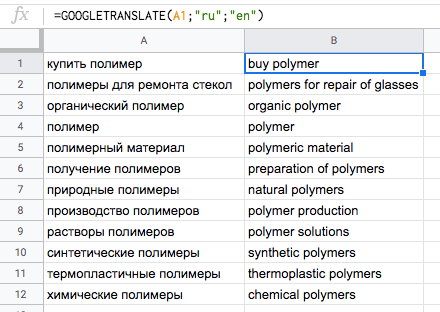
Затем выделяем столбец с переводом, копируем и вставляем в отдельный столбец как значения (Ctrl Shift V).
С помощью этой функции можно переводить на любые языки, поддерживаемые Google.
СТРОЧН – переводим буквы из верхнего регистра в нижний
Сложность: низкая.
Функция СТРОЧН переводит все символы в исходной ячейке в нижний регистр.
Синтаксис:
=СТРОЧН(ячейка)
Применение
При сборе ключевиков слова в списке могут быть в разном регистре. Для удобства работы с ядром нужно привести все слова к одному формату (хотя бы для того, чтобы с таблицей визуально проще было работать).
Для этого собираем все ключевики в одном столбце Google Таблицы. В соседнем столбце используем функцию =СТРОЧН(А1).
Копируем формулу в остальные ячейки столбца. Затем копируем столбец с преобразованными ключевиками и вставляем его в первый столбец с помощью специальной вставки (напоминаем – Ctrl Shift V).
СЦЕПИТЬ – используем функцию объединения строк для генерации UTM-меток
Сложность: низкая.
Функция СЦЕПИТЬ предназначена для объединения нескольких строк.
Синтаксис:
=СЦЕПИТЬ(«текст1»; «текст2»;…)
Применение
С помощью функции СЦЕПИТЬ можно перемножать списки слов, создавая всевозможные комбинации фраз для семантического ядра. А также создавать шаблоны для автоматического добавления параметров к URL. Например, UTM-меток.
Допустим, в кампании есть несколько ключевых слов, под каждое из которых мы хотим подготовить ссылку с уникальной UTM-меткой. Для всех ссылок метки utm_source, utm_medium и utm_campaign будут одинаковыми. Отличаться будет только метка utm_term – в нее необходимо подставить транслитерацию исходного ключевого слова.
Готовим таблицу:
- в первом столбце – транслит ключевиков;
- во втором столбце – URL посадочной страницы;
- в третьем – шаблон utm-меток.
Прописываем формулу СЦЕПИТЬ таким образом: сначала к URL страницы добавляем шаблон utm-меток, затем – транслит ключевого слова (подставится как значение метки utm_term):
Более простой способ перемножать списки слов – с помощью Комбинатора ключевых слов от Click.ru. Задаете слова, которые нужно перемножить, и система выдает все возможные их комбинации. Инструмент бесплатный для всех.
Как Создать Вашу Первую Формулу
Итак, мы только коснулись простого добавления данных в вашу электронную таблицу. Давайте рассмотрим простой пример использования формул и функций, которые используют данные в вашей электронной таблице и трансформируют их определенным образом.
Чтобы начать создавать вашу первую формулу, напишите знак (“=”) в ячейке. Затем, вы можете начать печатать формулу. Вы также можете начать печатать формулу в верхней строке, или ссылаться на другие ячейки, чтобы использовать их данные, например так = А1+В1.
Вы можете записывать формулы прямо в ячейке, или работать с данными, которые есть в других ячейках.
Вот несколько формул, которые вы можете использовать при работе с данными:
- Элементарные математические операции , такие как +, -, *, и
- Формулы для изменения текста, такие как =UPPER, =LOWER, или =TRIM (Испробуйте их на тексте, чтобы увидеть эффект!)
- Функции для работы с датой и временем, такие как =TODAY, чтобы напечатать сегодняшнюю дату, или =MONTH чтобы напечатать месяц для конкретной даты.
Таблицы, достаточно дружелюбны и удобны. После того, как вы добавил формулу один раз, вам не нужно перепечатывать ее для каждой строки. Просто наведите мышку на угол ячейки, а затем когда вы увидите значок “+”, щелкните мышкой и потяните вниз, чтобы распространить формулу на другие ячейки.
Вам не нужно писать одну и ту же формулу снова и снова, просто возьмите формулу и потяните ее вниз, чтобы применить ее к каждой строке.
Чтобы узнать полный список формул и функций, перейдите на сайт с официальной документацией Google. Посмотрите урок, ниже, где хорошо показано как работать с функциями и формулами в Google Таблицах.
Электронные таблицы Как Добавлять Формулы и Функции в электронных Таблицах Google Andrew Childress
Что нужно знать для начала работы с Google-таблицами
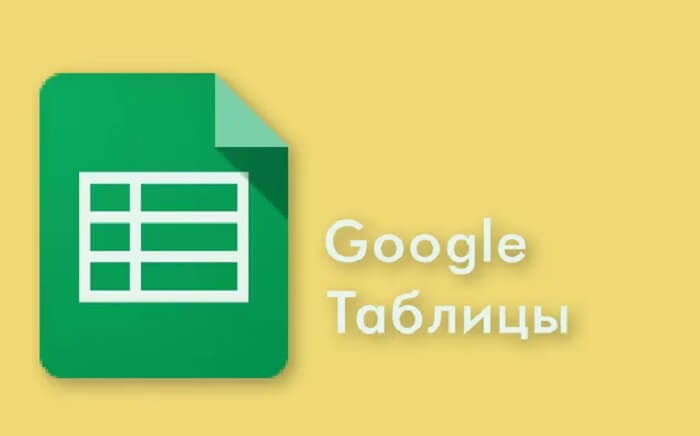
Прежде чем вы начнете знакомиться с Google Таблицами, хочу вам посоветовать сначала, дочитать статью до конца.
Ну, а теперь переходим к тому, как начать работать с Гугл Таблицами. Чтобы создать новую таблицу в Гугл Облаке необходимо сделать следующее:
- Открыть сервис Google Таблицы в браузере на персональном компьютере.
- После этого на видном месте мы увидим кнопку в виде прямоугольника, в который вписан плюс в символике компании Гугл.
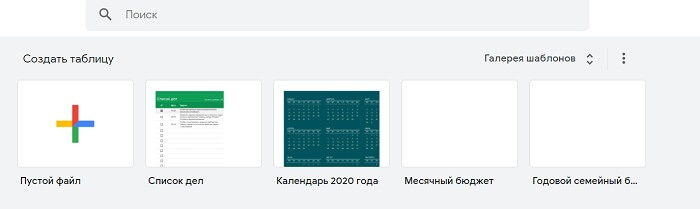
После этого автоматически откроется страница, которая готова к работе. Она очень похожа на таблицы Excel.
Вышеперечисленный процесс выполнен, если таблицы уже открыты. Однако есть альтернативный вариант развития событий:
Открываем гугл диск в браузере.
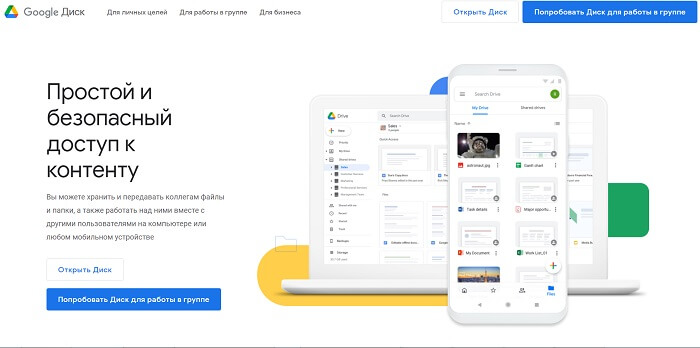
Нажимаем на кнопку «Создать».
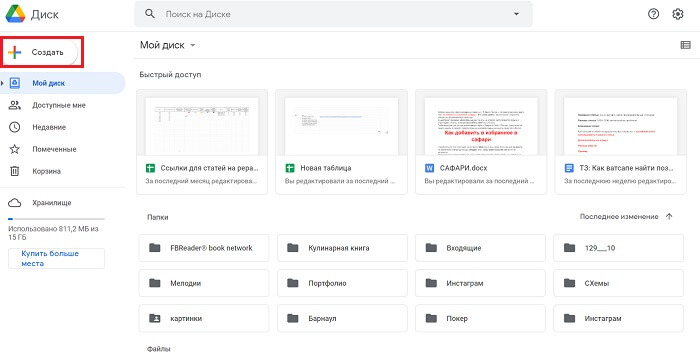
При этом мы увидим список из того, что возможно создать в данном сервисе, но нам необходимо нажать на строку создать таблицу.
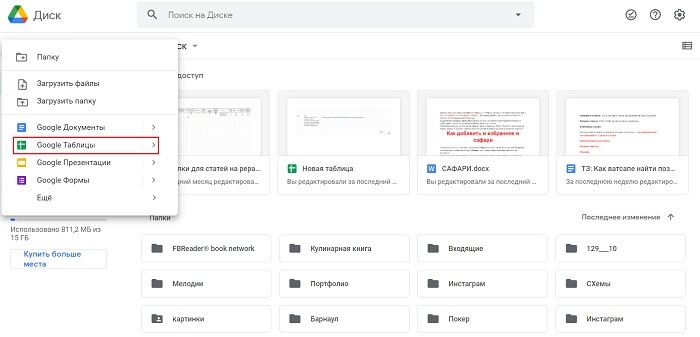
Кликнув на ней, произойдет то же самое, что и в первом варианте. Выбирайте, какой путь для вас лучше.
Теперь стоит посмотреть на ситуацию, когда предварительный вариант документа создан в офлайн-версии программ Microsoft Excel. Мы сделали все предварительные работы, внесли текст и отредактировали.
Однако наш коллега сообщил, что ему жизненно необходимо получить постоянный доступ к информации. В итоге у вас ступор и вы не знаете, что делать. Неужели придется все перенабирать заново весь документ в онлайн-сервис.
Как создать формулу в Гугл таблицах с данными расположенными на разных листах
Бывают случаи, когда необходимо посчитать сумму значений диапазонов, которые расположены на разных листах вашей Гугл таблице.
Для того, чтобы посчитать в Гугл таблицах значения, которые находятся на другом листе, необходимо использовать формулу, в состав которой входит ссылка на тот самый лист.
Например, у нас есть диапазон данных B4:B8 на первом листе: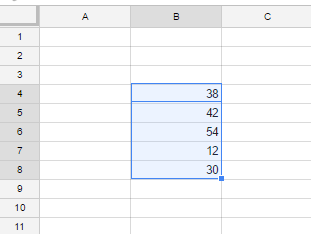
И у нас есть потребность посчитать эти данные, но на другом листе. Пусть это будет лист2.
Для этого переходим на лист2, активируем ячейку где нам необходимо вывести результат и вводим следующую формулу: .
Обратите внимание на то, что ссылку на Лист1 необходимо взять в одинарные кавычки, иначе формула не будет работать. После ссылки на необходимый лист ставим символ восклицательного знака и диапазон ячеек значения которых мы хотим посчитать.
Весь диапазон мы закрываем в скобки и перед ними подставляем функцию СУММ, которая будет суммировать все значения в данном диапазоне
Но что, если нам необходимо посчитать значения с нескольких листов в нужных нам диапазонах?
Например, посчитать данные из вышеуказанного диапазона B4:B8 на первом листе и данные диапазона B4:B6 на втором листе. И все это суммировать в одной ячейке.
В таком случае формула будет выглядеть следующим образом:
Как вы уже поняли, мы просто добавили еще один лист и вписали его в общую формулу, разделив листы с диапазонами символом точка с запятой .
What is Google Tables?
Spreadsheets excel (sorry!) at working with small tabular datasets. They’re perfect for analyzing your business data or keeping track of your finances.
But even if you love spreadsheets as much as I do, they’re not suitable for everything.
We’re all guilty of using spreadsheets to do things they’re not designed for.
For example, they’re not the best tool for managing workflows and automating multi-step processes. Spreadsheets set up like that often end up being complex and unwieldy to use.
Those workflows we track with spreadsheets — managing events, onboarding new hires, managing complex projects, etc. — are better suited to managing with this new Google Tables tool.
Google Tables is a product from Area 120, Google’s in-house incubator.
Функция «Importrange»
Главный чит в Google Sheets. Позволяет целиком скопировать данные из одной таблицы в другую. Одной формулой. Форматирование при этом не переносится — только данные. По сути, это обычная ссылка на другую таблицу, а не её «копия». Importrange — отличное решение при импорте данных из одного листа в другой.
Есть условие — для таблицы, на которую вы ссылаетесь, должен быть настроен доступ (разрешение) на извлечение данных. Доступ остается в силе до тех пор, пока пользователь, предоставивший доступ, не будет удален из источника. Imortrange отлично подойдет для того, чтобы работать с данными, к которому у вас есть доступ «Только для просмотра», а также чтобы сделать одну таблицу из множества других (импортировать можно «кусками»)
Откроем наш пример таблицы:
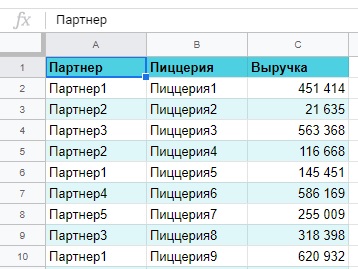
Функция Imortrange имеет всего два аргумента: ссылка на таблицу (ключ) и диапазон, который будем копировать. Ключ — вот эта часть ссылки на таблицу с которой вы хотите скопировать данные. Его можно скопировать из адресной строки:

Это и будет ключом. Дальше идёт диапазон. Тут собственно мы копируем либо всю таблицу, либо её часть. В нашем примере мы копируем данные на соседний лист, но всё это сработает и в случае, если вы будете это делать на совершенно новую/другую таблицу.
Полная формула: =IMPORTRANGE(«1J-Wk9BGHM4tVPkaOGuYT8VS3CUUt-AwoEWgrbsCv1vs»; «Лист1!A1:C9»)
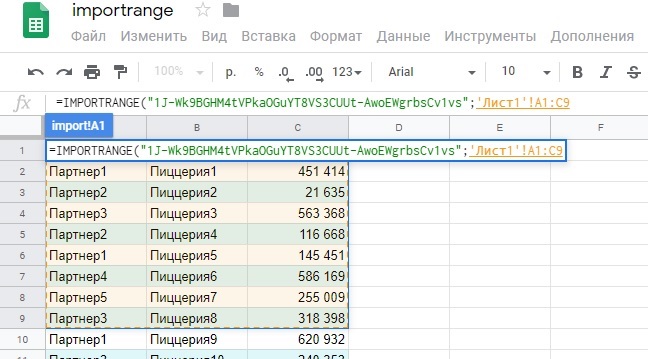
Внутренняя ошибка импорта
Если возникает эта ошибка, значит у вас есть некоторая опечатка в формуле, хотя она по всем правилам написана правильно. Как такое получается?
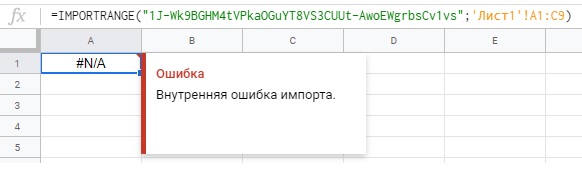
Чтобы исправить эту ошибку необходимо исправить диапазон.
Не правильно: «1J-Wk9BGHM4tVPkaOGuYT8VS3CUUt-AwoEWgrbsCv1vs»‘Лист1’!A1:C9
Правильно: =IMPORTRANGE(«1J-Wk9BGHM4tVPkaOGuYT8VS3CUUt-AwoEWgrbsCv1vs»; «Лист1!A1:C9»)
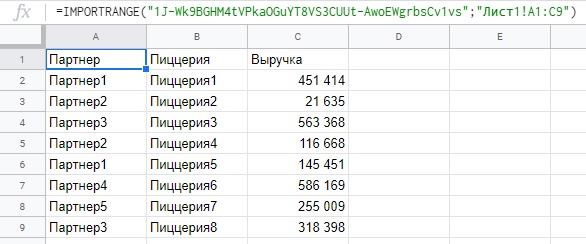
Google Tables Basics
Tables are the fundamental construct of the Google Tables product. They’re containers that hold structured data, i.e. ordered data recorded in rows.
Workspaces are collections of Tables grouped together. Tables can belong to multiple workspaces. When you open a workspace, you open all the Tables included in that workspace.
Columns in each Table are strongly-typed, meaning the data type you store in that column is predefined when you select the column type. This is different from a spreadsheet where you can store any type of data in any cell (unless you have data validation in place).
Views are saved versions of a Table with the data shown in a specific way. You can have multiple saved versions of a single Table, for example with different filters applied.
Как создать новую гугл таблицу
Для того чтобы начать работать с таблицами от Google (Sheets или же просто Google Excel) вам понадобится gmail почта. Если она у вас есть – отлично. Если нет – придется регистрироваться. Когда с этим будет покончено, можно переходить к работе с документами.
Итак, авторизовавшись в почте, нажмите на следующую кнопку:
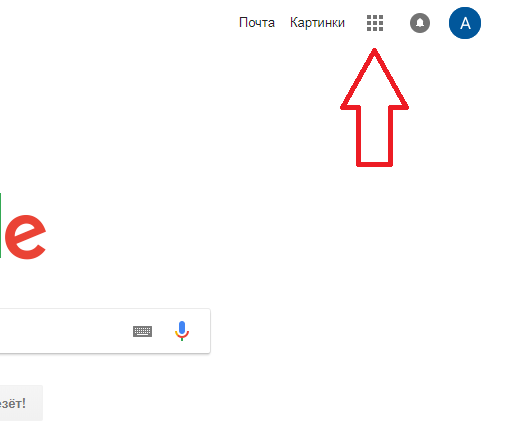
Затем, нажмите кнопку «Еще» и перейдите в документы:
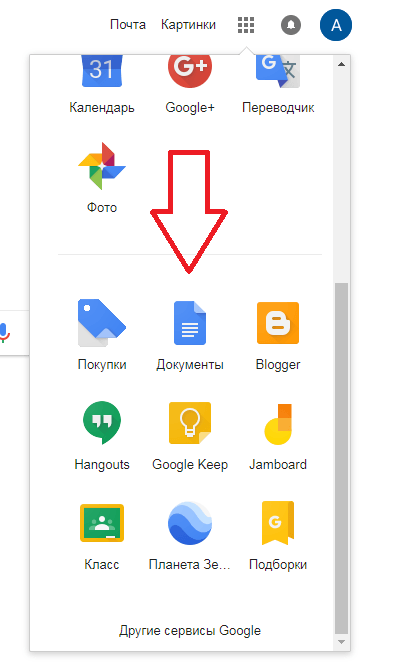
Откройте меню:
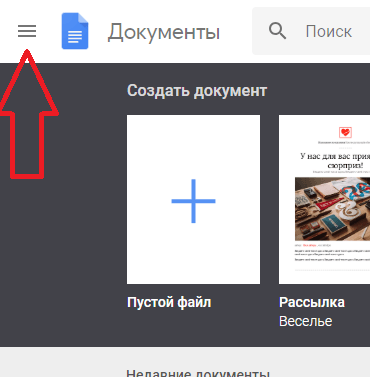
И выберите «Таблицы»:
Отлично, теперь вы находитесь в разделе гугл документы: таблицы. Интерфейс у сервиса простой, присутствует множество готовых шаблонов, которыми можно в любой момент воспользоваться. Все, что вам для этого нужно – нажать на любой из них. Ну, или просто создайте «Пустой файл»:
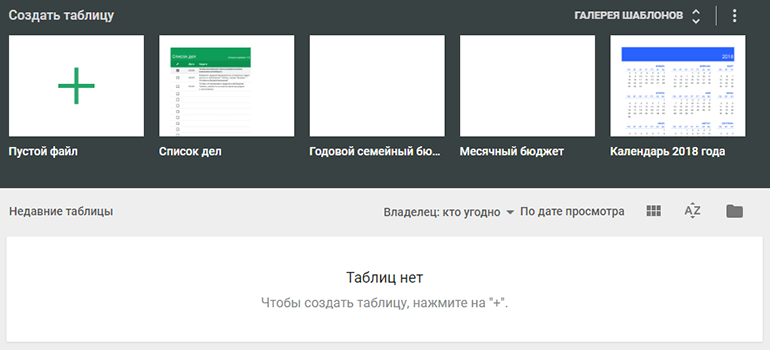
А теперь давайте вместе попробуем создать новую табличку и открыть к ней общий доступ. Для этого нажмите «Пустой файл».
Чтобы открыть доступ к файлу, в открывшимся документе введите название (красная стрелочка) и щелкните «Настройки доступа» (оранжевая стрелочка):
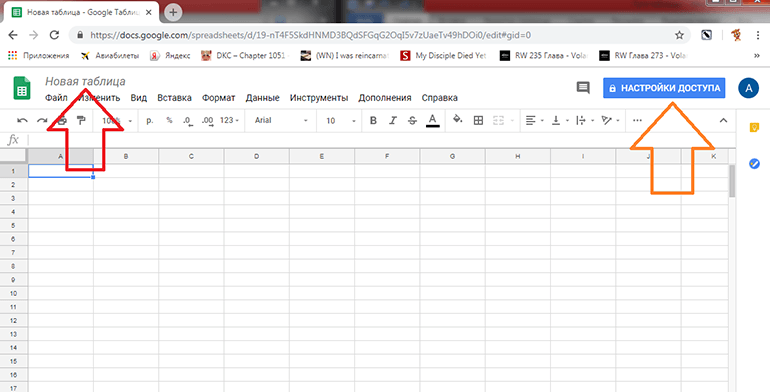
Перед вами должно появиться окошко настроек общего доступа:
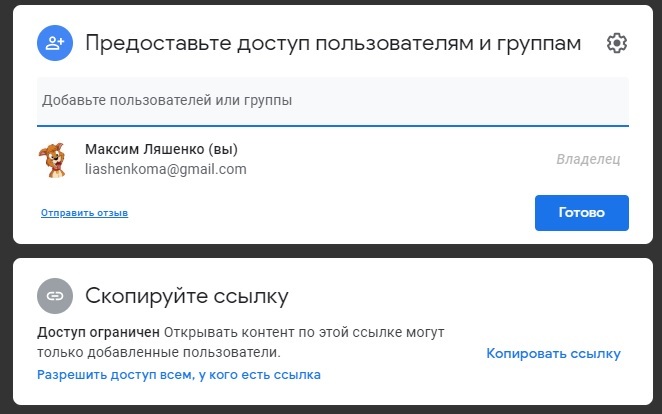
А теперь идем по одному из двух вариантов:
- Создаем ссылку-приглашение;
- Отправляем приглашение конкретному человеку по электронной почте.
Ну а чтобы не осталось вопросов, сейчас я разберу оба варианта. Ну а начну, пожалуй, с первого.
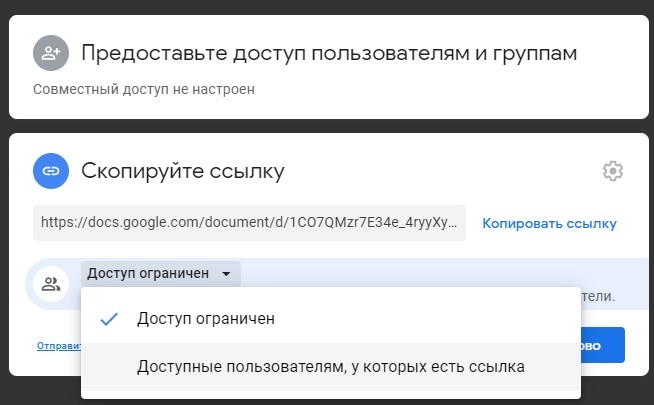
Выбрав «Доступные пользователям, у которых есть ссылка» вам останется только назначить права, скопировать приглашение и отправить его вашим работникам:
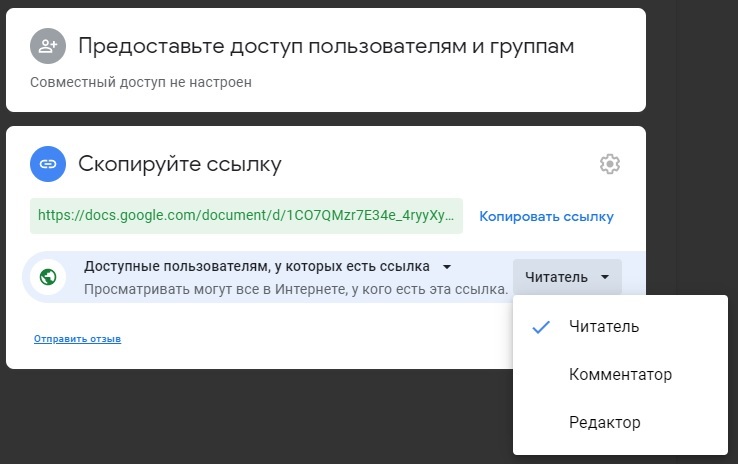
А теперь я расскажу, что делать, если приглашение нужно отправить одному конкретному человеку
Ну, или двоим, не суть важно
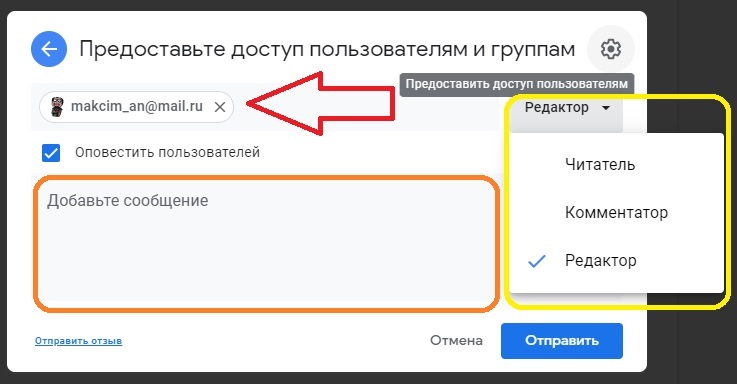
Закончив с этим, нажимаете «Отправить» и эти люди через некоторое время получат сообщение с доступом к документу. Достаточно просто, верно?
На этом, в общем-то всё
Разве что из важного я еще должен упомянуть про настройки приватности. Чтобы их открыть нажмите на шестеренку в верхнем блоке справа вверху
Откроется меню, в котором можно выставить настройки доступа, которые будут нужны:
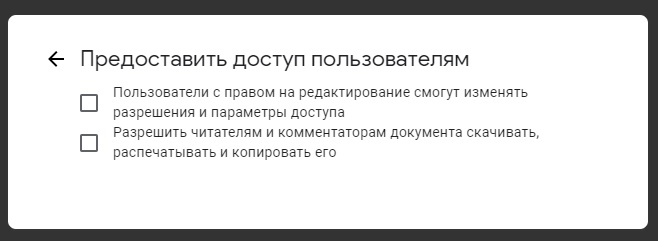
Вам может быть интересно — «Что такое промокоды для оплаты заказов в интернете и как с их помощью экономить на покупках?».
Как создать гугл таблицу с общим доступом онлайн
Гугл таблицы – это конкуренты офисной программы “Excel”, но по уровню функциональных способностей “Гугл” пока отстает от этого корифея. Хотя заметила, что и здесь появляются новые функции в работе часто.
Человеку не занятому сложными аналитическими вычислениями, бухгалтерским и финансовым учетом, с избытком хватило бы и того, что сегодня предлагает “Гугл диск” своим пользователям. Но конкурентная борьба за привлечение человека к своим ресурсам не дает спать спокойно и таким интернет-гигантам, как “Google”.
У таблиц “Гугла” одно преимущество перед другими – функция общего доступа к документу тому, кому это нужно. Доступ позволяет работать с информацией 2 — 3 сотрудникам. Чтобы создать гугл таблицу с общим доступом, первое, что делаем, это регистрируем аккаунт в “Google”, если его нет. Как это сделать, смотрим здесь. Аккаунт позволит пользоваться приложениями “Гугла”, в том числе и диском.
Как создать таблицу и функционально оформить, описано ниже. Ярко-зеленая кнопка “Настройки доступа”, расположенная справа на экране в верхнем углу, откроет доступ к документу. При клике по ней всплывает окно, где прописываем адреса электронной почты людей, которым открываем доступ и отправляем ссылку.
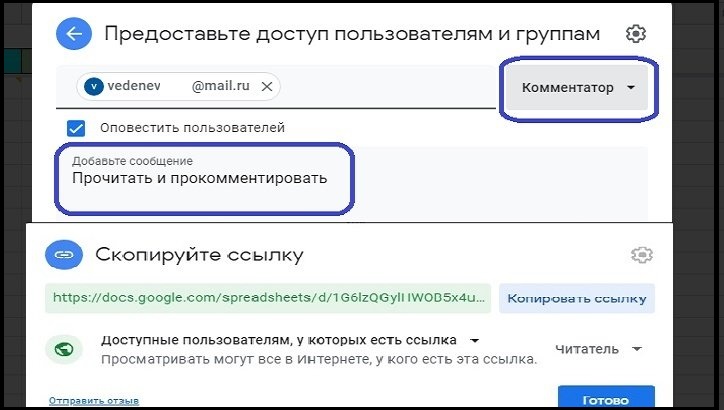
Пользователи получили ссылку, могут документ просматривать или редактировать. Что будут делать, зависит, какие стоят задачи, что разрешили. Функция редактора позволит друзьям и коллегам вносить изменения, писать комментарии и участвовать в обсуждениях.
Действия происходят онлайн, владелец документа видит, что делают коллеги. Занят другой работой — позже посмотрит записи комментариев. Опция расположена рядом с зеленой кнопкой общего доступа.
А можем отправить ссылку, чтобы человек познакомился с документом без права вносить изменения, тогда в меню будет ярко-зеленым гореть кнопка “Только просмотр”.
IMPORTRANGE – подтягиваем данные из других таблиц или листов
Сложность: средняя.
Функция IMPORTRANGE предназначена для импорта данных из одной Google-таблицы в другую.
Синтаксис:
=IMPORTRANGE(url_таблицы; диапазон )
С помощью этой функции можно собирать в одном месте данные из разных таблиц или листов: консолидированные отчеты, сводки и т.д.
Применение
У нас есть две таблицы: одна – с отчетом по контекстной рекламе, другая – по таргетированной. Мы хотим, чтобы данные отчета по таргетированной рекламе отображались на одном листе с отчетом по контексту.
Чтобы подтянуть данные из второй таблицы, используем функцию IMPORTRANGE. Первым аргументом функции указываем url таблицы, с которой будем брать данные. Вторым аргументом – название листа в этой таблице и диапазон данных.

Если у вас открыт доступ к таблице, данные сразу подтянутся на нужный лист. Если доступа нет, отобразится уведомление с предложением запросить доступ.
Прелесть такого способа в том, что при изменении данных в исходной таблице функция подтянет изменения и обновит данные в сводном листе.
Поиск с использованием параметра поиска для выделения всех совпадающих ячеек на листе
Если у вас есть ячейки с текстом, и вы хотите быстро найти ячейки, содержащие определенную текстовую строку, вы можете сделать это с помощью параметра поиска в Google Таблицах.
Предположим, у вас есть набор данных, как показано ниже, и вы хотите узнать все ячейки, в которых есть имя «Отметить»:
Ниже приведены шаги по поиску в Google Таблицах с помощью функции поиска:
- Откройте рабочий лист с данными
- Используйте сочетание клавиш Control + F (для Windows) и Cmd + F (для Mac). Это откроет небольшое поле поиска в верхней правой части вашего листа.
- Введите строку, которую вы хотите найти на всем листе
Вышеупомянутые шаги выделят все ячейки с соответствующей текстовой строкой.
Если вы хотите пройти по каждой ячейке одну за другой, вы можете использовать стрелки, указывающие вниз и вверх, в поле «Найти».
Вы также можете визуально просмотреть результат, так как все совпадающие ячейки выделены зеленым цветом.
Это действительно быстрый метод, и вы можете использовать его, чтобы узнать, есть ли какие-либо ячейки, соответствующие текстовой строке, и пройти их по одной.
Если вам нужно немного больше контроля над тем, как вы можете искать данные в Google Таблицах, вы можете использовать полнофункциональную функциональность диалогового окна поиска и замены.
Функция FILTER
Функцией FILTER можно быстро отфильтровать нужные данные с таблицы, чтобы отобразить их в другом листе или таблице. FILTER отображает только те строки или столбцы в диапазоне, которые соответствуют заданным условиям. Так же можно быстро сделать выпадающий список, который при выборе из него элемента отобразит нужные данные.
Фильтр по нужным данным
Для примера возьмем обычную таблицу, где список из несколько партнеров, у которых имеются несколько пиццерий. Как это дело отфильтровать?
Создаем «Лист2» и делаем скелет в нём. Указываем такие же столбцы, как и в оригинальной таблице. Далее в ячейке под столбцом «Партнеры» вставляем функцию ‘Лист1’!A2:C24‘Лист1’!A2:A24«Партнер1».
Как это работает? В примере функция FILTER содержит два аргумента (может быть несколько условий, у нас оно одно)
- Диапазон — ‘Лист1’!A2:C24; — это тот самый диапазон, который мы будем фильтровать, т.е. все данные будут браться отсюда. В данном случае, это будет вся оригинальная таблица
- Условие — ‘Лист1’!A2:A24=»Партнер1″ — здесь мы указали условие, можно сказать, принцип по которому будет произведена фильтрация. Мы указали условие, что нам нужны данные по таблице там, где будет совпадение «Партнер1» в столбце А.
Фильтр через выпадающий список
Вариант выше плох тем, что «копировать» всю таблицу нужно будет вручную. Т.е. для каждого партнёра нужна будет своя формула, свой фильтр. Примерно будет выглядеть вот так:
Лучшим вариантом здесь будет выпадающий список, такой, чтобы при выборе партнёра, мы получали данные по пиццериям. Делаем это с помощью опять же с помощью FILTER. Встаем на ячейке H3 в «Листе2» и выбираем «Данные» -> «Настроить проверку данных». В качестве диапазона выбираем столбец «Партнеры» из «Листа1«.
У нас получится выпадающий список с партнёрами:
Теперь в ячейке H4 вставляем функцию: D2:F30D2:D30H3.
Фильтр с чекбоксами
Можно сделать отображение информации по флажкам в чекбоксе. Для этого мы создадим небольшой скелет (Лист3) и добавим три чекбокса («Вставка» -> «Флажок»)
Дальше с помощью функции TRANSPOSE (она используется для транспортировки набора данных в другие ячейки) мы спарсим названия столбцов в наш перечень. Полная функция: =TRANSPOSE(‘Лист1’!A1:C1)
Теперь в ячейке H1 пишем основную формулу: =FILTER(‘Лист1’!A1:C;TRANSPOSE(F2:F4)). Она погружает данные с основной таблицы («Лист1»). При этом в условии фильтра указаны наши чекбоксы F2-F4, которые имеют два состояния — FALSE и TRUE. Т.е. данные будут отображаться с учетом состояния чекбоксов
Огромное количество примеров функции ФИЛЬТР вы можете открыть в сборнике сайта Contributor ()
Поиск и удаление дублей в Google Таблицах
Зачастую дублирующиеся значения могут не слабо напрягать. Есть два способа поиска дубликатов. Первый очень прост.
В пустую ячейку вводим функцию =(UNIQUE (A2:A1000) и получаем список ячеек с уникальным содержимым:

Данный метод крайне чувствителен в регистру и пробелам!
Способ второй подразумевает установку очередного дополнения под названием Remove Duplicates.

*Вместо настроить у вас будет синяя кнопка +Бесплатно
Приложение достаточно мощное. Оно может искать дубли в определенном диапазоне либо сравнивать столбцы и сразу совершать с ними какие-либо действия:
- Скопировать/перенести дубли в отдельный столбец
- Скопировать/перенести дубли в отдельную таблицу
- Беспощадно удалить дубли
- Выделить их цветом
Мы остановимся на выделении цветом. Программа на английском языке, но с помощью Google переводчика и пары тестов точно разберетесь.
Итак, выделяем столбец, заходим в Дополнения ↣ Remove Duplicates ↣ Find duplicates or uniques.
Видим:
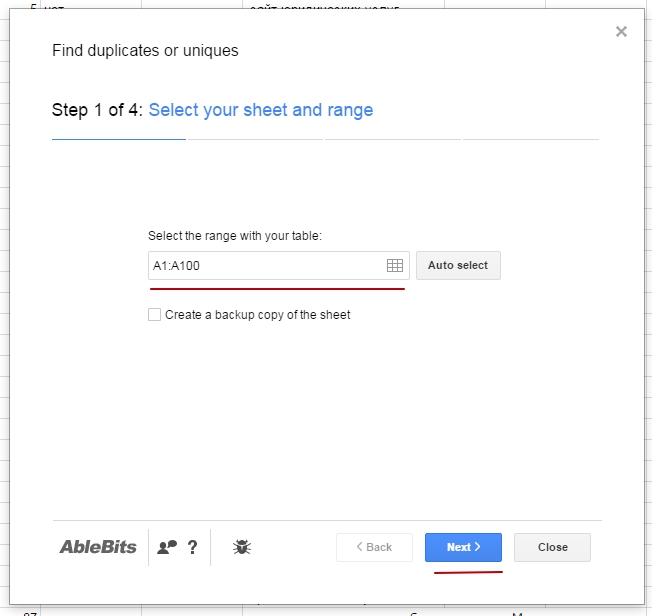
Тут мы можем указать интересующий диапазон вручную либо, предварительно выделив нужную область, диапазон установится автоматически. Поставить галочку рядом с Create a backup мы создадим копию изменяемой таблицы. Жмем «Далее».
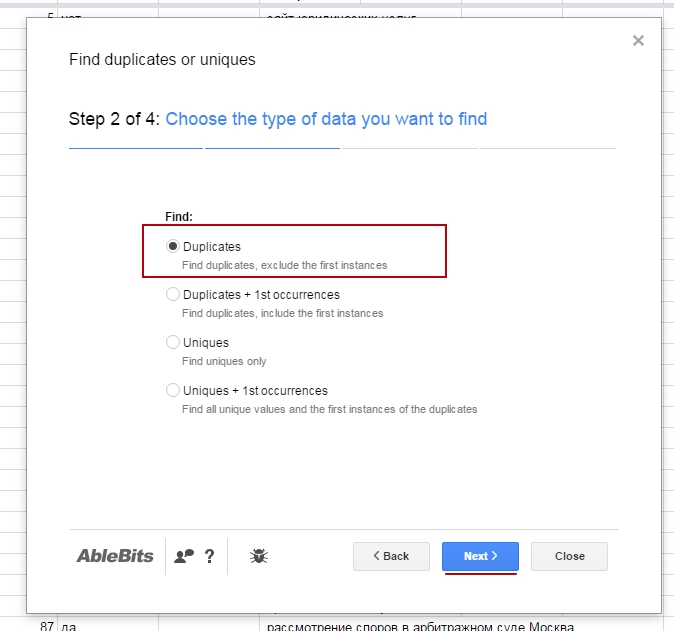
Перед нами появляется выбор. Мы можем найти либо дубликаты, либо, наоборот, уникальные ячейки. Выбираем дубликаты и перед нами встает еще один выбор. Если выберем с 1st occurences, то мы найдем дубликаты, ВКЛЮЧАЯ первое их упоминание, грубо говоря, оригинал. Мы выберем просто поиск дубликатов, исключая первое упоминание, так как нам нужно оставить одну ячейку. Жмем нэкст.
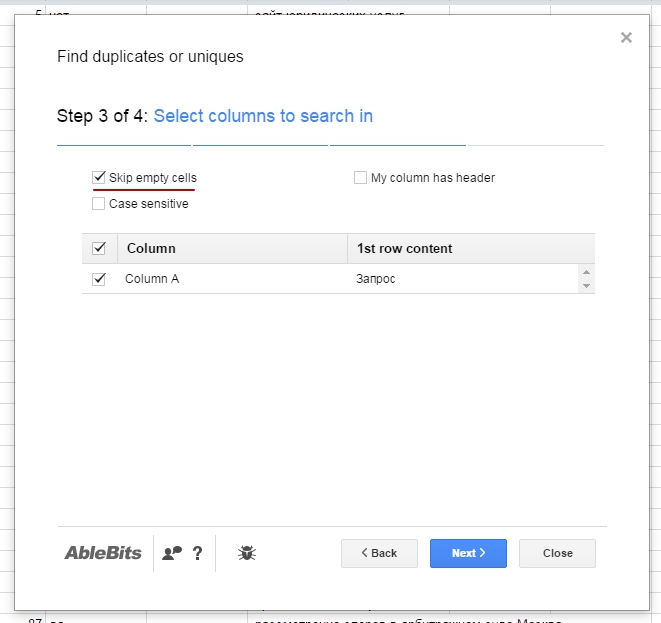
Если мы выделяем диапазон «с лихвой», затрагивая при этом пустые колонки — обязательно поставьте галочку Skip empty cells. Вообще, данный шаг создан с целью исключить заглавные ячейки. У нас в примере заголовок есть, поэтому галочки оставляем. Нэкст!
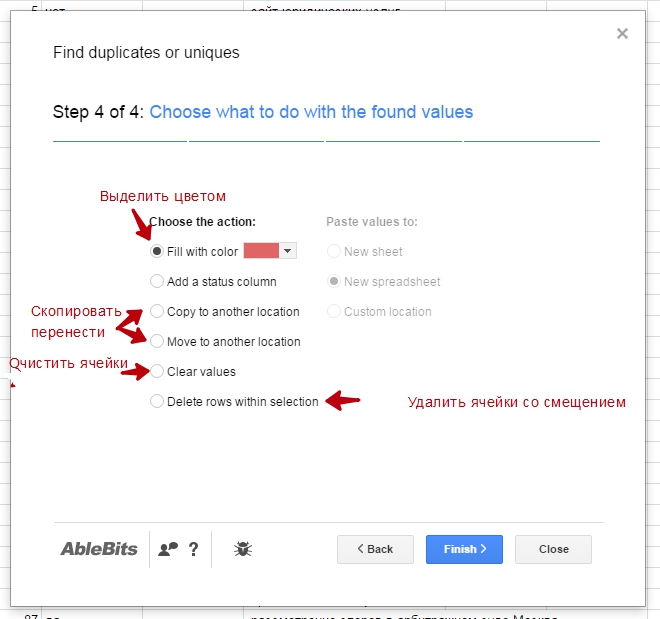
Финальный слайд. Тут сильно останавливаться не будем, а сразу выберем Fill with color. Жмем Finish и видим количество найденных дубликатов в выбранном диапазоне.
Дополнение чувствительно к пробелам!
Теперь мы можем отсортировать по цвету наши дубли с помощью первого метода и оценить необходимость удаления.
Формулы
В Google Sheet 371 функция! Здесь их полный список с описаниями на русском языке. Они распределены по 15 разделам:
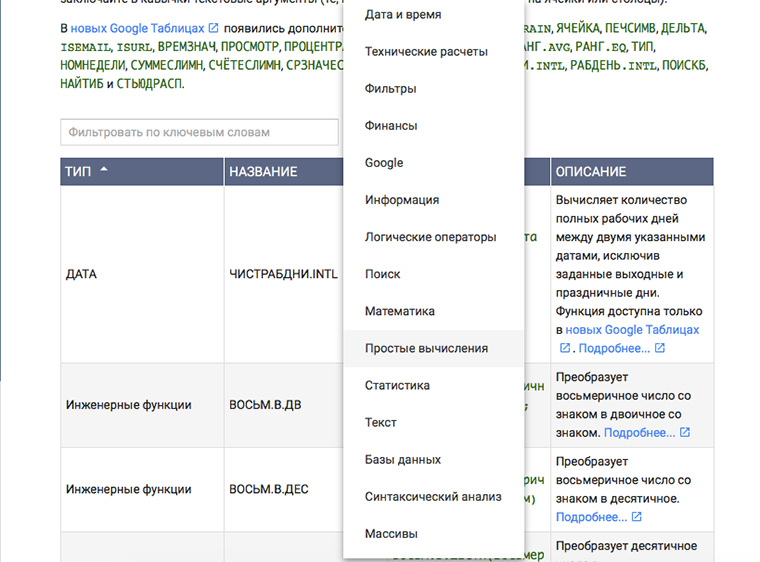
Для справки, в Excel их на сто функций больше. Если что-то очень нужное, как раз из этой сотни, это не повод отказываться от Google Spreadsheet. Ведь можно создать функцию под себя!
Инструкция по созданию собственных функций
1. Открываем редактор скриптов:
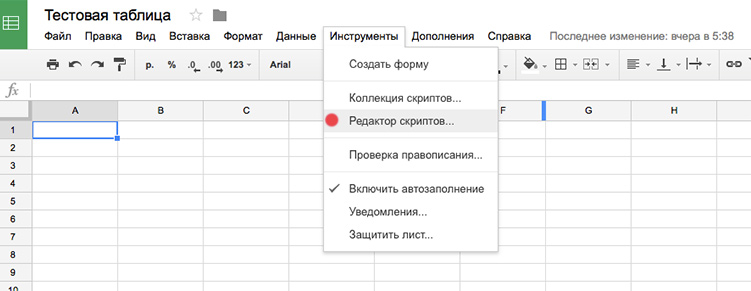
2. Набираем код функции:
function c100wN(x) {
x = x*100*1.4;
return x;
}
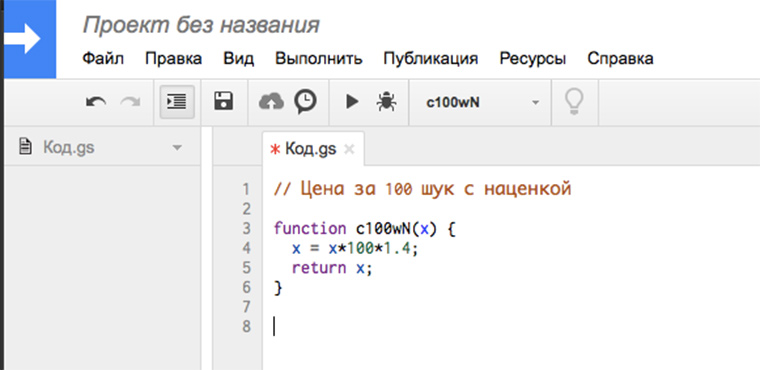
3. Сохраняемся.
4. Пробуем:
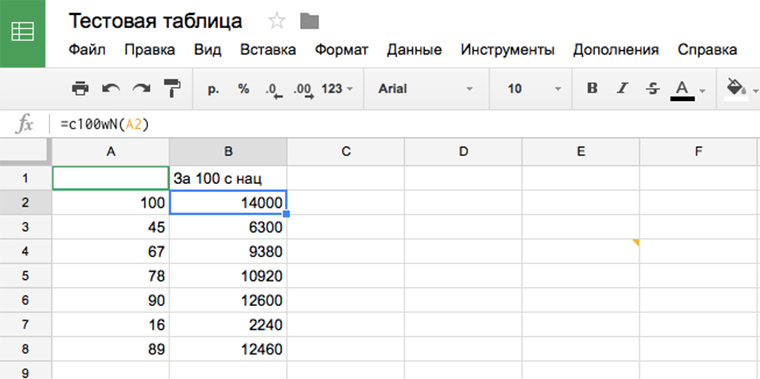
Этот пример функции очень простой, но вооружившись учебником по экономике/статистике/дискретной математике, вы сможете заставить Google SpreadSheet делать вычисления высокой степени сложности и избавиться от необходимости платить за Excel.
P.S. В Excel тоже можно создавать пользовательские функции.
Что такое Гугл таблицы: и какие плюсы у них есть
Итак, начинаем. Специально для вас я сделал подборку положительных моментов, за которые большое количество пользователей использует их в своей работе:
- Самое главное, за работу не нужно платить ни копейки.
- Документ гугл таблицы открывается на любом устройстве, подключенном к интернету.
- Сохранение производится в автоматическом режиме, поэтому об этом можно забыть.
- Допускается вернуться к предыдущему сохранению.
- Можно дать доступ к документу группе своих соратников.
- Очень легко импортировать таблицу в другие форматы.
Однако это не все преимущества, которые есть у данного сервиса. Функций очень много, так что подобрать способ решения любой задачи не составит большого труда.
How I Use Google Tables
I’ve had access to the alpha version of Tables for the past 6 months. It’s quickly become an indispensable tool for the day-to-day running of my business.
I use it for two major workflows at the moment:
- My weekly planner
- An issue tracker for my courses
I also plan to move several other workflows from Google Sheets into Tables in the near future: my site content planning / SEO spreadsheet, my newsletter tracker, and my business process directory.
Workflow 1: Weekly Planner Kanban Board View
For years I used Trello’s kanban board (card) layout to manage my business week-to-week tasks.
Now I use Google Tables to do that.
I use it as a sort of rolling 7-day calendar, but I prefer it to a calendar because of the flexibility it affords.
Ultimately, it’s a combination of Trello (kanban board) + Tasks (To-Do list) + Calendar (events).

Zooming in a little, here’s an example of my tasks for a given day:

Each record is a row of data in a Table, presented in the kanban board view. I can drag records to move tasks to a different day. I can easily add new tasks or notes, and I can archive tasks when I complete them, using a bot.
Automation With Bots
Bots are automations that carry out a predefined set of instructions. In Tables, bots are created without writing any code.
In this weekly planner, I use them to move records from one Table to another.
For example, I like to archive tasks when I complete them.
I check an archive checkbox and then a bot moves the record into the Archive table.
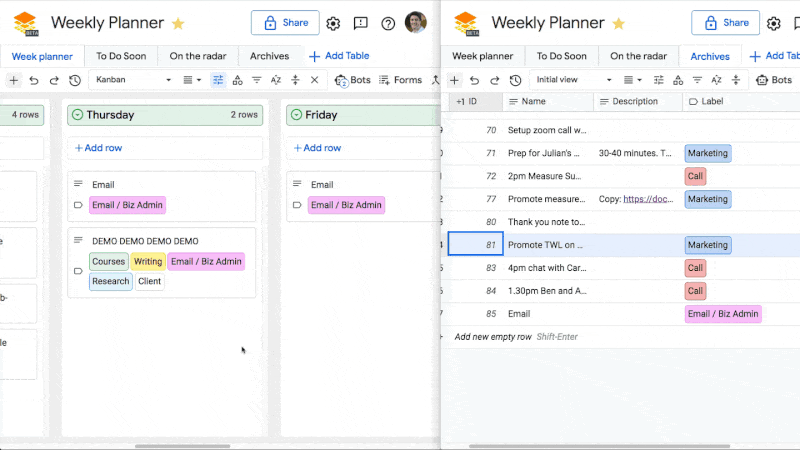 No-code bot to move a record from the Weekly Planner Table to the Archive Table
No-code bot to move a record from the Weekly Planner Table to the Archive Table
You can do lots of other things with bots too.
They can be triggered when something happens (e.g. a record gets added), on a set schedule (daily or weekly) or even by another bot.
Accessing Tables With Apps Script
And yes, whilst we’re on the subject of automation, Tables has an API and is also accessible programmatically via Apps Script!
(Here’s a Google Apps Script explainer if you haven’t used it before.)
For Apps Script, you must first enable the Tables API under the Advanced Service menu. Then you can access Tables by the Table ID, found after the /table/ part of the URL.
A basic Apps Script code to get the Table rows looks like this:
var tableName = "tables/XXXXXXXXXXXXXXXX"; var tableRows = Area120Tables.Tables.Rows.list(tableName).rows;
Workflow 2: Issue Tracker For My Online Courses
The other workflow I’ve setup in Tables is an issue tracker for my online courses.
Whenever someone contacts me with an issue on one of my courses, I log it in this Table, with tags to indicate which course, how urgent it is, where I’m up to etc.
It’s much easier to organize and see the issues compared to a plain data table in a spreadsheet. It requires a lot less effort to view the information.
Here’s an example of the issue tracker in a simple Google Sheet:

And here is that same tracker in a Google Tables workspace:

It’s pre-filtered by course and the information is organized and emphasized with the use of colored tags.
It’s much, much easier to navigate and get a sense of the overall picture.
Using Forms To Submit Tickets
Google Tables includes forms to allow users to submit data. These are not the same as G Suite Google Forms, but rather a form builder specific to the Tables product.
I’ve created a Form for my course issue tracker Table.
And now that Google Tables has officially launched, I can include this Form in my online school so students are able to submit tickets directly.