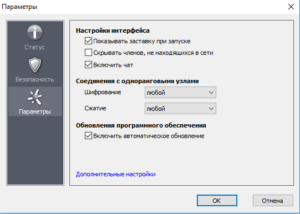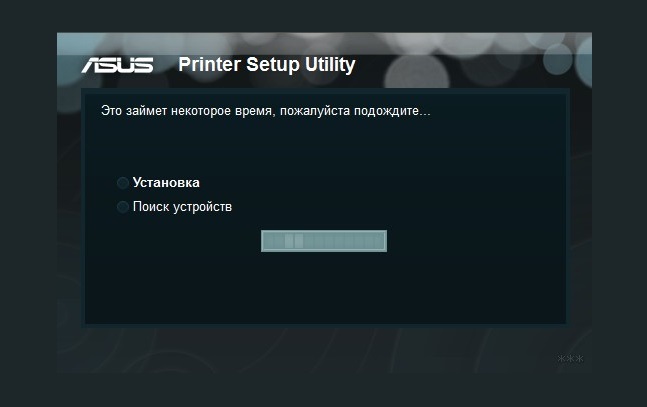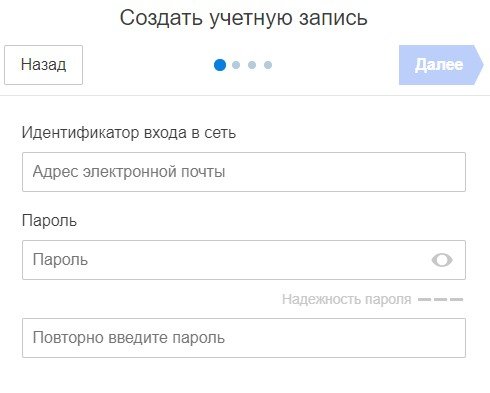Подключение по ssh
Содержание:
Навигация
Вывод текущей рабочей директории
Для вывода информации о текущей рабочей директории используется команда pwd.
Пример использования:
username@server:~$ pwd /home/u/username
Вывод содержимого директории
Чтобы посмотреть содержимое директории, воспользуйтесь командой ls.
Вывод содержимого текущей директории в несколько колонок (только имена файлов и директорий):
ls .
Вывод содержимого текущей директории в одну колонку (только имена файлов и директорий):
ls -1
Вывод подробной информации о содержимом текущей директории, включая скрытые файлы (имя которых начинается с точки):
ls -la
Вывод содержимого конкретной директории:
ls имя_директории
Пример использования:
username@server:~$ ls -la total 16 drwx------ 4 username customers 4096 Mar 10 12:56 . drwx------ 14 username customers 4096 Mar 10 12:55 .. -rw------- 1 username customers 0 Mar 10 12:56 .htaccess drwx------ 2 username customers 4096 Mar 10 12:55 test drwx------ 2 username customers 4096 Mar 10 12:55 test1 -rw------- 1 username customers 0 Mar 10 12:55 test.txt где "." - текущий каталог, а ".." - родительский каталог.
Перемещение между директориями
Команда cd позволяет выполнить переход в другую директорию.
Основные способы применения:
Перейти в директорию, которая находится в текущей директории:
cd dirname
Перейти в родительский каталог (на уровень выше):
cd ..
Перейти в домашний каталог:
cd # Либо: cd ~
Перейти в домашний каталог по абсолютному пути (начиная с корня):
cd /home/u/username
Перейти в предыдущий каталог:
cd -
Примеры использования:
# Текущая директория отображается после двоеточия и до символа "$". # Перейти в каталог media username@server:~$ cd /home/u/username/public_html/media # Перейти в каталог cms username@server:~/public_html/media$ cd cms # Перейти в домашний каталог username@server:~/public_html/media/cms$ cd # Перейти в предыдущий каталог username@server:~$ cd - /home/u/username/public_html/media/cms # Перейти на уровень выше username@server:~/public_html/media/cms$ cd .. username@server:~/public_html/media$
SSH доступ к Ubuntu в VirtualBox
В качестве гостевой ОС в VirtualBox запущена Ubuntu. На ней развернут LAMP, где гоняются тесты веб-приложений. Чтобы не возится с общими директориями, но иметь возможность общаться с файловой системой гостевой ОС из домашней, реализуем возможность доступа к гостевой ОС по ssh протоколу. FTP поднимать не будем, так как SFTP, мне кажется, будет более, чем достаточно.
В Ubuntu устанавливаем SSH сервер. Я никаких настроек не изменял. Начального конфига более, чем достаточно.
Останавливаем виртуальную машину. И переходим к её настройкам – Настройки > Сеть.
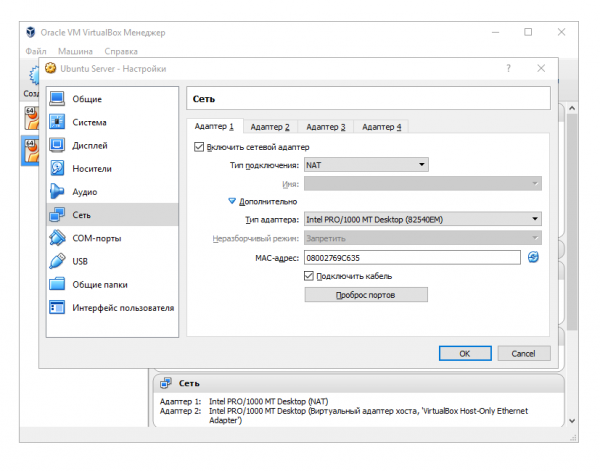
Приведите настройки Адаптера 1 к тем, что вы видите на скриншоте. Если в итоге у вас возникнут какие-то проблемы с сетью гостевой ОС, прежде всего, рекомендую попробовать использовать адаптер иного типа. Я ставлю Intel PRO/1000 MT исходя из железа, используемого на моей машине. Но вы можете попробовать «Паравиртуальную сеть (virtio-net)», например.
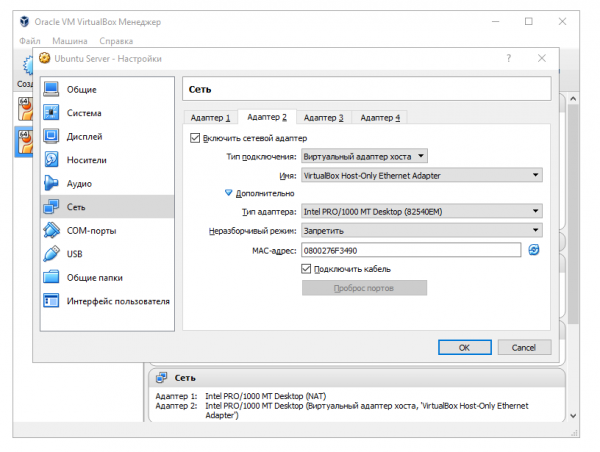
Переходите на вкладку Адаптер 2, включите его и также приведите состояние настроек в аналогичное тому, что на скриншоте. Комментарии по поводу типа адаптера не отличаются от предыдущего случая.
Запустите виртуальную машину. При запуске можете получить ошибку (многие сталкиваются на Windows 10, например), где сообщается о невозможности открыть сетевое соединение:
Отправляемся в Панель управления\Сеть и Интернет\Сетевые подключения, находим там VirtualBox Host-Only Network соединение и переходим к просмотру его Свойств. В списке используемых компонентов находим VirtualBox NDIS6 Networking Driver и включаем его.
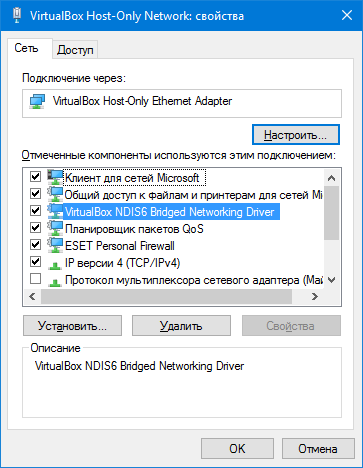
Ошибка не должна больше вас беспокоить. Запускаем виртуальную машину.
Переходим к настройке сетевых интерфейсов в гостевой ОС. Необходимо добиться того, чтобы гостевая ОС имела статический IP адрес, по которому вы и будете к ней подключаться.
С правами root пользователя открываем в режиме редактирования файл /etc/network/interfaces.
Настраиваем интерфейс enp0s8. Содержимое файла необходимо привести к следующему состоянию:
Подключаться к виртуальной машине вы будете по ip 192.168.56.10. Сохраняем измененный файл /etc/network/interfaces, перезагружаем виртуальную машину и пробуем подключиться к ней по SSH.
Комментарии (8)
В Windows 10 добавлена возможность работать с bash Ubuntu из коробки. Я у себя на компе настроил Lamp сервер именно в bash. Не думал на этот счет? Это же удобней чем выделять ресурсы на целую виртуальную машину.
Привычная среда для запуска веб-приложений — Unix. Поэтому, для финального тестирования, виртуальная машина мне нравится больше. Условия идентичны боевым. Для разработки мне удобнее и приятнее Docker.
Там тоже виртуальная машина, просто другая. да и windows 10 очень любит новое железо, обновляться, и вообще плевать на пользователя.
Источник
Системные компоненты и данные
Утилиты, делящиеся разного рода справочной информацией с администратором компьютера.
df — отображает количество свободного пространства на жестком диске. Правда, в неудобном формате, в виде блоков. Поэтому обычно эту утилиту используют вкупе с опцией -m, чтобы конвертировать данные в привычные и удобоваримые мегабайты.
du — показывает, сколько весит конкретный элемент файловой системы. Чтобы узнать, сколько места занимает timeweb.html на моем рабочем столе, введу в терминал следующее: du ~/Desktop/timeweb.html. По пути столкнусь с той же проблемой, что сталкивался при работе с df. Опять эти блоки. Меняем на мегабайты с помощью ключа -h. Получится du -h ~/Desktop/timeweb.html
free — это df для оперативной памяти. Показывает, сколько свободно и сколько используется.
uname — рассказывает подробности о системе. Обычно используется с аргументом -a, чтобы вывести сразу все данные, включая время и разрядность установленной операционной системы. А вообще можно по отдельности доставать что-то конкретное – имя ядра через опцию -s, имя ноды через опцию -n, тип процессора через опцию -p.
whoami — расскажет, кто вы такой, если вдруг забыли. Ваш логин при подключении к серверу.
date — показывает дату и время, как uname. Только с фокусом на конкретной информации и без необходимости использовать дополнительные опции. Но при желании формат даты и времени можно строго задать вручную.
cron — планировщик задач. Используется, чтобы задать конкретную дату и время для выполнения скриптов и запуска команд. Настраивается в панели управления хостинга.
Как пользоваться PuTTY
1. Интерфейс программы
Сразу же после запуска программы из меню пуск вы увидите графический интерфейс ее настройки. После подключения вы будете видеть только терминал, но настроить программу можно через удобный интерфейс.
Рассмотрим за что отвечают те или иные вкладки программы, чтобы вы ориентировались что и где искать. У нас есть четыре вкладки:
- Session — отвечает за подключение удаленному серверу, тут мы вводим параметры подключения, порт, адрес, а также можем сохранить все настройки putty, чтобы не настраивать каждый раз заново.
- Terminal — позволяет включать или отключать возможности терминала;
- Window — настройка внешнего вида окна, цвет, шрифт, кодировка;
- Connection — настройка параметров подключения, алгоритма шифрования, сжатия, ключей аутентификации, X11 и других параметров.
Каждая вкладка имеет несколько подразделов, но мы не будем сейчас их трогать, а перейдем сразу к практике и посмотрим как подключиться putty к удаленному узлу.
2. Подключение к удаленному компьютеру PuTTY
Чтобы подключиться к удаленному компьютеру по SSH перейдите на вкладку «Session», здесь, в поле «Host Name» необходимо прописать ip адрес или имя хоста, компьютера, к которому вы хотите подключиться, в поле порт — нужно указать порт, на котором запущен SSH сервер, по умолчанию используется порт 22:
Далее, нажмите кнопку «Open». После этого появится запрос на добавление ключа сервера в список доверенных ключей, нажмите «Да»:
Затем вам будет нужно ввести логин пользователя и пароль
Важно заметить, что скопировать логин или пароль у вас не получится, необходимо только вводить вручную:
Теперь авторизация прошла успешно, и вы можете выполнять нужные действия на сервере:
3. Сохранение сессии PuTTY
Чтобы не вводить каждый раз ip и порт можно сохранить эти данные в виде сессии, для этого пропишите новое имя в поле «Saved Sessions», а затем нажмите кнопку «Save»:
Теперь вы сможете загрузить сохраненную сессию, нажав кнопку «Load».
После того как будет завершена настройка putty и все параметры будут выставлены правильно вы можете сохранить настройки и не вводить их несколько раз.
4. Имя пользователя по умолчанию
Вы можете не вводить имя пользователя каждый раз, для этого перейдите на влкадку «Connection», затем «Data» и в поле «Auto-login Username» пропишите имя пользователя, например, root:
Теперь подключение putty будет выполняться от имени этого пользователя.
5. Авторизация по ключу ssh в PuTTY
Чтобы не вводить каждый раз пароль можно настроить авторизацию по ключу. В Linux такая возможность используется очень широко потому что это удобно. Первым делом необходимо создать ключ. Для этого запустите утилиту PuTTYgen и установите переключатель в положение «SSH-2 RSA» нажмите «Generate»:
Обязательно ключ должен быть SSH-2 RSA, если в главном окне нет, выберите в меню «Key». Подвигайте мышкой, чтобы создать достаточное количество энтропии:
Ключ готов, затем, с помощью кнопок «Save Public Key» и «Save Private Key» сохраните оба ключа.
Далее, откройте PuTTY, перейдите на вкладку «Connection», затем «SSH», затем «Auth»:
Здесь необходимо нажать кнопку «Browse» и добавить недавно сохраненный приватный ключ:
Далее, возвращаемся на вкладку «Session», выбираем наше сохранение и нажимаем «Save» чтобы сохранить настройки. Осталось только отправить наш открытый ключ на сервер. Для этого авторизуйтесь на нем с помощью пароля и открытый ключ вставьте ключ в конец файла /root/.ssh/authorized_keys.
Ключ можно брать прямо из окна PuTTYgen «Public key for pasting» или из файла открытого ключа:
Все, теперь можно выходить и авторизоваться снова. На этот раз подключение по ssh putty будет выполняться с помощью нашего ключа. Не забывайте сохранять настройки сессии, чтобы не выбирать ключ каждый раз. Теперь вы знаете как пользоваться программой putty, рассмотрим еще передачу файлов.
5. Передача файлов через scp в PuTTY
Не все знают, но PuTTY позволяет передавать файлы через ssh также как это делает linux с помощью утилиты scp. Нажмите Win+R, затем пропишите cmd, чтобы запустить командную строку.
Синтаксис утилиты pcsp выглядит следующим образом:
pscp опции путь_файлу имя_пользователя@хост/путь/к/файлу/на/удаленном/хосте
Например, мы можем отправить файл из текущей папки в папку пользователя /root/:
С помощью опции -P можно задать удаленный порт:
А опция load позволяет загрузить сохраенные настройки сессии PuTTY:
Теперь вы знаете как использовать putty для передачи файлов.
Подключение к серверу по SSH
Для подключения к серверам с ОС Linux используется протокол SSH. Он позволяет безопасно управлять сервером по сети.
Подключиться к серверу можно:
- по логину и паролю из панели управления — в таком случае при каждом подключении к серверу нужно вводить пароль;
- по паре сгенерированных SSH-ключей — при таком подключении вводить пароль не нужно, пользователь идентифицируется при первом подключении. Используется пара ключей: открытый ключ размещается на сервере, а закрытый ключ хранится на компьютере пользователя. Примечание: подключиться к серверу по SSH можно только с того компьютера, на котором хранится закрытый SSH-ключ.
Для подключения к серверу используются данные, которые указаны в панели управления на вкладке Операционная система на странице сервера:
- публичный IP-адрес сервера (поле IP);
- логин и пароль для доступа в систему (поля Username и Password).
Подключение по SSH из Linux / macOS
Для подключения к серверу по SSH введите в терминале команду:
Где — публичный IP-адрес сервера.
Далее система запросит пароль от сервера, введите его. Если вы ранее , то для подключения к серверу пароль указывать не требуется.
Подключение по SSH из Windows
В Windows 10 подключение происходит так же, как в Linux и macOS, но через командную строку (cmd.exe).
В более ранних версиях Windows подключение к серверу происходит с помощью PuTTY:
- Запустите PuTTY.
- Перейдите на вкладку Session. В поле Host Name укажите публичный IP-адрес сервера, а в поле Port — 22.
- Укажите тип соединения SSH в поле Connection type.
- Если вы подключаетесь с помощью , перейдите на вкладку SSH — Auth, нажмите Browse и выберите файл с приватным ключом.
- Нажмите Open, чтобы подключиться.
- Подтвердите подключение. В открывшейся консоли укажите логин и пароль для входа на сервер. Если вы ранее создавали пару ключей, то для подключения к серверу пароль указывать не требуется.
Создание пары ключей в Linux / macOS
Чтобы создать пару ключей:
Откройте терминал и выполните команду:
В консоли появится следующий диалог:
Укажите имя файла, в котором будут сохранены ключи, или используйте имя и путь по умолчанию .
Система предложит ввести кодовую фразу для дополнительной защиты:
Этот шаг можно пропустить.
Будет создан закрытый ключ () и открытый ключ ()
В консоли появится следующее сообщение:
Для вывода открытого ключа в консоль выполните команду:
Обратите внимание! — это путь до файла, в котором хранится открытый ключ. Если на шаге 2 вы изменили путь, то укажите его.
Добавьте открытый ключ в панели управления Selectel — на вкладке Операционная система на странице сервера нажмите кнопку Изменить конфигурацию сервера и введите ключ в поле SSH.
После создания ключей вы можете подключаться к серверу без пароля.
Создание пары ключей в Windows
В Windows 10 создать пару ключей можно таким же образом, как в Linux и macOS, но через командную строку (cmd.exe).
В более ранних версиях Windows для генерации ключей используется PuTTY:
- Установите PuTTY и запустите приложение PuTTYgen.
- В меню Type of key to generate выберите тип ключа RSA и нажмите Generate. Перемещайте курсор по экрану до тех пор, пока не будут созданы ключи.
- После создания пары ключей открытый ключ будет выведен на экран. Нажмите Save public key и сохраните его в текстовом файле, например в новом файле с названием .
- В поле Key passphrase введите кодовую фразу для дополнительной защиты. Этот шаг можно пропустить.
- Нажмите Save private key для сохранения закрытого ключа.
- Добавьте открытый ключ в панели управления Selectel – на вкладке Операционная система на странице сервера нажмите кнопку Изменить конфигурацию сервера и введите ключ в поле SSH.
После создания ключей вы можете подключаться к серверу без пароля.
Алиасы
Алиасы — сокращенные формы команд. Заметно экономят время и улучшают восприятие. Особенно когда в алиасах прячутся громоздкие скрипты. backupmsql выглядит проще и легче запоминается, чем mysqldump -u имя учетной записи -p пароль от учетной записи -D название базы данных < путь до базы данных.
Процедура создания алиаса сводится к следующему синтаксису: alias сокращение=‘команда, которую надо сократить’
Например: alias supd=‘sudo apt-get update’. Теперь обновлять информацию о пакетах можно сокращенной версией команды.
Полезные алиасы
Далее последуют алиасы, которые часто используются начинающими линуксоводами и администраторами:
alias h=‘history’ — для вызова истории вводом одной буквы. Алиас можно немного усложнить, добавив какое-либо числовое значение. Допустим, сделать alias h25=‘history 25’, чтобы вывести в консоль сразу 25 предыдущих команд.
alias diff=‘colordiff’ — добавляет цвет, чтобы элементы сравнения легче было распознавать.
alias edit=’sudo nano’ — упрощает доступ к редактированию текста от имени администратора.
alias ping=‘ping -c 5’ — уменьшает количество пакетов, передаваемых через Ping, до 5 штук.
alias update=’sudo apt-get update && sudo apt-get upgrade’ — сокращение, помогающее сначала обновить информацию о пакетах, а потом установить свежие версии с помощью одной короткой команды вместо двух больших. Только в случае с другими дистрибутивами надо скорректировать обе, заменив наименования пакетных менеджеров. Для Fedora это будет dnf, к примеру.
alias backup=’sudo /home/scripts/admin/scripts/backup/wrapper.backup.sh –type local –target /raid1/backups’ — запускает скрипт, который автоматически создает резервную копию пользовательских данных.
alias restart=‘ssh admin@192.168.1.1 /sbin/reboot’ — подключается к роутеру через SSH и перезапускает его.
Использование ключа
Ввод пароля для подключения через SSH — раздражающая процедура. У меня почти никогда не получалось ввести его правильно с первого раза. Поэтому я начал искать информацию о том, как подключиться к серверу через SSH без пароля. Простое и безопасное решение — использование ключа. Почему это безопаснее? Потому что пароль можно подобрать. Чтобы исключить такую вероятность, многие пользователи выбирают авторизацию с помощью ключа.
Суть процедуры в формировании двух ключей: публичного и приватного. Первый копируется на сервер, а второй остается на компьютере пользователя и не передается по сети. В таком случае пароль при подключении не требуется. Когда вы подключаетесь к серверу через SSH, публичный ключ взаимодействует с приватным и открывает доступ к удаленному управлению.
Генерирование ключа и подключение на Windows
Для удобства используем программу PuTTy. Вместе с ней устанавливается утилита PuTTYgen — в ней можно сгенерировать публичный и приватный ключи.
- Запустите программу PuTTYgen.
- Нажмите на кнопку Gengerate.
- Водите курсором мышки по рабочему столу, чтобы сгенерировать случайные значения ключей.
- Нажмите на кнопку Save private key, чтобы сохранить на жестком диске приватный ключ. Место хранения может быть любым — его нужно указать в параметрах PuTTY. Сделаем это позже.
- Скопируйте публичный ключ в буфер обмена (Ctrl + C) и закройте генератор ключей.
Теперь нужно перенести публичный ключ на сервер. Запустите программу PuTTY и подключитесь к серверу с помощью пароля. Затем последовательно введите следующие команды:
mkdir ~/.ssh chmod 0700 ~/.ssh touch ~/.ssh/authorized_keys chmod 0644 ~/.ssh/authorized_keys
Эти команды создают на сервере папку и файл для хранения ключей, а также ограничивают к ним доступ — получить его может только владелец.
Следующий шаг — вставка публичного ключа из буфера обмена в файл authorized_keys. Для этого используется команда cat > .ssh/authorized_keys. После ввода команды щелкните по окну терминала правой кнопкой, чтобы вставить скопированный ранее публичный ключ. Для завершения ввода нажмите на сочетание клавиш Ctrl+D.
Вернитесь в настройки PuTTY. Перейдите в раздел Connection — SSH — Auth. Нажмите на кнопку Browse и укажите путь к приватному ключу, который вы ранее сохранили на жестком диске.
Теперь для подключения к серверу через SSH пароль не нужен — достаточно указать логин и IP-адрес сервера.
Генерирование ключа и подключение на Linux и macOS
Теперь посмотрим, как подключиться через SSH ключи на Linux и macOS.
- Запустите терминал на локальном компьютере.
- Выполните команду ssh-keygen, чтобы сгенерировать ключи.
- Нажмите на Enter, чтобы сохранить ключи.
Генератор предложит также задать кодовую фразу для ключа. Это дополнительная мера безопасности: если кто-то получит доступ к вашей локальной машине, то все равно не сможет подключиться к серверу через SSH. Минус один — вам тоже придется постоянно вводить ключевую фразу. Можно отказаться от этой меры защиты, просто нажав на клавишу Enter.
На этом процедура создания ключей завершена. Файлы d_rsa (приватный ключ) и id_rsa.pub (публичный ключ) хранятся в папке ~/.ssh/. Осталось скопировать открытую часть ключа на сервер.
- Вернитесь в терминал.
- Выполните команду ssh-copy-id root@185.104.114.90, где root — логин для подключения к серверу по SSH, а 185.104.114.90 — IP-адрес или хост сервера.
После выполнения этой команды публичный ключ будет скопирован на сервер. Теперь вы можете подключаться к удаленной машине с помощью логина и IP-адреса — например, ssh root@185.104.114.90. Ключи будут сопоставляться автоматически.
Отключение запроса пароля
Суть приватных ключей в том, что они хранятся на локальных компьютерах. Если вы попытаетесь подключиться к серверу с другой машины, на которой нет ключа, то снова увидите запрос на ввод пароля. Чтобы авторизоваться можно было только по ключу, запретите использование пароля.
- Подключитесь к удаленному серверу.
- Выполните команду sudo nano /etc/ssh/sshd_config. Файл sshd_config откроется во встроенном текстовом редакторе.
- Найдите строку PasswordAuthentication yes и измените ее на PasswordAuthentication no.
- Сохраните изменения и перезапустите службу SSH командой sudo service ssh restart.
Авторизация по паролю отключена. Теперь подключиться к серверу можно только с помощью пары ключей.
Как использовать PuTTY для удалённого доступа по SSH
Популярные клиенты удалённого доступа по SSH, такие как PuTTY, OpenSSH и другие, предоставляют удобный интерфейс для создания зашифрованного сетевого подключения и создания безопасного подключения для пользователей.
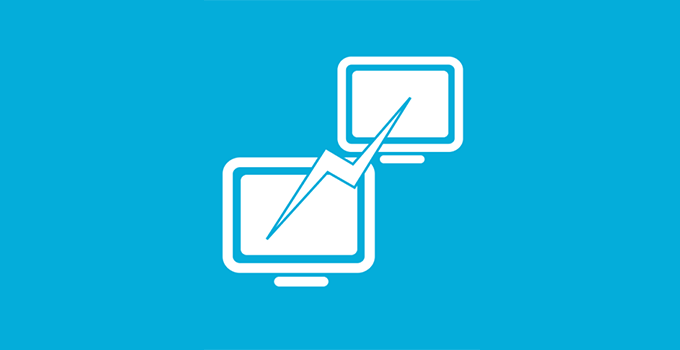
PuTTY — свободно распространяемое программное обеспечение с открытым исходным кодом, которое позволяет подключаться к серверу по протоколу SSH для управления из командной строки. Клиент позволяет подключаться по SSH и другим протоколам, включая Telnet и Rlogin. Программа доступна для бесплатной загрузки на официальном сайте.
На моём домашнем компьютере установлена операционная система Windows, при запуске окно программы выглядит таким образом, где по сути находятся настройки:
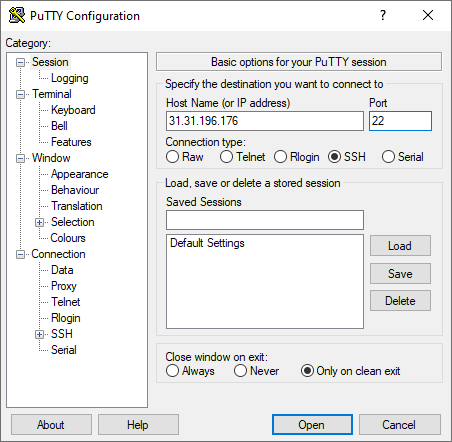
Для подключения к удалённому серверу на виртуальном хостинге по SSH протоколу в категории настроек Session укажите в поле Host Name (or IP adress) IP адрес своего сервера, на котором расположен сайт.
Если вы не знаете IP адрес сервера, то зайдите в личный кабинет хостинг-провайдера — там эта информация должна быть указана или обратитесь в службу поддержки.
Если домен делегирован на сервер, то вместо IP адреса можно указать домен. Выберите тип соединения Connection type: SSH. Номер порта и другие настройки допустимо оставить выставленными по умолчанию. Когда всё готово — нажмите кнопку Open для соединения.
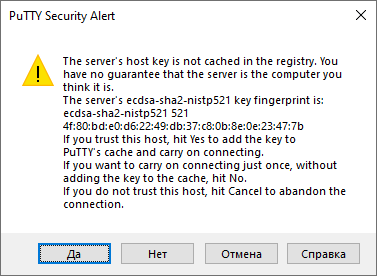
При первом подключении к удалённому серверу появится всплывающее окно PuTTY Security Alert — это предупреждение безопасности сообщает о том, что ключ шифрования не кэширован. Если вы доверяете серверу, к которому подключаетесь, и хотите чтобы ключ сохранился в кэше, то нажмите Да. При нажатии кнопки Нет соединение продолжится, но ключ не сохранится в кэше. При желании вы можете отменить соединение нажатием кнопки Отмена.
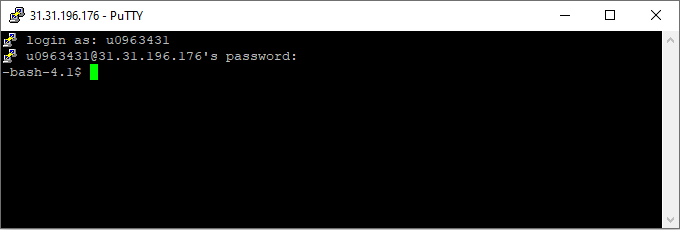
При успешном соединении откроется консоль. Укажите в ней свой логин от услуги хостинга, в примере он имеет вид , и нажмите клавишу Enter на клавиатуре. Затем введите свой пароль от хостинга.
Обратите внимание, при вводе пароля он не будет отображаться на экране, вы не увидите никаких символов: ни самого пароля, ни звёздочек.
После ввода пароля нажмите клавишу Enter на клавиатуре. Если логин и пароль окажутся верными, то в окне программы вы увидите приглашение сервера — это значит, что соединение успешно установлено и можно приступать к введению команд.
Копирование и вставка в программе PuTTY:
- Чтобы скопировать текст в PuTTY просто выделите текст в окне и он будет сохранён в буфере обмена (эквивалентно сочетанию клавиш , но в программе эту комбинацию нельзя использовать).
- Чтобы вставить в окно программы скопированный текст используйте сочетание клавиш или просто кликните правой кнопкой мыши.
В качестве заключения хочу добавить, что в статье я намеренно не стал размещать в качестве примера популярные команды по взаимодействию с сервером — это всё частные случаи и о них будем говорить отдельно, когда потребуется доступ по SSH для выполнения конкретных действий. С удовольствие отвечу на вопросы!
Переадресация соединений
Одним из распространенных способов использования SSH является переадресация соединений, позволяющая локальному подключению создавать туннель через удаленный хост (или удаленной машине получать доступ к туннелю через локальную машину). SSH также может выполнять динамическую переадресацию с помощью протоколов, таких как SOCKS5, которые включают информацию пересылки для удаленного хоста.
Важные опции:
LocalForward: Этот параметр используется для определения соединения, которое будет перенаправлять трафик локального порта на удаленную машину, туннелируя его в удаленную сеть. Первым аргументом должен быть локальный порт, на который вы хотите направить трафик, а вторым – адрес и порт, на которые вы хотите направить этот трафик.RemoteForward: Этот параметр используется для определения удаленного порта, на который можно направить трафик (чтобы туннель выходил из локальной машины). Первым аргументом должен быть удаленный порт, по которому трафик будет направляться на удаленную систему. Второй аргумент – адрес и порт, на который нужно направить трафик, когда он прибывает в локальную систему.DynamicForward: Позволяет настроить локальный порт, который может использоваться с протоколом динамической пересылки, таким как SOCKS5. Трафик с использованием протокола динамической пересылки может быть затем направлен на этот порт на локальном компьютере и на удаленной машине (он будет маршрутизироваться в соответствии с включенными значениями).
Эти опции можно использовать для перенаправления портов в обе стороны:
# This will allow us to use port 8080 on the local machine# in order to access example.com at port 80 from the remote machineHost local_to_remoteLocalForward 8080 example.com:80# This will allow us to offer access to internal.com at port 443# to the remote machine through port 7777 on the other sideHost remote_to_localRemoteForward 7777 internal.com:443
Алгоритм интерпретации
Очень важно понять, как SSH интерпретирует файл для применения значений, определенных внутри. Это имеет большие последствия при использовании подстановочных знаков и определения Host *
SSH будет искать совпадения по имени хоста, указанному в командной строке, с каждым из заголовков Host, которые определяют разделы конфигурации. Он будет начинать анализ с верхней части страницы, поэтому порядок разделов невероятно важен.
Шаблоны в определении хоста не должны совпадать с фактическим хостом, с помощью которого вы будете подключаться. Вы можете использовать эти определения для настройки псевдонимов хостов, которые могут использоваться вместо фактического имени хоста.
Например:
Host develHostName devel.example.comUser tom
Этот хост позволяет подключиться как tom@devel.example.com, введя в командной строке:
ssh devel
Имея это в виду, мы можем обсудить, как SSH применяет каждый параметр конфигурации, когда он перемещается вниз по файлу. Он начинает анализ с начала файла и проверяет каждое определение хоста, чтобы узнать, соответствует ли оно значению, указанному в командной строке.
Когда SSH находит первое совпадение с определением хоста, каждый из связанных с ним параметров применяется к новому соединению. Однако интерпретация на этом не заканчивается.
Затем SSH перемещается вниз по файлу, проверяя, совпадает ли хост с другими определениями хоста. Если найдено другое определение, которое отвечает текущему имени хоста в командной строке, SSH рассмотрит параметры, связанные с новым разделом. Затем он будет применять все параметры SSH, определенные в новом разделе, которых не было в предыдущих разделах.
Этот последний момент чрезвычайно важен. SSH будет по порядку интерпретировать каждый из разделов Host, который отвечает имени хоста в командной строке. Во время этого процесса он всегда будет использовать первое значение, указанное для каждой опции. Переопределить значение, которое уже было предоставлено в каком-либо предыдущем разделе, невозможно.
Это означает, что ваш конфигурационный файл должен следовать простому правилу: наиболее конкретные конфигурации должны находиться вверху файла. Более общие определения могут появиться позже (это позволяет применить опции, которые не были определены предыдущими разделами).
Давайте снова посмотрим на конфигурационный файл config, который мы использовали в последнем разделе:
Host firsthostSSH_OPTION_1 custom_valueSSH_OPTION_2 custom_valueSSH_OPTION_3 custom_valueHost secondhostANOTHER_OPTION custom_valueHost *hostANOTHER_OPTION custom_valueHost *CHANGE_DEFAULT custom_value
Здесь первые два раздела определяются буквальными именами хостов (или псевдонимами), что означает, что они не используют никаких подстановочных знаков. Если создать подключение с помощью ssh firsthost, то сначала будет применен первый раздел. Для этого соединения будут установлены опции SSH_OPTION_1, SSH_OPTION_2 и SSH_OPTION_3.
SSH проверит второй раздел и обнаружит, что он не соответствует, после чего продолжит читать файл. Затем он найдет третий раздел и увидит в нем соответствия. Он проверит ANOTHER_OPTION, чтобы узнать, было ли это значение установлено в предыдущих разделах. Выяснив, что это не так, он применит это значение. Последний раздел будет отвечать любому хосту, поскольку определение * соответствует каждому соединению. Так как у SSH нет значения для переопределения опции CHANGE_DEFAULT из других разделов, он возьмет значение из этого раздела. Затем с опциями, собранными в этом процессе, выполняется соединение.
Давайте попробуем теперь вызвать ssh secondhost из командной строки.
Опять же, интерпретация начнется в первом разделе. Поскольку этот раздел отвечает только соединению firsthost, SSH пропустит этот раздел. Он перейдет во второй раздел. Узнав, что этот раздел соответствует запросу, он соберет значение ANOTHER_OPTION для этого соединения.
Затем SSH просмотрит третье определение и обнаружит, что подстановочный знак также соответствует текущему соединению. Затем он проверит, есть ли уже значение ANOTHER_OPTION. Поскольку этот параметр был определен во втором разделе, который уже был прочитан, SSH сбросит значение из третьего раздела.
Затем SSH проверит четвертый раздел и применит параметры, которые не были определены в предыдущих соответствующих разделах. Затем он попытается создать подключение, используя полученные значения.
Установка на стороне клиента
Установить и настроить SSH на клиенте очень просто. В некоторых случаях вам даже не понадобится дополнительное программное обеспечение:
- Пользователи Linux должны найти SSH-клиент, встроенный в терминал.
- На компьютерах с macOS в терминале предустановлен SSH.
- На компьютерах с Windows потребуется использовать инструмент командной строки PowerShell или установить PuTTY.
- Чтобы подключиться к Linux через SSH с iPhone и iPad, попробуйте iTerminal (4,99 доллара США).
- Если вы используете Android для SSH, попробуйте JuiceSSH (бесплатно)
SSH не установлен в вашей системе Linux? Добавьте, обновив пакеты и обновив, а затем установив:
sudo apt update && sudo apt upgrade sudo apt install openssh-client
Раньше использовали SSH в Windows, но перешли на рабочий стол Linux? Возможно, вы пропустите настольное приложение SSH PuTTY с простым интерфейсом мыши. К счастью, его можно установить на рабочий стол Linux:
sudo apt install putty
Установив клиентское программное обеспечение SSH, вы готовы установить соединение с удаленным компьютером или сервером.
Как правило, для всех настольных и мобильных клиентов все, что вам нужно, — это IP-адрес или имя хоста и соответствующие данные для входа. Хотя внешний вид приложений может отличаться, а имя порта может потребоваться ввести вручную, клиенты SSH в основном неразличимы.