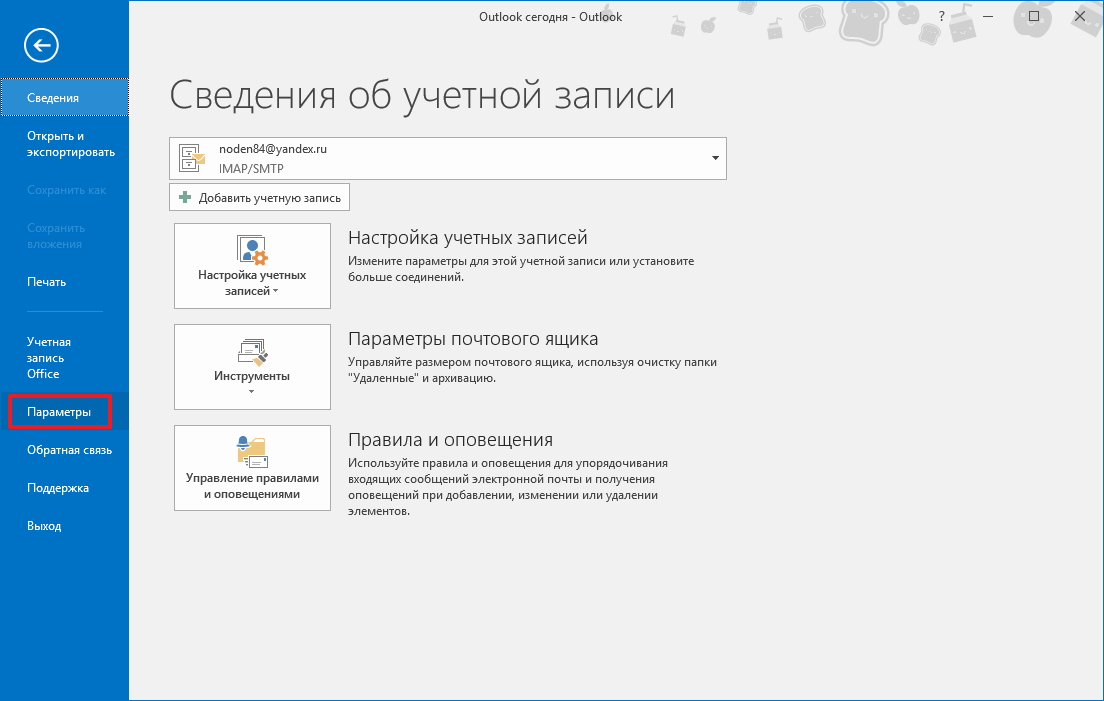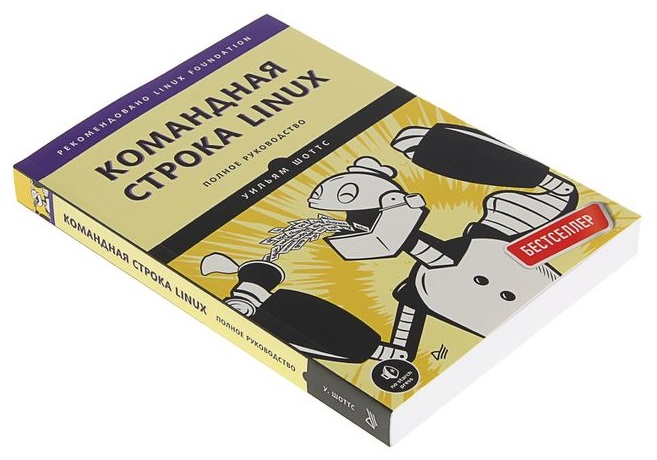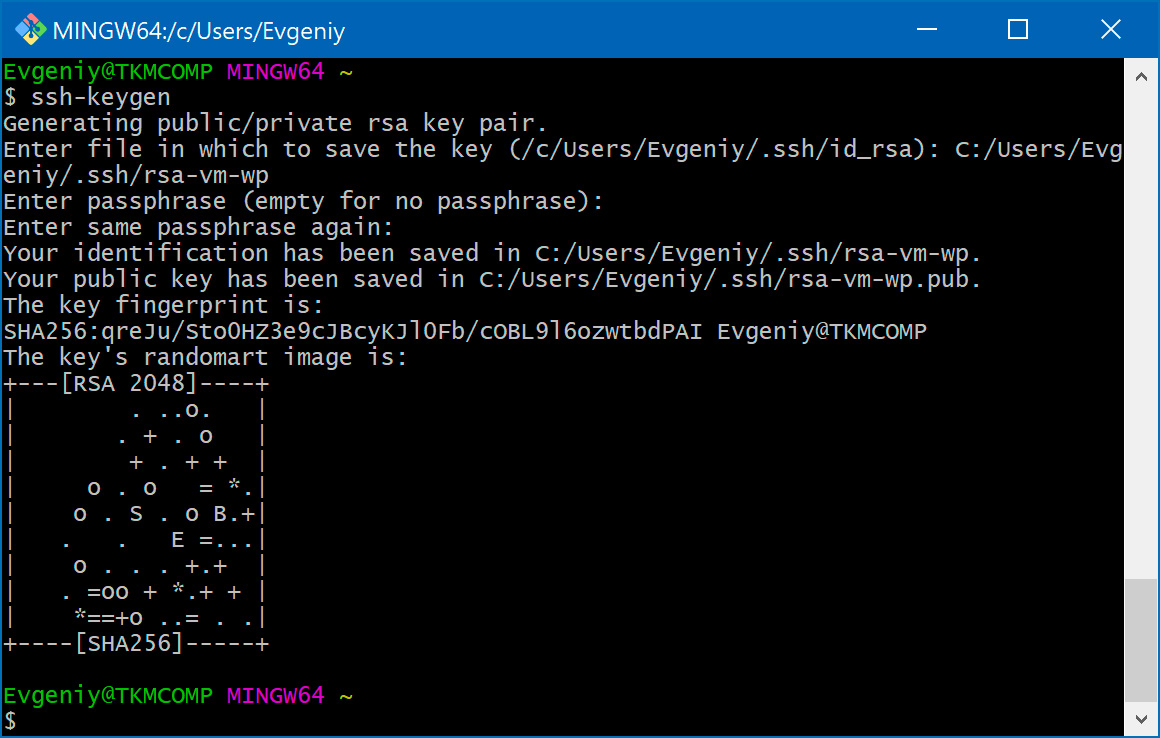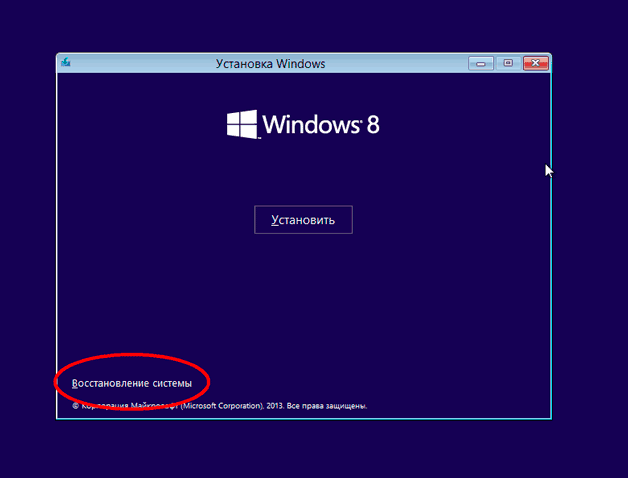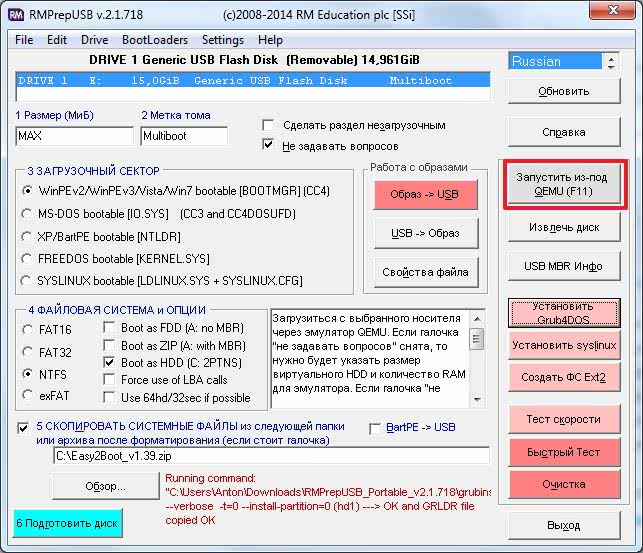Как создавать каталоги в linux (команда mkdir)
Содержание:
- Терминал
- Типичная структура ФС системы Linux
- /bin — главные бинарные файлы (исполняемые программы)
- /dev — файлы устройств
- /home — домашние директории пользователей
- /lib — основные библиотеки
- /lib64 — 64-битные основные библиотеки
- /lost+found — восстановленные файлы
- /mnt — точка для ручного монтирования
- /opt — вспомогательные пакеты программ
- /proc – файлы ядра и процессов
- /run – файлы состояния приложений
- /sbin — бинарные файлы (программы) для администрирования системы
- /selinux – виртуальная файловая система SELinux
- /srv – данные сервисных служб
- /sys — виртуальная файловая система sysfs
- /tmp — временные файлы
- Как это работает?
- Замена текста и данных в файлах Linux
- Команды для управления правами на файлы и директории
- Специальное копирование файлов в Linux с помощью tar
- Пароль на папку в Cryptomator
- Через Терминал
- Утилита копирования файлов cp
- Команда useradd
- Синтаксис команды useradd
- Создание нового пользователя
- Создание нового пользователя с домашней директорией в /home
- Создание нового пользователя с произвольной домашней директорией
- Создание нового пользователя с произвольными UID, GID
- Создание пользователя с указанием оболочки (shell)
- Создать пользователя и добавить его в группы
- Использование cd в linux
- Популярные теги
- Как создать файл через терминал
- Appfolders Management
- Как включить управление папками в средах рабочего стола на основе GNOME
- Как использовать Appfolders Management в средах рабочего стола на основе GNOME
- Примеры
- Удаление файлов в терминале Linux.
- Перемещение и переименование файлов и директорий в терминале Linux.
- Копирование файлов и директорий в терминале Linux.
- Справка о командах.
- 2. Редактор Vi
Терминал
К сожалению, столь универсальный инструмент управления системой, как терминал, часто игнорируется неопытными пользователями. Они его попросту боятся, но это лишь вопрос времени и привычки. Имея дело с ОС Линукс, всё же придется сделать этот отважный шаг.
Для создания новой папки на ПК понадобится специальная утилита – mkdir.
Можно сказать, это и есть её основная задача. Синтаксическая структура mkdir выглядит следующим образом:
Данная программа не наделена широким функционалом, но в данном вопросе он и не понадобится. Итак, приступаем к созданию нового каталога. Запустите окно терминала, используя клавиатуру своего ПК. А именно – комбинацию Ctrl+Alt+T. Пропишите в нем команду в виде:
Создадим новый каталог «new-papka».
 После этого в текущей директории появится новый каталог «new-papka». Новую папку можно создать и в любой иной директории. Для этого дополнительно необходимо указать полный или относительный путь.
После этого в текущей директории появится новый каталог «new-papka». Новую папку можно создать и в любой иной директории. Для этого дополнительно необходимо указать полный или относительный путь.
Создадим директорию «test» в «usr».
Все еще сомневается в уникальных возможностях терминала по сравнению с графическими программами? Тогда мы выделим для вас еще несколько заманчивых опций для создания нового каталога в Линукс.
Чтобы создать сразу несколько новых папок, не придется выполнять этот процесс вручную, повторяя одни и те же действия раз за разом. С терминалом все делается намного проще и быстрее! Нужно лишь знать специальную команду:
И еще одна полезная подсказка! Для создания папки с подпапками примените команду с опцией «-p».
Здесь ~ — доманий каталог пользователя.
Типичная структура ФС системы Linux
Наличие тех или иных директорий может быт в зависимости от того, какой дистрибутив Вы используете. Ниже список наиболее важных и часто встречающихся:
/
/bin
/boot
/dev
/etc
/home
/lib
/lib64
/lost+found
/media
/mnt
/opt
/proc
/root
/run
/sbin
/selinux
/srv
/sys
/tmp
/usr
/var
Итак, рассмотрим все по-порядку.
/bin — главные бинарные файлы (исполняемые программы)
Содержит основные модули, утилиты и командные оболочки, которые могут обеспечить необходимый минимально уровень работоспособности ОС. Размещение этих файлов в директории /bin гарантирует, что в системе эти важные утилиты будут даже в случае, если другие файловые системы не смонтированы.
/dev — файлы устройств
В Linux все устройства предоставлены в виде специфических файлов, расположеных в этой директории. К примеру, файл /dev/sda представляет диск SATA. Также в этой директории хранятся файлы псевдо-устройств (виртуальных), для этих файлов нет соответствующего реального устройства. Например, файл /dev/random генерирует случайные числа, а файл /dev/null является специальным устройством для удаления всех входных данных.
/home — домашние директории пользователей
По идеологии UNIX для обеспечения безопасности ОС рекомендуется хранить пользовательские данные именно в этой директории. Например, если ваше имя пользователя user, то у вас есть домашняя дирекотория, которая находится в /home/user и содержит пользовательские конфигурационные файлы и личную информацию. Каждый пользователь имеет доступ на запись только в свою домашнюю директорию.
/lib — основные библиотеки
Эта директория предназначена для хранения системных библиотек и компонентов компилятора языка С, необходимых для работы программ из директорий /bin и /sbin и операционной системы в целом.
/lib64 — 64-битные основные библиотеки
Эта директория присуствует в основном на 64-битных системах, содержит набор библиотек и компонентов компилятора языка С для 64-битных программ.
/lost+found — восстановленные файлы
Присуствует во всех ОС Linux. При сбое в работе файловой системы и дальнейшей проверке файловой системы (при загрузке ОС), все найденные поврежденные файлы будут помещены в директорию lost+found, их можно попытаться восстановить.
/mnt — точка для ручного монтирования
Используется для временного ручного монтирования (с помощю команды mount) различных устройств, таких как CD-ROM, USB-накопителей и т.д.
/opt — вспомогательные пакеты программ
Находятся субдиректории для дополнительных пакетов программного обеспечения. Каталог широко используется проприетарным программным обеспечением, которое не подчиняется стандартной иерархии файловых систем.
/proc – файлы ядра и процессов
В эту директорию примонтирована виртуальная файловая система procfs. В ней находятся специальные файлы, в которых представлена информация о системе и о выполняющихся процессах. Например, в файле /proc/cpuinfo собержиться информация о процессоре.
/run – файлы состояния приложений
Является достаточно новой директорией, в которой приложениям предоставляется возможность стандартным образом хранить вспомогательные файлы, которые им требуются, например, сокеты и идентификаторы процессов. Эти файлы нельзя хранить в каталоге /tmp, поскольку эти файлы могут быть там удалены.
/sbin — бинарные файлы (программы) для администрирования системы
Директория /sbin похожа на /bin. В ней находятся важные двоичные файлы, которые, как правило, предназначены для их запуска пользователем при администрировании системы.
/selinux – виртуальная файловая система SELinux
В некоторых дистрибутивах (Red Hat, Fedora и т.п) для обеспечения безопасности используется пакет SELinux (Security-Enhanced Linux), при этом создается директория с файлами /selinux.
/srv – данные сервисных служб
Эта директория присуствует не во всех дистрибутивах, содержит «данные для сервисов, предоставляемых системой» (например сервер Apache может хранить файлы вашего сайта в этой директории). В большинстве случаев директория пуста.
/sys — виртуальная файловая система sysfs
Эта директория появилась с выходом ядра версии 2.6 и в нее примонтирована виртуальная файловая система sysfs с информацией об устройствах, драйверах, ядре ОС и т.п.
/tmp — временные файлы
Временные файлы, обычно удаляются при перезагрузке системы. Все пользователи имеют права чтения и записи в эту директорию.
Как это работает?
В Windows раньше был популярен способ прятать файлы, поместив их в глубокую структуру каталогов. Также популярны различные программы, позволяющие защитить папку паролем Ubuntu.
Нельзя поставить пароль на папку в самом файловом менеджере иначе к ней можно будет получить доступ из другого файлового менеджера или другой файловой системы. Но можно зашифровать файлы в папке и расшифровывать их только тогда, когда нужно. Раньше для таких целей использовалась специальная файловая система — EncFS и программы оболочки для неё, например CryptKeeper или Encfs Gnome Manager, но в 2014 году в этой файловой системе были обнаружены уязвимости, из-за которых она больше не могла считаться полностью безопасной.
Поэтому в сегодняшней статье мы не будем рассматривать старые утилиты, а сосредоточимся на новых, а именно Cryptomator и CryFS. Начнём с Cryptomator.
Замена текста и данных в файлах Linux
Для взаимодействия с текстом внутри файлов есть команда sed. Команд множество, но чаще всего может понадобится команда по замене определенного текста в конкретном файле.
Например:
sed ‘s/odin/dva/g’ file.txt
Заменяет в файле file.txt все слова «odin» на слова «dva».
Иногда требуется раскомментировать какую-то строчку в файле и для этого не обязательно открывать файл и редактировать его. Достаточно знать данные в нём, которые нужно раскомментировать.
sed -i «s/^#znachenie/znachenie/g» /etc/file.conf
где «^» — означает начало строки, # — символ, отвечающий за разрешение/запрещение чтения команд определенного языка программирования в выполняющем для этого файле.
Команды для управления правами на файлы и директории
Все, что нужно для разрешения проблем, связанных с правами в Linux.
- sudo — выдает права суперпользователя. Используется перед любой другой командой в терминале, если нужно выполнить ее от имени администратора. Многие программы и операции запускаются исключительно при наличии этих прав, так что sudo используется часто. Например, чтобы обновить список пакетов в Ubuntu, введем: sudo apt-get update. При этом система запросит пароль администратора.
- sudo su — переводит терминал в режим суперпользователя. В нем каждая введенная команда будет восприниматься системой так, будто перед ней ввели sudo. Помогает запускать несколько скриптов и утилит, требующих права администратора, без необходимости постоянно корректировать их или вводить пароль от учетной записи.
- sudo gksudo — используется для запуска графических утилит от имени администратора. В Windows для этого есть специальная кнопка в контекстном меню, а в Linux — префикс. Синтаксис такой:
sudo gksudo название приложения, нуждающееся в запуске от имени администратора
- sudo !! — запускает предыдущую команду от имени администратора. Используется, если до этого была неудачная попытка запустить программу. Помогает не тратить время на повторный ввод большого количества символов.
- chmod — корректирует права доступа к выбранному файлу. Применяется исключительно с набором аргументов, обозначающих список прав. Допустим, я хочу выдать права на чтение и запись файла Timeweb.html на рабочем столе. Для этого введу в терминал: chmod 777 ~/Desktop/timeweb.html. Теперь его можно открывать и редактировать. Аналогичным образом пользователи поступают с системными файлами, когда приходит время что-то в них менять. По умолчанию большая их часть защищена от записи.
- chown — назначает владельца для выбранной директории, документа, картинки или любого другого элемента в файловой системе. Синтаксис следующий:
chown имя учетной записи, которому надо передать права путь до файла, права на который нужно передать
Специальное копирование файлов в Linux с помощью tar
Linux интересен тем, что позволяет выполнять одно и то же действие различными путями. Копирование в Linux тоже может быть выполнено не только с помощью cp. При переносе системных файлов в другой каталог, резервном копировании системных файлов и т.д
важно чтобы сохранились атрибуты, значения владельцев файлов и символические ссылки как они есть без какой-либо модификации
Утилита cp тоже может справиться с такой задачей? если указать опцию -p, но можно использовать утилиту архивации tar. Мы не будем создавать никаких файлов архивов, а построим туннель. Первая часть команды пакует файл и отправляет на стандартный вывод, а другая сразу же распаковывает в нужную папку:
Здесь мы полностью копируем содержимое папки /var в папку /mnt/var. Так вы можете копировать папку Linux, причём абсолютно любую или даже целую операционную систему.
Пароль на папку в Cryptomator
1. Установка Cryptomator
Для установки необходимо добавить PPA репозиторий в систему:
Затем установите программу:

Запустить программу можно из главного меню:

2. Создание хранилища
В главном окне программы нажмите кнопку Добавить хранилище. В открывшемся окне выберите Создать хранилище:

Затем введите имя хранилища:

Далее, выберите расположение:

И на последнем шаге введите два раза пароль, который вы будете использовать для разблокирования хранилища, фактически, это ваш пароль от секретной папки:

Ключ можно сохранять, а можно не сохранять, а просто помнить пароль. Хранилище готово:

3. Открытие хранилища
Если вы откроете сейчас папку, выбранную для размещения хранилища, то там будут зашифрованные файлы, их нельзя редактировать. Чтобы получить доступ к защищённой папке откройте программу и нажмите кнопку Разблокировка возле нужного хранилища:

Затем введите пароль:

И нажмите кнопку Показать хранилище чтобы получить доступ к вашим файлам:

Вот это и есть ваша папка, защищённая паролем. Сюда можно перемещать файлы, которые можно защитить и здесь же вы их найдёте в следующий раз:

4. Блокировка хранилища
Когда закончите работу с файлами заблокируйте хранилище, чтобы все файлы зашифровались и не были никому доступны. Для этого нажмите кнопку заблокировать на вкладке нужного хранилища:

Готово. Это хранилище может лежать локально или его можно синхронизировать на несколько компьютеров с помощью какого либо облака. А учитывая, что у программы есть Android версия. то и Android можно использовать.
Через Терминал
Способ работы через Терминал Убунту позволяет создавать элементы каталогов проще и быстрее. Для новичков в Linux этот способ, на самом деле, предпочтительнее. Он — один из простых приёмов работы. Взаимодействовать с Терминалом придётся в любом случае, поэтому лучше научиться на таких несложных задачах.
Весь процесс работы с директориями в Убунту ведётся при помощи одной утилиты — mkdir. Она имеет не очень много функций. Прежде всего надо научится передавать ей имя элемента.
- Откройте Терминал сочетанием клавиш «Ctrl+Alt+T».
- Введите:
Новая директория будет создана в текущем каталоге (открытом сейчас в файловом менеджере).
Если требуется создать элемент в другом каталоге, имя должно иметь такой вид:
Также можно указать так называемый абсолютный путь к папке:
Когда требуется создать больше одного элемента, можно сделать так:
Если же создаётся каталог со вложенными элементами, поможет эта команда:
Удаление директорий
Если нужно удалить папку, Ubuntu предоставляет следующую возможность:
ВАЖНО. Не забывайте указывать полный путь, иначе исполняемая команда удалит всё по указанному вами адресу. . Тщательно проверьте удаляемый каталог на отсутствие важных системных и личных файлов
Тщательно проверьте удаляемый каталог на отсутствие важных системных и личных файлов.
Утилита копирования файлов cp
Название утилиты cp — это сокращение от Copy, что означает копировать. Утилита позволяет полностью копировать файлы и директории.
Синтаксис и опции
Общий синтаксис cp выглядит вот так:
$ cp опции файл-источник файл-приемник
Или:
$ cp опции файл-источник директория-приемник/
После выполнения команды файл-источник будет полностью перенесен в файл-приемник. Если в конце указан слэш, файл будет записан в заданную директорию с оригинальным именем.
Утилита имеет несколько интересных опций, которые могут сильно помочь при нестандартных задачах копирования, поэтому давайте их рассмотрим:
- —attributes-only — не копировать содержимое файла, а только флаги доступа и владельца;
- -f, —force — перезаписывать существующие файлы;
- -i, —interactive — спрашивать, нужно ли перезаписывать существующие файлы;
- -L — копировать не символические ссылки, а то, на что они указывают;
- -n — не перезаписывать существующие файлы;
- -P — не следовать символическим ссылкам;
- -r — копировать папку Linux рекурсивно;
- -s — не выполнять копирование файлов в Linux, а создавать символические ссылки;
- -u — скопировать файл, только если он был изменён;
- -x — не выходить за пределы этой файловой системы;
- -p — сохранять владельца, временные метки и флаги доступа при копировании;
- -t — считать файл-приемник директорией и копировать файл-источник в эту директорию.
Примеры копирования файлов в linux
Теперь, когда вы знаете основные опции, можно перейти к практике. Например, мы хотим скопировать некую картинку из домашней папки в подкаталог pictures:
Или можем явно указать имя новой картинки:
Копирование папок осуществляется с помощью ключа -r:
После выполнения этой команды копирования ~/папка будет скопирована в папку ~/Документы. Главное, не забывайте поставить слэш в конце выражения или использовать опцию -t. Иначе папка ~/документы будет перезаписана.
По умолчанию команда cp Linux перезаписывает существующие файлы или папки, но можно заставить утилиту спрашивать, нужно ли перезаписывать каждый файл, если вы не уверены в правильности составления команды:
Есть и противоположная опция -n, означающая «никогда не перезаписывать существующие файлы».
Опция -u полезна в следующем случае: вы знаете или предполагаете, что в директории, куда копируется файл, есть старая его версия, тогда оператор -u выполнит замену на новую версию:
Сp также поддерживает специальные символы замены * и ?. Например, следующая команда скопирует все файлы, начинающиеся на test:
Если нужно применить более сложные регулярные выражения, придётся комбинировать утилиту cp с find или egrep.
В случае, если важно сохранить права доступа к файлу и его владельца, нужно использовать опцию -p:
Для упрощения использования команды можно применять синтаксис фигурных скобок. Например, чтобы создать резервную копию файла, выполните:
Будет создан файл с таким же именем и расширением .bak
По умолчанию в cp не отображается прогресс копирования файла, что очень неудобно при работе с большими файлами, но его можно легко посмотреть с помощью утилиты cv.
Команда useradd
Синтаксис команды useradd
Команда useradd принимает в качестве аргумента имя пользователя, а также различные опции.
Синтаксис команды следующий:
useradd опции имяпользователя
Создание нового пользователя
Чтобы просто создать пользователя используется команда useradd без каких-либо опций. Указывается только имя пользователя.
Данная команда создает нового пользователя с системными параметрами по умолчанию, которые прописаны в файле /etc/default/useradd
Чтобы пользователь мог войти в систему, необходимо задать для него пароль. Для этого используем команду:
Создание нового пользователя с домашней директорией в /home
Создадим пользователя и его домашнюю директорию.
Домашняя директория создается по умолчанию в каталоге /home. Имя директории совпадает с именем пользователя.
Создание нового пользователя с произвольной домашней директорией
Чтобы создать пользователя с домашней директорией, расположенной в произвольном месте, используется опция -d, после которой указывается путь до директории. Директорию необходимо создать заранее.
Создаем домашнюю директорию для будущего пользователя:
Копируем файлы и директории, которые по умолчанию создаются в домашней директории пользователя в данной системе. Данные файлы находятся в директории /etc/skel
Создаем пользователя и указываем домашнюю директорию:
Меняем права доступа у домашней директории:
Задаем пароль для пользователя:
Можно просмотреть информацию о пользователе, которая сохранена в файле /etc/passwd
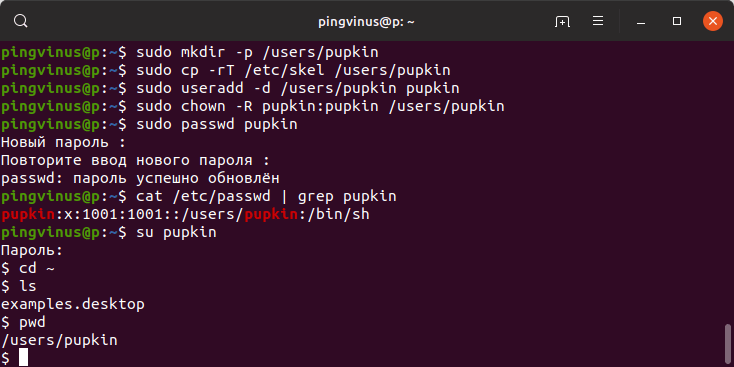
Создание нового пользователя с произвольными UID, GID
Каждый пользователь в Linux имеет свой числовой идентификатор — UID, а также идентификатор основной группы пользователя — GID.
При создании пользователя можно задать произвольные номера UID и/или GID. При указании номера группы, группа с этим номером должна быть создана заранее.
Создание пользователя с указанием оболочки (shell)
По умолчанию новые пользователи создаются с оболочкой /bin/sh Чтобы задать другую оболочку, используется опция -s /путь/до/оболочки
Создать пользователя и добавить его в группы
Обычно пользователи в Linux принадлежат нескольким группам. Чтобы при создании нового пользователя задать группы, к которым он будет принадлежать, используется опция -G список,групп
Использование cd в linux
Я не буду здесь описывать какими бывают пути в Linux. Мы рассматривали эту тему в отдельной статье. По умолчанию, в качестве рабочего каталога используется домашняя папка пользователя. Давайте сначала перейдем в одну из подпапок домашней папки:
Домашняя папка обозначается как ~/. Поэтому следующая команда выполнит аналогичное действие:
Правда, здесь есть преимущество. В первой команде используется относительный путь, тогда как вторая правильно выполнится из любой папки. Теперь переместимся в папку /usr/lib относительно корня:
С помощью символа черты «-» вы можете вернуться в предыдущую папку:
Используя двойную точку «..» можно перейти в родительский каталог:
Вы можете использовать несколько блоков с точками для перемещения на несколько уровней вверх:
Как уже говорилось, если не передать папку, в которую нужно перейти, будет открыта домашняя папка:
Аналогичный результат выдаст команда:
Для упрощения перехода по папкам можно использовать символ звездочки. Правда, автодополнение сработает только если на указанные символы будет начинаться только одна папка.
Кроме cd, есть еще две дополнительные команды, это pushd и popd. Можно сказать, что простая реализация стека для рабочих каталогов. Когда вы выполняете pushd, текущий рабочий каталог сохраняется в памяти, а на его место устанавливается указанный:
Теперь наберите popd, чтобы вернуться в предыдущий каталог:
Это реализация стека, поэтому количество каталогов в памяти не ограничено двумя. Вы можете перемещаться по такому количеству папок, как вам нужно.
Наконец, еще один момент, если вам нужно перейти в каталог, в имени которого есть пробелы, используйте символ экранирования обратный слэш «\» или просто возьмите его имя в скобки:
Популярные теги
ubuntu
linux
ubuntu_18_04
settings
debian
setup
ubuntu_16_04
error
macos
redhat
mint
problems
windows
install
server
android
bash
ubuntu_18_10
hardware
update
desktop
wifi
files
убунту
docker
web
rhel
kali
network
security
windows_10
nvidia
ustanovka
python
software
apt
ubuntu_20_04
filesystem
stretch
issues
kde
manjaro
password
shell
apache2
partition
mysql
wine
program
video_card
disk
package-management
apt-get
drivers
virtualbox
performance
vpn
video
gnome
keyboard
terminal
kubuntu
usb
nginx
sound
driver
games
wi_fi
macbook
kernel
installation
display
delete
scripting
user
command-line
disk_space
freebsd
dual_boot
ubuntu_17_10
cron
fedora
lubuntu
oshibka
chrome
boot
for
ssh
mail
os
centos
zorin_os
установка
firewall
git
zorin
bluetooth
hotkeys
kvm
live_usb
Как создать файл через терминал
В данной статье мы разберем несколько альтернативных команд, при помощи которых можно создать новый объект в терминале Линукс.
Как создать пустой файл? Это легко сделать, если ввести в терминале следующую комбинацию:
Что происходит дальше? Утилита touch поможет добавить новый пустой объект с указанием даты создания и прав доступа. Чтобы не создавать каждый новый объект по отдельности, нужно ускорить процесс. Для этого задайте вот такую команду:
Самое время перейти ко второму способу создания нового файла в Линукс. Для этого необходимо использовать команду cat. Изначально она предназначена для того, чтобы пользователь мог ознакомиться с содержимым существующих объектов, но для нужной вам цели она тоже сгодится.
Как только команда будет выполнена, пользователь должен ввести определенные символы для записи в файл. Чтобы сохранить внесенные правки, необходимо нажать перед выходом Ctrl+D.
Как создать текстовый файл в Линукс? Для этих целей прибегнем к консольному текстовому редактору nanо. Запустите редактор и пропишите в нем текст на свое усмотрение.
Для тех, кто не боится более сложных путей, придуман редактор vi. Он работает по аналогичному принципу, но сама программа устроена достаточно сложно для новичка. Как запустит редактор:
Если программа показалась вам слишком непонятной в работе, рекомендуется детально изучить её основы. Для этого выполните: vimtutor. Разумеется, пользователь всегда может выбрать более простой и понятный для себя вариант. Более того, всегда можно обратиться к графическому интерфейсу для решения текущей проблемы, но этот редактор действительно заслуживает вашего внимания. Подробно изучив его отличительные черты и особенности, можно заиметь в своем арсенале поистине эффективный инструмент.
В отличие от других схожих редакторов, Vim может предложить массу полезных функций. В некоторых ситуациях очень глупо отказываться от столь заманчивых опций
Еще раз напоминаем о том, что взаимодействие с некоторыми редакторами может отличаться по своей специфике, поэтому пользователю крайне важно предварительно ознакомиться с тем, как функционирует инструмент
А вот и веский тому аргумент: в случае с Vim часто бывает так, что пользователь задает стандартную (привычную для других инструментов с графическим интерфейсом) комбинацию клавиш, но в результате получает совершенно не то, что было запланировано им изначально. В лучшем случае, пользователю придется многое исправлять. В худшем – он продолжит допускать грубые ошибки, и не сможет выполнить изначальную задачу по созданию файла при помощи данного редактора. С учетом выше сказанного напрашивается лишь один логический вывод: к работе с данным редактором нужно тщательно подготовиться.
Самая короткая команда для создания файла в Линукс
Она выглядит следующим образом:
Вывод команды будет записан в новый файл.
Двигаемся дальше! Теперь попробуем создать новый объект в мультипользовательской системе Линукс при помощи cp. Изначально эта команда разработана для копирования файлов в системе, но и эта задача ей под силу. Приступаем к созданию нового пустого файла в Линукс:
Специальные файлы в Линукс: особенности создания
Какие файлы хранятся в ОС Linux:
- Стандартные текстовые;
- Бинарные;
- Специальные.
Способы создания обычных файлов уже рассмотрены ранее. Но что делать, если пользователю нужно создать специальный файл? В данном случае стандартные утилиты Линукс не подойдут. Осуществить задуманное можно лишь при помощи специальных программ. Их можно найти на просторах Всемирной паутины. Любые другие действия осуществляются при помощи терминала и соответствующих команд.
Заключение
Управление многопользовательской системой Линукс действительно отличается своей сложностью, если сравнивать её с другими операционными системами. В то же время существует немало способов для решения нужной задачи. Все они представлены в данной статье. Пользователю остается лишь выучить понравившуюся ему команду или воспользоваться удобной утилитой
Appfolders Management
Это расширение оболочки GNOME, которое обеспечивает удобное управление папками непосредственно в сетке приложений.
Например, вы можете создавать папки, перетаскивая значки поверх других, вы можете добавлять и удалять приложения, используя перемещения с помощью перетаскивания, вы можете переименовывать и удалять значки, просто щелкая правой кнопкой мыши. Ниже приведены все варианты, предлагаемые в самой последней версии:
- Создать новые папки
- Удалить папки
- Переименовать папки
- Добавить категорию в папку
- Удалить категорию из папки
- Добавить приложения в папки
- Удалить приложения из папок
Как включить управление папками в средах рабочего стола на основе GNOME
Чтобы включить управление папками, у вас есть разные варианты. Вы можете установить его, если он доступен, прямо из вашего Центра программного обеспечения. В моем случае, поскольку я работаю с Zorin OS 15, Appfolders Management действительно готово к использованию. Но если вы используете дистрибутив, который не предлагает управление папками через Центр программного обеспечения, вы можете установить его вручную, выполнив пару простых шагов.
Установить управление папками через Центр программного обеспечения
1) Откройте ваш Центр программного обеспечения
2) Поиск «Appfolders».
3) Нажмите на найденный предмет.
4) Нажмите на Установить.5) Нажмите Install, когда вас попросят загрузить и установить.
Теперь у вас есть возможность изменить настройки расширений.
6) Нажмите на настройки расширения.
Здесь вы можете изменить настройки, чтобы очистить, щелкнуть правой кнопкой мыши меню и способ использования категорий. А пока оставьте настройки такими, какие они есть.
——————————————————————————————————————————————————————————
Можно установить и с помощью терминала:
Затем вам нужно установить GNOME Tweaks.
2) Введите следующую команду и введите Enter:
sudo apt install gnome-tweaks
Теперь, когда инструмент Tweak установлен, нам нужно добавить интеграцию GNOME Shell в наш браузер.
5) Нажмите: Добавить в Chrome6) Нажмите: Добавить расширение7) Теперь нам нужно установить chrome-gnome-shell, поэтому откройте терминал с комбинацией клавиш Ctrl + Alt + T и введите следующую команду и введите Enter:
sudo apt-get install chrome-gnome-shell
9) Нажмите на расширение управления папками.
10) переключиться с OFF на ON
11) Когда вас попросят скачать и установить, нажмите «Установить».
Теперь все компоненты должны быть установлены и активированы, но давайте проверим, чтобы быть уверенным.
12) Перейдите к обзору ваших приложений и выберите инструмент Tweaks.13) Выберите раздел «Расширения» и убедитесь, что расширение управления Appfolders было активировано.
Как использовать Appfolders Management в средах рабочего стола на основе GNOME
Теперь, когда мы установили расширение, мы можем начать его использовать. Как уже упоминалось с расширением, мы можем создавать новые папки, удалять папки, переименовывать папки, добавлять категорию в папку, удалять категорию из папки, добавлять приложения в папки и удалять приложения из папок.
1) Перейти к обзору ваших приложений.2) Щелкните правой кнопкой мыши по некоторому значку и убедитесь, что есть пункт меню «Добавить в».3) Нажмите «Добавить в», чтобы увидеть, что есть опция «Новый AppFolder».
4) Нажмите «Новый AppFolder».
5) Задайте имя. Также выберите предопределенную категорию или создайте новую категорию. Затем нажмите на создать.
Теперь новая папка должна была быть создана.
Теперь вы можете выбрать другие значки и переместить их в эту новую папку.
Примеры
Для первого примера, скопируем файл /root/katalog/dokument в папку, которая называется «newpapka».
Копирование нескольких файлов в одну директорию.
Cкопируем «dokument» и «file» в каталог «newpapka».
Часто бывает так, когда копируешь несколько файлов, желательно выводить информацию, что происходит. В этом поможет опция «-v».
Команда cp устроена так, что все отправляемые с ее помощью файлы перезаписываются, однако программу можно заставить спрашивать пользователя о том, нужно ли перезаписывать старые данные, для этого есть специальная команда:
Существует альтернатива данной функции, благодаря запросу «-n» можно сказать программе, чтобы она вообще не перезаписывала файлы.
Данная возможность будет полезна при следующей ситуации: пользователю известно, что в определенном месте для копирования уже содержится тот же файл, но с устаревшей версией, а с помощью функции «-u» можно безболезненно перезаписать старые данные:
Скопировать директорию
Для копирование папки со всем ее содержимом необходимо использовать параметр -r.
Если нужно только сделать копию всех файлов без папки, то опция -r не подойдет.
Можно сделать так:
Как видно из примера выше, команда cp работает со знаками «*» и «?», следующий запрос, займется копированием всех файлов, чье название начинается с new:
Для ввода команд быстрее есть возможность применять фигурные скобки, чтобы заиметь копию файла для резерва следует ввести данную команду:
С ее помощью появится резервный файл, который имеет расширение, указанное в скобках.
Одним из неудобств функции cp является то, что она не показывает количество скопированной информации, это мешает, особенно когда приходится работать с тяжелыми файлами. Полоску прогресса можно увидеть, если использовать функцию cv.
Регулярные выражения
Для выполнения других, более сложных функций, придется использовать вместе с cp такие утилиты find и egrep.
С помощью утилиты find есть возможность использовать команды для выявления расположения файлов. Пользователь может найти данные с использованием find, а затем скопировать их, используя функция для копирования.
Вот пример, в нем проводится копирование файлов, которые содержат цифры от 1 до 5:
Здесь:
- /root — каталог где производить поиск.
- -name — критерии поиска.
- — что искать, в данном случаи от одного до пяти.
- -exec — аргумент, который говорит, что нужно запустить команду.
- {} — подставляет имя каждого файла.
Сделать то же самое можно и не прибегая к find, можно обратиться к утилите ls, выбрать нужные файлы, используя регулярные выражения egrep, затем отправить их под контроль cp, применяя при этом xargs:
Данный способ не отличается особым удобством, однако использовать его можно. При работе с ним начнется копирование файлов из основной директории, чьи имена содержат лишь цифры от 1 до 5.
Копирование при помощи перенаправления вывода
В операционной системе Linux есть специальный символ «>», который означает перенаправление вывода.
Благодаря этой возможности можно не только переносить файлы, но и работать с их составляющими. Есть возможность соединить несколько файлов или наоборот разрезать их.
Используя cat можно выводить на экран основные данные файла, а затем, используя bash, пользователь сможет переносить составляющие файла из одного места в другое.
Вот пример:
TAR
Одной из особенностью Linux является то, что в нем одно и то же действие можно выполнять, используя несколько различных команд.
Скопировать данные можно не только с помощью cp. Когда важные системные файлы отправляются в другое место или происходит создание резервных копий данных, нужно, чтобы такие вещи как атрибуты, владельцы данных, ссылки-символы были сохранены без каких-либо изменений.
С помощью cp так делать можно, однако на помощь придется позвать утилиту tar, чтобы она начала работу следует написать в cp «-p».
В качестве примера будет приведен туннель – одна часть запроса архивирует файл и отправляет его, другая – разархивирует и отправляет в нужное место:
С помощью данной команды все из папки /lfc отправляется в папку /epl/lfc. Таким способом можно скопировать любую информацию с компьютера, даже если это операционная система.
Итог
Теперь почти каждый пользователь знает, как копировать файлы в ОС. С помощью терминала делать это можно быстро, главное – запомнить все нужные команды.
Удаление файлов в терминале Linux.
Для удаления файлов используется команда «rm» (от англ. remove).
Работает очень просто, пишете команду rm и путь к файлу, который хотите удалить:
Удалить файл с именем «file1»:
Удалить директорию с именем «dir1» и рекурсивно всё её содержимое:
Удалить две директории и рекурсивно их содержимое:
Также можно добавить параметр -f, который означает, что при удалении не будет запрашиваться подтверждение на удаление. Команды будут выглядеть так:
Перемещение и переименование файлов и директорий в терминале Linux.
Для перемещения и переименовывания файлов и директорий (каталогов) используется команда «mv» (от англ. move).
Всё очень просто. Чтобы переименовать файл, выполняем команду:
Чтобы переместить файл:
Копирование файлов и директорий в терминале Linux.
Для копирования используется команда «cp» (от англ. copy).
Скопировать файл file1 и назвать его file2:
Копировать директорию dir1 в директорию dir2:
Копировать файл с именем file1 в директорию c именем dir1:
Справка о командах.
У каждой команды присутствует множество параметров, чтобы узнать их, просто наберите команду и параметр —help:
Например:
2. Редактор Vi
Тот же принцип, но программа намного серьёзнее:
Если вы в первый раз столкнулись с vim, то предупрежу — это необычный редактор. Здесь есть два режима: режим вставки и командный. Переключаться между ними можно с помощью кнопки Esc. Для выхода из редактора в командном режиме наберите :q, для сохранения файла — :w. Вообще, Vim — очень полезный инструмент. Чтобы узнать побольше о его возможностях и выучить основы, выполните: vimtutor.
Понятное дело, в этом пункте можно говорить и о других редакторах, в том числе и с графическим интерфейсом. Но мы их опустим и перейдём к другим командам создания файла в Linux.