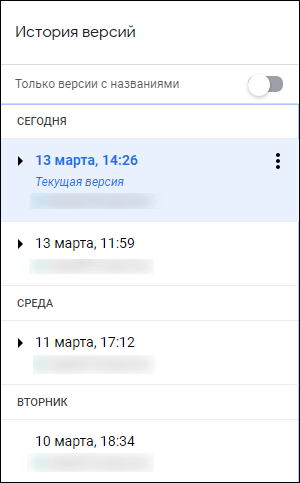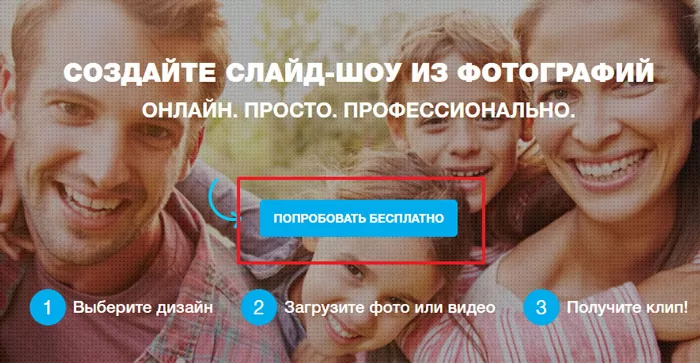Создаем мультфильм онлайн
Содержание:
- Программы GIF-анимации для Android
- Как сделать гифку
- Создаём GIF из изображений
- Easy GIF Animator
- Cartoon Photo Filtres — сделает картинку из фотографии
- Как сделать мультик на компьютере в домашних условиях: пошаговая инструкция
- KakaoTime Animation Studio
- Способ 1: Crello
- Комикс или мультик из фото — программа для Андроид
- Онлайн сервисы
- Анимированные рамки и анимированные эффекты фото
- Способ 2: PixTeller
- Vector Art Effect — преобразует фото в мультяшный рисунок
- Как сделать мультик
Программы GIF-анимации для Android
Gif Creator
Приложение реализовано в формате камеры, которая может делать снимки и редактировать их. Помимо только что сделанных фото, софт использует имеющиеся изображения в галерее. Что касается функционала — он просто впечатляет (даже в бесплатной версии): смена направления, разнообразные фильтры и кадрирование снимков. Из минусов — сокращение GIFа до 30 секунд, однако этого должно хватить большему количеству пользователей.
Footej Camera
Главный плюс проекта — это простой и понятный интерфейс со множеством настроек. Софт также имеет формат камеры с возможностью установки экспозиции и, конечно же, функцию формирования GIF-картинки. Приложение появилось в 2016 году и уже два года стабильно выпускает актуальные обновления.
Gif Maker
Площадка занимает третье место в ТОПе, однако постоянно развивается и имеет все шансы занять первую позицию в рейтинге. Софт абсолютно бесплатный, в его функции входит съемка фото и видео, редактирование изображений в GIF с возможностью использования до 50 фотографий. Дополнительно, пользователи могут использовать картинки из галереи, создавать коллажи и применять фильтры к фото.
GIF-Studio
Софт однозначно заслуживает внимания, благодаря широкому функционалу и впечатляющему набору сложных инструментов:
- возможность извлечения изображения из видеоряда;
- редактирование GIF;
- применение фильтров (сепия, ЧБ, абстракция и другие);
- добавление стикеров и текста (удобно для составления гифок без звука).
Pixel Animator
Программа для гиф-анимации привлекает своей уникальностью и возможностью создавать рисунки самостоятельно. Применяя простой редактор «пиксель-арт», вы сможете сами отрисовывать героев и потом «оживлять» их. В бесплатной версии доступны гифы на 15 рисунков, а в платной вы применяете неограниченное количество пиксель-артов.
Как сделать гифку
Разберём вопрос как сделать gif анимацию более подробно. Для этого нужно сделать всего два основных шага:
- подготовить материал будущей гифки;
- выбрать сервис для его преобразования в требуемый формат.
О нюансах различных вариантов создания гифок подробнее поговорим ниже.
Из видео с YouTube
Самый простой способ (для него даже не нужно ничего скачивать):
-
Поставить перед youtube в ссылке gif.
- Автоматически перейти на сайт YouTube to GIF.
-
Обрезать видео до нужных размеров и нажать Create GIF.
-
Выполнить необходимые настройки (название, тэги, водяной знак, приватность).
- Скачать готовую гифку.
Ограниченного бесплатного функционала вполне достаточно для решения подобных задач. При желании можно дополнить его платной версией за почти 10$ в месяц.
Эффективный маркетинг с Calltouch
- Анализируйте воронку продаж от показов рекламы до ROI от 990 рублей в месяц
- Отслеживайте звонки с сайте с точностью определения источника рекламы выше 96%
- Повышайте конверсию сайта на 30% с помощью умного обратного звонка
- Оптимизируйте свой маркетинг с помощью подробных отчетов: дашборды, графики, диаграммы
- Добавьте интеграцию c CRM и другими сервисами: более 50 готовых решений
- Контролируйте расходы на маркетинг до копейки
Узнать подробнее
Из загруженного видео
Если видео уже сохранено на вашем компьютере, ответ на вопрос «как сделать гифку» отличается большим разнообразием. Например, для этой цели можно использовать Adobe Photoshop.
Алгоритм создания гифки в Фотошопе будет выглядеть следующим образом:
- Вырезать из видео нужный кусок с помощью любой специальной программы, например, Windows Movie Maker. Не стоит брать длинные отрывки. Чтобы вес гифки был приемлемым, лучше остановиться на кульминационном моменте продолжительностью в несколько секунд.
- Выбрать пункт меню «Файл», далее «Импортировать» и «Кадры видео в слои».
- Сохранить получившуюся гифку, выбрав в настройках пункт как для веб-страниц. Основная цель этого шага — свести к минимуму объем готовой гифки.
Из записи экрана
Как сделать гифку, не скачивая файл, а просто преобразовать её в режиме просмотра? И это тоже возможно.
Например, для решения данной задачи можно воспользоваться сервисом Licecap. Программу необходимо установить на свой компьютер абсолютно бесплатно и сразу получить доступ к полному
- выбрать желаемую область экрана;
- настроить необходимые опции, например, отображение секундомера и т. п.;
- сохранить готовую гифку.
Таким способом можно работать не только с браузерами, но также текстовыми и графическими редакторами.
Из картинок, фото
Если вы хотите привлечь к иллюстрациям в тексте максимум внимания, стоит знать, как сделать гифку из фотографии. Таким образом можно добавить к ней надписи и другие эффекты.
Для создания гифки можно использовать, например, сервис Gifovina. Достаточно выбрать нужные эффекты для наложения на фото и сохранить получившуюся гифку на свой компьютер.
Создаём GIF из изображений
Гифки можно создавать из картинок, например, для этого будет удобно использовать онлайн-сервисы или специальные приложения, предлагающие набор инструментов и параметров для создания анимации на вкус пользователя.
Попробуйте создать свой первый gif, для ознакомления с возможностями и инструментарием предложенных нами сервисов. Для этого приготовьте любую фотографию на компьютере или другом устройстве, зайдите на специальный сайт (сервисы рассмотрены далее в статье), либо в приложение, затем загрузите её одну или несколько, обычно поддерживаются файлы с расширением .jpg или .png. Укажите настройки гифки, представьте, как будет выглядеть ваше творение, и, если всё устраивает, нужно щёлкнуть по кнопке “Создать” (способ сохранения зависит от используемого сервиса).
Способов, как сделать гифку, существует много, и с некоторыми из них вы можете ознакомиться ниже в статье.
Gifius, веб-инструмент для создания анимации
Онлайн-конструктор Gifius позволяет собрать простую GIF-анимацию, воспользовавшись бесплатным конструктором. Сервис ведёт работу с 2014 года, предоставляя несколько специализированных инструментов и форму для оставления комментариев.
Инструкция по использованию сервиса:
- Откройте веб-сайт. В верхней части у пользователя запрашиваются фотографии, которые будут использованы в кадрах анимации. Загрузите их, нажав на блок, выделенный красной рамкой, либо перетащив изображения туда.
- В настройках определите разрешение будущей гифки, можно поставить флажок на пункте “пропорции” для того, чтобы существовала пропорциональность, то есть при изменении ширины автоматически подгонялась высота.
- Поставьте скорость смены кадров (задержку между ними), по умолчанию установлено значение 12. Значение вводится с клавиатуры, либо меняется с помощью ползунка на экране.
- Изменяйте порядок хода анимации. Для этого мышью перемещайте миниатюры на панели, которая находится ниже окна предпросмотра. Если анимация слишком короткая или вы считаете, что картинок недостаточно, вы можете загрузить их, нажав на зелёную кнопочку с соответствующей надписью.
- Остаётся скачать готовый GIF-файл, для этого кликните правой кнопкой мыши на анимацию, выберите пункт “Сохранить как…”, укажите имя и желаемое расположение файла, затем “Сохранить”. Также можно просто нажать на сайте “Скачать GIF”.
Создание гифок при помощи Photoshop
Известный многофункциональный графический редактор предоставляет возможности и для создания собственных анимированных изображений.
Попробуйте создавать и свои красивые анимации: горящие или светящиеся надписи, двигающиеся буквы, нарисованный котик, гоняющийся за своим хвостом, и всё остальное, на что хватит фантазии и навыков. При помощи Abobe Photoshop можно создавать действительно профессиональные и захватывающие покадровые анимации, с огромными возможностями персонализации и настройки анимированных изображений.
Для этого воспользуйтесь несложной пошаговой инструкцией:
- Подготовьте будущие кадры анимации. Каждый созданный слой с картинкой или вашим рисунком — один кадр.
- В верхней части окна Photoshop на панели выберите раздел “Окно”, затем убедитесь, что “Временная шкала” активна. Это можно понять по галочке напротив, если она отсутствует, поставьте её, щёлкнув левой клавишей мыши.
- В появившемся окошке кликните на центральную кнопку “Создать покадровую анимацию”.
- В выпадающем списке найдите пункт “Создать кадры из слоёв” и выберите его.
- Можно выбрать количество произведений анимации: единожды, три раза, вечно, либо другое значение.
- Используйте временную шкалу, если вам нужно настроить порядок кадров.
- Теперь можно сохранить готовую работу на компьютер, выбрав формат .gif и директорию сохранения.
Gifovina — веб-сервис для создания анимации
Gifovina — бесплатный аниматор, который не требует загрузки на компьютер. Работа над гифкой ведётся в онлайн-редакторе, требующем для корректной работы включённого Abobe Flash Player.
Укажите необходимые параметры, поставьте размер кадров, их длительность и прочие настройки. По желанию можно реализовать и необычные эффекты переходов между слайдами: всплытия, сдвиги, наезды, створки, жалюзи, пикселизации.
Можно добавлять различные выноски, фигуры, и “пузыри” с текстом. Каждому объекту можно назначить свой цвет заливки, контура и текста внутри него. Надписи также настраиваются, и к ним выбирается шрифт из двух вариантов: Arial и Times New Roman.
Easy GIF Animator
Еще одна популярная программа в рунете (и не только) для создания анимированных изображений, но с меньшими функциональными возможностями, чем у Synfig Studio. Функционал Easy GIF Animator позволяет в очень сжатые сроки и с минимальными трудозатратами создавать с нуля и редактировать готовые гифки:
- Собственный встроенный редактор векторных статичных изображений со стандартным джентльменским набором инструментов позволяет, как редактировать, так и создавать изображения для их последующего использования в анимации. Сюда относятся: рисование линий и геометрических фигур, кисти и спреи, монотонная и градиентная заливки, преобразование цветов, работа с прозрачностью, вставка текста и другие.
- Инструментарий по работе с импортируемыми GIF-изображениями: изменение размера, кадрирование, реверс анимации, оптимизация без потерь/с потерей качества, генерирование HTML-кода для вставки картинки на сайт, интегрированный поиск гифок в сети по названиям.
- Многофункциональный редактор кадров с таймлайном, позволяющий одновременно редактировать несколько кадров, перемещать и копировать их, устанавливать продолжительность показа одного кадра, извлекать кадры из импортированных GIF-изображений и т.д. Кстати, редактирование изображений осуществляется внутри редактора кадров.
- Наличие разнообразных шаблонов для анимации текста и изображений: движение, поворот, увеличение, плавное появление/исчезновение, выпадение за холст и т.п.
- Отдельные модули для создания анимированных кнопок и баннеров для сайта.
- Создание GIF-анимации из видео с возможностью установки продолжительности (начала и конца) преобразуемого куска видеоролика.
- Поддерживаемые форматы изображений: импорт и обработка — GIF, JPEG, PNG, BMP и ICO; сохранение — GIF, SWF и видеоформаты.
Таким образом, Easy GIF Animator заслуживает право называться полноценными редактором GIF-изображений, а при необходимости его можно использовать и просто в качестве растрового редактора.
Но есть у программы один большой недостаток — она платная. С официального сайта предлагается скачать Easy GIF Animator с ограниченным количеством запусков (20), после чего придется приобретать лицензию.
Cartoon Photo Filtres — сделает картинку из фотографии
В данной программе вы найдете большую коллекцию фильтров для обработки фоток в мультяшный рисунок. Ее возможности сводятся к следующему:
- Доступно наложение эффектов на фотографии из галереи.
- Можно сделать снимок и сразу приступить к его обработке.
- Осуществляется автоматическая фокусировка на лице.
- Присутствует возможность быстро поделиться снимками.
Фильтр в Cartoon Photo Filtres
Приложение Cartoon Photo, которое делает из фотографий мультяшные картинки, представлено для бесплатного скачивания в Google Play.
Здесь есть реклама и возрастное ограничение 16+.
Примеры манипуляций с фото в приложении Cartoon Photo
Как сделать мультик на компьютере в домашних условиях: пошаговая инструкция
Если предыдущие способы показались вам сложными, не расстраивайтесь. С хорошим софтом создание мультфильмов отнимает не так много времени. Это интересное занятие, которым можно заниматься даже с детьми. Давайте рассмотрим, как вручную создать стоп-моушн анимацию абсолютно без каких-либо навыков. Вам понадобится:
- Раскадровка мультика. Стиль stop motion базируется на смене кадров, когда главный объект меняет положение на каждом слайде. чтобы воспроизвести это, лучше всего заранее зарисовать движения основного предмета.
- Фотографии или рисунки. Сделать снимки проще простого: меняйте положение главного объекта и делайте кадр. Например, если вы хотите заснять, как игрушечный зайчик переместится из одной точки в другую, передвигайте его буквально на несколько миллиметров и фотографируйте каждую смену положения. Впрочем, вы также можете нарисовать слайды своими руками, так будет даже интереснее.
Пример стоп-моушн анимации
Мы рассмотрим процесс в программе ВидеоМОНТАЖ. Этот редактор видео позволяет работать с видеофайлами и изображениями, добавлять музыку и проводить озвучку, а также вручную менять длительность каждого слайда. Это именно то, что нужно для проекта. В результате мы получим вот такой короткий ролик:
Шаг 2. Добавьте фотографии
Во вкладке «Файлы» нажмите кнопку «Добавить видео и фото». Найдите на жестком диске папку со всеми фотографиями для мультика. Чтобы загрузить их все сразу, выделите первый снимок, зажмите Shift и отметьте последний файл. Загруженные картинки автоматически переместятся на шкалу раскадровки.
Внизу вы сможете видеть каждый кадр будущего мультфильма
Шаг 3. Установите параметры
ВидеоМОНТАЖ автоматически встраивает между слайдами эффекты переходов. Чтобы убрать их, кликните по нему правой кнопкой мыши и выберите «Удалить переход».
Удаление переходов между кадрами
Теперь нужно установить длительность слайда. Выделите любой и кликните по нему правой кнопкой мыши. В списке выберите «Инструменты» —> «Обрезать». Укажите самое маленькое значение продолжительности.
Установите галочку возле пункта «Применить ко всем фото», чтобы программа автоматически укоротила все слайды. Кликните «Применить»
Устанавливаем длительность кадра
Шаг 4. Добавьте диалоги
ВидеоМОНТАЖ позволяет добавлять на кадры текст и графику, а значит, вы можете создать полноценный мультик с диалогами. Чтобы наложить на кадр «пузырьки» с разговором, как в комиксах, в боковой колонке перейдите в раздел «Картинки» и найдите подходящую графику. Дважды кликните на нее, чтобы добавить на слайд. новый элемент появится на шкале раскадровки. Растяните его так, чтобы он покрывал все необходимые кадры.
Стикеры украсят и дополнят ваши мультфильмы
Если вы дважды кликните на добавленную картинку на слайде, то сможете дополнительно настроить анимацию, то есть появление объекта. Например, можно сделать так, чтобы она плавно появлялась и исчезала.
Настраиваем эффекты для отдельных объектов
Теперь добавьте сам текст в соответствующем разделе. Выберите подходящий стиль, дважды кликните для добавления и введите текст. Настройте у текста такую же длительность и настройки, как у слоя с картинкой.
Добавляем текст
Шаг 5. Наложите музыку или озвучку
Давайте дополним мультфильм музыкой или голосовыми комментариями. Чтобы добавить фоновое аудио с компьютера, дважды кликните по дорожке со знаком ноты на таймлайне, и импортируйте трек. также вы можете встроить музыку из библиотеки программы. для этого перейдите в раздел «Файлы» и нажмите «Коллекция музыки». Выберите подходящие треки, выделите один или несколько дорожек и нажмите «Добавить выделенные треки».
Встроенная коллекция музыки
Для добавления озвучки подключите к компьютеру микрофон. На таймлайне найдите дорожку с надписью «Дважды кликните для добавления записи с микрофона». Щелкните два раза мышкой и в новом окне запустите запись кнопкой «Начать запись».
Записываем озвучку самостоятельно
Шаг 6. Сохраните мультик
Теперь осталось лишь объединить все слайды в один мультфильм и запустить рендеринг. Нажмите кнопку «Сохранить видео» под окном превью и выберите «Сохранить видео в других форматах». Подберите подходящий формат и качество, укажите разрешение экрана и кодек и нажмите «Сохранить видео». Дождитесь, когда программа проведет рендеринг и скомпонует все слайды в один фильм. Готово! Вы сделали свой собственный мультик!
Сохраните работу в любом формате
KakaoTime Animation Studio
Курс состоит из 3-х классов. Каждый класс продолжительностью 4 месяца (16 недель). Программа всего курса рассчитана на год (12 месяцев). Но рекомендуемое время на выполнение заданий гибко. Это значит, что в случае, если ученик будет опережать своих сокурсников, есть возможность перейти на класс выше. Также и наоборот – ученик по собственному желанию может остаться повторно в предыдущем классе, чтобы закончить свои задания в таком ритме, котором ему будет наиболее комфортно.
Курс рассчитан как для новичков, так и для тех, кто уже знаком с основами анимации и хочет улучшить свой уровень. В зависимости от уровня подготовки ученики зачисляются в разные классы. В каждом классе есть набор лекций и практических заданий, которые студент должен изучить и выполнить. Обучение происходит в онлайн режиме. Студентам заранее высылаются видеолекции, по которым они внимательно изучают теоретическую часть и приступают к выполнению упражнения на заданную тему.
Способ 1: Crello
- Для перехода к необходимой странице Crello предлагаем воспользоваться ссылкой выше. В появившейся вкладке следует нажать «К анимации Crello».

Если вы впервые сталкиваетесь с разработкой анимации для фотографии, задействуйте один из доступных шаблонов, чтобы разобраться с этим процессом. Однако учитывайте, что некоторые из них распространяются платно, поэтому выбирайте те, которые находятся в открытом доступе.

Для загрузки собственной фотографии перейдите к разделу «Мои файлы».

Нажмите по кнопке «Загрузить изображение или видео».

В появившемся окне «Проводника» следует выбрать подходящее для работы изображение или сразу несколько файлов.

Переместите добавленное изображение на рабочее пространство, зажав его левой кнопкой мыши.

Как только все объекты будут расположены в проекте, самое время перейти к созданию анимации, для чего на верхней панели щелкните «Анимировать».

Используйте один из доступных типов анимации, чтобы назначить изображению определенные движения.

Рассмотрим эту процедуру на примере вылета. После выбора инструмента задайте направление, задержку и дополнительные опции, если они присутствуют.

По завершении нажмите «Посмотреть анимацию», чтобы запустить ее воспроизведение.

Советуем обратить внимание на дополнительные объекты, которые тоже распространяются бесплатно. Некоторые из них отлично впишутся в общую картину, а также доступны для анимирования, что позволит создать живое фото.

После окончания работы над каждым объектом запустите воспроизведение всего проекта, чтобы ознакомиться с результатом.

Если вас все устраивает, найдите кнопку «Скачать» на верхней панели, чтобы получить оживленное фото на свой компьютер.

Укажите, в каком формате вы хотите скачать файл. Единственным правильным вариантом будет MP4, однако в некоторых случаях подойдет и GIF.

Дождитесь завершения обработки проекта, после чего загрузка начнется автоматически.

Как только файл будет загружен, можете сразу же воспроизвести его через любой удобный плеер для проверки.

Методов анимации, доступных в этом онлайн-сервисе, достаточное количество для того, чтобы каждый пользователь создал для себя уникальный проект и оживил фотографию так, как это было изначально задумано.
Комикс или мультик из фото — программа для Андроид
Приложение скачивается из App Store. Триал-версия доступна 3 дня.
Какие возможности программы стоит отметить:
- Свыше 15 фильтров помогут преобразить ваши фотографии в соответствии с разными мультяшными стилями.
- Есть также инструменты для обработки снимков под акварельную живопись, пиксельную графику, ретро и игру Minecraft.
- Чтобы оживить изображение, накладывайте красочные наклейки.
Промо приложения для преобразования фото в комикс
Запускается данное приложение только на iOS от 12.0 версии и других устройствах компании Apple. Есть услуга семейного доступа, благодаря которой по одной подписке им сможет пользоваться группа лиц до 6 человек.
Онлайн сервисы
Animaker
https://youtube.com/watch?v=u61gvk_EERM%3F
Animaker — это онлайн сервис для создания анимации, который предлагает тарифные планы для всех типов пользователей — от начинающих до студий. Даже бесплатная версия имеет необходимые функции и ресурсы, чтобы помочь пользователям создавать удивительные анимированные видео в различных стилях. С Animaker вы можете создавать 2D и 2.5D видео, анимированные инфографические видео, график, ролики с ручной настройкой, анимации для сайта и многое другое.
Vyond
https://youtube.com/watch?v=tR50jRU7KZc%3F
Vyond Studio предлагает онлайн-инструмент для создания анимации и создания великолепных профессиональных анимаций, включая видеоролики с объяснениями, анимаций для сайта/соц.сетей и другие виды. Этот интерактивный инструмент имеет удобные функциями, позволяет создавать анимации персонажей, делать привлекательную визуализацию скучных данных и многое другое.
Moovly
https://youtube.com/watch?v=KNYFZGIXUH4%3F
Интересный онлайн-сервис для создания анимационных видеороликов для различных целей: социальные сети, реклама, видеоролики с пояснениями, презентации и многое другое. Инструмент идеально подходит для пользователей всех уровней, а также крупного и малого бизнеса. Moovly предоставляет простую в использовании библиотеку шаблонов, а также изображения, видео и аудио файлы.
Wideo
https://youtube.com/watch?v=PKiStsPkd68%3F
Онлайн инструмент для анимации, который не требует серьезного опыта в анимации. С помощью Wideo вы можете создавать анимированные видео для различных целей: видео-пояснения, видео с данными, рекламные видеоролики, анимированные презентации, видео для бизнеса и многое другое. Чтобы помочь начать, разработчики из Wideo записывают очень полезные уроки для начинающих, которые объясняют основы работы с приложением.
Анимированные рамки и анимированные эффекты фото
.Представляем Вашему вниманию анимированные фоторамки и фотоэффекты, анимированные темы и картинки, куда Вы можете поместить Ваши личные фотографии. Подберите пару Ваших самых удачных фотографий и сделайте анимированный рабочий стол или анимированную аватарку для форума или социальных сетей. Вы с легкостью удивите своих родных и близких. Они несомненно будут приятно удивлены и восхищены Вашим незабываемым маленьким шедевром.Также Вы можете подобрать нужный фотоэффект и загрузить фотографии свои и своих друзей. Вам предлагается соблазнительная возможность поразить, изумить или просто поздравить своих друзей и близких, послать им оригинальные анимированные открытки с их или своими изображениями. Этот незабываемый подарок подойдет ко всем праздникам: на День рождения, Новый год, День ангела. Вы можете подарить своим любимым необыкновенное анимированное «живое» сердце. В последнее время стали очень популярны, так называемые «живые» фотографии, которые находятся на границе между фото и видео. С помощью таких маленьких инсталляций их создатель как будто захватывает особенно яркий момент времени и передает его в динамике. Создание подобных динамических фотографий не простой процесс, в котором используется эффект легкой анимации.С помощью выбранного раздела Вы самостоятельно, в режиме онлайн и совершенно бесплатно без привлечения дорогих услуг дизайнеров, создадите свою собственную композицию, подобную модным оригинальным динамичным творениям. Это действительно очень красиво. Обращайтесь к этому разделу, изучайте представленные здесь анимированные фотоэффекты, анимированные фоторамки, картинки, открытки, заставки – и создавайте у нас свои эксклюзивные и оригинальные произведения искусств абсолютно бесплатно — онлайн!.
Автомобили
Билборды
Игры для девочек
Игры для мальчиков
Фоторамки
Детские фоторамки
Рисунки карандашом
Винкс
Рамки на несколько фотографий
Анимированные
Знаменитости
Хэллоуин
Новогодние
Кошки
Собаки
Календари с фото
Красивые девушки
Миражи
Обложки журналов
Для влюблённых
Фото приколы
Татуировки
Фотоэффекты с надписями
Polaroid
День рождения
Болливуд
Черно-белые
Свадебные
Футбол
Животные
Классика
Фильмы
Страны
8 Марта
Пасха
Обложки для Facebook
Знаки зодиака
Apple
Цветы
Праздники
Военные
Лошади
Море
Весна
Лето
Осень
Зима
Школа
Париж
Горы
Небо
Этикетки
Телефоны
Солнце
Семья
Часы
Единоборства
Огонь
Ретро
Мел
Деньги
Луна
Мотоциклы
Аниме
Телевизоры
Пейзажи
Кубики
Шары
Принцессы
Ночь
Глаза
Спорт
Медведи
Дельфины
Музыка
Тигры
Бабочки
Стадион
Картины
Курочка Ряба
Мультфильмы
Полиция
Чашка
Религия
Розы
Фотоаппарат
Подсолнух
Брелок
Закат
Корабль
Ослик
Политика
Обезьяна
Сепия
Граффити
Монитор
Божья коровка
Книги
Ужасы
Доктор
Дисней
Обама
Wiki рамки
Отражение
Банки
Компьютерные игры
Витрины
Бренды
Рыба
Газеты
Пиво
Дождь
Велосипед
Духи
Пленка
Кролик
Свечи
Торт
Волки
Ангелы
Люди
Галерея
Мама
Футболки
Голуби
Лебеди
Папа
Рок
Рэп
Трава
Сумки
Тюльпаны
Playboy
Унитаз
Цирк
Фрукты и овощи
Реггетон
Самолет
Баскетбол
Художник
Поезд
Парк-Сад-Лес
Подушка
Пираты
Сумерки
Бейсбол
День Благодарения
Ханука
Американский футбол
Теннис
Флаги
Хоккей
Гольф
Крикет
Снегурочка
Дед Мороз
Новогодняя ёлка
Слон
Песок
Птицы
Жабы-Лягушки
Дым-Пар
Звезда
Бутылка
Олень
Лев
Wanted
Грузовик
Портрет
Ромашка-Маргаритка
Дорога
Битлз
Планеты
Планшеты
Lego
Тюрьма
Еда
Университеты
Способ 2: PixTeller
Если же при разборе первого сайта вам показалось, что он не подходит из-за ограниченного набора действий для анимации и их шаблонности, предлагаем ознакомиться с PixTeller, который представляет собой полноценный редактор для покадрового анимирования фотографий, а взаимодействие с этим онлайн-сервисом осуществляется так:
- Вы можете начать с заготовки, выбрав вариант «Animated Post» на главной странице сайта.
Если желаете работать с чистым проектом, щелкните «Create from Scratch».
Сначала потребуется добавить само изображение, которое вы хотите анимировать. Для этого перейдите в раздел «Images».
Щелкните «Add Image».
Переместитесь на вкладку «Upload».
Здесь выберите кнопку «Upload images».
Отыщите изображение в открывшемся окне «Проводника» и кликните по нему дважды.
Переместите картинку на рабочую поверхность, где и будет происходить анимирование.
Не забывайте о том, что каждый объект можно изменять по размеру, применив для этого специально выделенные точки. С помощью них также осуществляется и вращение.
Теперь, когда фотография добавлена, переходите в раздел «Animate».
Здесь вы можете ознакомиться с многодорожечным редактором, где текущий снимок выделен в отдельный слой.
Перемещайтесь по кадрам и двигайте или изменяйте по размеру картинку на рабочем пространстве, чтобы создать ключ.
Повторяйте действия на новых кадрах для получения полноценной анимации.
Воспользуйтесь кнопкой воспроизведения, чтобы следить за прогрессом и отслеживать плавность движений. Не стоит делать слишком большие перемещения или создавать ключи рядом друг с другом, ведь так значительно растет скорость анимации.
Дополнительно можно воспользоваться другими присутствующими в PixTeller инструментами. С их помощью добавляется текст или осуществляется рисовка произвольных объектов.
При выборе учитывайте и присутствующие настройки: например, для текста доступно изменение цвета, размера и расположения.
При добавлении новых слоев каждый их них отобразится на таймлайне анимации отдельно, соответственно, ключи не будут связаны с другими слоями.
Как только анимация будет готова, справа вверху нажмите на «Render & Save».
Обязательно поменяйте название проекта.
Дождитесь окончания рендеринга, не закрывая текущую вкладку.
При появлении кнопке «Download» используйте ее, чтобы перейти к загрузке видео.
Щелкните по видео в плеере ПКМ и выберите пункт «Сохранить видео как».
Vector Art Effect — преобразует фото в мультяшный рисунок
Бесплатный редактор фото Vector работает с пейзажами и портретами. Разработчик получает прибыль за счет показов рекламных сообщений.
Поставить приложение на Android можно в Google Play.
Выбор необычных фильтров в Vector Art Effect
Основные достоинства программы:
- Простой интерфейс будет понятен даже ребенку.
- Доступно свыше 80 фотоэффектов.
- Есть фильтры для превращения селфи-фото в мультяшный арт.
- Найдутся эффекты для превращения фотографий в рисунки карандашом, масляную живопись.
- Есть кнопка для быстрой пересылки результата по WhatsApp.
Несмотря на хорошую задумку, реализация подкачала. Разработчик давно не выпускал обновлений. Поэтому многие пользователи сталкиваются с проблемами при запуске программы.
Как сделать мультик
Небольшой конспект
Тема уже определена планом развивающей работы: зимовье лесных жителей. Но подойдёт любая, что малышу по силам. Первый диалог примерно такой.
Взрослый. Что ты хочешь нарисовать?
Ребёнок. Белочку. Но я не умею.
Взрослый. Это ничего. Я помогу. Где твоя белочка живёт?
Ребёнок. В лесу.
Взрослый. Значит, сперва надо нарисовать лес. Где лес растёт?
Ребёнок. На горе (в нашей местности лес действительно растёт на горах Хибинах).
Взрослый. А над горами и лесом?
Ребёнок. Небо.
С неба и начинаем. Потом гора, всё что на ней растёт и так далее. Рисуем гуашью. Если постигнет неудача, закрасим (гуашь непрозрачная краска) и новое нарисуем.
Рисуем кадры-рисунки
Надо объяснить малышу, что мультик или кино – это серия рисунков, следующих друг за другом. Такие последовательные картинки – что за чем было. Рисунки сделаны гуашью, потому что эта плотная краска позволяет исправлять ошибки. Замазал и нет проблем. Единственный недостаток, когда высыхает, блёкнет. Каждый кадр фотографируем. Можно сканировать.
1. Первый кадр: тёмное ночное небо и снежная гора. В нашей местности за Полярным кругом почти всю зиму полярная ночь. Рисуем, что видим.
2. Теперь лес. Что там растёт в наших лесах? Ребёнок не умеет рисовать разные деревья, зверей? Поэтому без эскизов не получится. Для эскиза берём отдельный лист бумаги (обычно А 4 или альбомный лист), делим пополам: половину мне, другую ребёнку. Я рисую, например, ёлку. Ребёнок повторяет за мной все действия на своём листе. Потом уже переносит эскиз на лист-кадр. Нарисовали дерево – фотографируем. Другое – опять фотографируем. Получается, сколько деревьев, столько кадров.
3. Что зимой происходит в лесу? Снег идёт. Вот вам следующие рисунки-кадры. Сперва лёгкий снежок, а потом всё сильнее.
4. Наконец, добрались до лесных жителей. Как же им приходится в зимнем заснеженном лесу? Медведь зевнул и спать лёг в берлоге, ёжик тоже. Белка заготовками питается. Сколько здесь рисунков-кадров получилось?
5. А лиса как живёт? Лиса вынуждена бегать в поисках пищи, зайцев ловит, мышек. Чтобы передать движение, лиса была нарисована отдельно и вырезана. А потом вырезанную лису перемещали по рисунку-кадру с лесом, как будто она бежит к себе в нору. Ну и, естественно, каждый кадр фотографировали.
6. С мышкой, белкой – аналогично. И кадры лисьей охоты точно также снимали.
Сборка кадров будущего мультика
Для сборки кадров в мультик мы взяли самую простую доступную и бесплатную компьютерную программу Movie Maker. Насколько я знаю, она входит в стандартный набор на каждом компьютере. Располагая кадры в логическую цепочку, придумали и записали на бумаге текст озвучки.
В этой программе есть простейшая анимация, можно записать закадровый текст. Он, кстати, у нас не получился. Озвучку записывали с помощью другой бесплатной программы Audasity и микрофона за 300 рублей. Записали так: я произношу фразу, ребёнок повторяет. Редактируя запись звука, вырезала все свои речи. Текст можно придумать заранее, а потом по нему нарисовать мультик. Так даже проще будет.
Некоторые взрослые перфекционисты (это люди, считающие, что внимания заслуживает только идеальный продукт) критиковали наше детище. Однако мы не расстроились. Посмотрите, сколько развивающих задач решили, пока пытались рисовать мультик.
- Узнали или закрепили знания о зверях и их зимовье. Как вы думаете, что прочнее удержится в памяти: слова или собственный рисунок + слова?
- Поняли на собственном опыте, почему важны логические последовательности. Изложение в школе ребята напишут точно.
- Получили положительный опыт рисования (чего дети не умели и боялись).
- Даже то, что ребёнок учится в точности повторять за взрослым текст, ему на пользу. Поверьте, далеко не каждый ребёнок это умеет. Научившись, он никогда не будет испытывать трудностей при выполнении инструкции учителя в школе.
Разумеется, работа была долгой, потому что занятия только один раз в неделю и не только рисованием. Вот ролик с нашим самодельным мультиком.
А если поставить задачу нарисовать мультик саму по себе, то дело пойдёт гораздо быстрее. Особенно, если партнёром(!) будет не психолог, вечно ограниченный во времени, а родитель. Сайт Нестандартные дети желает творческих идей и успехов.