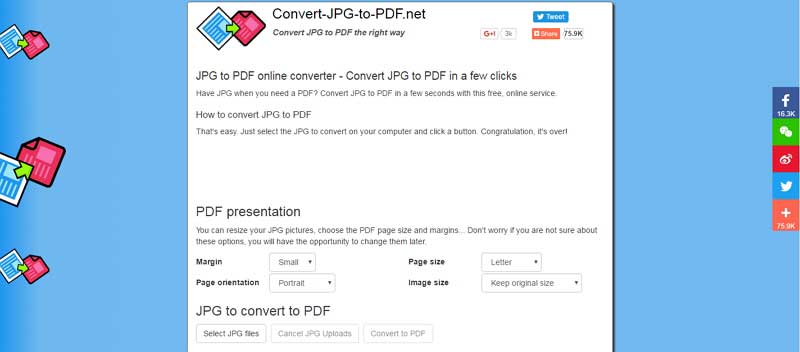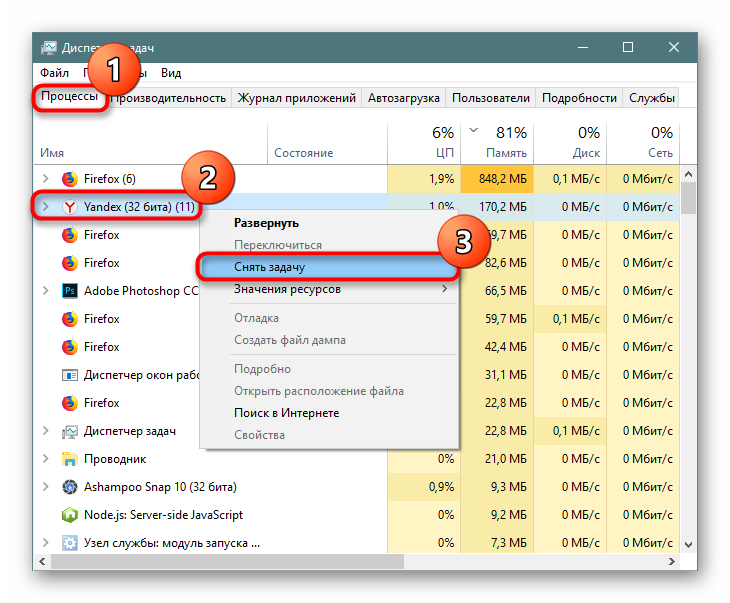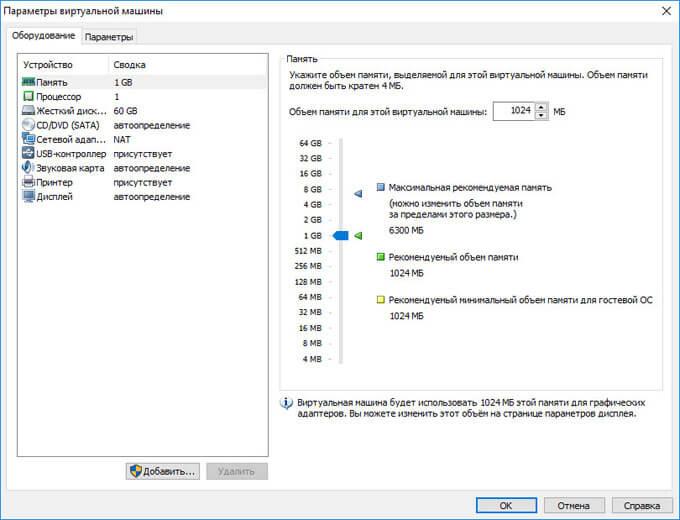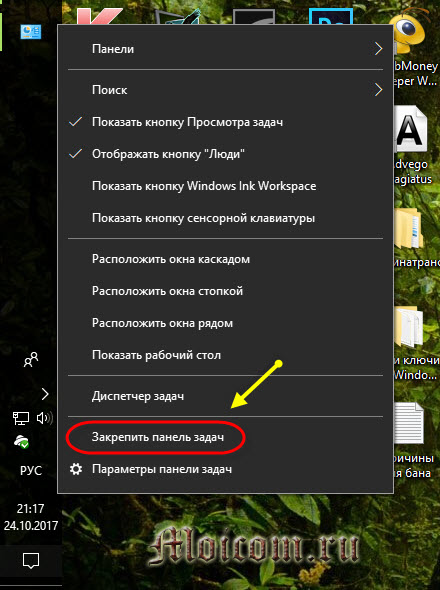Создаем и используем несколько виртуальных рабочих столов на windows 10
Содержание:
- Как создать второй рабочий стол в Windows 10
- Преимущества использования 2 мониторов Windows 10
- Как создать второй рабочий стол в Windows 10 – управление виртуальными столами
- Настраиваем рабочий стол
- Управление рабочими столами
- Как поместить программу на второй рабочий стол?
- Как создать чистый рабочий стол Windows 10 применим системные методы
- Как настроить главный экран
- Можно ли сделать несколько рабочих столов
- Еще парочка хитрых способов
- Зачем несколько рабочих столов?
- Работа с окнами
- Действие шестое. Проверка на вирусы
- Инструкция по подключению второго монитора в Windows 10
- Что делать, если в Windows 10 нет значков рабочего стола
- Решение 1 – отключить режим планшета
- Решение 2. Отключите второй дисплей
- Решение 3. Убедитесь, что Показать значки на рабочем столе включен
- Решение 4 – Создайте новый файл на вашем рабочем столе
- Решение 5 – Сортировка иконок по имени
- Решение 6 – Отправка файлов на рабочий стол
- Решение 7. Включите значки рабочего стола в меню «Настройки».
- Решение 8 – Отключить запуск полного экрана
- Решение 9 – Восстановить кэш иконок
- Как поменять заставку на рабочем столе Windows 10 при загрузке?
- Как в Windows 10 создать второй рабочий стол
- Другие Сочетания Клавиш Windows
Как создать второй рабочий стол в Windows 10
В десятой версии операционной системы Windows был кардинально переработан интерфейс, и добавлено много полезных функций. Одной из таких функций это второе рабочие пространство. Не для кого не секрет что данная задумка впервые была реализована в Unix, позже её позаимствовала яблочная компания, а теперь и Microsoft. Приятно понимать что конкуренция между компаниями заставляет разработчиков добавлять всё больше функций в свою ОС, что делает нашу работу за компьютером удобнее и эффективнее.
Второе рабочее пространство позволяет упорядочить множество открытых одновременно окон с папками, документами и программами. Когда все это свалено на одном экране – очень неудобно находить нужные позиции. Поэтому возможность раскидать окна по разным разделам очень нужна. В этой статье мы разберёмся как создать второй рабочий стол и как им управлять.
Преимущества использования 2 мониторов Windows 10
У использования двух мониторов есть свои плюсы и минусы (Рисунок 2). К первой категории относятся:
- Не требуется специальных знаний и умений для установки.
- Также не нужно много оборудования. Всё строится на видеокарте с парой выходов или двух видеокартах. Первый вариант, конечно, лучше.
- Чаще, два дисплея с небольшими диагоналями дешевле, чем один большой.
- Некоторым пользователям удобнее расположить на рабочей зоне два маленьких монитора, чем один широкий.
- Иногда людям, которым нужно ощущение объёма при работе, помогает пара дисплеев. Это инженеры, дизайнеры, программисты или профессиональные геймеры.
- Не приходится часто разворачивать и сворачивать окна, разделяя всё по зонам и задачам.
- Никакой потери в качестве изображений.
Среди недостатков отмечается:
- Для правильной цветопередачи нужны непросто 2 монитора — они должны быть одинаковыми.
- Одновременно работать на нескольких дисплеях удобно только при условии, что операционная система выдержит такое. Иначе придётся устанавливать множество дополнительных программ, которые стоят не дешево.
- Два монитора чаще выглядят громоздко.
- Большая нагрузка на видеокарту. Поэтому нужна та, что выдержит оба дисплея, а также хорошее охлаждение для неё.

Рисунок 2. Преимущества и недостатки двух мониторов
Как создать второй рабочий стол в Windows 10 – управление виртуальными столами
Никто не станет отрицать, что слишком большой объем запущенных на одном компьютере задач делает работу менее комфортной, вынуждая пользователя то и дело переключаться между открытыми окнами. Решением проблемы может стать правильная организация рабочего пространства, например, подключение к компьютеру второго монитора с переносом на него второстепенных задач, но как быть, если запасного монитора нет?
Не беда, отчасти его может заменить функция Virtual Desktop – этакий виртуальный монитор, позволяющий распределять открытые окна по отдельным зонам. Стала доступной возможность создания нескольких рабочих столов в Windows 10, хотя если честно, подобный функционал присутствовал и в более ранних версиях системы. Назывался он PowerToys, о нём мало кто знал, да и активировать его можно было лишь выполнив несколько трюков. Сейчас всё намного проще, в чём вы сами можете убедиться.
Настраиваем рабочий стол
Итак, давайте приступим к восстановлению былого вида рабочего стола Windows 10. Первое что нам нужно сделать, это восстановить нормальное фоновое изображение. Для этого мы делаем правый клик на пустом месте рабочего стола и из контекстного меню выбираем пункт «Персонализация». После этого переходим во вкладку «Фон» и выбираем любую картинку, нажав кнопку «Обзор» (обозначена на скриншоте ниже).

Есть еще один вариант, позволяющий настроить картинку рабочего стола Windows 10. Вы просто переходите в папку с изображениями, которые потенциально могут стать фоном, и найдя нужную картинку, делаете на ней правый клик мыши. Из открывшегося списка выбираем пункт «Сделать фоновым изображением рабочего стола».

Когда картинка будет настроена мы можем перейти к работе со значками. А конкретно:
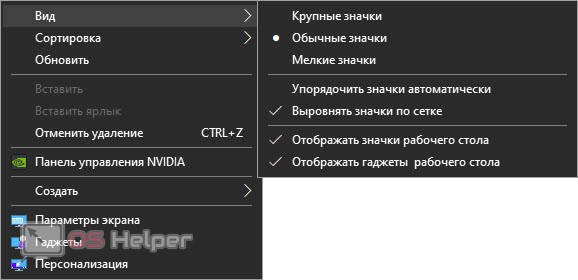
В автоматическом режиме доступны сортировка по имени, по размеру, по типу элемента или по дате создания.
Управление рабочими столами
Теперь давайте посмотрим, как управлять виртуальными пространствами. Допустим, вы хотите, чтобы браузеры были запущены на одном столе, а открытые текстовые файлы на другом. Нет ничего проще. Известным способом создаем второй десктоп, чтобы на него переключиться, кликаем по нему мышкой и открываем уже в обособленном рабочем пространстве наши текстовые документы. Как и ярлыки софта, физически доступны они будут со всех виртуальных расположений, разница лишь в том, что окна приложений, запущенных на одном столе, не будут видны на другом. Касается это не только десктопных, но также и универсальных приложений, включая «Параметры».
Как переключаться между такого рода рабочими столами в Windows 10? С помощью того же интерфейса представления задач или нажатием отведенных для этого клавиатурных комбинаций. Так, для перехода с одного виртуального десктопа на другой в Windows 10 наличествует комбинация Win + Ctrl + левая/правая стрелка, для создания нового – Win + Ctrl + D.

Функциональные возможности виртуальных столов позволяют перемещать между ними открытые окна. Чтобы перебросить окно на другой стол, нужно открыть его в интерфейсе представления задач, кликнуть по нему ПКМ и выбрать в меню пункт «Переместить в». В этом же меню вы найдете другие полезные опции, отвечающие за прикрепление окна к правой либо же левой границе, показ его на всех рабочих столах, а также за его закрытие.

Как поместить программу на второй рабочий стол?
Все как всегда очень просто, ведь будь функция чуточку сложнее, ее бы просто никто не использовал. На данный момент, актуальной версией Windows 10 является 1803, поэтому пояснение будет касаться именно ее. Если же версия вашей ОС менее свежая, то для начала обновитесь. Если все в порядке, то приступаем:
- Для начала нужно найти ключевую кнопку, которая находится рядом с меню «Пуск» и называется «Представление задач». Если нашли, то нажимаем ее.
- Далее, вы можете заметить несколько миниатюр запущенных приложений, нажатие по каждое из которых, переключит вас на выбранную программу. А если промотать колесиком мыши вниз, то для внимания станут доступны окна и программы, которые вы использовали или запускали в другие дни. Собственно здесь объединен не только менеджер окон, но и история вашей активности, чтобы вы могли приблизительно понять, как использовался компьютер раньше. Также, в левом верхнем углу, имеется кнопка «Создать рабочий стол». Нажимаем ее.
- Теперь в системе имеется два рабочих стола, но при этом, на одном отображаются все запущенные программы, а второй пустует. Чтобы распределить окна между ними, необходимо навести курсор мыши на «Рабочий стол 1» и, не нажимая, дождаться пока произойдет переключение на него. Если нажать, то менеджер окон закроется и вы просто попадете на рабочий стол, поэтому делать этого не стоит.
- Когда произойдет переключение, то вы вновь увидите миниатюры активных окон. Теперь следует просто выбрать, какие из открытых программ, будут отображаться на втором рабочем столе. После того, как вы определитесь, нажмите на соответствующую миниатюру левой кнопкой мыши и, не отпуская ее, перетащите приложение на второй рабочий стол, чья панель располагается в верхней части экрана. Когда размер миниатюры уменьшится, отпустите левую кнопку мыши. Все, программа на другом рабочем столе.
Также не стоит забывать о том, что количество рабочих столов зависит лишь от объема оперативной памяти вашего устройства, поэтому если ее достаточно, то их может быть очень и очень много. Кстати о памяти, данный функционал потребляет ее крайне небольшое количество, поэтому сильно беспокоиться о ее занятости не стоит. И да, если какой-то рабочий стол вам больше не нужен, то в «Представлении задач» его легко можно закрыть, щелкнув на крестик напротив названия.
Как создать чистый рабочий стол Windows 10 применим системные методы
Добрый день, друзья. Как создать чистый рабочий стол Windows 10? ОС корпорации Майкрософт создают свою продукцию под огромное число разнообразных пользователей, от сотрудников в офисах, различных профессионалов, до инженеров, менеджеров, сотрудников по дизайну, геймеров, учащихся и прочее. Когда вышла новая версия Виндовс 10, люди, которые работали с системой Windows 7, частично растерялись.
Новая система имеет приличные отличия от предыдущей ОС и при этом по многим параметрам. Она имеет новейшие опции, про которые мы ранее даже не подозревали. Очень многих людей различные её новые функции ввели в ступор. Данное действие не зависит от того, применяете ли вы новый компьютер с Windows 10, или у вас просто старое устройство, на котором вы провели апдейп. Пользователи постоянно находят то, что с трудом понимают, и с чем им довольно сложно справиться. В данной статье мы рассмотрим, как создать экран компьютера чистым от хлама?
Как настроить главный экран
Каждый владелец мобильного устройства в процессе использования постоянно обращается к главному экрану. Для максимального удобства его использования необходимо правильно настроить «под себя». Реализовать подобную задачу и правильно организовать рабочее пространство помогают специальные приложения и лаунчеры. Вот несколько советов.
Если использовать приложение «Muzei», можно установить на экран живые обои
Чтобы избавиться от «статичности» главного экрана, целесообразно воспользоваться функционалом «Contextual App Folder». В зависимости от действия пользователя будут появляться определенные группы значков.
Для оформления главного меню целесообразно использовать программу «Zooper Widget», которая позволит создавать разнообразные виджеты
Чтобы на основной экран добавить поисковую строку и оформить ее по своему вкусу следует скачать приложение «Custom Search Bar Widget»
А с помощью программы «WallMag» можно превратить основной фон рабочего стола в ленту новостей
Чтобы расширить возможности индивидуальной настройки главного экрана, стоит воспользоваться неограниченными возможностями магазина Google Play.
Можно ли сделать несколько рабочих столов
Обширными виртуальными пространствами и доступами к ним ранее могли похвастаться исключительно пользователи, использующие ОС UNIX и MacOS. Но компания «Майкрософт» быстро поняла, как выгодно иметь в своем распоряжении нечто подобное, и поспешила подарить пользователям возможность создавать, например, виртуальные рабочие столы и в устройствах, работающих на ОС Виндовс 10. Это позволило увеличить число потребителей, предпочитающих именно операционную систему Виндовс 10 всем другим существующим, соответственно, увеличило прибыль разработчиков.
Переполненный файлами и папками экран компьютера сильно отвлекает
Целью существования виртуального рабочего стола является расширение рабочего пространства. Для большего понимания стоит представить маленький офисный стол, заваленный книгами и бумагами. Навести в таком месте порядок можно, но из-за объема выполняемых работ через некоторое время он вновь придет в прежнее состояние. Единственный выход — покупка стола большего размера или присоединение еще одной столешницы. И в первом, и во втором случае сокращается пространство офиса.
Работая в Виндовс, пользователь имеет точно такой же маленький рабочий столик, но в отличие от офисного сотрудника, он может расширить его до безграничных размеров, при этом сохранить жизненное пространство.
Обратите внимание! В любой момент можно закрыть все приложения и папки, удалив виртуальную среду, в которой более не нуждаются, или создать новый по одному лишь щелчку мыши. Виртуальные пустые области ничем не ограничены, можно в каждой открыть по 1 окну или по 10, систематизировать их, использовать одновременно или по отдельности
Виртуальные пустые области ничем не ограничены, можно в каждой открыть по 1 окну или по 10, систематизировать их, использовать одновременно или по отдельности.
Интересно, что на данный период времени в самой новой из версий ОС, представленной «Майкрософт», можно создать одновременно не 1-2, а 3 и более рабочих экранов на одном компьютере. Это необходимо прежде всего:
- для комфортной работы с разными проектами в режиме реального времени одновременно;
- для разграничения информации (на одном можно сохранять исключительно те файлы, что касаются профессиональной деятельности, а на втором рабочем столе в windows 10 размещать личные фото и записи).
Важно! Конфронтации между уже существующими и только что созданными экранами не происходит благодаря хорошо отлаженному механизму. Более не нужный рабочий стол можно свернуть
Хранящуюся на нем информацию в это же время перемещают в другую среду, воспользовавшись мышкой или командой «Переместить в» (ее следует выбрать в контекстном меню, щелкнув ПКМ по окошку приложения)
Более не нужный рабочий стол можно свернуть. Хранящуюся на нем информацию в это же время перемещают в другую среду, воспользовавшись мышкой или командой «Переместить в» (ее следует выбрать в контекстном меню, щелкнув ПКМ по окошку приложения).
Еще парочка хитрых способов
Не знаю, как у Вас, а у меня частенько возникали проблемы с отображением пункта «Персонализация». Причин этому может быть несколько, но не будем сейчас углубляться. Так вот, чтобы получить доступ к настройкам оформления, следует открыть «Панель управления», в поле поиска ввести «значки». Среди результатов появится раздел «Персонализация», который пропал из контекстного меню:
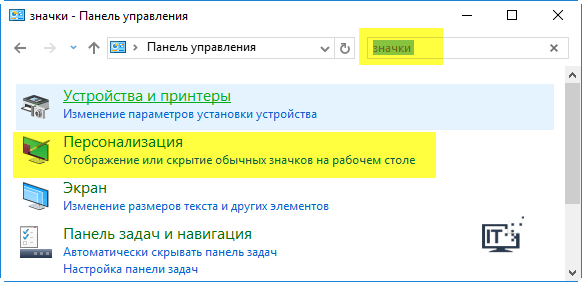
Дальнейшие действия были описаны ранее в этой статье.
Следующий метод очень простой и требует лишь нескольких правильных нажатий по клавиатуре. Сначала Вам необходимо открыть консоль «Выполнить» (Win + R), где прописать следующий набор команд:
Откроем небольшой секрет: можно просто скопировать строчку выше и вставить ее в поле ввода. По окончанию жмем «ОК»:
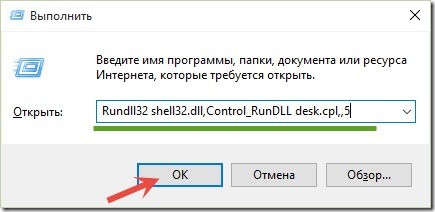
Многих интересует, как изменить размер значков на Desktop-е. Сейчас по этому поводу будет большая инструкция.
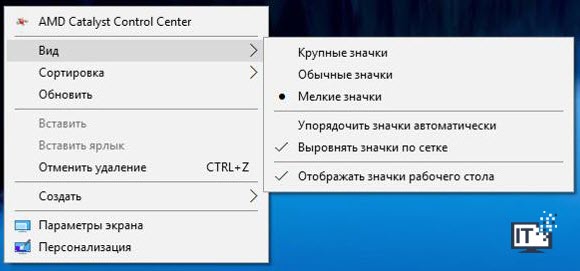
Как видите, ничего сложного нет.
Зачем несколько рабочих столов?
Как вам известно, во всех операционных системах, рабочим столом называется их главный экран, на котором происходит открытие различных программ, работа в них, а также отображение сразу нескольких активных окон. Также, в некоторых случаях, на рабочем столе можно размещать файлы, так как по своей сути, рабочий стол — это по умолчанию открытая системная папка, а значит ему свойственно хранение и отображение различных объектов.
Зачем же использовать несколько рабочих столов? Ради удобства. Представим себе ситуацию, когда на вашем компьютере открыто сразу несколько программ, но чтобы иметь возможность быстро между ними переключаться, либо одновременно лицезреть их все, вам приходится уменьшать в размере каждое активное окно, что сказывается на восприятии информации, а также снижает функциональность и продуктивность при их использовании. Ведь согласитесь, что с открытым на весь экран приложением работать гораздо удобнее, чем с его визуально сжатой версией. Но если открыть одно на весь экран, то все прочие будут скрыты, а значит придется каждый раз нажимать на соответствующую им иконку в «Панели задач», чтобы на них переключиться. Думаю, что всем это знакомо, так что нет смысла вдаваться в подробности.
Но при этом, если использовать несколько рабочих столов, то количество открытых на весь экран программ резко увеличивается. А значит можно не ущемлять себя и пользоваться их полными версиями совместно с удобным переключением между окнами. Если вы еще не до конца поняли преимуществ данного функционала, то просто попробуйте и оцените его самостоятельно.
Работа с окнами
Windows 10 предлагает гибкий инструмент работы с окнами для тех, кто работает в нескольких окнах одновременно. При этом функция доступна независимо от того, какой у вас монитор и сколько их вы используете
Неважно также, какие характеристики у вашего ПК или ноутбука. Работа с окнами доступна бесплатно и включается парой нажатий на клавиатуру
Единственным ограничением является количество окон на один экран — это 4 окна при условии, что вы доверили ОС определить их расположение. В ручном же режиме подобных окон можно открыть в несколько раз больше (но нужно ли?).
Для примера, окна трех приложений можно расположить таким образом:
Чтобы воспользоваться данным функционалом, сперва необходимо запустить все необходимые приложения в любом порядке. Рекомендуем открывать не более четырех окон.
После этого вам необходимо сделать окно активным, просто нажав на него. Теперь с помощью комбинации клавиши Win и клавиш-стрелок выбрать направление, в котором окно должно «прилипнуть».
Для примера: комбинация «Win + ←» расположила окно слева на всю высоту экрана.
Следующий пример был получен сначала нажатием «Win + →», а затем «Win + ↓», что «прилепило» окно снизу и справа соответственно.
Такими же комбинациями можно настроить оптимальное расположение и размер остальных окон, переключаясь между ними. Все окна можно расположить в том порядке, который вам необходим.
Если у вас есть еще один монитор, вы можете таким же образом расположить окна в нем, расширив работу до 8 окон одновременно. Вероятно, такой способ кому-то покажется нагруженным и непрактичным, но тем, кто не хочет постоянно переключаться между окнами, он будет в самый раз.
Действие шестое. Проверка на вирусы
Чтобы проверить, действительно ли дело в вирусах, сделайте небольшую процедуру:
Открытие папки C:Users
В любом случае, стоит попробовать избавиться от вредоносных программ. Лучше всего выполнить эту задачу при помощи одной из специальных утилит для удаления вирусов. Список можете найти в этой статье.
Вы можете скачать программу на другом компьютере, скопировать файл запуска на флешку и открыть его уже в той системе, где есть проблема. Для этого воспользуйтесь окном запуска программ («Win+R», после чего открывайте диск С:, возвращайтесь в меню всех дисков и открывайте флешку).
Что еще можно сделать?
Также можно сделать откат ОС, то есть вернуть ее в то состояние, когда все хорошо работало. Пошагово эта процедура описана здесь. В самом крайнем случае потребуется переустановка Виндовс (вот статья об этом). Но перед этим лучше попросить о помощи более квалифицированного друга. Со стороны, как говорят, виднее, возможно он сможет выполнить все действия, описанные выше, еще раз.
Источник
Инструкция по подключению второго монитора в Windows 10
Из оборудования для того, чтобы подключить 2 монитор на Windows 10, понадобятся:
- Дисплеи.
- Кабели.
- Операционная система (Рисунок 3).
Если три пункта выполнены, можно переходить к самой установке:
- Выключить компьютер — нажмите правой кнопкой мыши на Пуск и найдите кнопку. Этого можно и не делать, но для безопасности — желательно.
- Кабель от дисплея, выбранного основным, подключается к нужному разъёму на видеокарте. Переходники для кабеля подсоединяются заранее. Кабель VGA-VGA, а также DVI–DVI нужно плотно закручивать.
- Второй монитор подключается к разъёму, выбранному дополнительным.
- Провод питания подсоединяется к добавочному дисплею.
- Можно включать компьютер.
Принцип действия с ноутбуком такой же, помимо него можно через Wi-FI подключить устройство на Android. Все необходимые приложения для Android вы можете найти у нас сайте.

Рисунок 3. Что необходимо для подключения второго монитора
Что делать, если в Windows 10 нет значков рабочего стола
- Отключить планшетный мод
- Отключите ваш второй дисплей
- Убедитесь, что Показать значки на рабочем столе включен
- Создайте новый файл на вашем рабочем столе
- Сортировать иконки по имени
- Отправить файлы на рабочий стол
- Включить значки рабочего стола из настроек
- Выключить Пуск на весь экран
- Восстановить кэш иконок
Судя по отзывам, которые мы получили от наших читателей, кажется, что решения № 3, 7 и 9 обычно дают лучшие результаты. Однако, в зависимости от конфигурации вашей системы, вам может потребоваться попробовать несколько решений для решения этой проблемы.
Ниже мы приведем пошаговые инструкции.
Решение 1 – отключить режим планшета
Windows 10 предназначена для работы с устройствами с сенсорным экраном и мониторами с сенсорным экраном и поставляется в режиме планшета, который оптимизирует Windows 10 для устройств с сенсорным экраном.
Очевидно, что использование режима планшета иногда может привести к исчезновению значков, поэтому давайте посмотрим, как мы можем отключить режим планшета.
- Откройте Настройки> Система и выберите режим планшета слева.
- Теперь найдите «Сделать Windows более удобной для касания» при использовании устройства в качестве планшета и отключите его.
- Значки вашего рабочего стола должны появиться. Если это не помогает, попробуйте несколько раз включить и выключить режим планшета.
Решение 2. Отключите второй дисплей
Использование двух дисплеев может иногда приводить к исчезновению значков на рабочем столе, но это можно исправить, отключив второй дисплей и снова подключив его.
Решение 3. Убедитесь, что Показать значки на рабочем столе включен
- Щелкните правой кнопкой мыши по пустой области на рабочем столе.
- Выберите View, и вы должны увидеть опцию Показать значки на рабочем столе.
- Попробуйте несколько раз установить и снять флажок «Показывать значки на рабочем столе», но не забудьте оставить этот параметр включенным.
Решение 4 – Создайте новый файл на вашем рабочем столе
- Щелкните правой кнопкой мыши на пустом месте на рабочем столе.
- В меню выберите New и выберите любой тип файла, который вы хотите создать.
- Теперь ваш файл должен появиться с вашими другими значками на рабочем столе.
Решение 5 – Сортировка иконок по имени
Эта проблема может возникнуть, если вы используете два монитора, но это можно исправить, просто отсортировав значки. Чтобы отсортировать значки, сделайте следующее:
- Щелкните правой кнопкой мыши на рабочем столе и выберите «Сортировать по».
- Далее выберите Имя. После этого ваши иконки должны быть восстановлены.
Решение 6 – Отправка файлов на рабочий стол
- Используйте проводник, чтобы перейти к папке рабочего стола. Вы должны увидеть все ваши файлы и папки еще там.
- Щелкните правой кнопкой мыши любой из файлов и выберите «Отправить на»> «Рабочий стол». После этого все ваши иконки должны быть восстановлены.
Решение 7. Включите значки рабочего стола в меню «Настройки».
Есть ряд значков, которые вы можете включить прямо на странице настроек. Теперь, если эти значки отключены, очевидно, они не будут видны на экране.
- Перейдите в «Настройки»> «Персонализация»> «Темы»> выберите настройки значка на рабочем столе.
- На экране появится новое окно>, чтобы включить определенный значок, просто нажмите на флажок
Решение 8 – Отключить запуск полного экрана
Некоторые пользователи подтвердили, что отключение опции «Начать полноэкранный режим» на странице настроек решило проблему. Хотя этот быстрый обходной путь может не работать для всех пользователей, попробуйте. Если вам повезет, это может решить проблемы с иконками на рабочем столе, которые у вас возникли.
Перейдите в «Настройки»> «Персонализация»> «Пуск»> «Отключить». «Пуск» в полноэкранном режиме.
Решение 9 – Восстановить кэш иконок
- Перейдите в «Пуск»> введите «Проводник» и дважды щелкните первый результат.
- В новом окне «Проводник» перейдите в «Просмотр» и выберите «Скрытые элементы», чтобы отобразить скрытые файлы и папки.
- Перейдите к C: Пользователи (Имя пользователя) AppDataLocal> прокрутите полностью вниз
- Щелкните правой кнопкой мыши IconCache.db> щелкните «Удалить»> «Да».
- Перейти в корзину> очистить его
- Перезагрузите компьютер.
Это решение удаляет файл IconCache. При перезагрузке компьютера вы можете заметить, что размер файла IconCache.db меньше, и Дата изменения теперь является текущей датой.
Если файл IconCache.db недоступен в проводнике, перезагрузите компьютер несколько раз.
Вот и все, я надеюсь, что эта статья помогла вам вернуть значки на рабочем столе. Если у вас есть какие-либо комментарии или вопросы, просто обратитесь к комментариям ниже.
Если у вас есть дополнительные предложения о том, как решить эту проблему, не стесняйтесь перечислять шаги, которые необходимо выполнить в разделе комментариев.
Как поменять заставку на рабочем столе Windows 10 при загрузке?
Windows 10 позволяет сделать настройки экрана блокировки так, как Вам нравится без использования специальных программ (как мы это делали ранее в Windows7). Делается это в том же окне «Персонализация», но выберем теперь параметр «Экран блокировки».
Теперь нам доступны настройки изображения, которое появляется при загрузке (или при нажатии клавиш Ctrl+Alt+Del). Можно выбрать любую отдельную фотографию через «Обзор, или составить слайд-шоу из меняющихся фото. Либо оставить настройки по умолчанию (Windows интересное)
На экран можно вывести краткое или подробное отображение работы выбранных приложений (почты, календаря и т.д). Кто тоскует по Windows XP можно настроить заставку, это окошко в системе по прежнему доступно:
Источник
Как в Windows 10 создать второй рабочий стол
Новые экраны создаются благодаря специальному приложению «Представление задач». Оно разработано для ОС Виндовс 10, и именно за счет его существования у пользователей появилась возможность более продуктивнее работать на ПК, тратить меньше времени на открытие и закрытие разных окон, поиск папок и файлов среди множества уже отображающихся на мониторе.
Как сделать два
Для создания второго экрана:
- Находят в панели задач функцию «Представление Виндовс».
- Нажимают на строку с надписью правой кнопкой мыши.
- В открывшемся списке меню выбирают «Создать рабочий стол».
Процедура завершена, пространство создано, дополнительно даже не нужно перезагружать устройство или отключать некоторые свойства и возможности других программ и приложений.
Главное — не забыть о том, что для управления виртуальным пространством удобнее всего пользоваться горячими клавишами, потому процесс работы над созданием нового рабочего места завершается только после их запоминания. Опытному пользователю, да и новичку, потребуется запомнить следующее:
- для переключения с одного экрана на другой нужно нажать одновременно «Win + Ctrl + стрелки влево и вправо» (переход плавный, одно рабочее пространство от другого отделено рамкой, всегда можно вернуться назад);
- для закрытия нажимают «Win + Ctrl + F4»;
- для создания очередного виртуального пространства пользуются клавишами «Win + Ctrl + D».
Чтобы успешно оперировать виртуальным пространством, даже нет необходимости осваивать специальные знания. Все уже сделано за пользователя разработчиками Виндовс. Ему остается только последовательно выполнить ряд простейших действий, не требующих от него совершенно никаких умений. С поставленной задачей справится даже школьник.
Перемещение информации, создание нового пространства
Как сделать несколько
Еще один рабочий стол создается в том же мастере виртуального пространства, что и первый. Для этого кликают мышкой по кнопке «Создать рабочий стол», обозначенной плюсом. Она располагается в верхней левой части уже существующего рабочего стола. Такой же результат будет при нажатии кнопок «Win + Ctrl + D».
При этом если в панели задач нет кнопки «Представление задач», а создать новое виртуальное пространство с помощью горячих клавиш не получается:
- Щелкают ПКМ по любой области «Панели задач».
- В появившемся контекстном меню выбирают пункт «Показать кнопку просмотра задач».
- Кликнув по ней мышкой, вызывают окно, позволяющее управлять виртуальным пространством.
Обратите внимание! Количество перечисленных действий можно сократить до одного, воспользовавшись сочетанием клавиш «Win + Tab». Для изменения настроек уже существующих виртуальных пространств:
Для изменения настроек уже существующих виртуальных пространств:
- Находят раздел «Параметры».
- Выбирают категорию «Система».
- Останавливаются на разделе «Многозадачность» (полный список функций располагается слева).
- Прокрутив список вниз, выбирают кнопку «Виртуальные столы» и кликают по ней.
В открывшемся отдельном окне можно выбрать, что именно нужно показывать в панели задач, сколько окон и какими они будут. Это могут быть окна, открытые исключительно на том мониторе, которым пользователь пользуется сейчас, или же все окна, созданные на всех виртуальных рабочих столах.
Здесь же в разделе «Виртуальные столы» выбирают, какие окна нужно показать после нажатия клавиш «Alt + Tab». Опять же это могут быть все окна или окна, открытые в конкретном виртуальном пространстве.
Использовать настройки можно по собственному усмотрению. Но специалисты утверждают, что перегружать панель задач не имеет смысла, поиск нужного значка среди нескольких десятков обозначений займет не меньше времени, чем попытка найти его на экране без создания дополнительных виртуальных сред.
Обратите внимание! Помещать иконки, обозначающие открытые окна, в панель задач лучше, если используются они постоянно и их совсем немного. В остальных случаях разумнее пользоваться кнопкой переключения виртуального пространства, создавать ярлыки
Удаление лишнего пространства
Другие Сочетания Клавиш Windows
Нажатие клавиши Windows используется только для открывания или закрывания меню «Пуск», но когда она используется в сочетании с другими клавишами, это дает вам колоссальный контроль над вашим компьютером. Хитрость заключается в том, чтобы помнить, какие сочетания клавиш какие выполняют действия. Вот список для вас, чтобы знать:
Горячая клавиша Windows + A открывает Центр поддержки.
Горячая клавиша Windows + C открывает Cortana в режиме прослушивания
Горячая клавиша Windows + D, чтобы быстро переключатся по рабочему столу
Горячая клавиша Windows + E открывает проводник
Горячая клавиша Windows + G открывает меню игры (когда игра будет открыта)
Горячая клавиша Windows + I открывает настройки
Горячая клавиша Windows + K открывает подключение
Горячая клавиша Windows + L переключает учетные записи или блокирует компьютер
Горячая клавиша Windows + M сворачивает все окна
Горячая клавиша Windows + R открывает диалоговое окно «Выполнить«
Горячая клавиша Windows + S открывает поиск
Горячая клавиша Windows + U открывает центр доступа
Горячая клавиша Windows + Х открывает быстрый ссылку меню
Горячая клавиша Windows + клавиша со стрелкой Влево привязка Windows приложений влево
Горячая клавиша Windows + клавиша со стрелкой Вправо привязка Windows приложений вправо
Горячая клавиша Windows + клавиша со стрелкой Вверх увеличивает приложения Windows
Горячая клавиша Windows + клавиша со стрелкой Вниз уменьшает приложении Windows
Горячая клавиша Windows + и номер открывает приложение, закрепленное на панели задач в позиции этого числа
Горячая клавиша Windows + запятая открывает быстрый взгляд на рабочем столе
Горячая клавиша Windows + Enter открывает Экранный диктор
Горячая клавиша Windows + клавиша Home сворачивает все, кроме активного окна рабочего стола
Горячая клавиша Windows + клавиша PrtScn снимает скриншот и сохраняет его в папке скриншоты
Горячая клавиша Windows + сочетание клавиш Ctrl+F4 закрывает текущий виртуальный рабочий стол
Горячая клавиша Windows + Shift + Стрелка вверх растягивает рабочий стол Windows в верхней и нижней части экрана
Горячая клавиша Windows + Tab открывает Задачи, таски тоесть, показывает все запущенные программы
Горячая клавиша Windows + + все увеличивается
После того, как вы освоите все горячие клавиши Windows, вы можете проверить комбинации, использующие клавиши Alt + сочетание клавиш и сочетания клавиши Ctrl.
Источник