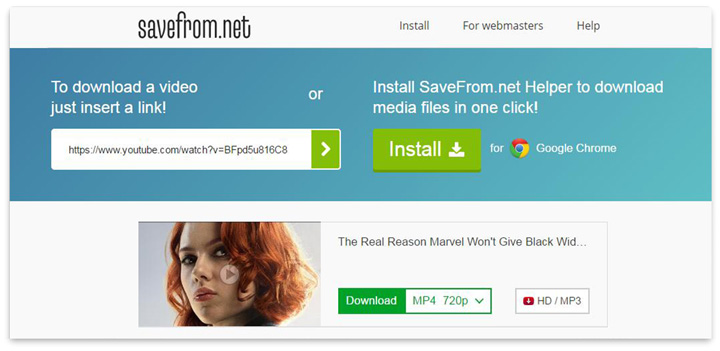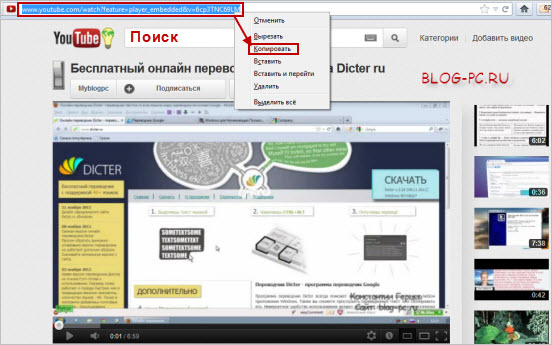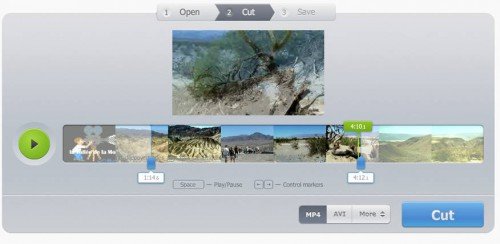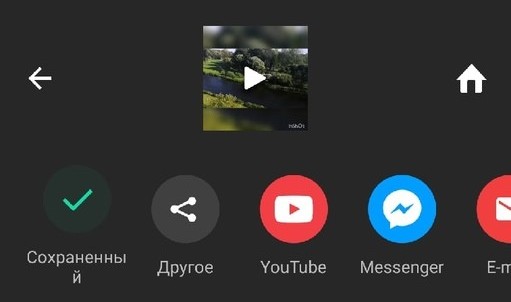Соединение нескольких видео в одно при помощи онлайн-сервисов
Содержание:
- Способ 1: ВидеоМАСТЕР
- Общие принципы редактирования видео
- Склеиваем видео онлайн
- Как соединить фото и видео?
- Часть 2. Как объединять видео в Windows Movie Maker
- Как соединить два видео в одно
- Сложные случаи
- Часть 1. Как объединять видеофайлы на Windows с помощью Filmora Video Editor
- Как склеить два видео внутри Тик Ток
- Часть 2. Как объединять видео в Windows Movie Maker
- Склеивайте ролики без конвертации в программе для объединения видео
- Научитесь монтировать в программе для объединения видео
- Часть 1: Как объединить видео с помощью YouTube Video Editor
- Используйте редактор на максимум: другие возможности
- «Киностудия» от Microsoft
- Объединение видео онлайн
- Часть 3: Лучшие приложения для устройств Андроид для объединения видео
Способ 1: ВидеоМАСТЕР
Объединение нескольких видеороликов в один осуществляется при помощи специализированного программного обеспечения. Сперва рассмотрим программу ВидеоМАСТЕР. Она подойдет всем начинающим пользователям и тем, кому попросту не нужна продвинутая функциональность платных видеоредакторов. Весь процесс соединения и дальнейшего сохранения выглядит так:
- После загрузки и установки ВидеоМАСТЕРа на свой компьютер запустите ПО и через меню «Файл» нажмите «Добавить видео или аудио».

В появившемся окне «Открыть» выделите сразу все необходимые ролики и добавьте их для нового проекта.
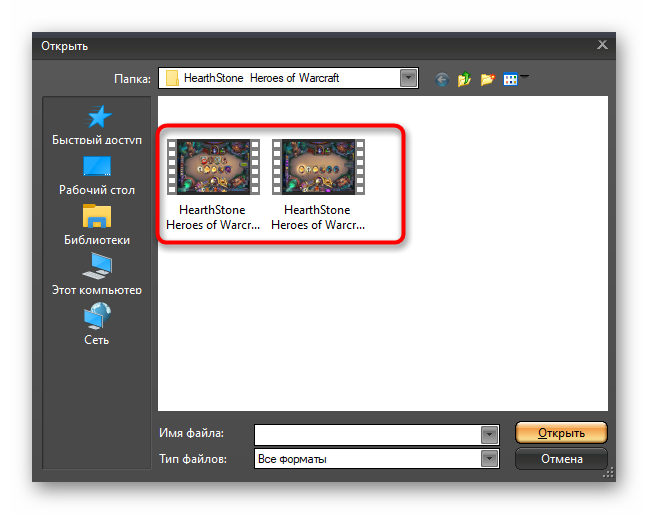
Далее нужно воспользоваться опцией «Соединить», кнопка которой расположена на левой панели.

По необходимости выполните конвертирование в другой формат видео и задайте дополнительные настройки.

Начните сохранение нажатием на «Конвертировать», а по необходимости можете сразу же записать проект на диск или разместить его на сайте.

Следите за прогрессом в этом же окне, управляя прогрессом операции.

Обратите внимание на дополнительные опции, присутствующие в данном программном обеспечении. С их помощью можно добавить эффекты, обрезать лишние детали видео или, например, задать цветокоррекцию
Единственный недостаток ВидеоМАСТЕРа — отсутствие настраиваемых переходов, поэтому есть смысл присмотреться к решениям от других разработчиков, если эти детали необходимы.
Общие принципы редактирования видео
Прежде чем приступать к решению вопроса о склеивании видео, нужно разобраться с основными принципами его редактирования. Считается, что самым распространенным форматом является AVI, который воспроизводится и программными, и бытовыми плеерами.
Но что делать, если у нас имеются совершенно разные форматы, скажем, обычный файл AVI и материал в формате MTS, снятый на видеокамеру?
Тут стоит отталкиваться от того, что любая программа, независимо от уровня ее профессионализма, имеет стандартный набор функций, позволяющий обрезать, склеить видео, добавить текст, эффекты и т. д. Даже самые примитивные простейшие приложения типа Movavi могут произвести операции подобного рода без проблем.
Но тут стоит учитывать еще и тот момент, что непрофессиональные приложения позволяют между собой склеить видео только одного формата, к примеру, те же файлы AVI. Так что, перед тем, как приступать к работе, сначала придется произвести конвертирование исходного формата, чтобы все части будущего фильма имели одинаковый формат. Для этого можно использовать простейшие конверторы типа Freemake Video Convertor.
Склеиваем видео онлайн
Для создания цельного файла необязательно скачивать специальные приложения, искать подходящие способы соединения многих компонентов в один с помощью компьютерных вариаций видео-редакторов. Яркое множество вариаций онлайн-программ помогут начинающим режиссерам в создании кинематографических шедевров.
Особой известностью пользуются следующие онлайн-ресурсы, имеющие в своем функциональном арсенале яркие способы склеить несколько эпизодов в один запоминающийся фильм:
Сделать Видео – http://sdelatvideo.ru
Простой в использовании редактор видео, позволяющий неопытным пользователем не только соединить несколько элементов в цельный фильм, но и разбавить визуальный ряд текстовыми комментариями, музыкой, фильтрами.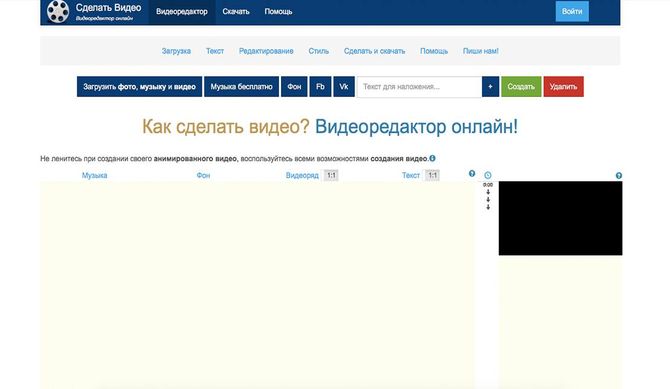
Цельсия – http://www.cellsea.com/free-online-video-editor
Использовать этот ресурс могут даже люди со слабым знанием английского языка, ведь понятный интерфейс позволяет создавать видео-шедевры на интуитивным уровне. На сайте можно обрезать длину, добавлять переходы и различные эффекты.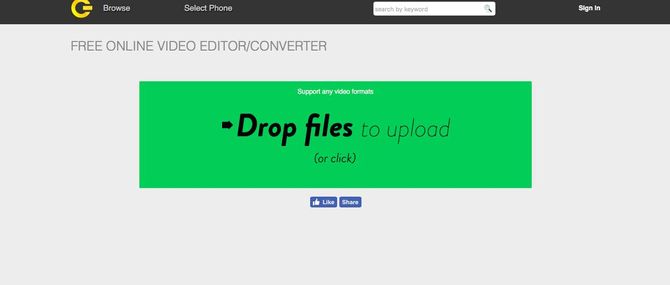
Клипчамп – https://clipchamp.com/ru/video-editor
Ресурс ничем не отличается от профессиональных программ. Помимо стандартного конвертера сайт предлагает воспользоваться услугами компрессора, редактора видео. Также можно быстро загрузить получившийся фильм на любой другой веб-сайт.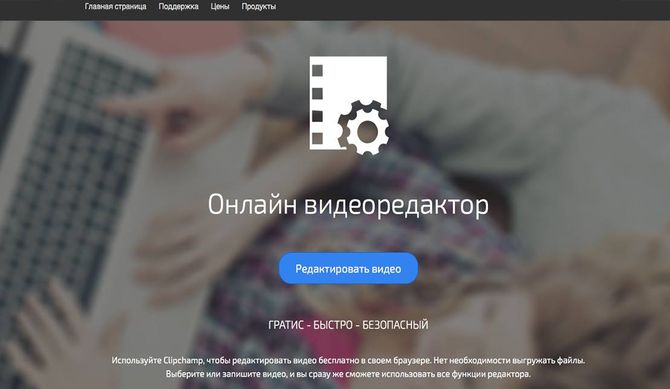
Фромфото – https://fromfoto.com/news/videoeditor/
Находясь на просторах этого сайта, можно не только склеивать два видео в одно, но и создавать уникальные слайд шоу с музыкальным сопровождением, ярким дизайном.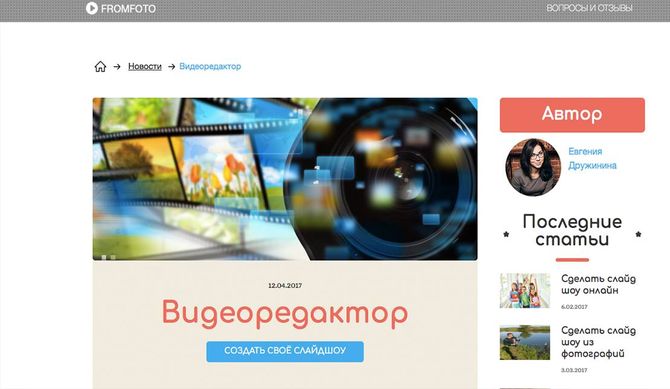
Вивидео – https://www.wevideo.com
Сайт требует авторизацию через Гугл Почту или Фейсбук, однако несколько минут потраченного времени не пройдут даром, ведь результат удивит пользователя не только многочисленными переходами, но и яркими контрастами эффектов.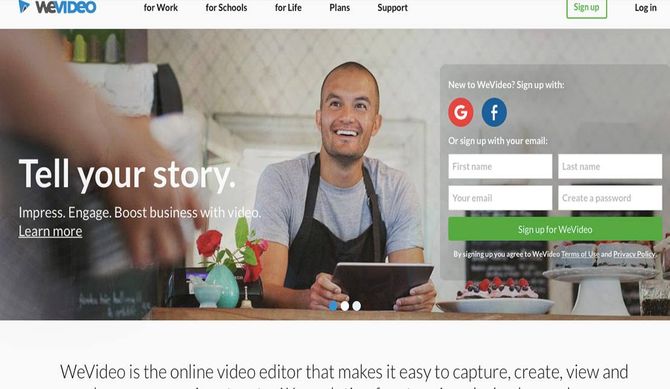
Как соединить фото и видео?
Часто случается, что склеить необходимо не просто два различных видеофрагмента. Бывают необходимости объединения видео и статической фотографии. Возможно ли это? Да.
Программа Inshot позволяет проделать и такую манипуляцию с материалом. В принципе, склейка видео с фотографией ничем особым не отличается. Для этого необходимо сделать следующее.
Запуск приложения
Естественно, что первым делом следует запустить саму программу. Делается это точно также, как и в первом примере.
На таймлайн добавим видеофрагмент из коллекции. Для этого необходимо нажать на кнопку «Видео».
Из коллекции видеофрагментов выбираем то, что нам нужно для работы.
Загрузка фото
Видео нами уже добавлено, теперь нужно добавить на таймлайн фотографию.
Для этого нажимаем кнопку с плюсиком и в новом окне нажимаем кнопку «Фото/видео».
В новом окне, переходим на вкладку «Фото» и выбираем нужную фотографию.
После этого станет активной зелёная кнопка с галочкой, на которую и нужно нажать.
Заключительная часть
На этом можно перейти уже и к сохранению результата. Однако в таком виде, видео будет выглядеть несколько скучноватым.
Переход от фотографии к видеоизображению резкий, да и длительность отображения фотографии маловата, чтобы её успеть рассмотреть. Поэтому неплохо добавить некоторые эффекты. Например увеличить длительность показа фотографии, и вставить переход от статического изображения к видео.
Всё это уже описывалось ранее в уроках. И только после того, как все эффекты будут добавлены, и результат будет удовлетворительным можно сохранять работу.
Часть 2. Как объединять видео в Windows Movie Maker
Windows Movie Maker можно использовать для объединения видео на windows 10 а также для объединения видео на windows 7. Для объединения файлов в Windows Movie Maker, слудует выполнить следующие шаги:
Шаг 1: Кликните на кнопку «Добавить видео и фото», расположенную под вкладкой «Главная». После этого выберите видео, которые хотите использовать.
Шаг 2: Видео будут разделены в монтажной линейке Windows Movie Maker. Вы можете определить порядок в котором вдиеофайлы должны быть расставлены.
Шаг 3: После объединения фидео в один файл, следующим шагом следует сохранить файл.
Шаг 4: После окончания разделения вам будет указан пусть в папку, где будет сохранен разделенный файл.
Как соединить два видео в одно
Шаг 1. Добавьте видеоклипы в программу
Для того чтобы загрузить видео файлы в программу, нажмите кнопку «Добавить» на левой боковой панели. «ВидеоМАСТЕР» позволяет добавлять как отдельные
видеоролики, так и целые папки, а также DVD, если диск находится в DVD-приводе.
Запустите программу и укажите путь к роликам, которые хотите соединить
Шаг 2. Укажите настройки записываемого файла
В разделе «Конвертировать в формат» выберите формат для создаваемого ролика. Программа поддерживает большинство популярных расширений видео, например MP4 и AVI, а также
позволяет записывать DVD диски. При необходимости вы можете указать детальные настройки создаваемого файла. В разделе меню «Параметры» можно выбрать тип
кодека, битрейт, размер и частоту кадров и другие улучшения.
Вы можете сразу же указать формат будущего ролика
Шаг 3. Отметьте видео файлы, которые необходимо соединить
Теперь о том, как соединить два видео в одно — необходимо отметить видео файлы галочками. Далее нажмите кнопку «Соединить» на левой боковой панели.
Отметьте файлы и кликните по кнопке «Соединить
Шаг 4. Запустите процедуру конвертации
Нажмите кнопку «Конвертировать» в правом нижнем углу программы. Скорость конвертации зависит от размеров исходных файлов. Если у вас появились более приоритетные задачи, вы можете
остановить склейку. Для этого нажмите кнопку «Пауза». После этого возобновить конвертацию вы сможете в любое удобное для вас время.
Сложные случаи
Иногда, чтобы объединить отдельную нарезку в видео, необходимо выполнить более тщательную подготовку. Это случаи, в которых ролики сняты в разных пропорциях или в «неправильном»
положении (например, вы собираетесь склеить горизонтальное и вертикальное видео). Для устранения этих недостатков «ВидеоМАСТЕР» предлагает несколько удобных решений. Просто следуйте краткой инструкции!
Выполняем кадрирование
Кадрирование позволит выполнить слияние любых видеофайлов в разных форматах. Если один из добавленных роликов снят в формате 4:3, а остальные – в 16:9, вы можете
скорректировать разницу. Воспользоваться этим инструментом вы сможете, нажав кнопку «Эффекты». В строке «Пропорции» установите необходимое значение и разместите
границы выделения на оптимальном участке видеоряда.
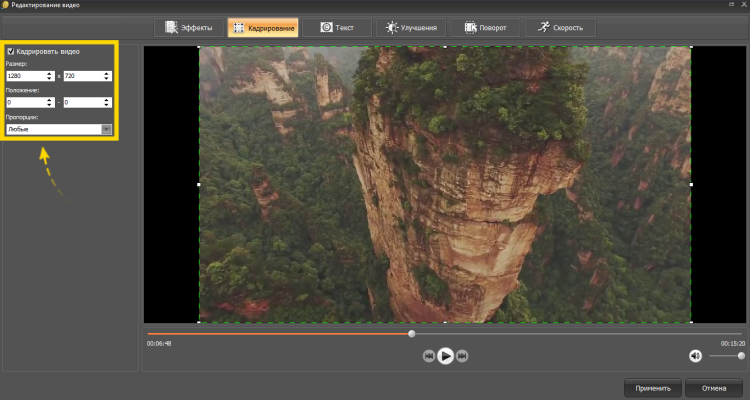
Установите выделение на необходимом участке изображения видео
Переворачиваем видео
Вертикальное видео вы сможете превратить в горизонтальное воспользовавшись опцией «Поворот» в том же окне. Один клик – и оплошность исправлена.
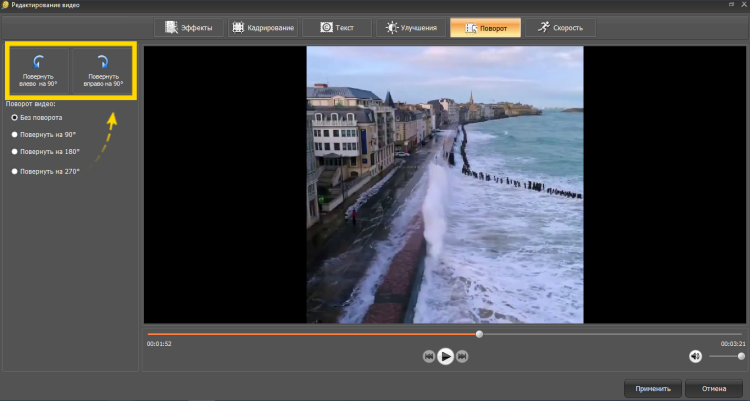
Вы сможете перевернуть видео всего в один клик мыши
Вы можете оставить ролик в таком виде или обрезать с помощью кадрирования. Главное – склеить видео без потери качества. Остаётся только сохранить видео в одном из предложенных форматов. Не волнуйтесь, результат будет без водяных знаков.
Теперь вы знаете, как объединить несколько видео в одно в домашних условиях. Однако ВидеоМАСТЕР это ещё и программа для сжатия видео! Этот многофункциональный и удобный софт на русском языке позволит выполнить любые задачи по работе с аудио и видео. Скачайте его бесплатно и меняйте форматы файлов, объединяйте ролики без ущерба для качества, добавляйте текст, эффекты, настраивайте скорость, разворачивайте видео на экране.
Часть 1. Как объединять видеофайлы на Windows с помощью Filmora Video Editor
Для получения лучших результатов при объединении файлов на Windows 10, 8 и 7, вы можете воспользоваться Filmora Video Editor. Эта программа была создана для достижения превосходства — в ней различные операции над видеофайлами могут выполняться в различных окнах. Использование Fimora Video для объединения файлов достаточно легко при следовании следующим шагам:
Загрузить бесплатно Загрузить бесплатно
Шаг 1: Запустите Filmora Video Editor
В первом шаге следует загрузить программу, кликнув на ссылку приведенную выше. После того, как Filmora Video Editor будет установлена, ее следует запустить и выбрать «Полнофункциональный режим».
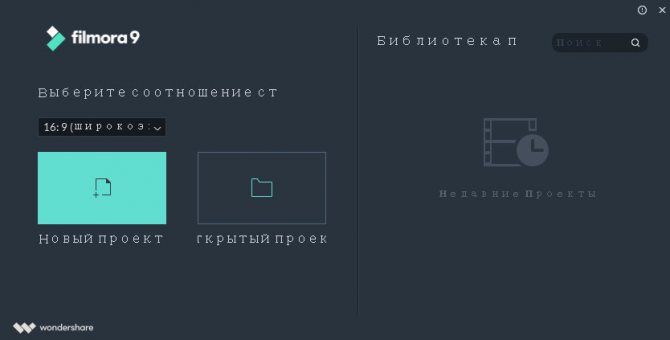
Шаг 2: Загрузите файлы в программу
В следующем шаге необходимо загрузить файлы в программу. Импортировать файлы в Filmora Video Editor достаточно легко — просто перетяните их в главное окно.
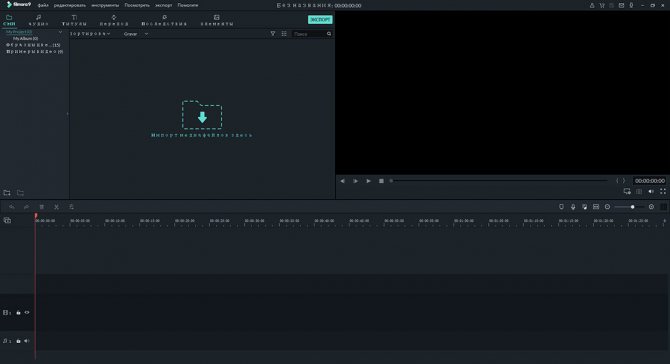
После этого перетяните загруженные файлы в монтажную линейку в нужном порядке.
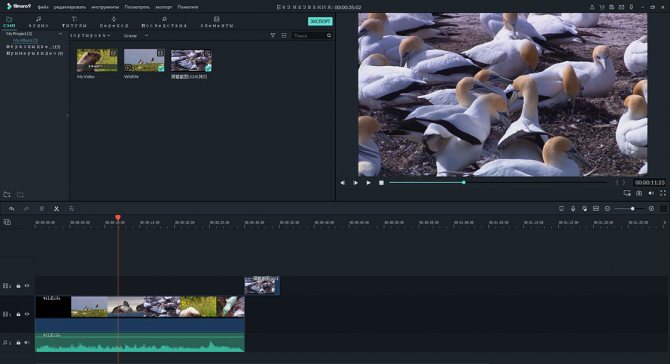
Шаг 4: Добавьте переходы между видео
Чтобы сгладить переход от одного видео к другому, лучше всего добавить переход между двумя видео. На вкладке «Переходы» выберите один переход и перетяните его в монтажную линейку между двумя видео. Кликните правой кнопкой мыши на любом переходе и появится меню с опцией “Применить ко всем» и «Случайно ко всем».
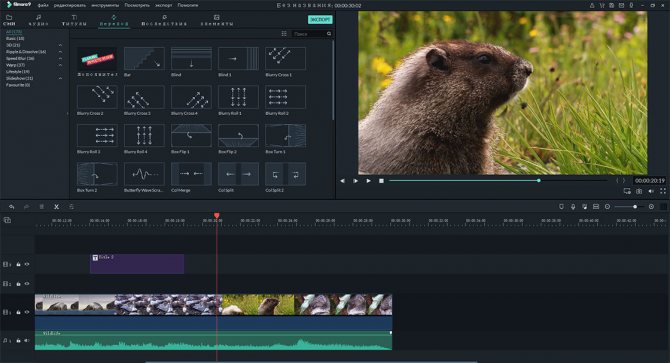
Шаг 5: Выгрузите видеофайл
Это последний шаг при объединении видеофайлов с помощью Filmora Video Editor. Перед сохранением объединенных видео, следует предварительно просмотреть их, чтобы убедиться что все было выполнено так как требовалось. После этого, кликните на кнопку «Экспорт» и сохраните в одном файле.
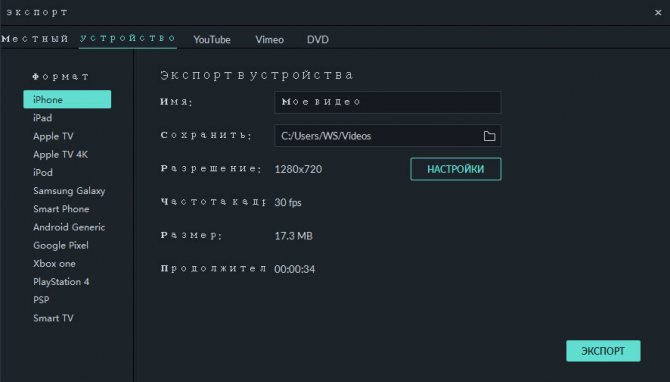
Почему следует выбрать Filmora Video Editor для объединения файлов
Filmora Video Editor — это отличная программа с множеством различных качеств, стилей и функций для объединения видеоклипов. Она создана для того, чтобы могли ее использовать для любых операций с видео, вне зависимости от их формата. Использование Filmora Video Editor для объединения видеофайлов обеспечивает высокое качество файлов и их содержимого.
Загрузить бесплатно Загрузить бесплатно
Как склеить два видео внутри Тик Ток
Прежде чем склеивать видео в тик токе, нужно снять ролик. Длительность не более 1 –ой минуты, иначе придётся склеить два видео в одно, время лучше выбрать минимальное, чтобы вошло одним видеороликом.
Для редактирования роликов, можно:
Выбрать эффект;
- Отрегулировать скорость;
- Выбрать музыкальную композицию;
- Нажать «Птичка»;
- Выбрать стикеры, всевозможные вставки, которые пожелается.
Инструменты программы ТТ:
- Регулирование скорости ролика. Опция делает ролик гораздо привлекательнее, выглядит интереснее;
- Звук громко/тихо. Пользователи, без препятствий используют музыкальные треки, с помощью регулятора, можно менять громкость в видео;
- Вырезка. Убрать ненужный момент из видеоролика;
- Фильтры. Меняют фон, воплощают человека до неузнаваемости.
В загрузке видео нажать на «Несколько». Выбрать готовые видео по порядку, как хочется, воспроизвести. Совместить, объединить видеоролики удаётся в быстром режиме.
Часть 2. Как объединять видео в Windows Movie Maker
Windows Movie Maker можно использовать для объединения видео на windows 10 а также для объединения видео на windows 7. Для объединения файлов в Windows Movie Maker, слудует выполнить следующие шаги:
Шаг 1: Кликните на кнопку «Добавить видео и фото», расположенную под вкладкой «Главная». После этого выберите видео, которые хотите использовать.
Шаг 2: Видео будут разделены в монтажной линейке Windows Movie Maker. Вы можете определить порядок в котором вдиеофайлы должны быть расставлены.
Шаг 3: После объединения фидео в один файл, следующим шагом следует сохранить файл.
Шаг 4: После окончания разделения вам будет указан пусть в папку, где будет сохранен разделенный файл.
Склеивайте ролики без конвертации в программе для объединения видео
Программа для склейки видео предлагает пользователям ускоренное склеивание роликов. Для этого в меню «Файл» выберите опцию «Быстрое соединение без конвертации». Добавьте нужные видео. Имейте в виду, что данная функция сработает только в том случае, если взятые элементы имеют одинаковые характеристики: единый формат, разрешение и т.п.
Вы можете выполнить редактирование добавленных роликов, в частности, выполнить обрезку. Для этого выделите видеофайл, который хотите укоротить и с помощью маркеров отметьте новые границы начала и окончания видео.

Обрежте ролики на нужную длину
Чтобы обрезка была максимально аккуратной, в процессе можно пользоваться покадровой перемоткой. Она позволяет точно определить момент для установки маркера, чтобы ролик не начинался и не обрывался незавершённым действием.
Когда всё будет готово, кликните «Соединить» для склеивания файлов.
Научитесь монтировать в программе для объединения видео
Программ для монтажа и конвертирования видео под Windows достаточно много, но они зачастую недостаточно удобны или функциональны. ВидеоМАСТЕР понравится как начинающим пользователям, так и профессионалам. Софт поддерживает видеофайлы всех форматов от наиболее ходовых до редких, имеет понятное меню на русском языке и все необходимые инструменты для работы с роликами: обрезка и разделение клипов, наложение надписей, картинок и эффектов, кадрирование, работа со звуком и многое другое. Программа для объединения кусков видео в один ролик ВидеоМАСТЕР достаточно простая, так что вы сможете правильно соединить видео между собой без каких-либо специальных навыков и знаний.
Часть 1: Как объединить видео с помощью YouTube Video Editor
Используя YouTube Video Editor, вы можете объединять видео онлайн. Тот факт, что вам не придется загружать и устанавливать, делает его более привлекательным для большинства пользователей.
Шаг 1: Загрузка видео
Для начала вы должны загрузить видео, которые вы хотите объединить. Через редактор вы не можете выполнять загрузку. Требуется, чтобы видео сначала были загружены на YouTube. Если это ново для вас, нажмите кнопку «Загрузить», расположенную на верхней части домашней страницы, затем выполните следующие действия. Если вы не хотите, чтобы видео отображались в вашем профиле, проверьте кнопку «Доступ». Видео будут в системе YouTube, даже если они не отображаются в вашем общедоступном профиле.
Шаг 2: Упорядочить видео
После того, как вы загрузили видео в систему YouTube, вы можете перейти к YouTube Video Editor. Перетащите видео из раздела «Мои видео» для объединения. Или щелкнете на знак «+», расположенный в верхнем правом углу каждого видео. Если вы не уверены в содержании видео, наведите указатель мыши вверх и нажмите кнопку воспроизведения.
Шаг 3: Редактирование видео
На данном этапе, если вы не хотите редактировать видео, вы можете его просто опубликовать. Помимо возможности объединения видео на YouTube, редактор позволяет выполнять другие изменения, такие как обрезка видео без его разделения. Так же есть другие опции редактирования аудио. В то время как добавить личный трек или увеличить уровень громкости — невозможно, вы можете добавлять музыку к новому видео.
Шаг 4: Опубликовать видео
После того, как вы создали свое творение, вы можете опубликовать его. Сначала дайте ему название, а затем нажмите кнопку «Опубликовать». Стоит отметить, что возможно YouTube будет необходимо больше времени для обработки видео. Например, обработка объединенных двух видеороликов на YouTube, возможно, займет 15 минут для 2-минутного видео. Для более длинных видеороликов потребуется больше времени.
Используйте редактор на максимум: другие возможности
При необходимости вы сможете повысить качество, а также очень быстро разберетесь, как вставить видео в видео. Размещайте поверх эффекты из каталога или создавайте собственные стили, добавляйте визуальному ряду сочных красок, делайте его светлее или темнее — при ответственном подходе все это поможет зрителям прочувствовать атмосферу созданного клипа и окунуться в нее. А это значит, что их будет не оторвать от экрана.
Улучшайте качество видео вручную или с помощью эффектов
Обязательно уделите время мелочам! В «ВидеоМОНТАЖе» вы с легкостью сможете:
- добавить надписи и логотипы;
- заменить звук или добавить фоновую музыку;
- настроить скорость воспроизведения записи;
- дополнить повествование титрами и заставками.
«Киностудия» от Microsoft
В ранних версиях Windows базовый видеоредактор предоставлялся программой Movie Maker. На сегодняшний день ее актуальная версия получила более подходящее название – «Киностудия». Если речь идет о том, как соединить несколько видео в одно, программа «Киностудия» от Microsoft подходит для этой цели идеально.
Алгоритм действия достаточно прост:
- Нужно запустить «Киностудию», запускной ярлык которой размещен по пути: «Пуск» – «Все программы». Если таковой отсутствует, то программа не установлена, а скачать ее можно через интернет, где она размещена и предоставляется совершенно бесплатно.
- После запуска приложения необходимо добавить соединяемые видеофрагменты в рабочую область. Это можно сделать посредством специальной кнопки (на скриншоте), либо просто перетянув их на рабочую часть окна программы.
- Добавлять файлы лучше по одному, чтобы сохранить им хронологическую последовательность склеивания.
- Следующим действием должно стать сохранение склеенного фильма, которое выполняется посредством нажатия специальной кнопки, размещенной в правом верхнем углу окна программы. Нужно лишь выбрать формат, который будет иметь создаваемый фильм.
- После этого процесс сохранения (рендеринга) может занять несколько минут. Впоследствии новый видеофайл под заданным именем появиться в указанном месте.
Однако данное приложение обладает лишь тем функционалом, которым его наградили разработчики от Microsoft. По сей день данный софт можно считать стандартным для современных версий ОС Windows. Рассмотрим пример инсталлируемой программы от внешних разработчиков.
Кому интересно можете прочитать про бесплатные видео конвертеры на нашем сайте.
«ВидеоМАСТЕР» от AMS Software
Программа «ВидеоМАСТЕР» – это продукт российских разработчиков, при помощи которого можно отредактировать любые видеофайлы и, самое главное, соединить их.
Алгоритм склейки фактически такой же, как и с «Киностудией»:
- В запущенном приложении необходимо перейти на вкладку «Добавить» и нажать одноименную кнопку. Затем несколько склеиваемых куском выбираются путем зажатия клавиши «Ctrl» и нескольких кликов по нужным файлам.
- Затем нужно перейти на вкладку «Соединить», чтобы выполнить склейку отмеченных видеофайлов.
- Теперь, как показано на скриншоте, нажмите на кнопку «Вид списка», чтобы дальше при помощи стрелочек на правом верхнем углу каждого блока (скриншот) расположить куски правильно относительно друг друга.
- Затем нужно выбрать общий для всех видео формат, в который они будут конвертированы перед склейкой. Именно так работает данный видеоредактор.
- Последним действием необходимо выбрать путь для сохранения склеенного фильма.
На конвертирование и сохранение склейки уходит несколько минут, исходя из размера, длительности и качества исходных файлов.
Объединение видео онлайн
Если вы относитесь к пользователям, которые не любят захламлять компьютер разными программами, особенно, если предполагается их одноразовое использование, то объединить несколько видео в одно можно онлайн. Для этого существует масса сервисов: Сделать видео, lifelilm.ru, VideoToolBox, Stupeflix и другие. Они все отличаются и по функционалу, и по работоспособности. Давайте подробнее остановимся на Clideo и Видеоредакторе.
Онлайн-инструмент Clideo
- Ссылка на сервис выглядит так: https://clideo.com/ru/merge-video. На главной странице вы сразу увидите все возможные способы добавления роликов. У меня они хранятся на компьютере, поэтому жму кнопку «Выберите файл».
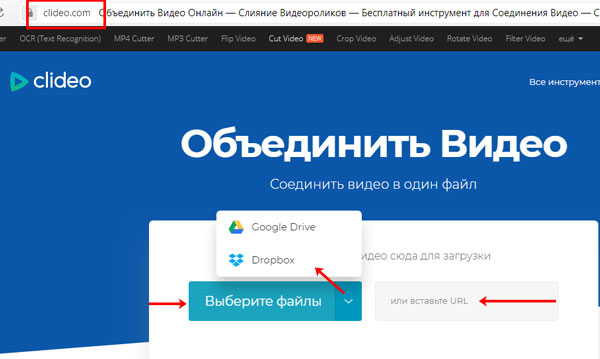
- В открывшемся Проводнике, с зажатой клавишей Ctrl, выделите видеофрагменты и нажимайте «Открыть».
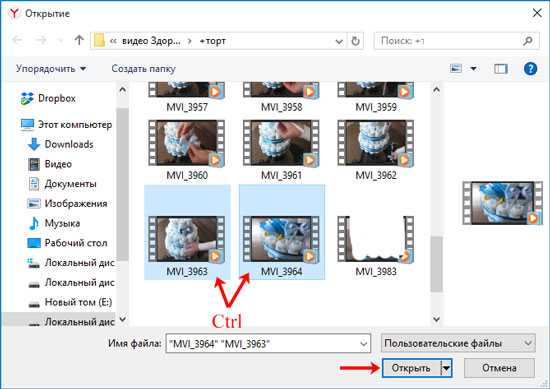
- Дождитесь окончания процесса загрузки.
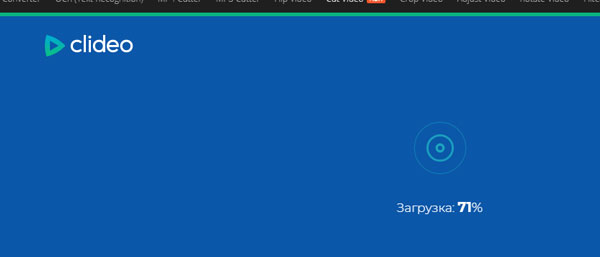
- Теперь окно онлайн-инструмента будет выглядеть следующим образом. Внизу отображаются добавленные видео в том порядке, в котором они будут склеены (1). Между ними можно сделать «Плавный переход» (2). Есть возможность изменить соотношения сторон (3) и посмотреть, что получилось (4). Если захотите «Добавить еще» ролики, нажимайте на соответствующую кнопку (5). Изменить их порядок можно простым перетаскиванием мышки в нижней области (1).
Внизу окна находится информационная строчка: длительность видео и его размер. Там же можно выбрать исходный формат (6). Когда все будет готово, нажимайте «Склеить» (7).
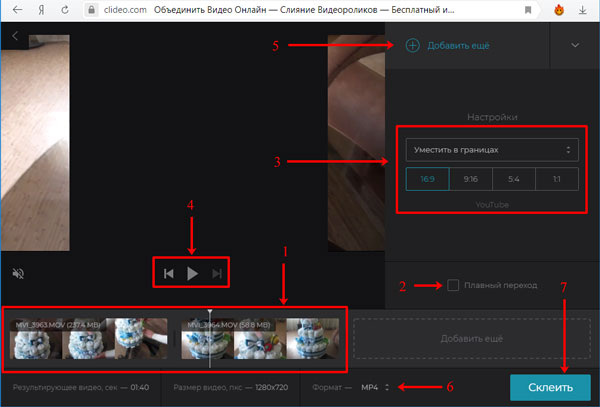
- Процесс объединения займет некоторое время, поэтому стоит подождать.
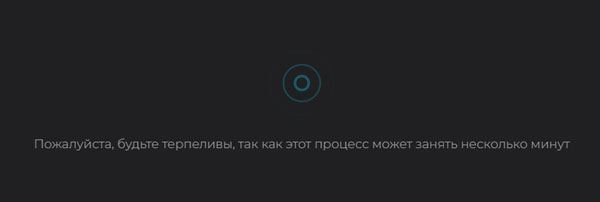
- В результате, вы получите одно целое видео. Здесь же в окне можно его посмотреть. Для скачивания на ПК жмите на кнопку «Скачать», а потом ищите ролик в папке «Загрузки» (или той, куда сохраняется все скачанное из Интернета). Или же можете сохранить его на одно из облачных хранилищ.
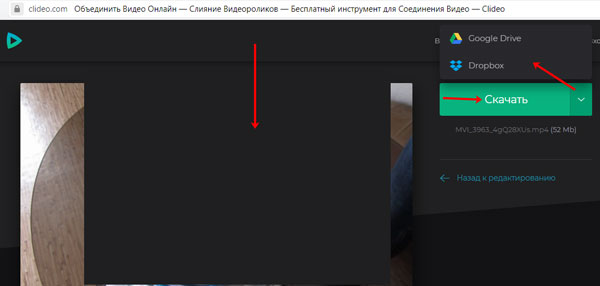
Видеоредактор
Из названия должно быть понятно, что здесь есть возможность и наложить музыку, и добавить эффекты с текстом, и прочее. Также сразу после конвертации, можно опубликовать сделанное видео в YouTube, Вконтакте, Facebook и Vimeo. Под блоком с видеоплеером и настройками на каждой странице есть описание всех представленных функций. Поэтому, если возникнут сложности, всегда можно прочесть данные рекомендации. Работает отлично, но у меня очень долго длился сам процесс склеивания.
- Переходите на страницу сервиса: https://videoredaktor.ru. На первом шаге «Добавь» кликаем на кнопку «Свое Видео Фото Музыку». Затем ищите нужные видеофрагменты на компьютере, выделяйте и добавляйте их. Когда они будут загружены, появится строчка, сколько роликов было добавлено.
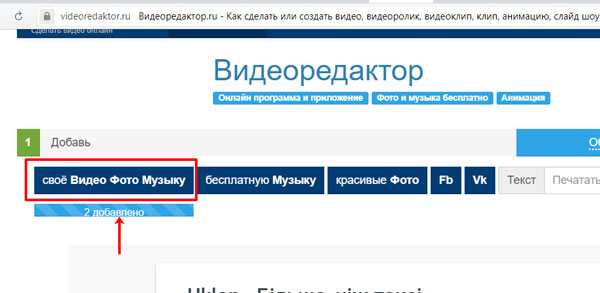
- Обрабатывайте свое видео и, когда все будет готово, на третьем шаге «Сделай» кликайте по кнопке «Сделать видео».
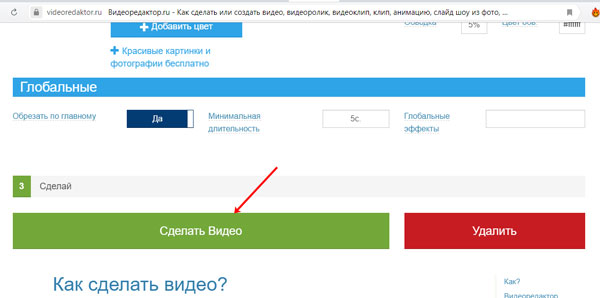
- Дожидаемся окончания процесса.
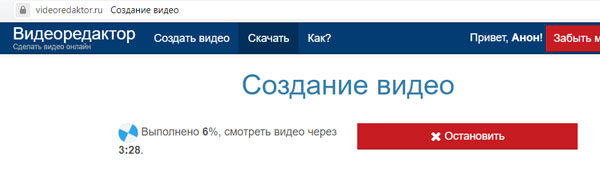
- И, по завершению, нажимайте на кнопку «Смотреть».
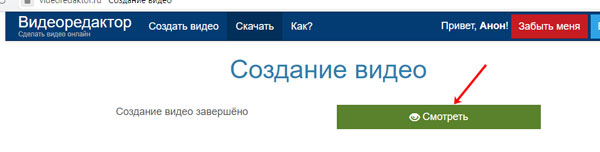
- Готовое видео можно посмотреть (1), «Скачать» (2) на компьютер, с помощью одноименной кнопки, или опубликовать в одной из предложенных социальных сетей (3).
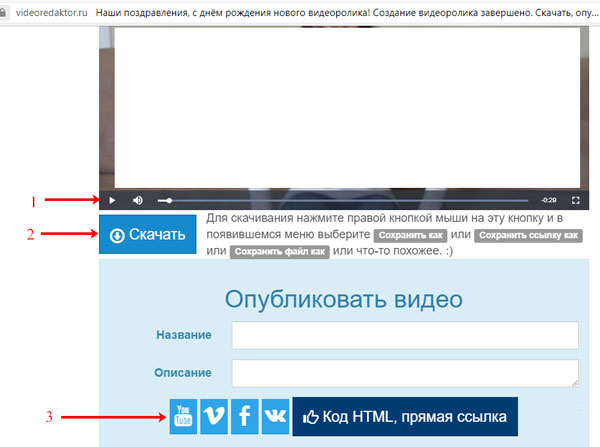
Часть 3: Лучшие приложения для устройств Андроид для объединения видео
#1: VidTrim — Video Editor
Вы насладитесь использованием разнообразных возможностей для редактирования, которые включают соединение, вырезку, извлечение аудио и захват в рамку среди всего остального.
Преимущество: Очень просто поделиться своим отредактированным видео с друзьями.
Недостаток: Программа сильно подвержена багам, что ведет к постоянному её вылетанию.
Цена: Бесплатно.
#2: VivaVideo: Free Video Editor
Её наличие в более чем 60 странах по всему миру означает, что Вы можете доверить ей сделать качественную редакторскую работу.
Преимущество: Здесь есть более 60 крутых встроенных эффектов, которые можно использовать для улучшения общего вида видео.
Недостаток: Эффективность программы не всегда на высоте, так как некоторые функции здесь ограничены.
Цена: Бесплатно.
#3: FrameBlast — HD Video Editor
Приложение доступно для бесплатного использования; её интерфейс прост в использовании, и получение эффективного результата гарантированно.
Преимущество: Позволяет пользователям настраивать их видео благодаря множеству доступных функций для редактирования.
Недостаток: Приложение может быть доступно в бесплатном варианте, но настольная программа довольно затратная.
Цена: Бесплатно.
#4: Video Editor
На первый взгляд данное приложение может показаться простым, но результаты, которые оно выдает после редактирования, очень мощные. На устройствах Андроид редактировать видео довольно просто.
Преимущество: Вы с легкостью можете добавлять фоновую музыку к видео, а также конвертировать видео в mp3 формат.
Недостаток: Объединение проходит не всегда успешно в этой программе.
Цена: Бесплатно.
#5: Movie Maker: Video Merger
Объединение видео файлов является единственной функцией, которую можно выполнить в данном приложении, хотя также есть возможность разделения видео и аудио.
Преимущество: Вы не понесете никаких расходов для получения этого приложения, а также у новичков не возникнет никаких проблем при освоении базового редактирования. Данной программой очень легко пользоваться.
Недостаток: Очевидно, что Вы столкнетесь с большим количеством ограничений, так как в этой программе недостаточно инструментов для редактирования.
Цена: Бесплатно.