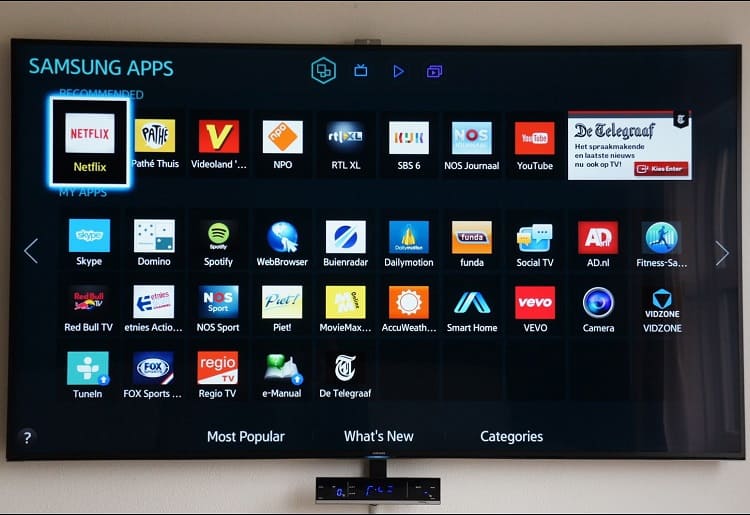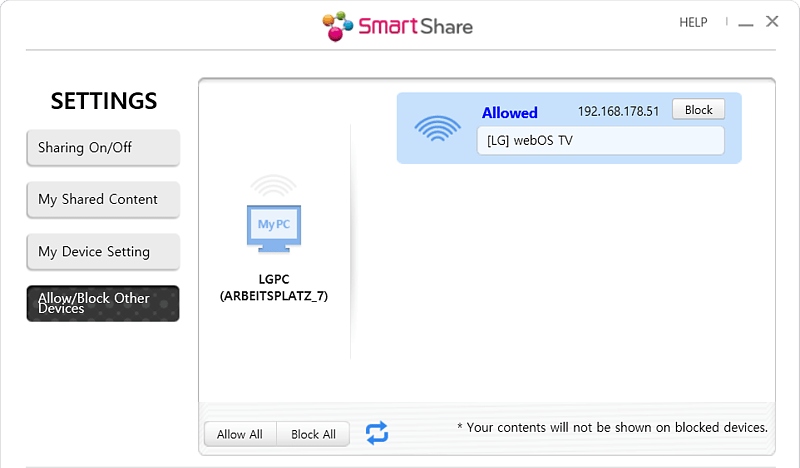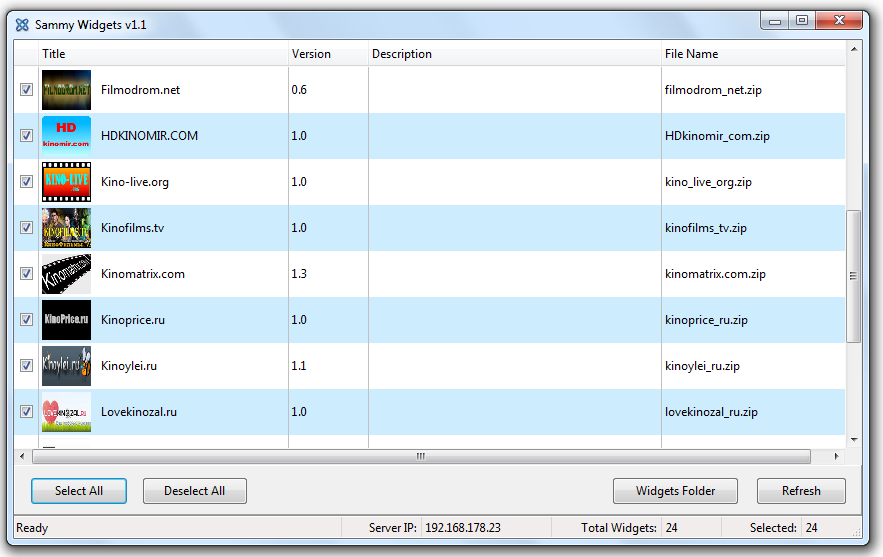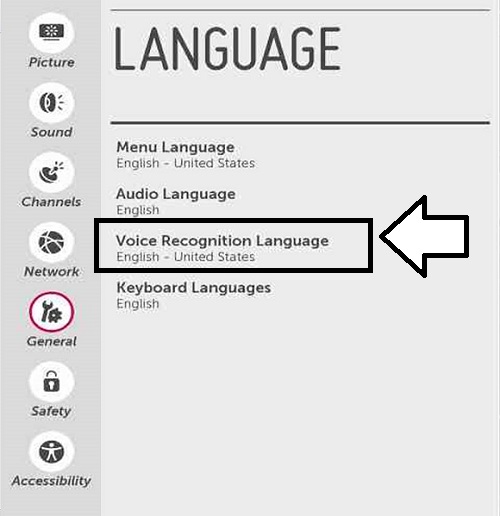Скачать samsung smart view
Содержание:
- Правила использования Samsung Smart View
- Что делать, если Smart View не видит телевизор?
- Поддерживаемые устройства
- Что такое виджет и зачем он нужен?
- Smart View — основные функции
- Что такое Smart View?
- Подключение с помощью DeX кабеля или HDMI кабеля
- Опции и управление
- Подключение
- Подключение IPTV
- Samsung Smart View – особенности и функционал
- Как подключить Smart View к телевизору Samsung
- Samsung Smart View для ПК
- Какие устройства поддерживает Smart View
- Android
- Возможные неполадки
- Как установить Smart View
- Как пользоваться Smart View?
- Samsung Smart View – что это такое
Правила использования Samsung Smart View
Использовать приложение можно по-разному, в зависимости от потребностей в текущей ситуации.
- Программа отлично подходит для передачи мультимедийного контента на большой экран (обычно это фильмы или сериалы). Возможен и обратный процесс — трансляция телепередач с телевизора на ПК или смартфон.
- Samsung Smart View на мобильном устройстве станет отличной альтернативой стандартному пульту ДУ. С его помощью гораздо удобнее работать в Smart Hub, управлять приложениями, выполнять ввод текста и т.д. В этом случае можно будет обойтись без клавиатуры и мыши.
- Смартфон или планшет с гироскопом и установленной программой могут использоваться в качестве геймпада или электронной указки.
Таким образом, программа будет полезна практически в любых ситуациях и даже снимет необходимость покупки дополнительных периферийных устройств.
Что делать, если Smart View не видит телевизор?
Технология сравнительно новая, она не всегда работает исправно. К проблемам относится ситуация, когда не удается найти ТВ, но также есть и ряд других неполадок.
Почему не работает приложение Smart Viev:
- Smart View не видит телевизор. Изначально рекомендуем обновить программное обеспечение. Особенно часто проблема возникает на ТВ 2011-2014 годов выпуска, которые еще не обладают Smart-платформой в полном смысле этого слова, но уже могут работать со Smart Hub. Нужное ПО легко получить при синхронизации с TENET.
- Не удается установить соединение или присутствует огромная задержка в отображении картинки. Скорее всего, дело в плохом сигнале. В этом случае стоит физически приблизить между собой оба устройства (смартфон или ноутбук с ТВ).
- Не воспроизводится видео с ПК, планшета или телефона. Рекомендуем выключить дополнительные средства защиты устройств, чаще всего, именно они блокируют корректное проигрывание.
- Отсутствует должная реакция от ТВ. Проверяем, правильно ли он подключен к внешнему маршрутизатору и сверяемся, что Bluetooth-работает корректно. Может иметь место физическая поломка.
- Приложение автоматически выбрасывает. Обычно это свидетельствует о том, что смартфон не удовлетворяет минимальным требованиям программы. Стоит обновить операционную систему.
В целом, это все, что нужно знать о Smart View перед тем, как начать активно и успешно пользоваться приложением на телевизоре Samsung. Это, по-настоящему, полезная система, помогающая транслировать картинку с другого устройства в режиме реального времени, без затрат трафика и необходимости подключения к интернету.
Поддерживаемые устройства
Установить данную программу вы сможете на следующие устройства:
- Телевизоры Samsung Смарт ТВ 2011-2013 года. На них можно установить только первую версию данной программы и то за исключением таких моделей, как D8000, E8000 и F9000.
- Телевизоры с функцией Смарт ТВ от компании Samsung, которые были изготовлены с 2014 года и по сегодняшний день. На них можно устанавливать уже более свежую версию программы Samsung Smart View. Исключением являются модели J6203, H6003, H6103, H6203, H6201 и H6153.
- Телефоны и планшеты, работающие на операционной системе Андроид 4.1 и выше или iOS, начиная с версии 7.0 и далее.
- Компьютеры, на которые установлена операционная система Windows 7, 8, 8.1 или 10. При этом помимо требований к версии операционной системы есть и требования к другим характеристикам устройства. Так, компьютер должен обладать процессором Intel Pentium с частотой не ниже 1,8 ГГц или же процессором Intel Core, частота которого должна быть 2,0 ГГц и более. При этом внутренней памяти для корректной работы программы должно быть не менее 2 Гб.
Что такое виджет и зачем он нужен?
Виджетом Смарт ТВ является приложение, которое обеспечивает выполнение какой-то конкретной функции. К примеру, такие простые задания, как отображение на иконке времени либо более сложная программа – отражение окна чата. Использование виджетов позволяет значительно упростить следующие процессы:
- получить быстрый доступ к разным приложениям;
- пройти авторизацию в системе;
- получить лёгкий доступ к определенной части меню.
Все виджеты по предназначению разделены следующим образом:
- сервисы, которые на выбор пользователя поставляют видео;
- информационные службы (новостные, навигационные, погодные и т.д.);
- ресурсы, которые предоставляют услуги IPTV;
- разные игровые сервисы и приложения;
- обучающие сайты;
- социальные сети;
- приложения, которые дают возможность смотреть кино с объёмным изображением и высоким разрешением;
- сервисы, которые обеспечивают голосовую, текстовую или видеосвязь при помощи интернета;
- клиенты, предоставляющие доступ к просмотру видеороликов самой разной тематики.
Smart View — основные функции
Рассмотрим некоторые основные моменты приложения Smart View:
- Управление телевизором, собственно уже выяснили.
- Воспроизводить контент с телефона на телевизоре. Думаю тоже все понятно — если у вас на телефоне есть видео, музыка, картинки — то вы все это можете воспроизвести на телевизоре. Кроме этого, возможно что даже онлайн видео, которое вы открыли на телефоне — можно как-то перекинуть на телевизор, чтобы там показывалось.
- Можно создать список воспроизведения на телефоне и потом включать его на телевизоре.
- Оказывается есть вариант приложения и для ПК.
- Для работы приложения нужно чтобы смартфон и телевизор были в одной сети.
- На одном сайте прочитал что можно даже настраивать расписание работы телевизора, управлять виджетами встроенного сервиса Smart Hub, настраивать параметры спящего режима.
Приложение доступно как для Android, так и для iOS.
Что такое Smart View?
Что же такое Smart View? Это фирменное приложение от компании Samsung, которое, по умолчанию, встроено в телевизоры компании и, по желанию, распространяется для мобильных телефонов. Его можно установить на App Store и Google Play. Утилита обеспечивает дистанционное управление ТВ с помощью смартфона.
Что позволяет делать Smart View от Samsung:
использовать смартфон для удаленного управления телевизором;
- смотреть файлы, хранящиеся на внешнем устройстве;
- открывать изображения, музыку, видео;
- заниматься веб-серфингом;
- корректировать расписание работы ТВ;
- руководить виджетами Smart Hub;
- переводить телевизор в спящий режим.
Основные разделы утилиты:
- TV Remote для управления ТВ. Если войти в раздел, появятся кнопки, по аналогии с пультом управления с подобным функционалом.
- Dual View – система синхронизации картинки на ТВ и телефоне. Для передачи данных применяется Bluetooth. Это хорошо тем, что не расходуются данные, но плохо, по причине периодических перебоев в воспроизведении.
- Bluetooth PowerON – режим включения и перевода в спящий режим.
Подключение с помощью DeX кабеля или HDMI кабеля
Также изображение можно дублировать с помощью DeX или кабеля USB-C-HDMI.
Шаг 1.
Подключите кабель DeX или кабель USB-C-HDMI к соответствующему адаптеру.
Шаг 2.
Подключите другой конец кабеля к порту телевизора.
Шаг 3.
Подключите адаптер HDMI к USB-порту вашего устройства.
Шаг 4.
Нажмите на уведомление о дублировании экрана на панели уведомлений.
Шаг 5.
Следуйте инструкциям на экране, чтобы завершить настройку вашего устройства.
Примечание:
дублирование экрана автоматически запускается на некоторых моделях.
Примечание:
скриншоты устройства и меню могут отличаться в зависимости от модели устройства и версии программного обеспечения.
Источник
Опции и управление
Благодаря программе Smart View пользователю телевизора Самсунг открываются десятки новых опций. Но не стоит их все перечислять, а лучше рассмотреть подробнее самые важные.
Дублирование экрана
В приложении есть отдельный сервис Dual View, позволяющий взаимодействовать и обмениваться информацией двум устройствам.
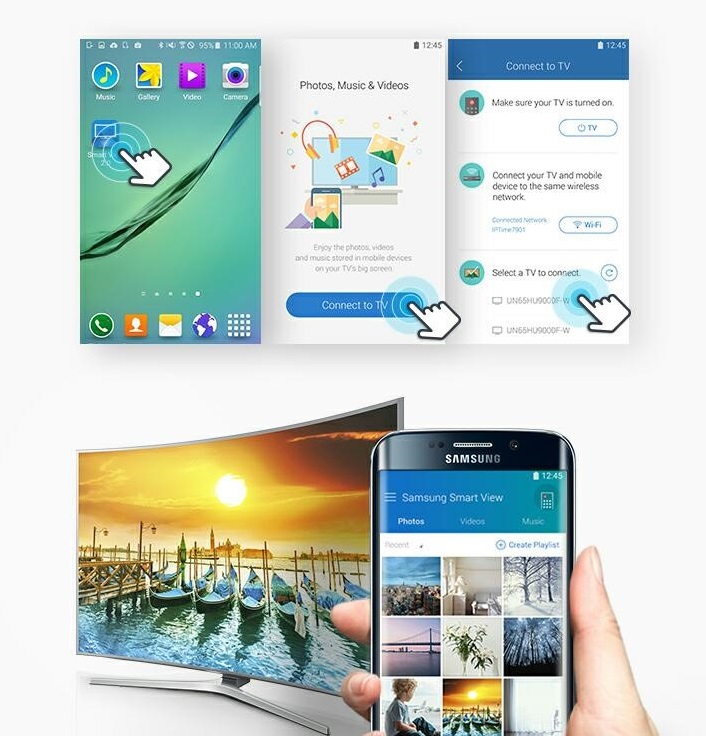
В результате пользователю доступно:
Дублирование экрана.
Можно вывести на телевизор изображение с дисплея смартфона
Это позволит посмотреть на большом экране фильм с памяти гаджета или даже воспроизвести игру.
Удаленный просмотр.
Если идет показ важного фильма и необходимо отойти – не нужно останавливать просмотр, либо после искать запись прямой трансляции. Можно с телефона досмотреть ролик, который будет дублироваться с телевизора.
То есть, происходит вывод картинки с одного экрана на другой, причем доступен в «обе стороны» (с телефона на телевизор и наоборот). Вместе с этим доступен спящий режим, что очень удобно – когда все легли спать, можно вывести ролик на телефон и отключить ТВ.
Есть несколько режимов, позволяющих удаленно управлять телевизором Samsung с телефона.
Виртуальный пульт
Смартфон или ноутбук с помощью другого сервиса Smart View – TV Remote, превращается в оригинальный ПДУ для управления телевизором. В дополнение поддерживает и виртуальную клавиатуру (без голосового набора). Это очень полезная опция на случай пропажи или поломки физического пульта от ТВ.
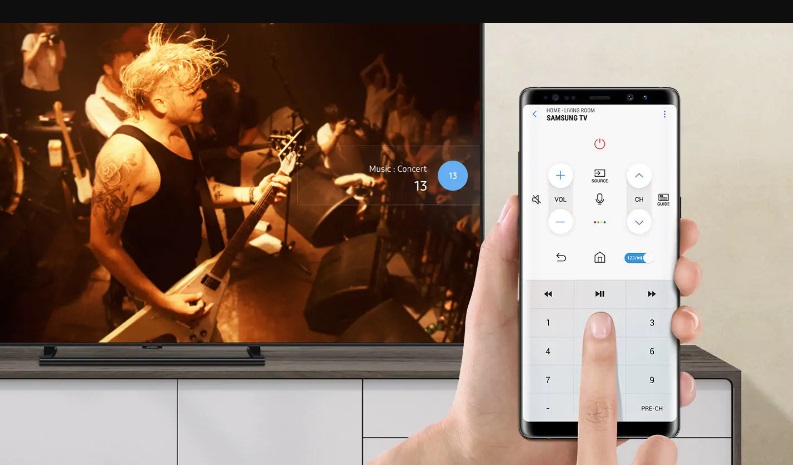
Сопряжение устройств происходит по локальной сети Wi-Fi. А если ее установить не получается, то другая микроутилита Bluetooth PowerON даст возможность включать и отключать телевизор Самсунг через блютуз.
Игровой джойстик
Еще одна полезная опция уже для геймеров – Game Remote, с которой мобильник можно превратить в геймпад под любую консоль.
Работает в двух режимах:
-
Общий.
Позволяет настроить кнопочный джойстик, а для некоторых консолей уже есть встроенные настройки. -
Полный.
Поддерживает гироскоп и с помощью него смартфон может эмулировать компьютерную мышь.
Эта функция имеет много положительных откликов при использовании на телевизоре Самсунг эмуляторов приставок. Но при этом много нареканий в онлайн играх из-за задержек команд.
Эмулятор Smart Hub
На телефоне можно открыть рабочее окно телевизора Samsung (именно функционально, а не обратное дублирование экрана) с доступом в Smart опцию и магазин виджетов. Это дает возможность управлять списком приложений, можно войти в аккаунт, и удаленно установить приложение на телевизор.

Но это не полная поддержка, а лишь эмуляция Смарт Хаб со своими данными на смартфоне, и запустить виджет от телевизора в Smart View не получится.
Подключение
- В первую очередь нужно проверить, что телевизор подключен к одной сети вместе с телефоном. При этом телик может быть подключен как по проводу, так и по Wi-Fi. Самое главное, чтобы подключение было к одному роутеру.
- После этого скачиваем программу Samsung Smart View с App Store или Google Play. Ничего сложно нет, просто запускаем эти приложения на телефоне, вводим в поисковую строку название программы. Далее скачиваем и устанавливаем.
- После запуска приложения нужно нажать на кнопку подключения к телевизору. Она будет всего одна – не перепутаете. После этого выбираем телевизор – у меня всего один дома, поэтому отображается всего одно устройство. Если у вас модель телика 2011-2013 годов, то нужно нажать на кнопку «Позволить». Если телевизор более новый 2014-2015 года, то на экране вы увидите 4 цифры – их нужно ввести на телефоне.
После этого коннект должен уже произойти. Далее вы можете пользоваться телефоном как пультом дистанционного управления. Но иногда могут возникать трудности в подключении.
Подключение IPTV
Подключение IPTV выполняется через специальную приставку с помощью кабеля или по Wi–Fi-соединению. Для этого можно использовать также один из плееров IPTV для Smart TV. Беспроводной способ отличается простой настройкой, главное, чтобы телевизор Самсунг поддерживал технологию Смарт.
Современное интерактивное IPTV позволяет получить доступ к большому количеству каналов, а также настроить любимые телепередачи в одной группе для быстрого доступа к ним. К тому же владельцы телевизоров с разрешением 4К порадует возможность смотреть фильмы в хорошем качестве. Приставку можно подключить несколькими способами:
- при помощи разъёма AV;
- используя HDMI-кабель;
- через USB-разъём.
Выполнять настройку необходимо по следующим шагам:
- Настроить дату и время в пункте «Расширенные настройки».
- Выбрать тип подключения в пункте «Конфигурация сети».
- Если «Проводное», то должен быть подключён провод. Если «Беспроводное», то необходимо подключить ТВ-панель к домашней интернет-сети.
Samsung Smart View – особенности и функционал
Перед тем, как начать пользоваться Samsung Smart View, нужно понять, что это за программа. Это приложение предназначено для работы сторонних устройств с телевизионными панелями Samsung. К его функционалу относятся следующие возможности:
- управление телеприемником без ПДУ;
- использование смартфона или планшета в качестве джойстика для игр;
- передача и воспроизведение мультимедийного контента (видео, фотографии, музыка) с мобильного гаджета на большой экран;
- формирование списков воспроизведения, чтобы быстро запускать просмотр любимых фильмов, фотографий или аудиокомпозиций;
- загрузка одного файла или целого каталога из памяти ПК в программу и запуск одним действием;
- просмотр на телеприемнике содержимого подсоединенной техники.
Для телефонов (либо планшетов) Samsung данный софт дает возможность установки режима просмотра телевизионных программ. Это будет актуально для тех, у кого нет доступа к телевизору, но есть желание посмотреть определенную передачу. Также опция будет интересна в больших семьях, где все желают смотреть разные каналы, а телеприемник только один. Режим Dual View станет отличным решением в таких ситуациях.
Спящий режим – еще одна интересная функция приложения Smart View. Она позволяет смотреть телевизионные каналы на ПК или мобильном устройстве даже после выключения телевизора. Это будет удобно поздно ночью, когда все спят. Чтобы не мешать никому, можно настроить спящий режим, включить телефон или ноутбук, подсоединить гарнитуру и смотреть любимую передачу.
Как подключить Smart View к телевизору Samsung
Для того чтобы программа корректно и полноценно работала, необходимо подключить телевизор, смартфон или ПК к одной сети Интернет. Когда это обязательное требование выполнено, можно попробовать приступить к установке самого приложения. Инструкция может иметь отличия (в зависимости от того, на какое устройство происходит установка).
Установка на смартфоне
Необходимо следовать такому алгоритму:
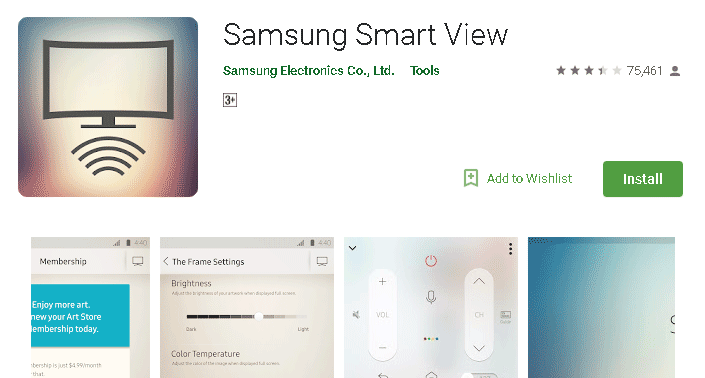
- открыть магазин своей ОС (Play Маркет или App Store);
- в поисковой строке ввести название: «Samsung Smart View»;
- качать, установить программу, открыть ее;
- дать согласие на доступ к необходимым разрешениям;
- нажать на раздел поиск ТВ и выбрать в высветившемся списке свой Smart телевизор;
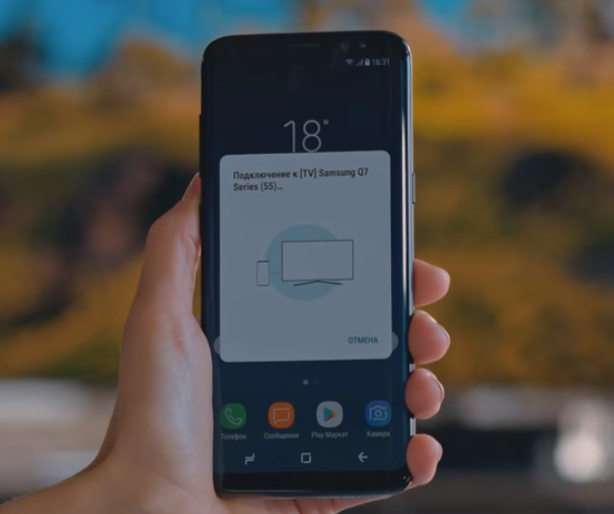
на ТВ может появиться сообщение о попытке подключения стороннего гаджета, выбрать «Разрешить». В более новых моделях телевизора будет написан четырехзначный пароль, который нужно ввести в телефоне.
Соединение установится и можно начинать пользоваться гаджетами в полной мере.
Для компьютера
Для нормальной работы программы на компьютере рекомендуется установить ее с официального сайта Самсунг:
- загрузить с официального сайта;
- установить его на ПК;
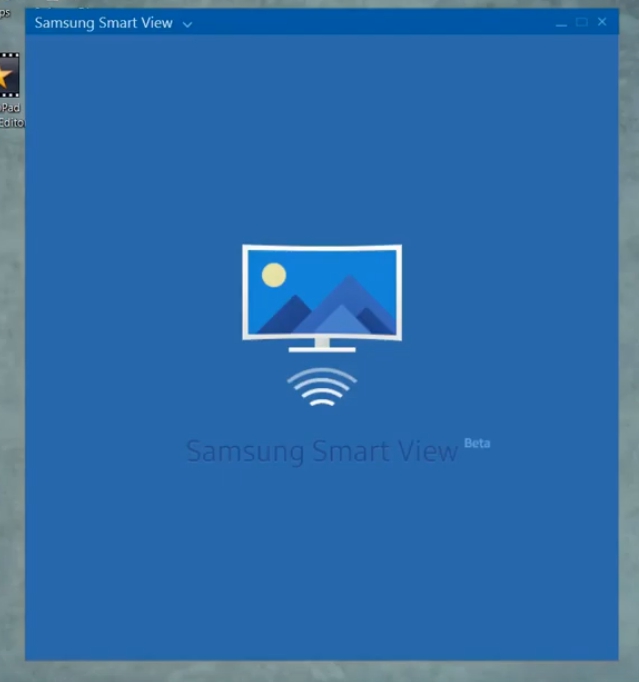
- подтвердить все требующиеся действия, дать согласие;
- подобно инструкции для телефона, найти через поиск свой телевизор и включить синхронизацию.
Как пользоваться
Когда все действия сделаны верно, разобраться с программой будет легко. По умолчанию загружается русская версия и от этого все разделы понятны, с ними сразу можно пробовать работать (виджеты, установленные на телевизоре, появятся в программе на телефоне или ПК).

Следует только помнить несколько особенных нюансов:
- в определенных случаях (например, при трансляции на телефоне телепрограмм с телевизора или воспроизведении видео) возможны разбежности и некоторое отставание. В среднем не более 10 секунд;
- некоторые функции могут не поддерживаться моделью телевизора и из-за этого не работать. Чаще на старых версиях, или в зависимости от региона (для русских версий могут быть некоторые ограничения).
Трансляция файлов со смартфона
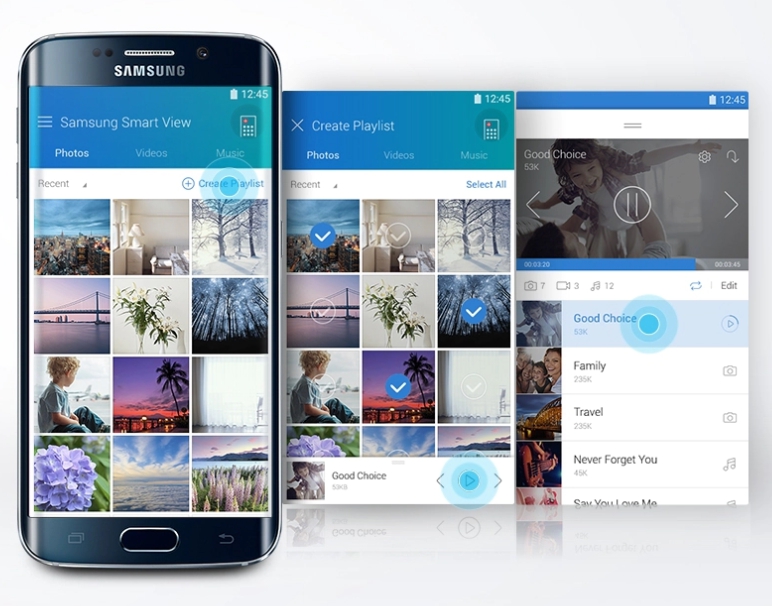
Если целью такого соединения является просмотр на экране ТВ данных, находящихся на мобильном или трансляция онлайн видео, следует выполнить следующие требования:
- войди в галерею (или к примеру, в YouTube);
- определить передаваемый поток;
- выбрать кнопку передачи данных (в виде прямоугольника и сигнала беспроводной сети или пункт «Транслировать»);
- произойдет автоматический поиск устройств и высветится телевизор, на который и необходимо нажать;
- произойдет трансляция медиа файлов на Smart TV.

Samsung Smart View для ПК
Установить данную программу на ПК, работающий на базе операционной системы Windows, достаточно просто.
- Для начала вам нужно скачать ее на свой ПК, при необходимости распаковать и начать процесс установки.
- Если установка не начнется, то вам может потребовать дополнительно скачать и установить на ПК программу Net Framework для Windows, после чего повторить запуск установки Samsung Smart View.
- Теперь вам нужно подключить ТВ к той же сети, к которой подключен и сам компьютер.
- Откройте установленное приложение.
- Перед вами появится окошко, в котором вам будет предложено найти телевизор. Нажмите ОК и дождитесь, пока ПК найдет ваш телевизор и подключится к нему.

В результате вы получите доступ ко всем функциям данного приложение и сможете просматривать видео, хранящиеся у вас на ПК, а также самостоятельно создавать плейлисты.
При этом стоит учитывать, что передача сигнала с компьютера, работающего на базе Windows, тормозит приблизительно на 10 секунд. Это означает, что после того, как вы запустите то или иное видео вам придется подождать 10 секунд и только после этого все начнет работать. Передача телевизионного сигнала также тормозит. Не смотря на то, что времени на прогрузку уходит меньше 10 секунд, этот не меняет самого факта. Некоторым может не понравиться то, что для того чтобы посмотреть то или иное видео или передачу, следует ждать.
Однако, не смотря на такие нюансы, как то, что сигнал и соответственно видео тормозит, а некоторые функции могут не работать, стоит отметить, что это достаточно удобное приложение, особенно в том случае, если у вас нет кабеля HDMI.
Какие устройства поддерживает Smart View
Датировка моделей телевизоров Smart TV, способные передавать этот вид сигнала, начинается от 2011 года и далее – до современных. Среди них:
- LED D7000, LED ES7500, LED F4500;
- PDP D8000, PDP F5500;
- H4500, H5500;
- J5500;
- K4300, K5300.
Это не весь список устройств, более поздние модели также способны поддерживать Smart View. Правда, среди них есть и исключения, например, F9000, J6203 и несколько телевизоров с маркировкой «Н»:
- H6003;
- H6103;
- H6153;
- H6201;
- H6203.
Программу можно установить для Windows 7, 8, и 10, частоту центрального процессора Intel Pentium от 1,8 ГГц, ОЗУ в 2 Гб, 32-разрядный адаптер VGA или более мощный, с поддержкой разрешения 1024 x 768.
Android
-
version 2.5.1 (2018-03-09)
Bug fixes for Android 8 «Oreo»
-
version 2.5.0 (2017-09-25)
Add Styled Media Player (SMP) Support in DMP
-
version 2.4.1 (2017-03-22)
- Add enhaned WOW feature
- Fixed jmdns crash
- Fixed MSFDSearchProvider crash
- Added API isDMPSupported()
- Note for DefaultMediaPlayer : Should NOT use ‘Player’ class. Player class is base class for AudioPlayer/VideoPlayer/Photoplayer classes.
-
version 2.3.7 (2016-12-22)
- Add TLS feature (make secure connection between sender and receiver)
- Fixed some exception inside MSFDSearchProvider and MDNSSearchProvider
-
version 2.3.6 (2016-12-14)
- Added setRepeat() & setShuffle() APIs.
- Fixed bug — Each player created it’s own channel (due to inheritence from Player class). This resulted in NON-DISCONNECTION of tv app up on disconnnect(true) call.
- Other minor bug fixes and code cleaning.
-
version 2.3.5 (2016-11-03)
- Add DMP’s error Code
- Add DMP’s new Listener onNext(), on Previous()
-
version 2.3.4 (2016-09-26)
- Add DMP2.0 feature
- fixed proguard
- open start(),stop() API to support multitask
- Fix Channel NPE issues
-
version 2.3.0 (2016-06-01)
- Add ‘WoW(Wake on WirelessLAN)’ feature
- Fix the issue not updating BLE discovered device list
- Fix Channel NPE issue
-
version 2.0.18 (2016-04-26)
Fix startArg(Application application = service.createApplication(appid, channelid, startArgs); )
-
version 2.0.17 (2016-04-14)
Fix unable to launch DMP after CloudApp Launch
-
version 2.0.16 (2016-03-28)
- Add Default Media Player feature.
- Fixed disconnection problem: onSuccess() callback is not called sometimes.
-
version 2.0.15
- Update ping pong logic: default timeout is used in case if SetCinnectionTimeout is not called.
- Library name is renamed from MSF to SmartView SDK
- BLE functionality included without discovery using Cloud Server.
-
version 2.0.14
Fixed OnSucces() callback doesn’t come when Application.connect() executed
-
version 2.0.13
changes in Application class: removed isStarting(), isStopping();
Возможные неполадки
Иногда пользователи могут встречаться с некоторыми трудностями, из-за которых работа Smart View может прекратиться или ограничиться. Рассмотрим самые частые, а также методы их устранения.
Программа не может найти телевизор
Происходить такое может по нескольким причинам:

- не соответствует программное обеспечение ТВ. Следует проверить наличие обновлений и если они есть, произвести их установку;
- не соблюдено главное условие – мобильный (или компьютер) не соединены с телевизором к общей сети. Подключение должно быть от одного рутера.
После устранения каждой из этих неполадок, требуется перезагрузить все устройства:
- смартфон или ПК. По возможности полностью удалить с них приложение и сделать загрузку заново;
- Смарт ТВ;
- роутер.
А после этого попробовать сделать установку с самого начала.
Соединение прерывается
Подобное может происходить по причине слишком большого расстояния между двумя устройствами.
Не следует далеко уходить от телевизора, от этого будет неизбежная потеря синхронизации, или же возможны большие задержки трансляции.
Другие сложности
Кроме основных, возможны и следующие небольшие неполадки:
- Не происходит воспроизведение выбранного файла. Возможно антивирус на гаджете блокирует работу, нужно отключить его.
- ТВ не реагирует на команды. Скорее всего, возникла ошибка в Bluetooth-модуле или роутере. Проверить корректность соединения (отключить, и подключить устройства снова).
- Приложение само закрывается (вылетает). Так может случаться из-за несоответствия ОС устройства и программы Smart View. Придется обновить операционную систему или приобрести себе более современный телефон.
- Плохое качество картинки. Скорее всего изначальное разрешение файла низкое, а на большом экране это становится более заметно. Если такая возможность имеется, то сделать разрешение как можно выше в настройках.
- Высвечивается реклама. Некоторые умельцы устанавливают приложения с блокировщиком рекламного блока, однако такое делать не рекомендуется ведь всегда есть вероятность наткнуться на вредоносные файлы.
В статье были рассмотрены характеристики программы от Samsung под названием Smart View:
- ее описание, основные достоинства;
- процесс скачивания на смартфон или персональный компьютер;
- как сделать, чтобы устройство, на которое она установлена, стало находить и видеть Smart TV;
- а также самые частые проблемы, мешающие пойти программе, методы их решения.
Как установить Smart View
Для правильной установки и настройки программы на телефон и ПК нужно следовать инструкциям, развернутым далее.
На смартфон
На примере телефона Samsung A3 от 2016 года рассмотрим, как подключить его к телевизору той же фирмы через Smart View.
Нажать «Подключение к ТВ». Телефон и телевизор должны быть внутри одной сети Wi-Fi.
В разделе «Wi-Fi direct» определится модель ТВ.
Перейти к настройкам телевизора. Выбрать на пульте кнопку «Home».
Слева на экране появится пункт «Настройки». Нажимаем на центральную кнопку пульта.
Выбрать «Сеть» и «Дополнительные настройки».
Устройство выдает окно о прямом подключении Wi-Fi. Выбрать «Подключить».
После этого на телефоне появится приглашение о подключении. Подтвердить это действие, тогда в обоих устройствах появятся одинаковые данные.
Выбрать модель ТВ, высвечивающуюся на смартфоне. Начнется загрузка приложения.
Телевизор покажет то же окно о разрешении доступа к устройству. И на TV и на телефоне нажать «ОК», что означает «подключено».
После произведенных действий для подключения пульта к телефону необходимо выполнить ряд манипуляций пальцами на экране смартфона. Будут высвечиваться подсказки, говорящие, что именно делать.
Подключение смартфона к телевизору позволяет смотреть фото, видео, слушать музыку, которая содержится в памяти гаджета.
В Smart View существует пункт «Изменить ТВ», на случай, если владелец хочет отключиться от одного телевизора и подключиться к другому.
На ПК
- Принять соглашение пользователя. Два раза нажать «Далее».
- Запустить программу.
- Разрешить доступ брэндмауэра Windows, если запустится такое окно.
Нажать на поле «Подключить к ТВ».
Кликнуть на раздел «Выберите ТВ для подключения». При этом определится модель телевизора.
Кликнуть по имени устройства 2 раза.
Выбрать любое видео и перетащить в окно программы. Двойной щелчок мыши по видео и один раз – на значок «Play». При этом телевизор начнет воспроизводить это видео с компьютера.
В настройках компьютерной версии приложения Smart View также есть пункт «Изменить ТВ», а также – «Добавить содержание», позволяющее вставить в окно воспроизведения дополнительный файл или папку.
Теперь можно просматривать фото, видео и слушать аудио с компьютера на телевизор.
Как пользоваться Smart View?
Здесь все крайне просто:
- Устанавливаем на смарфон приложение Samsung Smart View из Google Play (бесплатно).
- Открываем программу, включаем телевизор и запускаем поиск.
- Выбираем нужный ТВ и подкючаемся к нему.
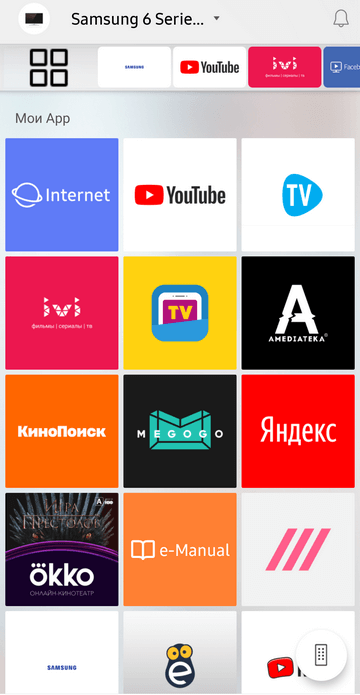
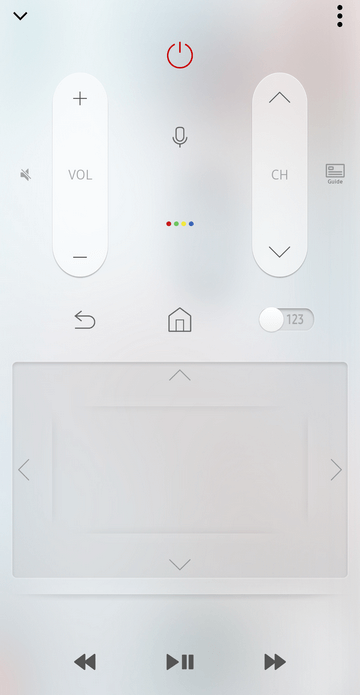
Технология Smart View тщательно продумана разработчиками, но некоторые пользователи сталкиваются с разнообразными ошибками. Самая распространенная проблема — отсутствие телевизора в результатах поиска. Во-первых, его нужно включить, во-вторых, обновить программное обеспечение.
Иногда соединение телефона и телевизора не устанавливается. В этом случае рекомендуется перезагрузить телефон с телевизором и повторить попытку подключения. Иногда причиной проблемы становится большое расстояние между ТВ и мобильным устройством. Обычно сигнал Bluetooth передается на 10-15 метров в помещении.
Samsung Smart View – что это такое
Для начала следует разобраться, что это за Smart View и зачем его вообще настраивать. Итак, благодаря данной опции можно синхронизировать Смарт телевизор и какой-либо электронный гаджет (смартфон, стационарный компьютер, ноутбук), хранящий медиа файлы. После успешного завершения синхронизации на большом экране можно свободно открывать:
- фото,
- видео,
- музыку и т.п.
То есть делать просмотр контента более комфортным. Кроме того, в приложении Smart View можно:
- создавать собственные списки для открытия на ТВ;
- управлять Smart TV с помощью мобильного телефона. Альтернатива привычного всем пульта дистанционного управления;
- использовать свой телефон в качестве геймпада, играя в игры на Smart TV;
- просматривать телепередачи, транслирующийся по телевизору, на своем смартфоне или мониторе компьютера.
Мобильные телефоны
Установить на свой смартфон приложение Смарт Вью смогут владельцы таких ОС:
- Андроид. Все последующие версии от 4.1;
- iOS – от 7.0 и новее.
Смарт ТВ Самсунг
Использовать преимущества программы могут обладатели телевизоров, которые были выпущены позднее 2011 года:
- 2011 – модели LED D7000 и старше, а также от PDP D8000;
- 2012 – версии от LED ES7500 и PDP E8000;
- 2013 – все выше LED 4500 и PDPF5500. Исключение лишь составляет F9000 и все, что были после нее;
- 2014 – модели этого года от H4500, H5500. Но кроме: H6003/6103/6153/6201/6203;
- 2015 – версии моделей позднее J5500 (кроме J6203);
- 2016 – модели после этого года поддерживают Смарт Вью от версий K4300, K5300.
Компьютеры
Работать программе на ПК получится если его ОС удовлетворяет следующие требования: Windows – ОС от 7 и далее 8, 8.1, 10.
А также параметры не ниже:
- частота процессора минимум 1.88 ГГц,
- ОЗУ от 2Гб,
- мощность VGA адаптера не слабее 32 и поддержка разрешения от 1024*768.