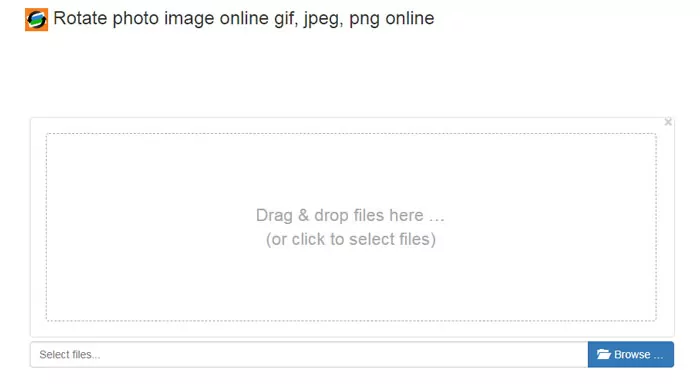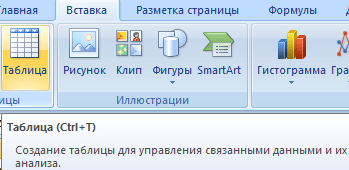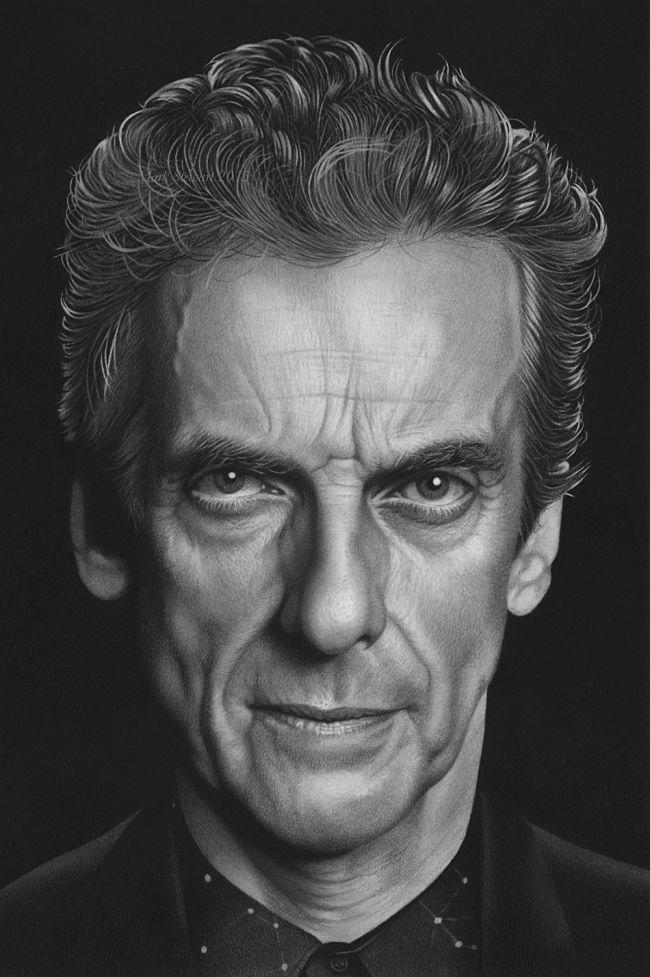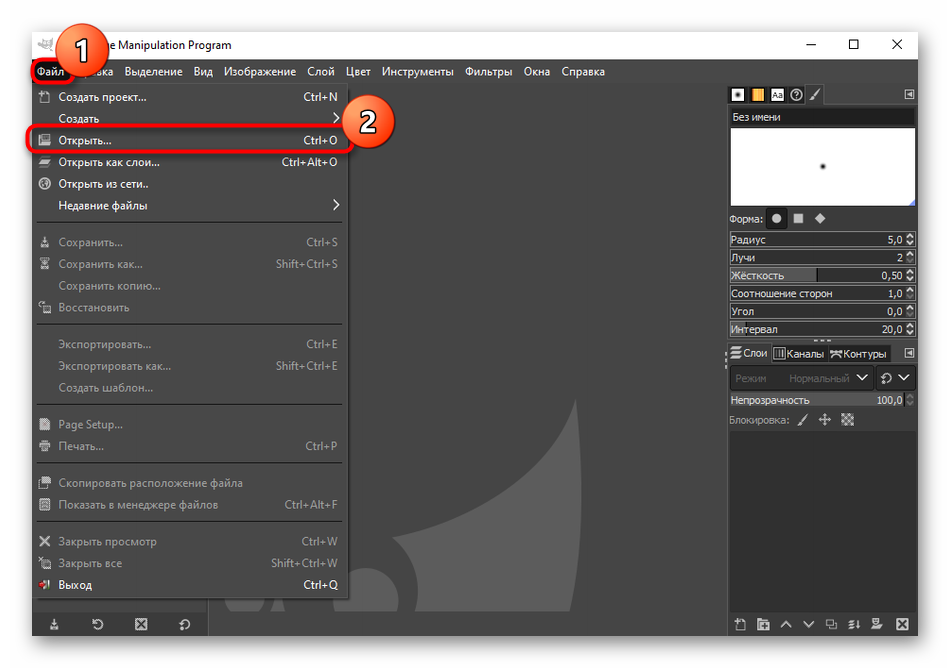Делаем красивые фото: секреты самостоятельного фотографирования
Содержание:
- Как пользоваться мобильным фоторедактором
- Как пользоваться простым редактором изображений
- BeFunky
- Рейтинг редакторов фото для компьютера
- В каких позах лучше фотографироваться
- Идеи красивых фотографий
- Часто задаваемые вопросы (FAQ)
- Webcamtoy — сделать фотографию просто и удобно
- Как сфоткаться онлайн?
- Публикуем Live Photos с iPhone без потери движений
- Красивые фотографии на улице
- Погода тоже влияет на качество съемки
- Секреты удачного фотографирования самой себя
- Pho.to
- Fotor
- Cartoon Photo Filtres — сделает картинку из фотографии
Как пользоваться мобильным фоторедактором
1. Как вы уже поняли, для начала работы с редактором необходимо выбрать, с каким изображением или фото будет проводиться работа. Можно как открыть уже существующее, так и создать пустой холст. Для проверки возможностей фоторедактора можно воспользоваться тестовыми изображениями.
2. Чтобы работа на экране была более комфортная — отцентрируйте редактор по центру. Для этого нажмите на ссылку «К редактору», расположенную над ним или здесь.
3. Практически весь фоторедактор на русском языке, а каждое возможное действие сопровождается интуитивно понятными пиктограммами. Преимущество данного редактора в том, что он максимально оптимизирован для работы с фото или изображениями на смартфонах, планшетах и обычных компьютерах.
4. Вы можете использовать следующие инструменты для обработки вашего фото или изображения:
- применить один или сразу несколько цветовых фильтров;
- изменить размеры вашего фото, с учетом пропорций, в абсолютном или процентном соотношении;
- обрезать изображение до заданных размеров, при этом можно зафиксировать область кропа в определенных соотношениях сторон: от 3:2 до 16:9, что позволит выбрать соответствующее соотношение для разных типов устройств, на котором оно будет опубликовано;
- трансформация изображения позволит отразить его по вертикали или горизонтали, а так же повернуть как на фиксированный градус, так и на произвольный;
- инструмент «Рисование» предлагает свободное рисование карандашом по изображению выбранным типом и цветом кисти;
- инструмент «Текст» позволяет нанести на фото-изображение произвольный текст, выбрав цвет, стиль шрифта и многое другое. После написания текста его можно трансформировать, перекрасить, исправить, до тех пор, пока текст остается отдельным слоем на вашем холсте;
- инструмент «Формы» упрощает создание обычных геометрических форм, что будет крайне полезно при создании графиков, презентаций или демонстрационных блоков;
- «Стикеры» и «Рамки» дают возможность, соответственно, нанести на фото предустановленные изображения, сделав их более занимательными и интересными;
- При помощи пункта «Уголки» можно скруглить углы вашего изображения, а «Фоны» позволит залить основу пустого изображения выбранным цветом.
5. После применения той или иной операции — нажмите кнопку «Ок», для сохранения изменений в редактируемом слое. Либо «Отмена» или «Закрыть» — если операция не требуется.
6. Отдельно стоит отметить, что практически для каждого элемента, добавленного на холст, вы сможете применить набор инструментов и функций:
- Дублировать — создает аналогичную копию выбранного элемента;
- Отразить — отображает зеркально выбранный элемент;
- На передний план — перемещает элемент на передний план, поверх остальных элементов на изображении;
- Удалить — удаляет с холста;
- Настроить — включает дополнительные настройки, доступные для данного элемента;
Для каждого выделенного на изображении слоя или созданного элемента доступны базовые возможности:
- Цвет — задает основной цвет;
- Тень — задает тень вокруг элемента с выбранными настройками;
- Обводка — контурная обводка;
- Фоны — заливка элемента выбранным цветом;
- Текстура — заливка элемента одним из предустановленных текстурных фонов;
- Градиент — заливка градиентом;
- Прозрачность (Opacity) — установка прозрачности элемента.
7
Фоторедактор работает со слоями, что крайне важно! Этот подход позволяет исправлять или накладывать элементы отдельным слоем, к которому можно вернуться в любое время до слияния этого слоя с основой изображения
8. Для отображения слоев, истории действий или для отмены/повтора операции, можно воспользоваться кнопками-иконками в правом верхнем меню редактора.
9. Если на уже готовое изображение необходимо добавить еще одно, то достаточно кликнуть на пункт меню «Открыть». Вам будет предложено открыть фото или изображение как «Основной слой», «Добавить поверх» уже существующего, либо открыть «Файл проекта».
10. Для сохранения обработанного изображения выберите пункт «Сохранить».
11. Для завершения сохранения укажите тип, качество, а так же, если необходимо — сразу задайте имя сохраняемого файла.
Как пользоваться простым редактором изображений
1. Для удобства использования редактора, который занимает по умолчанию размер равный размеру вашего устройства, отцентрируйте его на экране. Для этого достаточно нажать ссылку «К редактору» у заголовка или здесь.
2. Загрузите ваше изображение или фотографию, которую вы желаете обработать.
3. После загрузки изображения в рабочую область вам станут доступны инструменты редактора. Так, в верхней части вы увидите кнопку «Новая», управление масштабом и кнопку «Скачать». Первая кнопка позволит вам выбрать другое фото для обработки, кнопки масштаба — приблизить, увеличив изображение или отдалить, уменьшив его, а кнопка скачивания — экспортировать ваше изображение, сохранив его на вашем устройстве.
4. Нижняя панель редактора предлагает все доступные инструменты редактирования вашего фото изображения. Каждая иконка имеет соответствующую подпись и пиктограмму. Если вы работаете на планшете или мобильном смартфоне — смещайте панель влево-вправо, чтобы получить весь список доступных инструментов.
5. Меню «Обрезка» позволяет выбрать область на изображении, до которого вы хотите урезать ваше фото. В помощь пригодятся фиксированные размеры: квадрат, 4:3 и 16:9, позволяющие изменять размер обрезаемой области с фиксированным соотношением сторон.
6. Меню «Поворот» позволяет осуществить как разворот изображения на каждые 90 градусов, так и отобразить вертикально или горизонтально; отзеркалить ваше фото.
7. Меню «Фильтр» дает возможность применения к изображению некоторых базовых фильтров и эффектов. Бегунок «Сила» отвечает за силу применения выбранного эффекта от 0% до 100%.
Если вам недостаточно предоставленного количества фильтров, вы можете воспользоваться прекрасным инструментом Эффекты и фильтры для фото — он содержит порядка 100 великолепных фото-фильтров и эффектов к вашему изображению и не оставит равнодушным к результатам обработки.
8. Следующий пункт «Коррекция» предоставляет возможность при помощи выбранной опции и бегунка силы применить следующие инструменты: яркость, цветность, контраст, четкость, экспозиция, тени и свет. Нажимайте соответствующий элемент и выставляйте бегунком «Сила» требуемый процент изменений.
9. «Текст» — пункт меню, позволяющий нанести на ваше изображение строчки с текстом. В этом меню вы можете выбрать размер текста, один из четырех шрифтов, выравнивание и цвет, как текста, так и заливки. Для изменения надписи необходимо дважды кликнуть на уже появившийся текст на вашем фото, чтобы его отредактировать. При последующем нажатии на текст вы можете как удалить его, так и отредактировать.
Если вам мало этого простого инструмента для нанесения текста, используйте Редактор фото онлайн — он позволяет наносить не просто текст, но и вращать, изменять его прозрачность, выбрать один из десятков русифицированных шрифтов и многое-многое другое.
10. Пукт «Стикер» даст возможность нанести один из смешных изображений-стикеров на ваше фото. Вращайте, меняйте размер стикера, перетаскивайте на нужное место на вашей фото-карточке. Как мы и советовали ранее — воспользутейсь и другими инструментами на нашем сайте, чтобы получить больший выбор стикеров. В разных инструментах есть свои наборы.
11. Следующий пункт — «Кисть», простейший инструмент, позволяющий выбрать толщину и цвет кисти, которой вы будете рисовать по вашему изображению. Оставьте подпись, росчерк или подчеркните нужное на вашем фото.
Инструмент «Кисть» есть почти во всех онлайн-редакторах на нашем сайте. Выберите наиболее удобный, если вам недостаточно этого инструмента в простом редакторе.
12. Онлайн инструмент «Фокус» — это уникальный инструмент для размытия заднего плана на изображении в двух возможных направлениях: круговом и линейном. Выберите необходимый инструмент размытия фото и при помощи линий и бегунка — изменяйте его положение на фото. При помоще эффекта «Радиус» — задавайте силу размытия картинки
Инструмент позволяет прекрасно размывать задний план и акцентировать внимание зрителя на переднем плане вашей фотографии
13. Последний в списке инструмент «Рамка» даст возможность нанести на изображение простую угловую рамку нужного цвета и толщины. Это простой инструмент, с простыми настройками.
14. Когда ваше изображение будет готово — нажмите на «Скачать», чтобы сохранить вашу картинку или фото на устройство.
Приятной работы! Творите и созидайте!
BeFunky
Программа заполнена всякими функциями и штуками: разные пропорции для обрезки фотографии, отдельные объекты снимка вырезаются и по стандартному квадрату, и с помощью перо, лассо, других инструментов. Ретушировать можно по полной: убрать морщины, пятно вспышки, нанести румянец, тушь или помаду, подправить цвет волос. По принципу фотошопа работают слои. Разработчики загрузили сотни графических эффектов, фильтров, текстур и рамок. Есть стандартные функции добавления текста.
В отдельных вкладках на сайте работает мастер коллажей и дизайна. Снимки загружаются с компьютера, из соцсетей, облака. Изначально программа загружается на английском, но не пугайтесь – сразу предлагают выбрать нужный язык. Минус – некоторые функции и украшения платные, на них висит специальная пометка.
Рейтинг редакторов фото для компьютера
Самый удобный способ обработать фотографию – установить на компьютер специальные программы. Таким образом вы получите полный контроль над каждым шагом. Большинство десктопных ПО обладают понятным интерфейсом на русском языке и удобным управлением. Они предлагают набор инструментов, недоступных на мобильных или онлайн: обработка снимков RAW, автоулучшения, удаление лишних объектов из кадра, замена фона, обучение и уроки. В данном рейтинге мы сравнили лучшие бесплатные фоторедакторы для компьютера для ОС Windows.
Название программы
Русский язык
Понятный интерфейс
Автоматическая ретушь
Обработка в RAW
Эффекты
Автокоррекция
ФотоМАСТЕР
GIMP
Paint.NET
Да
Да
Да
Да
Нет
Да
Да
Нет
Нет
Много
Мало
Нужен плагин
Да
Нет
Нет
Да
Да
Да
Полный рейтинг
В каких позах лучше фотографироваться
Удачное положение тела — один из основных секретов хорошей фотографии.
Ноги
Положение колена. Всегда выгодно будет смотреться независимо от комплекции человека, когда колено одной ноги смотрит внутрь, слегка перекрывая вторую ногу.
Скрестить ноги. Одна нога перекрывает другую. Колено передней ноги чуть согнуто.
Поза «шага». Это момент, когда одна нога делает шаг и прикасается к земле, а вторая отрывается от поверхности.
Заведение назад одной ноги за другую. Лодыжка задней ноги должна соприкасаться с передней. Колено заведенной назад ноги согнуто.
Поза «цыпочки». Встать на носки, выдвинув одну ногу вперед. Визуально ноги становятся длиннее.
Подбородок
Часто на снимке сильно выступает второй подбородок. Для того чтобы этого не случилось его нужно выдвинуть слегка вперед.
- грудь выдвинута вперед;
- спина прямая;
- лопатки вместе.
Подтянутые ягодицы
Добиться этого можно с помощью втянутого живота и прогиба в пояснице. Принимая такую позу, тело лучше разворачивать боком.
Идеи красивых фотографий
Несколько идей красивых фотографий.
С парнем
Фотографии влюбленных, сидящих вдвоём на скамейки в парке или целующихся на празднике, изрядно надоели. В них нет ничего необычного. Кадр должен нести некий посыл. Тогда, посмотрев на снимок через несколько лет, можно воспроизвести в памяти все краски чувств запечатлевшегося момента времени.
«Ты мое солнце и звезды». Нарисовать на спине парня звездное небо. Рисунки созвездий можно найти в интернете, а воспроизвести их не составляет никакого труда. Можно использовать любые краски. Все зависит от фантазии. В роли фона, возможно, выбрать белую простынь, постелив ее на полу.
«Сплетены навсегда». Изобразить на руках пары корни деревьев до локтя. Взяться за руки, обхватив запястьями руку партнера. Тоже действие повторяет вторая половина пары. Сфотографировать одни руки с рисунком на белом фоне.
«Мы ранены любовью». На спине парня создать имитацию ран. Для этого надо нанести клей ПВА на тело в хаотичном порядке. Далее наложить куски ваты, придав рваный вид. На вату нанести руками тональный крем. Растушевать поверхность красной краской с помощью кисти для рисования.На чистые участки тела частично нанести смесь из тонального крема и краски, создавая впечатление царапин. Передним планом должна выступить спина парня. Партнерша обнимает возлюбленного, обхватив руками участки ран.
С девушкой
Отдельный объект. Фотографируется конкретный участок тела. Это могут быть руки, глаза, губы и т.д. Можно нанести любой рисунок. На переднем плане обязательно должна быть девушка. В роли заднего фона выступает парень.
С цветами
Цветы в очках. Из очков удалить стекла, оставив одну оправу. На пустые места вставить цветы.
Цветочная лента. Вырезать из материала, выбранного пожеланию, полоску шириною 2 -3 см. Длина должна соответствовать обхвату шеи. С помощью клея закрепить цветы на ленте по всей длине. Бутоны должны быть небольших размеров. Повязать цветочную ленту вокруг шеи.
С машиной
Облокотившись на капот машины. Одна нога поднята на колесо. Руки на груди сплетены между собой.
На капоте машины. Положение тела произвольное на собственное усмотрение.
В зеркале
- Встать вполоборота. Вид будет казаться стройнее.
- Руки должны быть видны на передней части тела (лицо, бедро и т.д.).
- Плечи опущены.
- Спина прямая.
- Одна нога согнута в колене и немного выступает вперед.
Главное отключить вспышку, иначе ее блики будут видны на снимке.
На аватарку
Аватар – первое, что представляет личную страницу в сети.
Улыбка. Кадр со смайлом воспринимается людьми позитивно.
Портрет должен быть сделан крупным планом или по пояс.
Правильный ракурс. Положение камеры выше или ниже глаз дает разный эффект. Надо выбрать наиболее удачный.
Не помещать лицо в центр кадра. При кадрировании оставить больше свободного пространства в направлении взгляда.
Выбрать естественное освещение вместо вспышки. Например, свет, исходящий от окна.
Выбрать простой размытый фон без деталей.
Добавить креатива
С нестандартной подачей важно не перестараться.
Как сфотографировать саму себя
Селфи – один из самых распространенных видов фотографий. Но не всегда такие снимки получаются удачными. Необходимо знать несколько секретов, чтобы свое изображение радовало глаз:
- Расслабленность. Напряженный вид в кадре смотрится неудачно.
- Правильный ракурс. Помогут тренировки перед зеркалом. Надо выбрать самую удачную и понравившуюся позу.
- Уловить блики в глазах. Для этого надовыбрать подходящее освещение (солнечный свет и т.д.).
- Правильная осанка (описана выше).
- Телефон держать выше лица. Это поможет избежать второго подбородка.
- Смотреть в камеру в три четверти. Лицо не должно быть прямо направлено.
- Не подводить телефон близко к лицу. Держать на расстоянии вытянутой руки.
- Повернуться к одному источнику света. Так убираются тени на лице. Это касается магазинов, кинотеатров и других общественных мест, где света всегда много.
- Горизонт должен проходить на уровне шеи (груди) и быть параллелен краю кадра.
Часто задаваемые вопросы (FAQ)
Вопрос: нужны ли мне какие-нибудь дополнительные плагины, чтобы снять фото на веб камеру?
Ответ: единственный плагин, который вам потребуется – это Flash плеер. Но в 99% случаев он уже у вас установлен.
Вопрос: могу ли я сфотографироваться на вебку ноутбука или планшета?
Ответ: да, конечно. Вы можете сделать онлайн фото с любого имеющегося у вас устройства, в том числе и с ноутбука. Однако, мы хотим подчеркнуть, что Apple Ipad и Apple Iphone по умолчанию не поддерживают флеш плеер, поэтому вам придется установить его дополнительно.
Вопрос: могу ли я сохранить страницу и делать снимки с веб камеры в автономном режиме?
Ответ: нет, так нельзя. Вы можете фоткаться только в режиме онлайн и только на нашем сайте.
Вопрос: моя вебка обладает меньшим разрешением, чем получается фотография на выходе. В результате, снимок немного размытый.
Ответ: да, так иногда случается со старыми вебкамерами. Мы можем посоветовать немного уменьшить снимок в фото редакторе, например в Adobe Photoshop, и тогда качество придет в норму.
Вопрос: у меня вместо картинки написано «сигнал отсутствует». Что за дела?
Ответ: или сигнал действительно отсутствует, или в параметрах флеш плеера указана не верное устройство. Данная проблема с возможными путями решения подробно описана выше, в разделе «Инструкция».
Вопрос: я хочу установить ваше приложение к себе на сайт, чтобы мои посетители тоже могли снимать фото через веб камеру. Это возможно?
Ответ: в данный момент наш сервис не предоставляет возможности установки приложений на сторонние ресурсы. Однако, мы планируем внедрить ее в будущем.
Вопрос: а могу ли я делать фото на обычную цифровую камеру подключенную к компьютеру?
Ответ: да, кончено можете. Поддерживаются абсолютно любые фото-устройства, установленные в вашей системе.
Вопрос: в каком формате сохраняются фотографии?
Ответ: все снимки сохраняются в формате JPEG.
Приложение постоянно обновляется и совершенствуется. Контроль качества является одним из главных приоритетов нашего сервиса. Если у вас есть вопросы и предложения, пожалуйста, свяжитесь с нами с помощью формы обратной связи или по любым координатам в разделе «контакты».
Webcamtoy — сделать фотографию просто и удобно
Последний сервис, который бы хотелось рассмотреть в статье это Webcamtoy. Он также имеет свою отличительную черту относительно подобных редакторов — возможность переключения эффектов предусмотрена Webcamtoy не после снимка, а во время него. Это очень удобно прежде всего потому, что не всегда находятся нужные эффекты под сделанную нами фотографию, а тут можно сразу позаботиться о двух составляющих нашего фото.
Чтобы воспользоваться сервисом, необходимо:
Итак, перед нами открывается блок съемки, в котором мы можем увидеть себя.
Для настройки эффектов предназначены две панели:
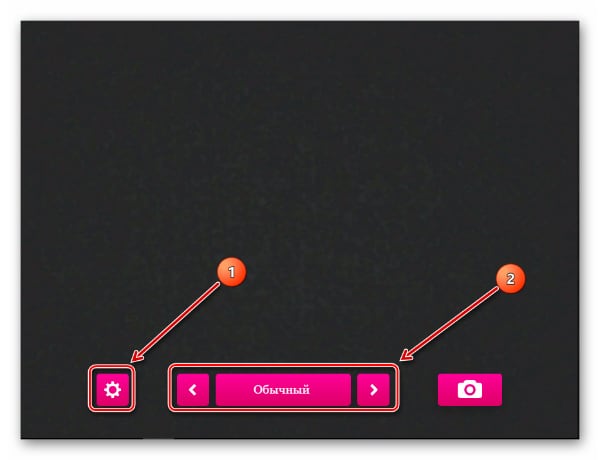
- После того, как мы определились с тем, как оформить фото, нажимаем на вкладку со значком в виде «фотоаппарата» — готово;
- Чтобы сохранить фото, нажимаем на вкладку «Сохранить» — начинается загрузка изображения;
- Также мы можем поделиться фотографией в Twitter, ВКонтакте или Facebook, для этого нужно кликнуть на соответствующие вкладки:
Как сфоткаться онлайн?
Мы хотим фотографироваться, делать аватарки, делиться с друзьями снимками. И все это происходит с помощью интернета. Для того что бы сфотографироваться онлайн вам необходимо выполнить несколько шагов:
- Проверить подключена ли веб камера к вашему компьютеру. Если у вас ноутбук со встроенной камерой, делать этого не нужно :).
- Проверить, установлены ли драйвера для web-камеры. Они обычно идут на диске в комплекте с камерой. Можно скачать их из интернета, благо их выбор там очень велик.
- Обязательно требуется установка Adobe Flash Player на ваш компьютер. Без данной установки у вас не запустятся флеш-приложения в вашем браузере.
- При запуске страницы следует разрешить доступ к вашей камере.
Помимо Adobe Flash Player, также следует разрешить (если потребуется) браузеру доступ к вашей камере.
Публикуем Live Photos с iPhone без потери движений
Для размещения в социальной сети используют формат «Видео». Если картинка была сохранена в GIF – её можно отредактировать с помощью видеоредакторов и конвертеров. В Инстаграм разрешен только один тип видеозаписей – MP4.
Как не потерять качество:
- не использовать дополнительные фильтры. Стандартные эффекты из Instagram не подойдут для работы с таким видеофайлом;
- уменьшить размер, используя обрезку;
- редактировать только в одном приложении. Используя два одинаковых инструмента, произойдет ухудшение качества из-за дополнительной обработки;
- при возможности – использовать высокой разрешение или воспользоваться исходником высокого качества.
Для съемки не подойдет фронтальная камера ниже 5 Мп, а сделать интересное живое фото с трясущимся кадром – намного сложнее. Пользователю придется выбирать только качественно получившиеся фрагменты и склеивать.
Опубликовать в Инстаграме:
- Авторизоваться в социальной сети.
- Нажать: «Создать публикацию» – выбрать из Галереи созданный материал.
- Отрегулировать положение – Поделиться с друзьями.
В Vimage и Story Z доступно прямое размещение с приложения в Инстаграм. Записями также делятся в Истории, где доступны стикеры и текстовая часть.
Красивые фотографии на улице
Линия горизонта на фотографии. Она не должна проходить по голове. Правильное положение – это выше или ниже головы.
Нет акцента. Все зависит от того, что человек хочет рассказать изображением. Если кадр о человеке, тогда надо сделать скромнее задний план, расширить диафрагму и направить освещение на героя снимка. Если о пейзаже, тогда модель должна любоваться им, повернувшись спиной к камере.
Что попадает в кадр?Фотография с человеком на фоне урны или части стоящей сзади машины не радует глаз. Для этого нужно правильно разбивать снимки по кадрам, расширять диафрагму, делать правильное освещение.
Передний план. То, что находится впереди объекта снимка, может испортить вид. Это ветки деревьев, тень от листвы и т. д
Стоит обращать на это внимание.
Погода тоже влияет на качество съемки
На все снимки, сделанные на улице, влияет погода. Она позволяет создать правильное настроение. Один и тот же пейзаж будет выглядеть по-разному в дождливую или солнечную погоду. Стоит понимать, что туман и сильная облачность не испортят ваш снимок. Они просто сделают его более мрачным и угрюмым.

К слову, фотографы часто отдают предпочтение именно пасмурной погоде. Затянутое тучами небо позволяет создать мрачную и даже зловещую атмосферу на снимках. Особенно драматично выглядит свет от солнца, появившийся сразу после грозы.
Почему Владимир Басов и Яна Поплавская поссорились на съемках «Красной шапочки»
Поняла, как сэкономить воду при стирке, и суммы к оплате в счетах стали меньше
Скоро весна: верба расцвела посреди зимы в приморском нацпарке
Серое, безликое небо — худшая погода для пейзажей. В нем нет текстуры облаков и интересного света, что делает фотографии плоскими и безжизненными.
Секреты удачного фотографирования самой себя
Сила ракурса
Делать фото себя на вытянутой руке не так-то просто: если остановить свой выбор на неподходящем ракурсе, то снимок можно испортить за секунду
Очень важно найти такое положении головы, которое покажет ваше лицо в лучшем свете. Перед тем, как получить идеальный снимок, вам придется перепробовать ни один вид ракурса
Поскольку половины человеческого лица разные, попробуйте поворачиваться к камере разными сторонами, используя несколько углов наклона. Держите камеру как в правой, так и в левой руке.
Есть ряд универсальных правил подбора ракурса, соблюдать которые следует каждому:
- не держите фотокамеру под собой, дабы избежать появления второго подбородка и уменьшения вашего роста;
- поднимите фотоаппарат чуть выше уровня глаз: это визуально вытянет вас и сделает стройнее, а также выигрышно выделит глаза;
- не фотографируйте в анфас, иначе лицо будет выглядеть квадратным, а нос увеличится в размерах;
- идеальный угол поворота головы — 30-45 градусов в сторону. За счет него выделяются скулы и линии подбородка и шеи;
- старайтесь придумать как можно больше ракурсов — от 10 до 20. Только так вероятность найти удачный будет высокой.

Настройка освещения
От того, насколько удачно подобрано освещение для фотосессии, зависит не только качество снимков, но и ваш внешний вид. Поскольку темное время суток и сумерки “съедают” большую часть цветов, то идеальным считается именно дневное освещение, для которого даже не требуется дополнительное оборудование
Важно помнить, что слишком яркое солнце может повлечь за собой появление бликов на фотографиях. Поэтому располагайтесь в кадре таким образом, чтобы оно было либо перед вами, но выше линии глаз, либо справа или слева, но ни в коем случае не за спиной
Если нет возможности воспользоваться натуральным освещением, можно прибегнуть искусственному, который поможет заполнить тени. Источник освещения также должен располагаться перед вами или по бокам.
Обращайте внимание на то, как меняется цвет вашего лица в зависимости от цвета ламп — иногда эффект получается не слишком естественным.

Использование обработки и фильтров
Не стоит думать, что профессиональные фотографы получают свои идеальные снимки только лишь с помощью хорошей камеры. Использование фоторедакторов — вот что делает фотографию еще красивее и интереснее. На современных смартфонах обработкой фото можно заниматься с помощью специальных программ — так что даже доступ к компьютеру не понадобится. Попробуйте отретушировать изъяны, скорректировать цвета и свет, настроить баланс белого и добавить модных оттенок с помощью фильтров.

Как можно заметить, способов сфотографировать себя самостоятельно очень много, при этом качество фотоснимка не обязательно должно страдать, а наоборот — быть порой лучше, чем если бы вас фотографировал кто-то другой. Делайте больше пробных кадров, набивайте руку и включайте воображения, тогда оригинальные фотосессии самой себя будут вам по зубам.
Pho.to
Мне нравитсяНе нравится
Фоторедактор Эдитор – это отличная возможность для вас быстро обработать фотографии и улучшить их качество. Все, что нужно сделать – это загрузить файл в систему и поработать с несколькими основными функциями.
Эдитор отлично подойдет и тем, кто просто хочет преобразить свой личный аккаунт, и тем, кто продуманно ведет корпоративную страницу. Мы очень рекомендуем не добавлять на фотографии слишком много фильтров и дополнительных элементов, а параметры цветокоррекции не выставлять до крайних значений. Сейчас в тренде естественность, и чем более натуральными будут выглядеть ваши изображения, тем более приятное впечатление они будут производить.
Среди функций этого сервиса:
возможность повернуть фотографию на 90 или 180 градусов;
обрезка отдельных частей изображения;
изменение размера фото;
цветовая коррекция (яркость, контрастность, резкость, насыщенность);
добавление текста с различными шрифтами;
эффекты и фильтры для преображения картинки;
декоративные элементы – стикеры и рамки.
Fotor
Fotor – один из самых популярных и функциональных онлайновых редакторов изображений. Возможности этого веб-приложения включают как базовые, так и некоторые продвинутые функции редактирования. Fotor поддерживается удаление с фото нежелательных элементов, обрезка, поворот, изменение размера, яркости, контрастности, четкости и насыщенности, регулировка цветовой температуры, использование кривых, применение к изображению различных художественных и фотоэффектов, наложение рамок, ретушь лица, добавление на фото арт-клипов, произвольного текста, работа со слоями.
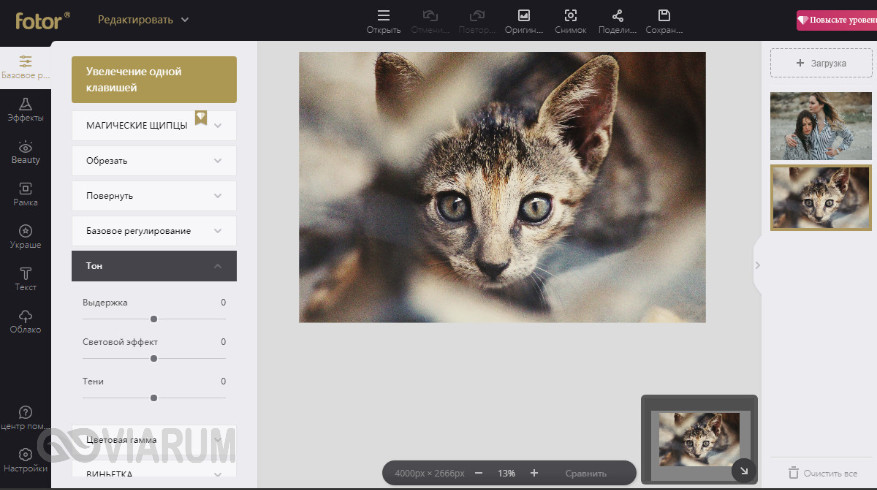
Кроме того, редактор позволяет создавать коллажи, открытки, обложки, постеры и рекламные баннеры, стоит также отметить функцию создания HDR-изображений на базе нескольких фотографий, отснятых с разной экспозицией.



Фоторедактор отличается удобным интерфейсом, поддержкой русского языка, имеется возможность загрузки работ в выделенное на сервере Fotor облако. Стоит также отметить гибкость функции сохранения фотографий. Отредактированное изображение может быть скачано на компьютер в формате JPG или PNG, отправлено в социальные сети или выведено на печать.

Обязательной регистрации фоторедактор не требует, однако в этом случае некоторые функции останутся недоступными. Fotor бесплатен, но при желании вы можете перейти на Pro-версию, отличающуюся более широким функционалом и возможностью использования всех без исключения стилей, эффектов и шаблонов. Впрочем, доступны они в и базовой версии, но при этом на выходные файлы фоторедактор накладывает полупрозрачный водяной знак.
Адрес сайта: www.fotor.com/ru
Cartoon Photo Filtres — сделает картинку из фотографии
В данной программе вы найдете большую коллекцию фильтров для обработки фоток в мультяшный рисунок. Ее возможности сводятся к следующему:
- Доступно наложение эффектов на фотографии из галереи.
- Можно сделать снимок и сразу приступить к его обработке.
- Осуществляется автоматическая фокусировка на лице.
- Присутствует возможность быстро поделиться снимками.
Фильтр в Cartoon Photo Filtres
Приложение Cartoon Photo, которое делает из фотографий мультяшные картинки, представлено для бесплатного скачивания в Google Play.
Здесь есть реклама и возрастное ограничение 16+.
Примеры манипуляций с фото в приложении Cartoon Photo