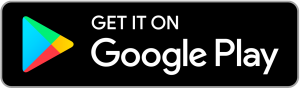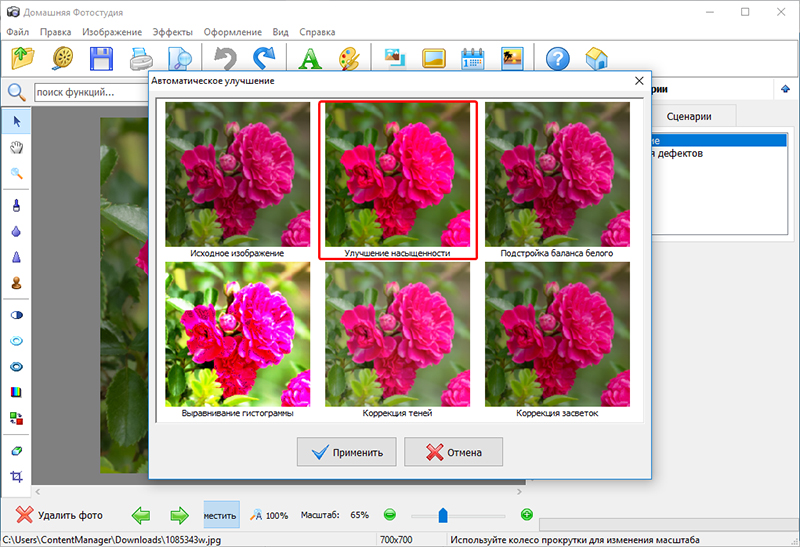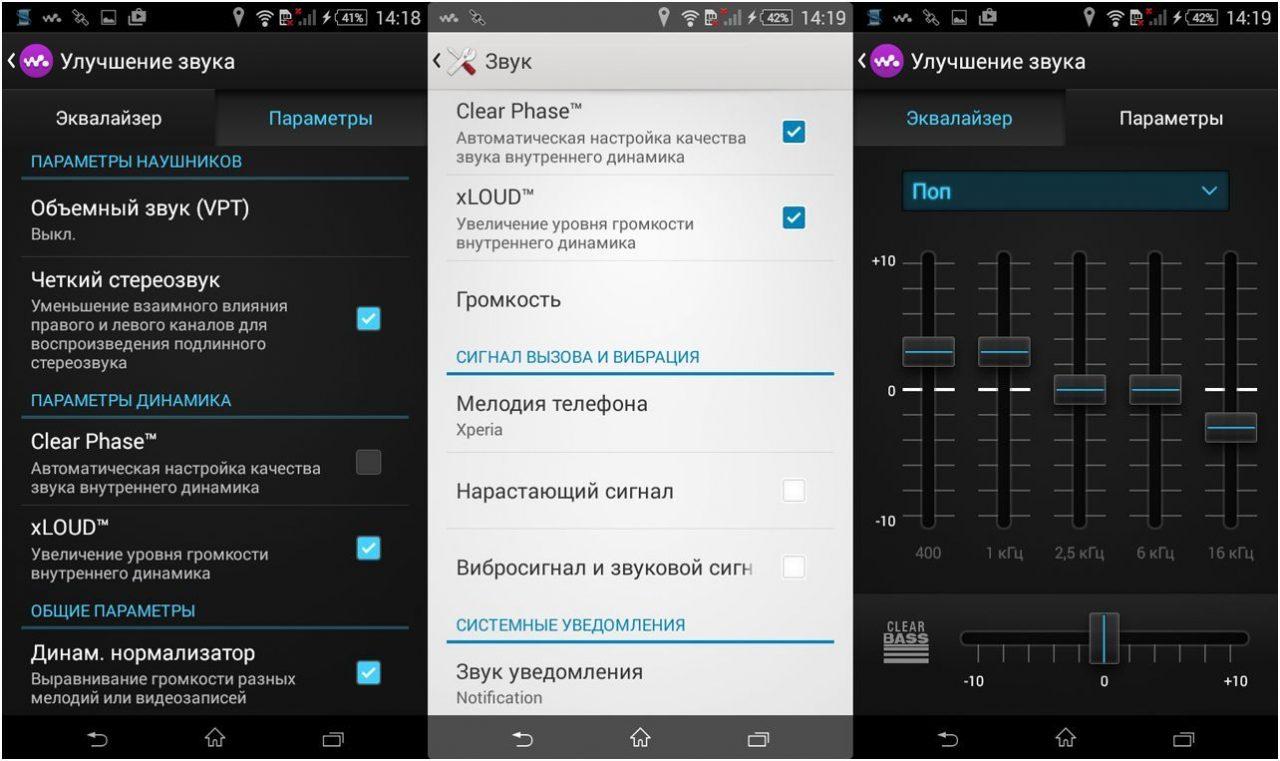Как улучшить качество плохого фото: рейтинг лучших программ для повышения качества фото в 2021 году
Содержание:
- Как улучшить качество видео в Movavi Video Editor Plus
- Часть 3. Расширение: Video Upscaler – Модернизированная обработка изображений
- Улучшаем качество фото с приложением Remini
- Что такое сжатие?
- Бонус: ТОП-5 лучших программ для камеры на телефоне
- Изменение настроек Камеры
- Как настроить камеру на самсунг галакси — Молодежный информационный портал
- Open Camera
- Использование фронтальной камеры в смартфоне Lenovo
- Мобильные приложения для улучшения качества видео
- Какие у нового инструмента есть конкуренты
- VivaVideo
- Часть первая. Учимся фотографировать
Как улучшить качество видео в Movavi Video Editor Plus
Шаг 1. Скачайте и установите Movavi Video Editor Plus
Загрузите установочный файл с официального сайта и запустите его. Следуйте инструкциям, а после завершения распаковки запустите программу с ярлыка на рабочем столе или из меню приложений.
Шаг 2. Загрузите видео в редактор
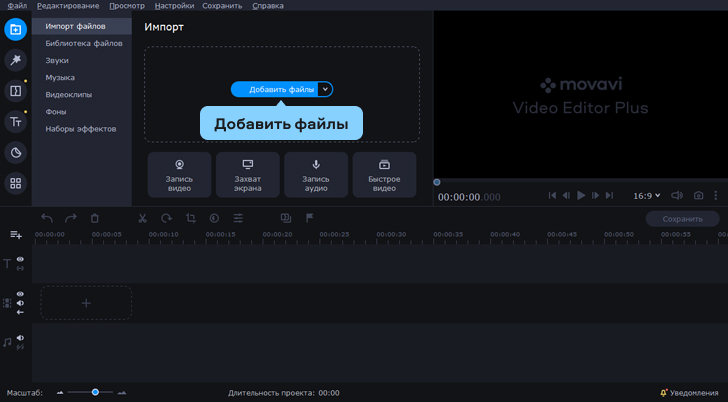
Перетащите видео в рабочую область редактора или кликните Добавить файлы и в открывшемся окне выберите нужный.
Шаг 3. Используйте автоматическое улучшение
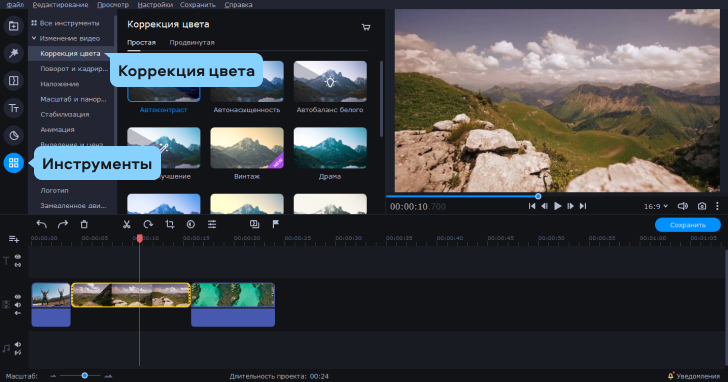
Во вкладке Инструменты выберите Коррекция цвета, чтобы выполнить автоматическую коррекцию баланса белого, освещенности, цветовой температуры выбранного видео. В окне воспроизведения можно просмотреть результат и отменить его, если он вас не устраивает.
Шаг 4. Используйте ручные настройки
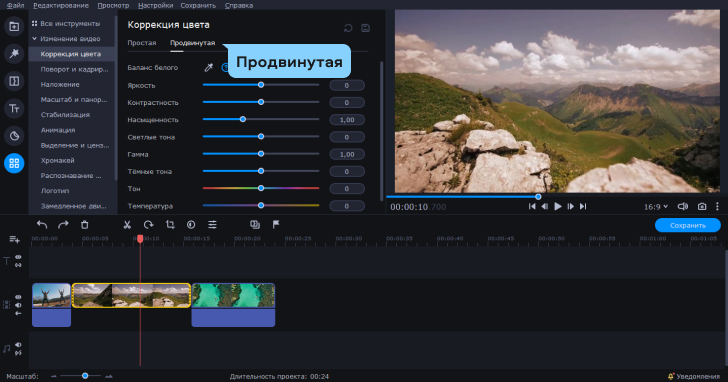
Для точной настройки перейдите во вкладку Продвинутая и вручную отрегулируйте параметры Насыщенности, Контрастности,Яркости и других.
Шаг 5. Сохраните результат
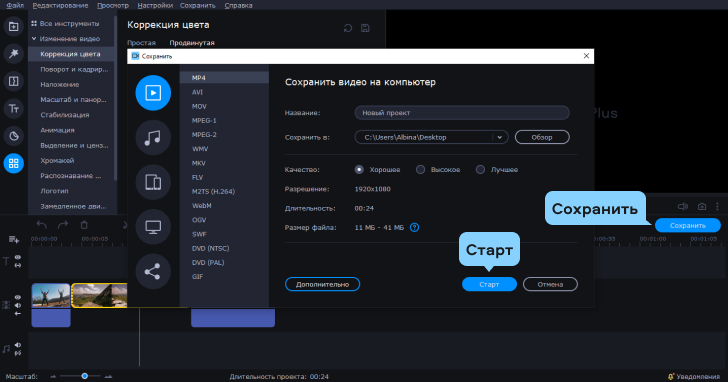
Нажмите Сохранить и следуйте подсказкам программы для выбора формата. качества, места сохранения готового видео. После чего жмите на кнопку Старт, чтобы запустить экспорт обработанного видео.
Как видите, благодаря представленным в топе программам, качество видео можно улучшить всегда и везде: на компьютере в домашней студии, в интернет-кафе с помощью онлайн-сервиса и даже на ходу, на своем смартфоне. Выбирайте удобные для вас средства, чтобы выкладывать в Сеть качественные и классные видеоролики.
Часть 3. Расширение: Video Upscaler – Модернизированная обработка изображений
Ладно, топ-список из 10 апскейлеров изображений закончен здесь! Но некоторые читатели все еще задаются вопросом, даже если они решили проблему масштабирования изображений без потери качества, как насчет видео? Может ли видео быть улучшено с помощью технологии ИИ?
Ответ на 100% положительный. Несомненно, что видео состоит из непрерывного движения изображений. поэтому, по сути, видео можно анализировать так же, как изображения. Разбиение одного кадра видео на несколько изображений, анализ и повышение их качества по одному и объединение всех недавно обновленных изображений в видео – это именно то, что нужно для улучшения видео.
DVDFab Enlarger AI – первое в мире программное обеспечение для улучшения видео AI, позволяющее пользователям повышать качество своих видео с низкого разрешения до более высокого. Например, у вас есть старый DVD или видео, снятые много лет назад, теперь вы хотите улучшить его до более высокого разрешения, такого как 1080p и даже 4k. Является ли это возможным? Ответ – да. С этим AI-усилителем видео вы, несомненно, сможете освежить эти старые воспоминания.
Далее, мы собираемся завершить эту статью некоторыми часто задаваемыми вопросами для вашей справки. Если вы хотите улучшить свои видео без потери качества, пожалуйста, проверьте данный список в Video Enhancer Review .
Часто задаваемые вопросы 2. Является ли улучшенное видео того же разрешения?
Нет, это зависит от вашего выбора. Вы можете увеличить масштаб видео с 480p до 1080p или с 1080p до 4k. Кроме того, доступны две настройки: одна – «Премиум качество», а другая – «Ультра качество». Изображение последнего лучше, чем первое, но, по-видимому, процесс преобразования займет больше времени.
Улучшаем качество фото с приложением Remini
Редактор Ремини можно найти на платформах App Store и Google Market. Он повышает четкость на размытых снимках, устраняя признаки таких проблем как расфокус и низкая детализация. В результате удается привести к приличному виду фотографии, сделанные на старые камеры и телефоны. По сути, алгоритм дорисовывает недостающие детали.
Принцип работы Remini сводится к «умному» подкручиванию настроек фото. Какие изменения происходят при запуске алгоритма:
- Повышается четкость картинки.
- Выкручивается контрастность.
- Увеличивается насыщенность цветов.
- Удаляются шумы.
- Дорисовывается недостающая информация.
Однако в ходе удаления лишних шумов может снизиться детализация. Итоговый эффект очень схож с функцией бьютификации, хорошо известной пользователям китайских смартфонов и программ.
Среди минусов можно отметить:
- Добавление щетины изображенным на фото людям. Волосы на лице могут появиться даже на гладко выбритых подбородках.
- Невозможность выбрать людей, лица которых необходимо обработать. Даже если на фото размыло только одного человека, приложение повышает четкость всего снимка сразу. В результате лица людей начинают выглядеть неестественно.
- Отсутствие функции по стиранию следов обработки с тех мест, где улучшения не нужны.
- Пользователь не знает заранее, каким будет результат.
- Обработка фото приложением может затягиваться на долгое время.
Приложение Remini по меркам стран СНГ стоит очень дорого. Покупка Премиум-версии для Айфона будет стоить от 5 до 100 долларов. Приблизительно такие же суммы снимает со своих клиентов Google Play. Однако любой желающий пользователь Андроид может обрабатывать и улучшать качество 5 фото каждый день. Если вы пользуетесь IPhone, то вам предоставляется только по 3 попытки. При этом в процессе придется отсмотреть немало рекламы.
Что такое сжатие?
Любая информация, будь она представлена текстом, графикой, звуком и прочими способами, занимает определённую часть хранилища, чьё стопроцентное наполнение приводит к понижению скорости работы системы и невозможности сохранения новых данных. Самыми «радикальными» вариантами являются: удаление файлов, как только они перестают быть нужными, либо покупка внешнего MicroSD-хранилища, слота для которого может просто не остаться из-за вставленной SIM-карты. Кстати, если у вас стоит внешний накопитель в телефоне, можете узнать, как устанавливать приложения на Андроиде сразу на SD-карту.
Более удобный способ борьбы с переполнением места представлен сжатием. Под этим словом подразумевается уменьшение размера файлов за счёт понижения их качества, что, несмотря на довольно длинное описание, является несложным даже для рядовых пользователей. Другой пример задействования этого метода – отправка изображений через онлайн-сервисы, где установлены неподходящие лимиты по «весу» картинок, а также передача картинок по мобильному, ограниченному соединению.
Бонус: ТОП-5 лучших программ для камеры на телефоне
Продвинутые пользователи давно убедились в том, что стандартное приложение камеры любого смартфона значительно уступает программам от сторонних разработчиков. Поэтому мы решили собрать для вас рейтинг лучших утилит, улучшающих качество снимков в режиме реального времени.
| Наименование | Описание | Ссылка на скачивание | Рейтинг |
| Google Camera | Программа, способная сделать невозможное даже на дешевом смартфоне. | ★★★★★ | |
| Open camera | Очень легкое приложение с большим количеством встроенных функций. | ★★★★★ | |
| Ucam Ultra Camera | Хорошее решение для тех, кто хочет сделать из фотографии настоящее произведение искусства. | ★★★★★ | |
| A Better Camera | Одна из лучших программ подобного типа, имеющая режимы ночной съемки и HDR. | ★★★★★ | |
| Line camera | Простая утилита для красивых селфи и коллажей. | ★★★★★ |
О камере Гугла, которая является лучшим приложением для начинающих фотографов, мы уже сказали немало слов. Поэтому сейчас подробнее остановимся на других программах
Но сначала нужно сделать важное замечание. GCam не получится скачать через Google Play
Придется искать ссылки на загрузку на специализированных форумах, где умельцы адаптируют приложение под каждую конкретную модель смартфона.
Line camera – очень популярное приложение, представляющее собой фоторедактор. Но в программе также доступен режим съемки фото, позволяющий расширить возможности стандартной камеры.
A Better Camera является крайне продвинутой программой, с которой новичку будет достаточно сложно разобраться. Но, если вы всерьез нацелены заняться профессиональной фотографией, приложение вас не разочарует.
Ucam Ultra Camera обладает не очень приятным интерфейсом, но каким-то образом приложению удается делать снимки, которые по качеству не уступают GCam. Но главным конкурентом камеры Гугл представляется все-таки Open Camera. Здесь нет ничего лишнего, только основные функции, превращающие снимок новичка в фотографию профессионала.
Изменение настроек Камеры
Настройки режима «Камера»
Настройки. Нажмите, чтобы открыть список настроек с возможностью прокрутки:
Режим фокусировки.
Нажмите, чтобы использовать режим автоматической фокусировки (Авто) либо выполнять быструю съемку с фокусировкой на бесконечность (Бесконечность) или съемку близких объектов (Макро). Дополнительные сведения о поддерживаемых функциях фокусировки см. в руководстве пользователя телефона.
Экспозиция.
Нажмите для изменения экспозиции.
Выбор режима съемки.
Нажмите для выбора предварительно установленного сочетания настроек камеры, предназначенных для специальных режимов съемки, например для съемки на пляже или для съемки салютов. Сведения о поддерживаемых режимах съемки можно получить в руководстве пользователя телефона.
Размер фотографии.
Нажмите размер изображения (в пикселях), которое следует сделать. В телефонах, поддерживающих эти размеры, режим VGA определяется как 640×480 пикселей.
Качество изображения.
Выберите качество снимка (то есть соотношение между качеством снимка и размером файла, которое будет использоваться при сохранении фотографии в файл).
Цветовые эффекты.
Нажмите спецэффект, который будет использоваться при съемке, например монохромный режим, сепия или негатив.
Записывать местоположение
Установите флажок, чтобы включить в каждый снимок местоположение объекта съемки с использованием системы GPS.
Местоположение хранится с фотографией
Местоположение не хранится с фотографией
Баланс белого.
Автоматически
Лампа накаливания
Дневной свет
Лампа дневного света
Пасмурно
Режим вспышки.
Нажмите для указания, должна ли Камера определять необходимость включения вспышки при помощи собственных замеров освещенности либо использовать или, напротив, не использовать вспышку при каждом снимке.
Автоматически
Увеличение 1x .
Нажмите для увеличения масштаба с 1x до 2x. Другие способы масштабирования см. в разделе . Сведения о поддержке цифрового масштабирования можно получить в руководстве пользователя телефона.
Выбор камеры
Нажмите, чтобы выбрать нужную камеру (если телефон оснащен несколькими камерами).
Задняя камера
Передняя камера
Настройка режима «Видео»
Как и в режиме камеры, настройки видеокамеры отображаются на экране.
Настройки.
Нажмите, чтобы открыть список настроек с возможностью прокрутки:
Цветовые эффекты.
Нажмите спецэффект, который будет использоваться при съемке видео, например монохромный режим, сепия или негатив.
Восстановить значения по умолчанию.
Нажмите для восстановления всех настроек Камеры, заданных по умолчанию.
Баланс белого.
Нажмите, чтобы выбрать метод корректировки Камерой цветов при различном освещении для получения снимков с естественными цветами, или разрешите Камере изменять баланс белого автоматически.
Как настроить камеру на самсунг галакси — Молодежный информационный портал
Привет! Сегодня я покажу вам как настроить камеру на телефоне самсунг галакси. Вы можете очень просто и быстро изменить настройки камеры на своём смартфоне samsung galaxy. Любой модели A, S, J, 3,4,5,6,7,8,9, 10, X. Смотрите инструкцию далее и пишите комментарии, если у вас есть вопросы. Поехали!)
На главном экране найдите значок Камера и нажмите на него.
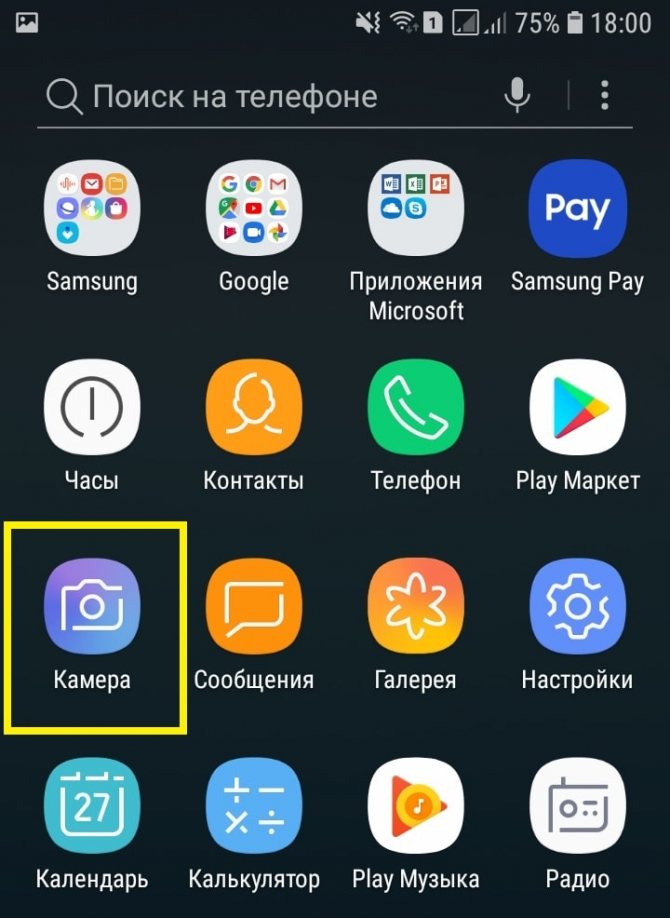
Далее, у вас включится камера. Внизу слева нажмите на значок Настройки. Здесь также можно включить:
- Полноэкранный режим;
- Автоматическую вспышку;
- Выбрать эффект;
- Развернуть камеру;
- Сила и Виньетка.
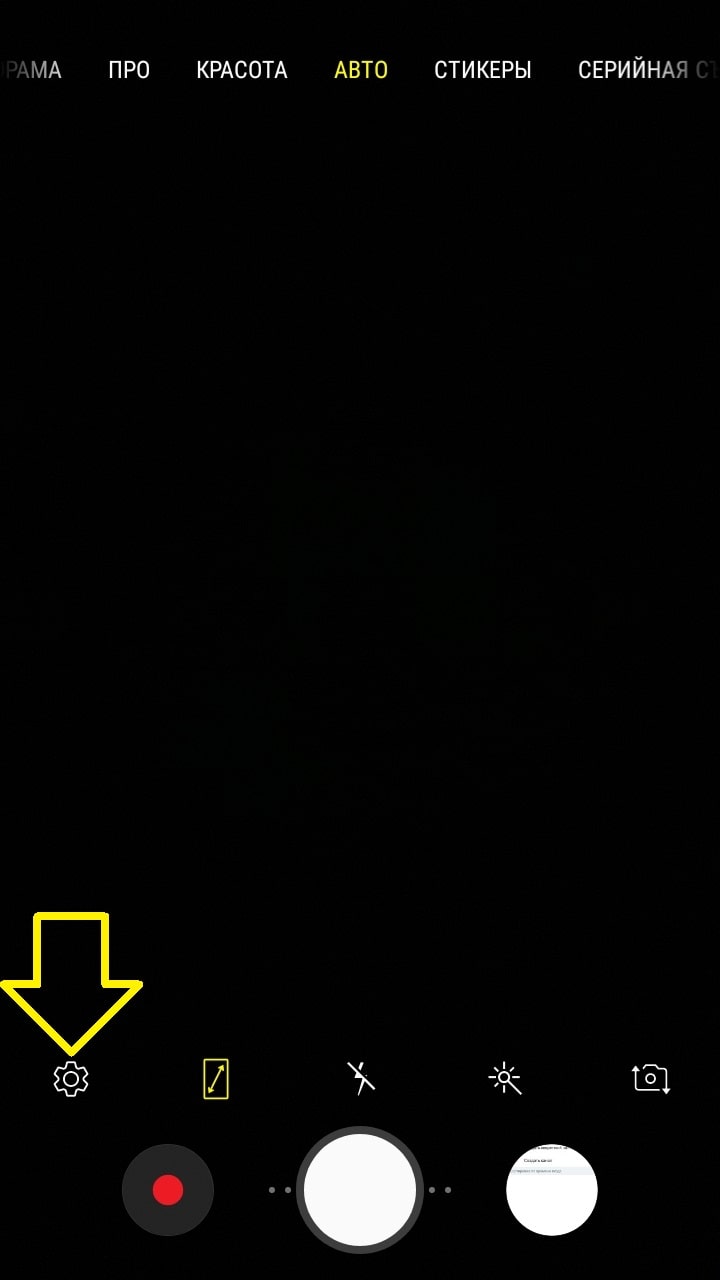
Здесь вы можете настроить:
- Размер изображения. Разрешение и Мегапиксели;
- Размер видео. FHD;
- Включить таймер. Например, 2, 5 или 10 секунд перед съёмкой;
- Размер фото фронтальной камеры;
- Размер видео фронтальной камеры;
- Таймер фронт.,
- Отображение по вертикали. Сохранять все изображения, как показано в области предварительного просмотра, а не в перевёрнутом виде;
- Способ съёмки. Съёмка селфи при касании экрана., Автоматическая съёмка фотографий при показе ладони на камеру.
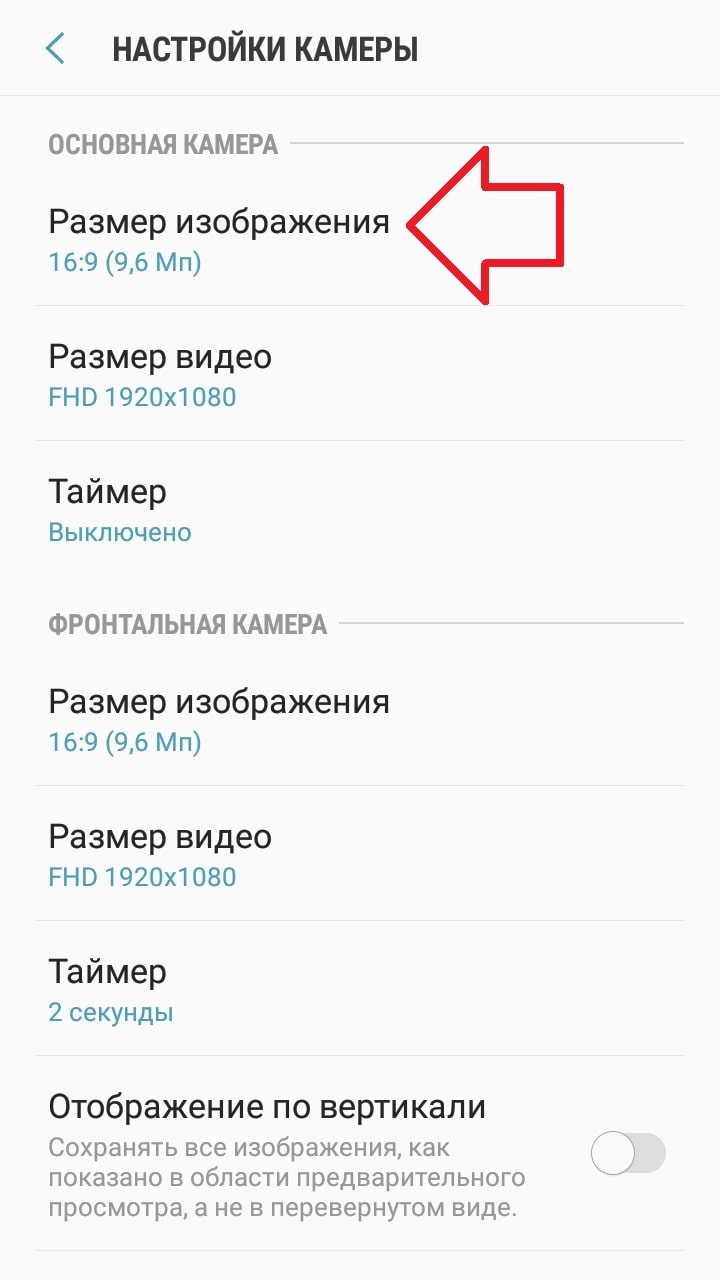
- Изменить режим камеры. Задняя камера: HDR, Ночь, Панорама, Про, Красота, Авто, Стикеры, Серийная съёмка. Фронтальная камера: Селфи-фокус, Селфи, Стикеры, Широкое селфи;
- Сетка;
- Геотеги. Сохранение данных о местоположении в снимках и видео;
- Обзор изображений. Просмотр фотографий сразу же после съёмки;
- Быстрый запуск. Чтобы открыть камеру, быстро дважды нажмите клавишу Домой;
- Плавающая кнопка камеры на экране;
- Нажать клавишу громкости, чтобы сделать фото;
- Сброс настроек камеры.
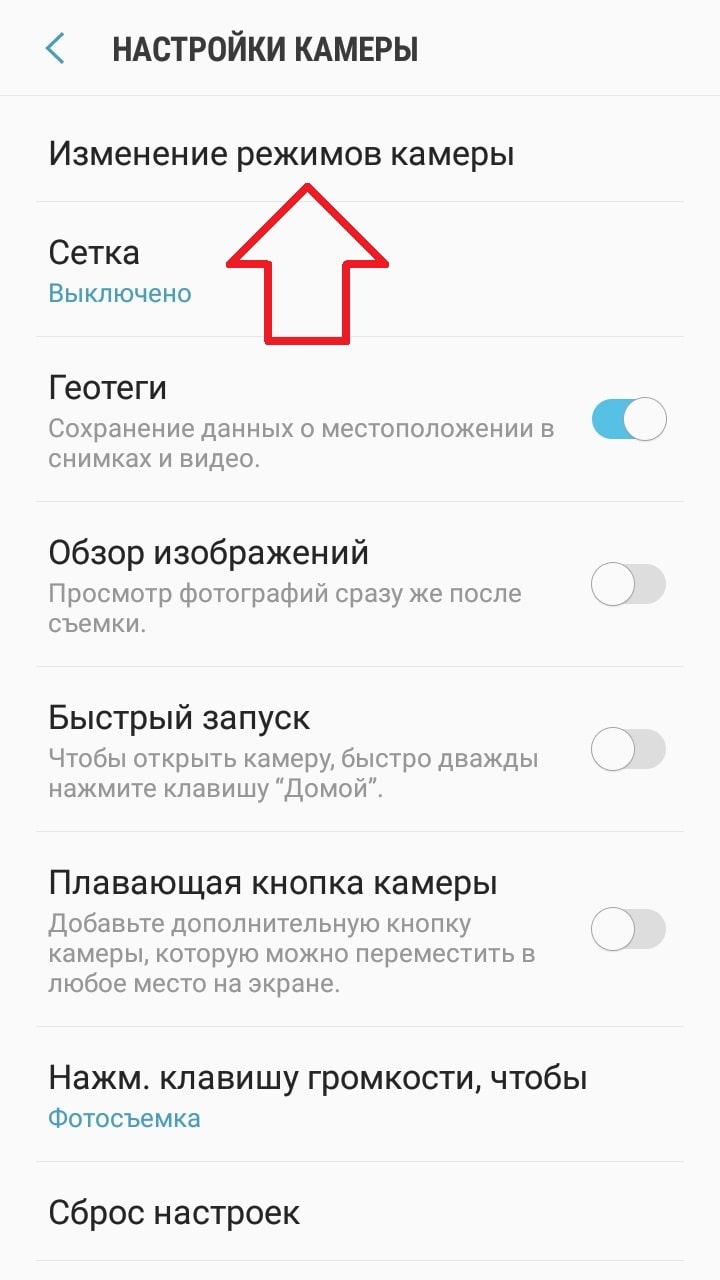
&n
Open Camera
Мне нравитсяНе нравится
У «открытой» камеры (так переводится название приложения) есть большой набор функций для создания идеального снимка. Вы сможете самостоятельно выставить сюжетный режим, фокусировку, различны эффекты для коррекции цвета, экспозицию.
Для удобной записи видео также есть удобные функции. Например, можно подключить внешний источник звука (микрофон) и делать фотографии прямо во время съемки (качество HD). Звук кнопки фотографирования можно отключить, если вам нужно сделать бесшумную съемку.
Примечательно, что приложение может работать и дистанционно. У вас есть возможность выставить таймер, который голосом будет отсчитывать вам время, оставшееся до съемки. Сам процесс фотографирования можно настроить так, чтобы он реагировал на определенные ваши команды. Например, на слово «Сыр!» или на звук свиста. Вы сможете удобно настроить интерфейс, если вы левша или правша. Таким образом, эта программа является одной из лучших в вопросе индивидуальных настроек и адаптации под пользователя.
При этом «открытая» камера абсолютно бесплатна. Ее можно просто скачать из магазина и свободно использовать, а еще в ней нет надоедливой рекламы, которая разочаровывает многих пользователей бесплатного софта.
Плюсы и минусы
Скажи «сыр» и фото будет сделано
Автоматическое выравнивание снимков
Встроенная сетка.
Добавление геоданных.
Работает только с одним объективом.
Отзывы

Использование фронтальной камеры в смартфоне Lenovo
Конечно же, не во всех смартфонах Lenovo есть возможность съемки передней (фронтальной) и задней (основной) камерой, поскольку первой может попросту не быть. Если же у Вас в телефоне присутствуют обе эти камеры, то возникает другая проблема – как переключить основную камеру (включается при открытии приложения «Камера» по умолчанию), на переднюю, например, для осуществления селфи или общения через видео чаты.
*Для переключения снова на основную камеру также необходимо будет нажать на этот значок. *В режиме фронтальной камеры, в зависимости от модели смартфона, у Вас могут быть недоступны некоторые настройки и функции, связанные с качеством съемки, которые присутствуют при использовании основной камеры. Это связано с тем, что, как правило, дополнительная камера в смартфоне физически имеет более простую конструкцию и меньшее разрешение. |
infosmartphone.ru
Мобильные приложения для улучшения качества видео
Блогеры все чаще отдают предпочтение мобильным программам, а десктопные оставляют профессионалам. Поэтому не упомянуть их в обзоре инструментов для коррекции качества видеоряда мы просто не могли.
10. Movavi Clips
ОС: Android, iOS
Цена: бесплатно
Простой и удобный мобильный видеоредактор для создания влогов и любительских клипов «на ходу». В приложении есть все, что нужно для превращения видео, записанного на камеру смартфона, в оригинальный ролик с музыкой, эффектами, наложением текста, эффектов и стикеров.
Основные возможности
Видеообработка
Монтаж
Наложение звука
Добавление эффектов и переходов
Коррекция цветов на видео
Кадрирование
Нарезка/склейка
Наложение стикеров и текста поверх сцены
Плюсы
Программа, при всем обилии возможностей, распространяется бесплатно
Работает стабильно и не тормозит, даже на бюджетных смартфонах
Удобно пользоваться, независимо от диагонали экрана
Своя библиотека стикеров, эффектов, фильтров и переходов
Минусы
Нет тонкой настройки качества: контрастности, детализации
Не позволяет накладывать маски и работать с хромакеем
11. Pinnacle Studio
ОС: iOS
Цена: бесплатно
Популярный редактор видео, в котором буквально в пару кликов можно из видео и картинок собрать интересный клип для загрузки в социальные сети.
Основные возможности
Редактирование видео
Добавление звука на видео
Изменение разрешения
Кадрирование
Коррекция яркости и контрастности
Добавление фильтров и эффектов
Плюсы
Позволяет создавать любительские видео, даже тем, кто до этого ни разу ничем подобным не занимался
В бесплатной версии неплохой базовый набор возможностей и опций
Минусы
Расширенные возможности открываются только подписчикам, а подписка стоит довольно дорого
Приложение давно не обновлялось, отсюда проблемы с совместимостью с последними версиями iOS и вызванные этим ошибки в работе отдельных инструментов
Кому подойдет: начинающим блогерам, любителям обрабатывать видео и создавать клипы из картинок
12. InShot
ОС: Android, iOS
Цена: бесплатно
Любимый блогерами видеоредактор для смартфона, в котором есть практически все, что может понадобиться для монтажа «на бегу». Внутри почти все платное, кроме совсем базовых функций, но это не мешает приложению наращивать популярность и среди поклонников iOS, и среди владельцев устройств на системе Android.
Основные возможности
Ручное и автоматические редактирование качества видео
Наложение звука
Ускорение/замедление
Оптимизация
Сжатие
Цветокоррекция
Фильтры
Стикеры
Эффекты
Плюсы
Интересный комплексный инструмент «всё в одном» с богатым для мобильного приложения набором возможностей тонкой настройки качества картинки
Поддержка разных форматов видеофайлов
Минусы
Практически все функции, кроме базовых, – платные
Кому подойдет: блогерам
Какие у нового инструмента есть конкуренты
В открытом доступе достаточно давно есть утилиты, предлагающие «увеличение снимков без потери качества». Их сравнительно много, но я выбрал две самые известные, с которыми сталкивался лично. Речь о полноценной программе Topaz Gigapixel AI и веб-сервисе Let’s Enhance 2.0. В отличие от инструмента «Суперразрешение» в Camera Raw, являющейся одной из многочисленных функций (причём новой для Adobe), опция улучшения и растягивания снимков в этих двух утилитах является основной — они специально и созданы для нее.
Topaz Gigapixel AI (тестировался в версии 5.4.5, AI Mode: Standard) доступен для Windows и macOS. Это весьма требовательная программа, которой нужны как минимум следующие характеристики: Intel i5 / Ryzen 3 или лучше, 2 ГБ видеопамяти (GT 740, Radeon 5870, iGPU HD5000 или лучше) и 8 ГБ оперативной памяти. Данная программа позволяет увеличить снимки вплоть до 9,8×.
Let’s Enhance 2.0 представляет из себя веб-сервис. Он доступен по подписке, но можно платить и за обработку выбранного количества снимков. Также предоставляется демонстрационный аккаунт на 5 бесплатных обработок фотографий. Сервис позволяет увеличить снимки вплоть до 16×. Обработка происходит на серверах, пользователю нужно лишь загрузить изображения и впоследствии скачать их.
VivaVideo
VivaVideo, как правило, имеет все те же обычные функции, что и ранее просмотренные приложения для создания и редактирования видео: работа со стилем, цветом, макетами, размытием, четкостью, добавлением таких объектов, как фотографии, наклейки и фрагменты текста. Улучшение музыки и звука также возможно на продвинутом уровне, поскольку приложение работает с любым загруженным аудиофайлом с вашего устройства. Помимо улучшения видео, приложение занимается созданием слайд-шоу и коллажей;
Его работа довольно ясна, поскольку у вас есть регулируемые дорожки, отмечающие начало и конец инструмента, добавленного к видео. Есть несколько основных эффектов, которые вы можете выбрать, а также создать свои собственные конструктивные особенности.
Часть первая. Учимся фотографировать
Чтобы получить действительно хороший снимок, нужно знать и понимать основы фотографических приемов, которые обязательно сделают ваши фотографии невероятно красивыми, вне зависимости от количества пикселей вашей камеры.
Освещение
Конечно, при съемке на встроенную камеру телефона нет и речи о профессиональном осветительном оборудовании для повышения четкости фотографий и улучшения цвета. Но не отчаивайтесь – вы всегда сможете использовать солнечный или искусственный свет в свою пользу. Но все же лучше полагаться именно на естественный свет. Он намного лучше сочетается практически с любыми камерами и обеспечивает естественную палитру цветов.
Искусственное освещение нередко может испортить вашу фотографию. Лампы накаливания, как известно, будут отдавать желтизной, к тому же они не смогут в достаточной степени обеспечить должный уровень освещения. Люминесцентные лампы же, наоборот, могут обеспечить чрезмерно яркий и резкий свет, что тоже не является хорошим помощником в фотографировании. Естественные источники света обеспечат вам теплые оттенки, которые смогут подчеркнуть объект съемки и не «смыть» детали. Именно поэтому, если возможно, избегайте использования вспышки фотокамеры.
Итак, вы нашли идеальный источник света для фотографии, расположили объект так, чтобы максимально использовать свет, причем чтобы свет освещал именно объект фотографирования, но при этом не попадал в объектив камеры, иначе вы получите передержанное изображение.
Экспериментируйте, не бойтесь снимать с различных ракурсов, с различной яркостью освещения – утром, днем, вечером. Советы — это, конечно, хорошо, но они вам ровным счетом ничего не дадут без практики – только на личном опыте можно понять, как действительно все это работает.
Экспозиция
Экспозиция, в простом ее понимании — это влияние количества света, попадающего на датчик камеры на общую яркость изображения. В обычных камерах менять этот параметр можно с помощью экспериментов со скоростью затвора, с диафрагмой и величиной ISO. Данное сочетание определит, сколько света попадет на объектив камеры и насколько он чувствителен к свету. Чем лучше освещение, тем ниже должна быть подобрана чувствительность. И наоборот – при плохом освещении нужны более чувствительные к свету настройки, хоть это, конечно, и может вылиться в зернистость изображения.
Ловкость рук и никакого мошенничества
Конечно же, речь пойдет о фокусе, ведь качественно подобранная экспозиция и хорошее освещение — это далеко не все. Прежде чем сделать фото, нужно убедиться, находится ли объект съемки в фокусе. К счастью, практически все современные смартфоны умеют регулировать фокусировку и в большинстве обладают вполне «умным» автофокусом, вот только даже самым шустрым требуется на настройку от одной до нескольких секунд
За это время важно максимально твердо держать руку, иначе получите размазанное фото
Также большинство камер предлагают возможность произвольной фокусировки – фокус в области, которую вы сами выберите тапом по экрану. Также присутствует множество различных автоматических эффектов, которые вручную получить на такой камере было бы довольно сложно (например, размытие заднего фона – «боке»).
Композиция изображения
Теперь, когда вы знаете некоторые тонкости процесса фотографирования, вы можете применять их все для получения качественной картинки, не забывайте только практику. Но даже с учетом всех этих тонкостей ваше фото будет настолько хорошо, насколько правильно будет подобрана композиция. Одним из главных принципов фотографии является «правило третей». Оно делит область снимка на девять равных частей с помощью горизонтальных и вертикальных линий. Главная концепция этого правила – объекты съемки (или объект) должны быть расположены вдоль линий или же на их пересечении.
К сожалению, в действительности естественное освещение не всегда будет идеальным, момент может быть мимолетным, сам объект может постоянно двигаться и т.д. Все эти нюансы заставляют полагаться больше на память, чем на фотографию. К счастью, есть множество софтовых вариантов для того, чтобы улучшить уже сделанную фотографию.