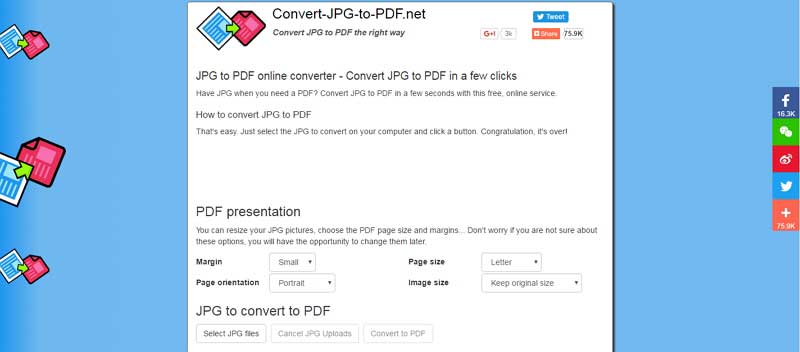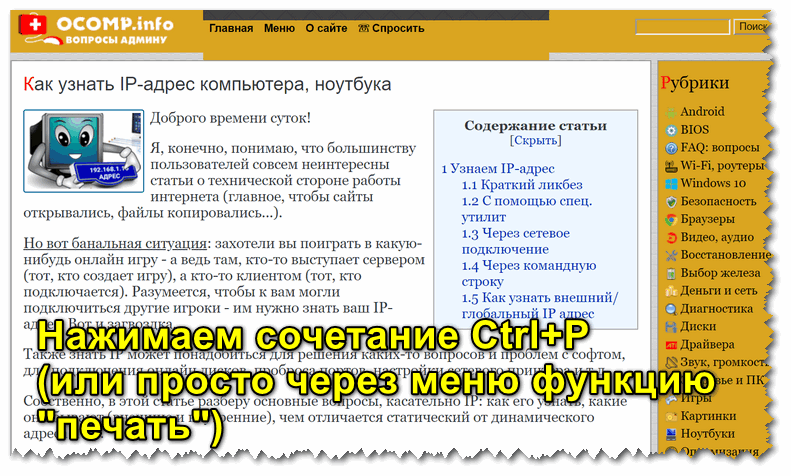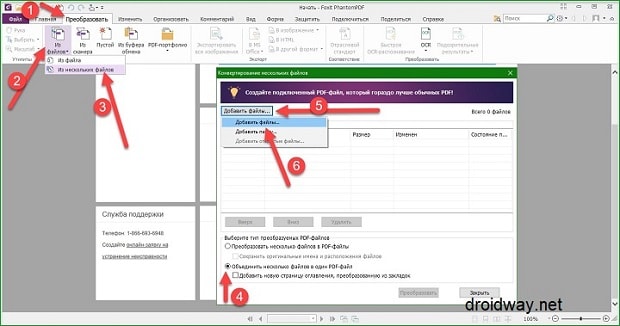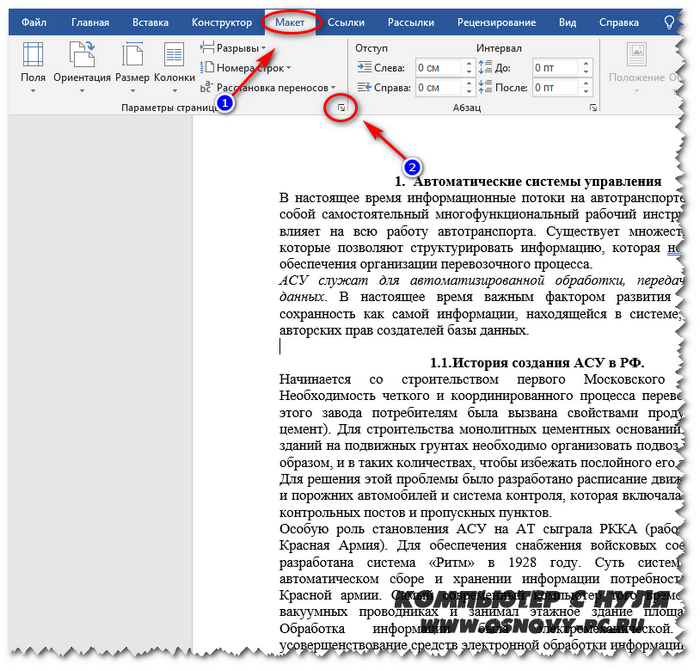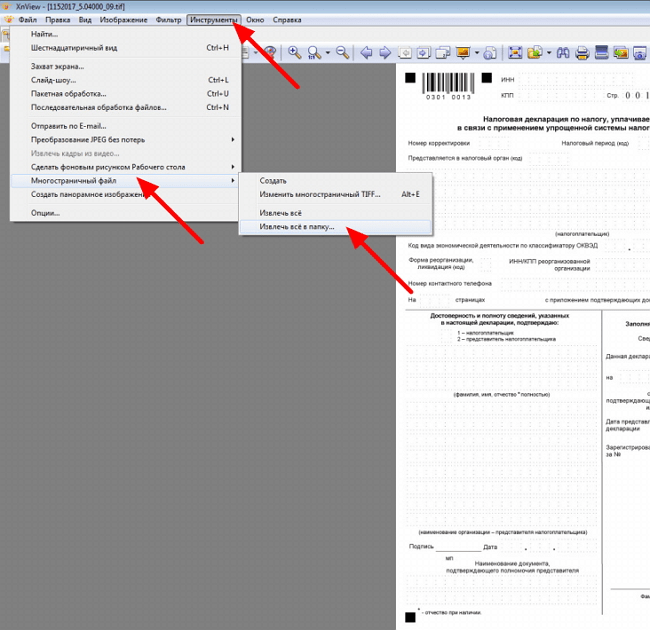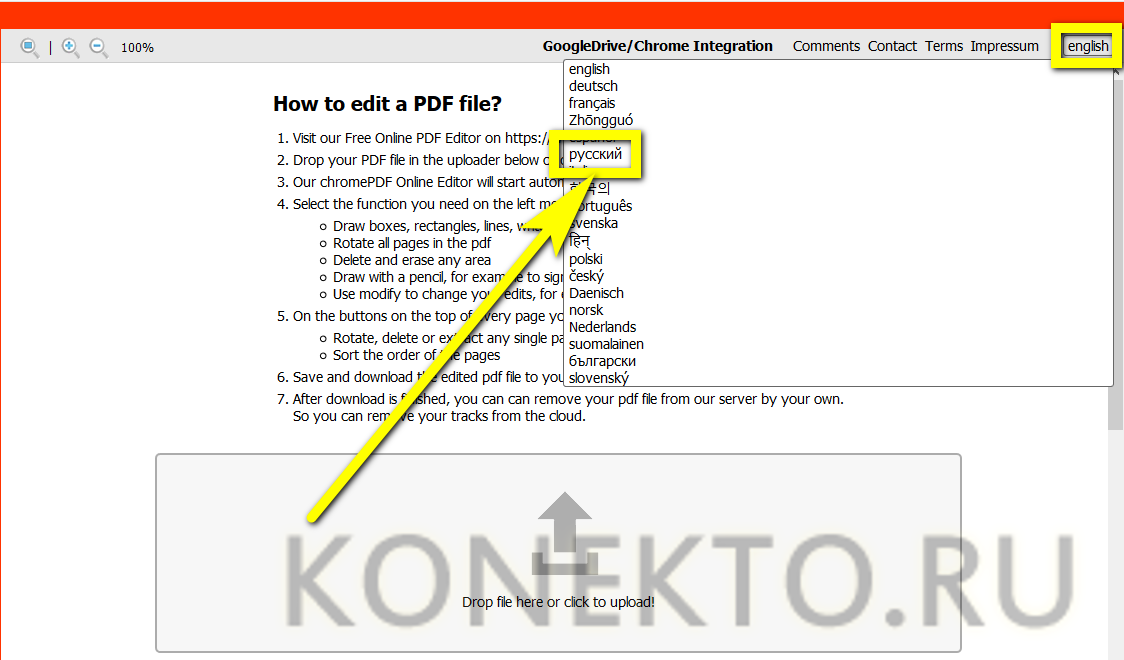Сканирование в один pdf-файл
Содержание:
- VueScan
- PDF24 Creator
- WinScan2PDF
- VueScan
- How to Scan to PDF
- Возможности утилиты
- WinScan2PDF
- 5 Best Free Scan to PDF Software
- Скачать бесплатно
- From the repository
- Building gscan2pdf from source
- Dependencies
- Support
- Reporting bugs
- Translations
- RiDoc
- Features of the utility
- Инструкция, как пользоваться Scan2PDF 2.0
- Достоинства и недостатки
- Conclusion
- WinScan2PDF
- WinScan2PDF
VueScan
Программа является платной, и имеет пробный период 30 дней. Функционал наиболее широкий в плане регулировки качества, цвета, настроек кадрирования исходного изображения. Имеются три режима интерфейса – минимальные, настройки по умолчанию и детальные. Для сканирования в формате PDF используем режим по умолчанию.
Режим интерфейса VueScan по умолчанию, вкладка «На входе»
После сканирования каждой страницы имеется возможность ее отредактировать. Для поворота или зеркального отражения нужно выбрать соответствующий пункт в меню «Изображение». Для редактирования цветности изображение следует использовать вкладку «Цвет».
Вкладка «Цвет» и меню «Изображение»
Вкладка «На входе» позволяет регулировать параметры исходного документа. При выборе устройства необходимо указать режим сканирования – планшетный или автоподача. Настройки носителя устанавливаются по необходимости, разрешение при сканировании – в зависимости от требований к конечному документу. Вкладка «На выходе» нужна для регулировки конечного документа – формат и путь сохранения, а так же для выбора одностраничного или многостраничного режима.
Режим интерфейса VueScan по умолчанию, вкладка «На выходе»
При использовании одностраничного режима, файл создается в указанной директории автоматически. При многостраничном сканировании требуется подтверждение того, что отсканирована последняя страница.
Подтверждение окончания сканирования последней страницы документа
PDF24 Creator
PDF24 Creator представляет собой бесплатную программу с обширным функционалом. Утилита дает возможность:
- импортировать изображения со сканера с их последующим преобразованием в формат ПДФ;
- распознавать текст на картинках;
- сжимать PDF для уменьшения размера файлов;
- выполнять онлайн-конвертацию;
- делать скриншоты в расширении ПДФ и т.д.
Для сканирования одной или нескольких страниц нужно:
Запустить клиент приложения и нажать на кнопку «PDF Конструктор».
В открывшемся окне кликнуть по надписи «Файл», перейти во вкладку «Импортировать» и выбрать вариант «Захват изображений». Указать свой сканер в качестве источника.
Задать необходимые настройки в программе и нажать «Сканировать». Новые изображения появятся в правой части конструктора PDF24 Creator. Чтобы сохранить их на компьютер, следует кликнуть на значок в виде дискеты.
WinScan2PDF
WinScan2PDF – неофициальная утилита, характеризующаяся удобным и простым интерфейсом. Не требует дополнительной установки: запускается с одного файла. Оптимизирована под работу с принтерами от HP.
Достоинства программы:
- Не требуется инсталляция;
- Поддержка МФУ большинства разработчиков;
- Настройка качества исходного файла.
Последовательность сканирования, инструкция:
- Скачать программу с официального ресурса;
- Запустить утилиту;
- Установить папку для сохранения документов;
- Выбрать функцию «Сканировать документ».
| Название: | WinScan2PDF |
| Версия дистрибутива: | 4.67 |
| Тип программы: | Программы для сканирования в PDF |
| Язык | русский |
| Операционная система | Windows 7/ Windows 8/ Windows 8.1/ Windows 10 |
СканКорректор – неофициальная программа, разработанная для быстрого и качественного сканирования документов, изображений. Характеризуется оптимизацией под работу с МФУ от HP. Дополняется функционалом по индивидуализации настроек цветности, контрастности и качества.
Достоинства программы:
- Гибкая настройка параметров сканирования;
- Поддержка МФУ от HP;
- Бесплатное распространение;
- Упрощённый интерфейс.
Инструкция, по использованию ПО:
- Запустить утилиту;
- С помощью функции «Выбор сканера» указать подключённое устройство;
- Выбрать режим отображения, установить коррекцию;
- Выбрать функцию «Печать».
Посмотреть наш рейтинг программ для сканирования документов на компьютере
VueScan
Программа является платной, и имеет пробный период 30 дней. Функционал наиболее широкий в плане регулировки качества, цвета, настроек кадрирования исходного изображения. Имеются три режима интерфейса – минимальные, настройки по умолчанию и детальные. Для сканирования в формате PDF используем режим по умолчанию.
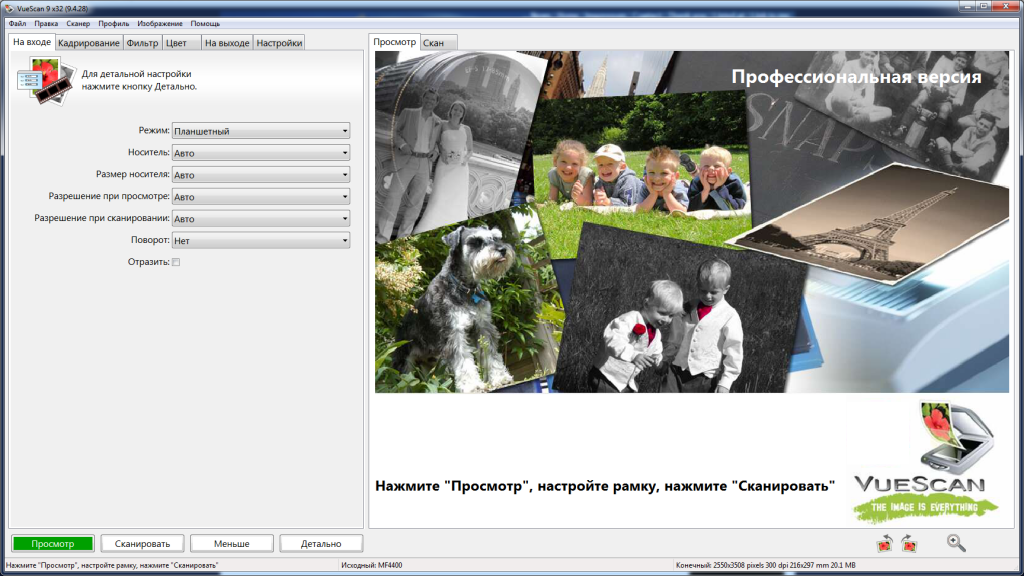 Режим интерфейса VueScan по умолчанию, вкладка «На входе»
Режим интерфейса VueScan по умолчанию, вкладка «На входе»
После сканирования каждой страницы имеется возможность ее отредактировать. Для поворота или зеркального отражения нужно выбрать соответствующий пункт в меню «Изображение». Для редактирования цветности изображение следует использовать вкладку «Цвет».
 Вкладка «Цвет» и меню «Изображение»
Вкладка «Цвет» и меню «Изображение»
Вкладка «На входе» позволяет регулировать параметры исходного документа. При выборе устройства необходимо указать режим сканирования – планшетный или автоподача. Настройки носителя устанавливаются по необходимости, разрешение при сканировании – в зависимости от требований к конечному документу. Вкладка «На выходе» нужна для регулировки конечного документа – формат и путь сохранения, а так же для выбора одностраничного или многостраничного режима.
 Режим интерфейса VueScan по умолчанию, вкладка «На выходе»
Режим интерфейса VueScan по умолчанию, вкладка «На выходе»
При использовании одностраничного режима, файл создается в указанной директории автоматически. При многостраничном сканировании требуется подтверждение того, что отсканирована последняя страница.
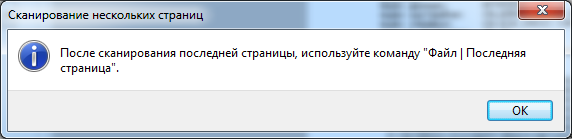 Подтверждение окончания сканирования последней страницы документа
Подтверждение окончания сканирования последней страницы документа
How to Scan to PDF
Step 1. Activate Scanner
Launch Advanced Scan to PDF Free and place your document on the scanner bed. Be sure it is as straight as possible. Click “Scan…” to choose a scanner connected to your computer and activate the scanner program.
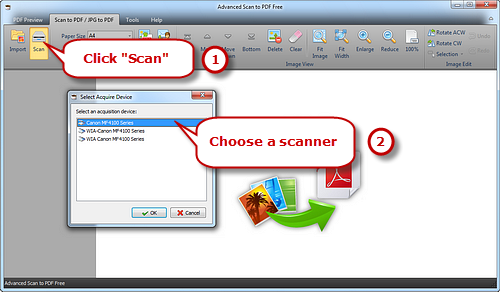
Step 2. Start Scan
You may click “Preview” to see the image to be scanned. Then click “Scan” to perform scanning.
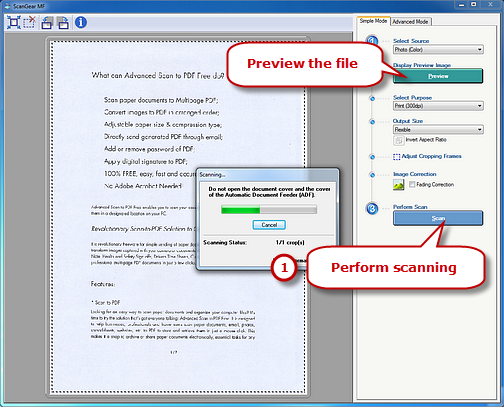
Several seconds later, the image is scanned to the program window. Click “Fit Image”, “Fit Width”, “Enlarge” and “Reduce” to adjust the image to the right size. If needed, click “Rotate ACW” or “Rotate CW” to correct it to the up-right position. Drag your mouse to select a part of the image to crop, copy and delete. You are allowed to scan multiple images and their thumbnails will be displayed on the previewer window. Use “Top/Bottom/Move Up/Move Down” to arrange the files order and “Delete/Clear” to remove the unwanted image as needed.
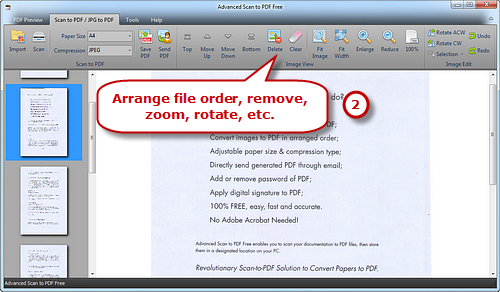
Step 3. Save Scanned Images to PDF
Select Page Size (A0-6, B5, Letter (8.5″ × 11″), Legal (8.5″ × 14″), ledger (17″ × 11″)) and Compression (RLE, G3Fax, G4Fax, JPEG). Click “Save PDF” to choose the output folder and then “OK” to convert these scanned images to PDF.
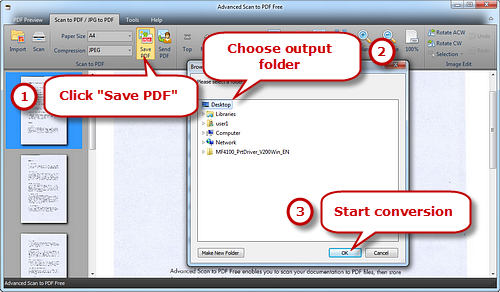
Возможности утилиты
Функций в ней немного, но они позволяют сканировать документы и покрывать практически все потребности рядового пользователя в работе с преобразованием форматов файлов, как и распространенные онлайн pdf-конвертеры, а также многое другое:
- работать с загрузкой в интерфейс изображений документов со сканера;
- сохранять их в pdf;
- подгружать практически любой формат графических файлов (JPG, GIF, BMP, EMF, ICO, TIF, WMF и пр.);
- выбирать источник сканирования;
- редактировать страницы (их фон, смещения, положения), создавать новые;
- выполнять изменение изображений по размерам, отступам, пропорциям;
- снабжать картинки надписями с выбором цвета, шрифтов и прочих эффектов;
- управлять списком загруженных изображений (удалять, сохранять, добавлять, разворачивать и др.);
- объединять сразу несколько отсканированных изображений в одну файл-книгу;
- конвертировать цветовую палитру в ч/б.
WinScan2PDF
Данный программный продукт является полностью бесплатным. Интерфейс немногим сложнее, чем у ScanLite.
Программный интерфейс одностраничного режима WinScan2PDF
При нажатии на кнопку «Выбрать источник» появляется окно со списком подключенных сканеров, из которого нужно выбрать необходимое устройство.
Список сканеров
После выбора сканера, по нажатии кнопки «Сканировать», начинается процесс получения изображения, по завершении которого, программа предлагает указать путь сохранения файла.
Сохранение файла
Выбор качества конечного документа более широкий, по сравнению с предыдущей программой. Осуществить его можно через меню «Настройки», пункт «Качество PDF».
Выбор качества документа
WinScan2PDF позволяет создавать многостраничные документы. Для этого необходимо выбрать соответствующую опцию. Интерфейс программы изменится для представления постраничного вида документа.
Программный интерфейс многостраничного режима WinScan2PDF
Для поворота изображения страницы на 90 градусов нужно нажать кнопку «Показать изображение». В окне просмотра выбрать поворот в нужную сторону, и закрыть его. Для поворота изображения страницы на 180 градусов нужно выбрать отсканированное изображение, щелкнуть по нему правой кнопкой мыши и выбрать пункт «Rotate» в контекстном меню
Обратите внимание, смена миниатюры в интерфейсе WinScan2PDF будет довольно долгой, но на самом деле разворот страницы будет выполнен сразу
Поворот страницы на 180 градусов
Окно просмотра страницы документа
Для смены положения страниц в конечном документе нужно выбрать отсканированное изображение, щелкнуть по нему правой кнопкой мыши и выбрать пункт «Вверх» или «Вниз».
Смена положения страниц документа
По завершении редактирования нужно нажать кнопку «Сохранить в PDF», процесс сохранения идентичен одностраничному режиму.
5 Best Free Scan to PDF Software
Everyone loves to hear about a free scan to PDF software that will make your life easier at home or in the office. However, while most of these free scan to PDF software will help you create high-quality output PDF files for free, there may still be some malware issues or viruses associated with them. We’ve collected a list of the safest programs to use below. Here are the top 5 free scan to PDF software that are currently available on the market.
1. Advanced Scan to PDF Free
Advanced Scan to PDF Free is a popular tool for scanning physical documents into PDF for free. It is different from other free applications, and it packs a decent number of advanced features that enable you to modify the scanned PDF files in many different ways. For instance, the application allows you to customize the size of the page and modify the compression type when setting up the scanning profile.
You can also add digital signatures and passwords to protect your files, which offers a nice touch for the average user.
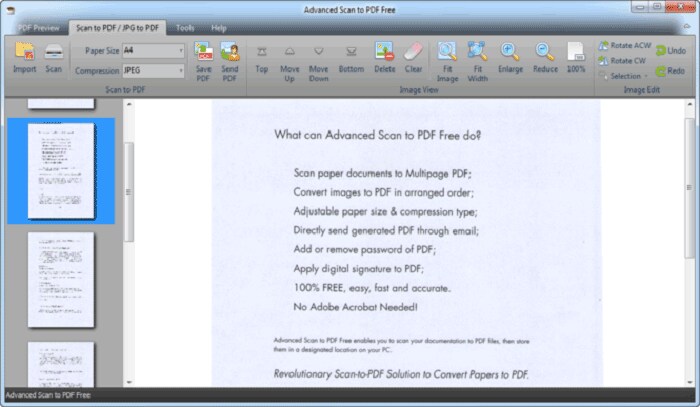
2. Free Scan to PDF
When you conduct a simple search on the internet for «Free Scan to PDF» software, you’ll likely be bombarded by a huge database of results. This specific tool is the brainchild of FreeAudioVideo Software, a website that hosts a large collection of free apps. As its name suggests, Free Scan to PDF is a free app currently available for Windows.
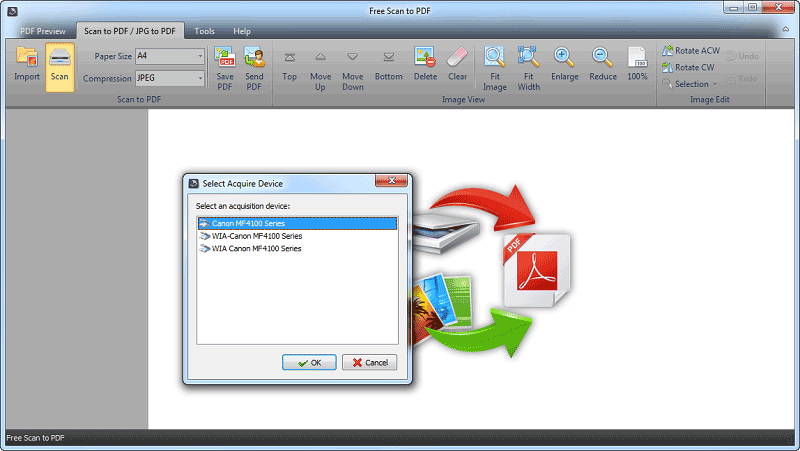
3. NAPS2
NAPS2 (Not Another PDF Scanner 2) is a very useful PDF scanner that has many useful features – all for free. NAPS2 doesn’t come with a sleek user interface or a detailed user guide that many of us would expect with other similar tools.
NAPS2 is very simple-to-use. To scan, you simply select a custom scanning profile, choose a destination folder, scan and save them as PDF. The scanning profiles on the app can be customized based on the scanning sources, document size, resolution, and other settings that make it quite easy to use the scan to PDF freeware.
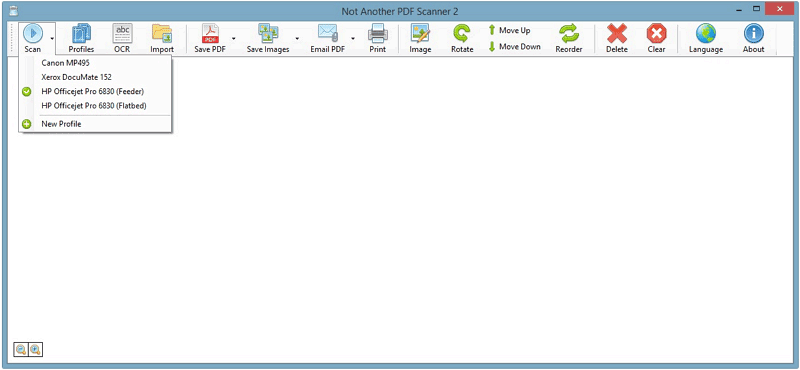
4. Scan2PDF
Scan2PDF is another simple but efficient scan to PDF freeware that lets you scan paper documents into a variety of formats, including PDF. The application is free software for Windows systems. It gives users a shortlist of extra features, which is quite generous for a free application.
You can combine multiple scans into a single PDF file, and this feature is usually only available on paid applications. You can even rearrange the page order of the combined file, rotate the pages, and import additional files from your hard drive to add to your merge list.
Overall, if you don’t scan a ton of papers on a daily basis, it will work well as a scanning tool for you.
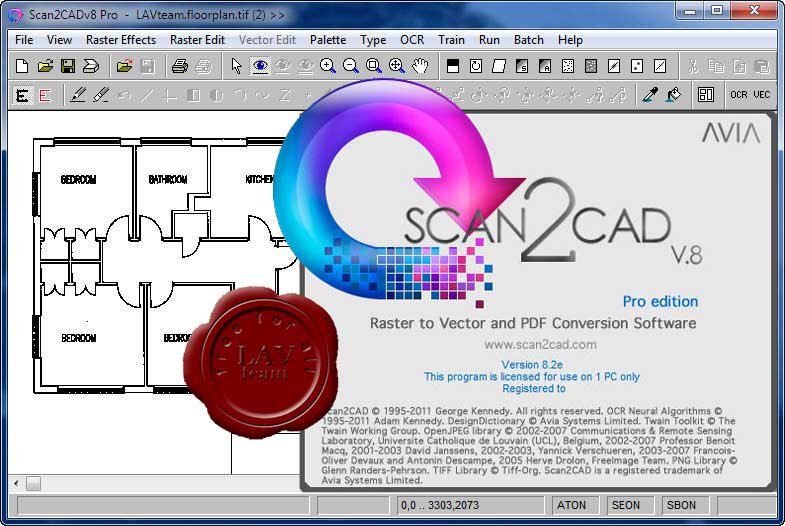
5. Quick Scan
Quick Scan allows you to scan documents quickly and easily on Windows-based platforms for free. Quick Scan offers both speed and simplicity, as well as functionality, making it the best free scan to PDF software for the average users.
The application is most notable for its various color modes, including RGB, black and white, and grayscale. You can select the color mode you want for your PDF file depending on the quality and speed required. For instance, if you choose the RGB mode, you can get the highest quality output but it scans quite a bit more slowly than black and white, which is probably of lower quality but produces scanned PDF files more quickly and with better font clarity.
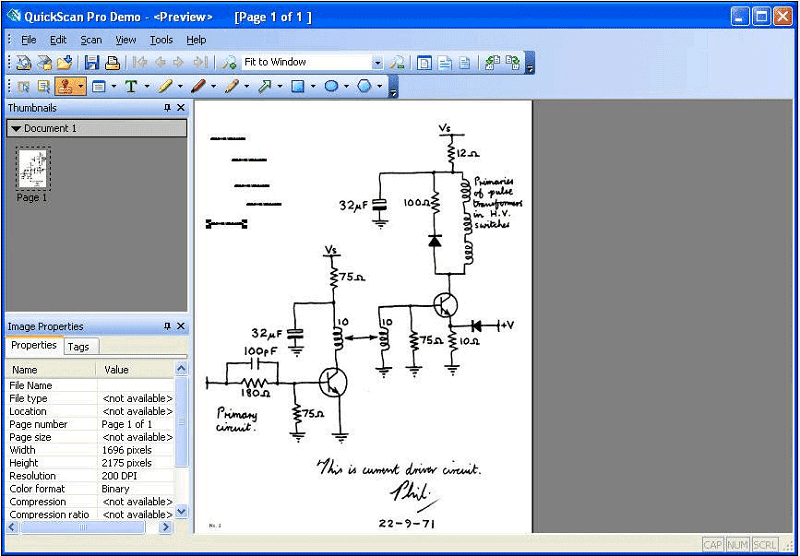
Free Download or Buy PDFelement right now!
Free Download or Buy PDFelement right now!
Buy PDFelement right now!
Buy PDFelement right now!
Скачать бесплатно
Скачать Scan2pdf элементарно, воспользовавшись загрузчиком с сайта разработчика или же любого официального распространителя его софта. И так как она бесплатная, при этом совершенно нет необходимости перечислять куда-либо средства. Затем распаковать и сохранить в нужное место:
Важно: актуальной версией продукта является 2.0, поэтому, если попалась выложенная версия 1.7 и все до нее, стоит поискать, все же, последнюю, так как она имеет ряд небольших, но очень полезных отличий. Например, в ней исправлен часто встречающийся дефект кода, при котором после активации кнопки запуска постановки в очередь на сканирование сразу нескольких документов, происходило полное зависание программы, а также проапдейчена совместимость с Win10
Скачать Scan2PDF 2.0Скачать Portable Scan2PDF 2.0
From the repository
gscan2pdf uses Git for its Revision Control System. You can browse the tree at https://sourceforge.net/p/gscan2pdf/code/.
Git users can clone the complete tree with
Building gscan2pdf from source
Having downloaded the source either from a Sourceforge file release, or from the Git repository, unpack it if necessary with
, will create the Makefile.
should run several hundred tests to confirm that things will work properly on your system.
You can install directly from the source with , but building the appropriate package for your distribution should be as straightforward as or . However, you will additionally need the rpm, devscripts, fakeroot, debhelper and gettext packages.
Dependencies
The list below looks daunting, but all packages are available from any reasonable up-to-date distribution. If you are using Synaptic, having installed gscan2pdf, locate the gscan2pdf entry in Synaptic, right-click it and you can install them under Recommends. Note also that the library names given below are the Debian/Ubuntu ones. Those distributions using RPM typically use perl(module) where Debian has libmodule-perl.
- Required
-
- libgtk3-perl >= 0.028
-
There is a bug in version of libgtk3-perl before 0.028 that causes gscan2pdf to crash when saving. Whilst I could prevent gscan2pdf from crashing, it would still be impossible to save anything, rendering gscan2pdf rather useless.
- libgtk3-simplelist-perl
-
A simple interface to Gtk3’s complex MVC list widget
- liblocale-gettext-perl (>= 1.05)
-
Using libc functions for internationalisation in Perl
- libpdf-builder-perl
-
provides the functions for creating PDF documents in Perl
- libsane
-
API library for scanners
- libimage-sane-perl
-
Perl bindings for libsane.
- libset-intspan-perl
-
manages sets of integers
- libtiff-tools
-
TIFF manipulation and conversion tools
- Imagemagick
-
Image manipulation programs
- perlmagick
-
A perl interface to the libMagick graphics routines
- sane-utils
-
API library for scanners — utilities.
- Optional
-
- sane
-
scanner graphical frontends. Only required for the scanadf frontend.
- unpaper
-
post-processing tool for scanned pages. See https://www.flameeyes.eu/projects/unpaper.
- xdg-utils
- djvulibre-bin
-
Utilities for the DjVu image format. See http://djvu.sourceforge.net/
- gocr
-
A command line OCR. See http://jocr.sourceforge.net/.
- tesseract
-
A command line OCR. See https://github.com/tesseract-ocr/tesseract
- ocropus
-
A command line OCR. See http://code.google.com/p/ocropus/
- cuneiform
-
A command line OCR. See http://launchpad.net/cuneiform-linux
Support
There are two mailing lists for gscan2pdf:
- gscan2pdf-announce
-
A low-traffic list for announcements, mostly of new releases. You can subscribe at https://lists.sourceforge.net/lists/listinfo/gscan2pdf-announce
- gscan2pdf-help
-
General support, questions, etc.. You can subscribe at https://lists.sourceforge.net/lists/listinfo/gscan2pdf-help
Reporting bugs
Before reporting bugs, please read the section.
Please report any bugs found, preferably against the Debian package. You do not need to be a Debian user, or set up an account to do this. The Debian tool «reportbug» provides a convenient GUI for doing so.
- 1. https://packages.debian.org/sid/gscan2pdf
- 2. https://www.debian.org/Bugs/
Alternatively, there is a bug tracker for the gscan2pdf project on Sourceforge (https://sourceforge.net/p/gscan2pdf/_list/tickets?source=navbar).
Please include the log file created by with any new bug report.
Translations
gscan2pdf has already been partly translated into several languages. If you would like to contribute to an existing or new translation, please check out Rosetta: https://translations.launchpad.net/gscan2pdf
Note that the translations for the scanner options are taken directly from sane-backends. If you would like to contribute to these, you can do so either at contact the sane-devel mailing list (sane-devel@lists.alioth.debian.org) and have a look at the po/ directory in the source code http://www.sane-project.org/cvs.html.
Alternatively, Ubuntu has its own translation project. For the 9.04 release, the translations are available at https://translations.launchpad.net/ubuntu/jaunty/+source/sane-backends/+pots/sane-backends
RiDoc
Программа для распознавания текста с фото или со сканера с бесплатным периодом в 30 дней. Скачать можно здесь.
Приложение обладает неплохим функционалом и доступным интерфейсом. Для загрузки картинки нажимаем кнопку «Открыть». Далее кнопку «Распознать». В итоге получаем готовый результат. Его можно открыть в Word или OpenOffice. Вот результат. Тоже не идеально, но намного больше, чем в предыдущем случае. Также можно наложить водяной знак или склеить несколько картинок.
ReadIris
Платный программный продукт с пробной версией, рассчитанной на 100 страниц или 10 дней. Скачать программу для сканера для распознавания текста с официального сайта можно тут.
Разработчик – бельгийская компания IRIS, созданная в 1986 году. Основная специализация — технологии и продукты для интеллектуального распознавания документов.
Программа преобразует картинку, файл PDF или отсканированный документ в полностью редактируемый текстовый файл. Извлекает текст из ваших документов, сохраняя при этом макет исходного файла. Имеет следующие возможности:
- конвертировать файлы Word, Excel и PowerPoint в индексированные PDF-файлы;
- конвертация документов с помощью контекстного меню;
- индикатор качества для импортируемых документов;
- автоматическое обнаружение сканеров;
- модуль коррекции перспективы.
Интерфейс программы русифицирован (указывается при установке) и достаточно прост. Нажимаем кнопку «Из файла» и выбираем нашу картинку. Программа автоматически разделила ее на два блока. Для распознавания нажмите кнопку «Открыть» и укажите путь для картинки. Формат указывается строкой выше. Результат превзошел все ожидания. Даже начертание сохранилось. Можно отправить документ по почте или в облако. Для этого следует щелкнуть по списку сверху и выбрать. По умолчанию сохраняется в файл. Стоит эта программа около 6000 руб.
ABBYY FineReader
Самая известная и раскрученная программа. Скачать пробную версию можно здесь.
Платная стоит 6990 р. Российская разработка 1993 года, до сих пор считается одной из лучших в мире. Основные возможности:
- Распознавание таблиц и графиков, математических формул.
- Просмотр и навигация pdf.
- Создание и прямое редактирование pdf.
- Работа с цифровой подписью.
- Сравнение документов.
- Добавление комментариев.
Features of the utility
There are not many functions in it, but they allow you to scan documents and cover almost all the needs of the average user in working with file format conversion, as well as common online pdf converters, and much more:
- work with loading document images from the scanner into the interface;
- save files to pdf;
- load almost any image file format (JPG, GIF, BMP, EMF, ICO, TIF, WMF, etc.);
- select the scanning source;
- edit pages (background, offsets, positions), create new ones;
- change images by size, margins, proportions;
- label images with a choice of colors, fonts, and other effects;
- manage the list of uploaded images (delete, save, and add, expand, etc.);
- combine multiple scanned images into a single file book;
- convert the color to black and white palette.
Инструкция, как пользоваться Scan2PDF 2.0
В данном руководстве целесообразно выделить два глобальных раздела по главным направлениям деятельности программы: сканированию и конвертации. Для подготовки к работе по ним обеим, сразу после запуска, следует зайти в меню «Options» и во втором блоке выбрать удобный язык, если английский по дефолту не устраивает:
Еще самый последний раздел верхнего меню «Info» в первой своей выпадающей строке отображает информацию о разработчике, а при нажатии на «Make a donation» перебрасывает на его сайт и предлагает сделать пожертвование при желании.
Пункт «Register» позволяет вернуться к меню регистрации – тому же, что предлагается при первом запуске программы. Это описывалось ранее в разделе «Общие свойства и принципы Scan to pdf».
Cканирования в PDF
Программа удобна тем, что она дает выбирать базовые настройки сканирования, которые можно сохранить на будущее. В том же окне «Options» в верхнем блоке выбирается масштабирование сканируемой области, ее размеры и допустимые поля:
Также поставив галочку в поле «Convert image to grayscale-picture» можно преобразовать изображение в черно-белое:
Третий блок – для фиксации сканирующего устройства (целесообразно использовать, если в сети есть сразу несколько объектов с аналогичным функционалом, в противном случае программа подхватит по умолчанию единственный подключенный). Можно поставить галочку в «Show scan-interface», тогда она автоматически заберет на себя управление сканером и для него не нужны будут никакие (даже родные) утилиты для работы:
После этого можно переходить непосредственно к сканированию, и тут пользуются как кнопкой на боковой панели (в некоторых редакциях программы – пиктограммой сверху), так и выпадающим меню в разделе «Scan»:
Здесь, как видно, тоже, как и в настройках, можно выбрать сканирующее устройство (вторая строка сверху).
Пока сканер считывает изображение, на экране будет показан прогресс этого процесса примерно следующим образом:
А по окончанию процедуры изображение отразится в рабочей области редактора:
Теперь можно перед сохранением в блоке «PDF-Properties» выбрать масштаб изображения в поле «Zoom» с последующим подтверждением кнопкой «Set»:
А также переназвать файл в поле «Title». Если в изображении все устраивает, можно его сейвить нажатием на кнопку «Save as pdf» блока «Finally», указав нужный путь на диске компьютера:
Если картинка нуждается в глубокой трансформации, ниже в подразделе «Редактирование изображений» будет изложено, как это сделать.
Достоинства и недостатки
Рассмотрим, какими положительными, а также отрицательными особенностями отличается программа под названием Scan2PDF.
Плюсы:
- Полная бесплатность.
- Приложение переведено на русский язык.
- Отличное быстродействие и практически отсутствующие системные требования.
- Настройки электронного документа, который мы получаем после сканирования.
Минусы:
Если ваш принтер не подключен к компьютеру, программа будет постоянно выводить об этом сообщение. Мало того, окошко, которое появится, перекроет доступ ко всем остальным функциям. Как только мы закроем данное уведомление, оно появится снова.
Conclusion
Most of us love a freebie, especially when that free scan to PDF converter make your life easier whether when you are at home or at the office. However, there is a myriad of free scan to PDF tools on the market, claiming to provide professional-quality output for nothing. You need to always beware of the malware, viruses or even phishing tools that come with them. That’s why we recommend Advanced Scan to PDF Free which is on the top list of free scan to PDF software. Unlike most free applications, it packs a decent number of functions that enable you to modify the scanned PDF in different ways. It comes with the user-friendly UI and detailed guide to make your file conversion a real fun!
WinScan2PDF
WinScan2PDF (Portable) — это бесплатное портативное (запускается на компьютере без установки) приложение, в функции которого входят:
- сканирование документов в форматах PDF и JPEG;
- сохранение нескольких страниц в один ПДФ-файл;
- настройка качества изображений;
- поддержка более 20 языков, включая русский.
Чтобы отсканировать документ в формате PDF при помощи WinScan2PDF (Portable), необходимо:
Скачать программу на ПК на странице softwareok.com, нажав на файл с одноименным названием.
Открыть архив и запустить приложение.
Нажать на кнопку «Выбрать источник», чтобы указать свое устройство. Затем кликнуть «Сканирование». Задать в приложении нужные параметры.
Когда сканирование завершится, нажать на кнопку «в PDF», чтобы сохранить документы на компьютер в данном формате. Если активирована функция «Многостраничный режим», то все изображения будут объединены в один файл.
WinScan2PDF (Portable) совместима с большинством сканеров. Но если программа не смогла определить гаджет при выборе источника, следует испробовать ПО, рассмотренное ниже.
WinScan2PDF
WinScan2PDF — это простая и бесплатная программа сканирования любых документов. Утилита способна работать на любом типе систем и не требует установки. Поддерживает все стандартные сканеры и успешно функционирует с офисным ПО. При весе порядка 40 Кб софт содержит все необходимые инструменты для выполнения базовых операций. Может записываться и работать с Flash-накопителя.
Преимущества
- Бесплатная лицензия.
- Не требует установки.
- Работает со всеми сканерами.
- Поддерживает связку Irfan и PDFXCView.
- Простой интерфейс.
- Небольшой вес.
Недостатки
Часто сохраняет PDF без сжатия размера.
Конвертация сканируемого документа происходит напрямую без применения сторонних инструментов и драйверов, что значительно ускоряет процесс.