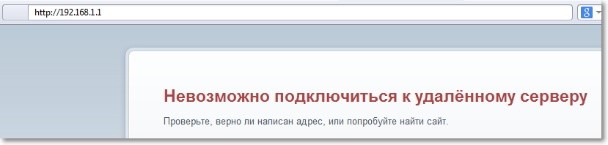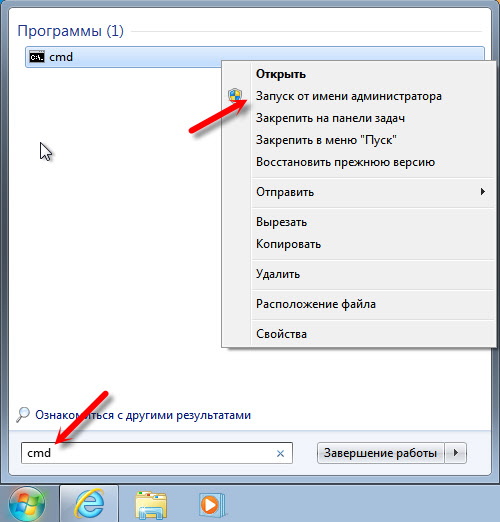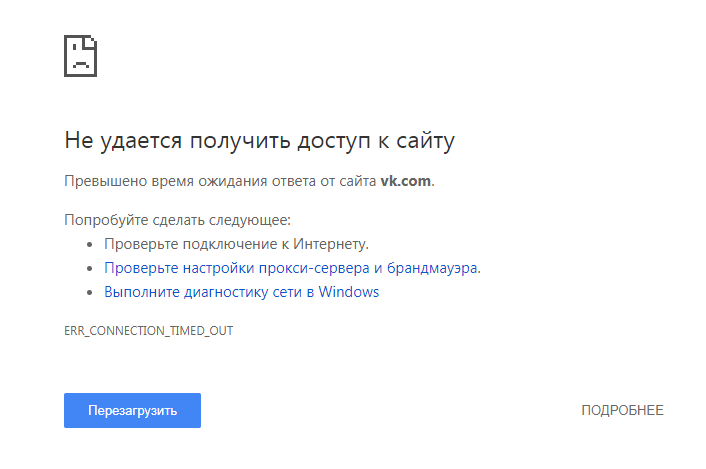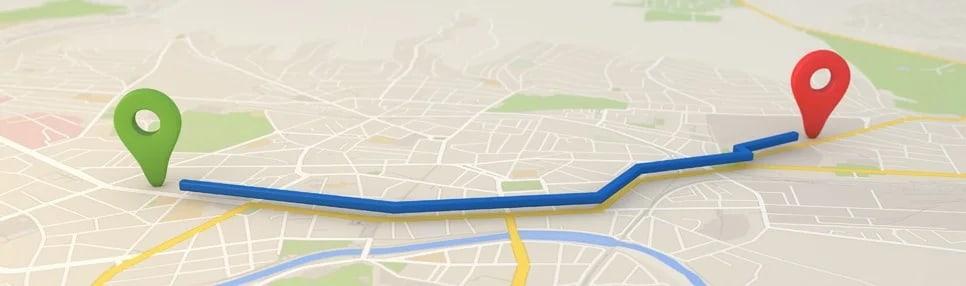Как зайти в настройки mgts
Содержание:
- Как подключиться к Wi-Fi соседа или МГТС такой МГТС
- Как настроить роутер zxa10 f660?
- Объединение при помощи LAN- кабеля
- Как настроить роутер?
- Настройка роутера Sercomm
- Настройки терминала
- Как узнать пароль от вай-фай МГТС
- Объединение двух роутеров через Wi-Fi
- Список возможных имен пользователя и пароль
- Инструкция по настройке оптического модема ONT. Настройка сети модема МГТС
- Дополнительные опции
Как подключиться к Wi-Fi соседа или МГТС такой МГТС
Ip-адрес по умолчанию ; 191.168.1.254. Логин и пароль на доступ: admin/admin соответственно. Если не подходит ; пробуйте: mgts/mtsoao. Если веб-интерфейс недоступен ; смотрим аннотацию Как зайти на роутер. После того, как прошли аутентификацию, попадаем на статусную страницу «Общая информация»:
Для функции беспроводной сети Вам необходимо в меню сверху выбрать пункт Настройка;. Затем в меню слева выбираем раздел Беспроводная сеть; =; Главные свойства;:
Проверяем чтобы стояла галка Включить беспроводную сеть (WiFi);. Имя Вашей сети прописано в поле ID сети;. Его можно поменять на хоть какое, какое желаете. Главное чтобы оно было на латинице. В списке Режим работы; выбирается используемый идеал связи. Самый оптимальный вариант B+G+N; или G+N;. Канал лучше кинуть в значение auto. А вот если у Вас по соседству уже есть десяток Вай-Фай сетей, то необходимо подбирать канал. Так же и с уровнем сигнала.
Его тоже необходимо подбирать индивидуально, зависимо от расположения роутера Sercomm RV6688 в квартире и характеристики сигнала в комнатах. Для того, чтобы применить конфигурации в настройках- нажмите кнопку Сохранить;.
На данный момент переходим в подраздел Безопасность;:
Здесь, в списке Выберите индикатор SSID; выбираем свою беспроводную сеть.
Тип аутентификации лучше всё-таки выставить WPA2-PSK или WPA/WPA2-PSK. В поле Пароль PSK вводим новый (либо меняем имеющийся) пароль WiFi. Нажимаем кнопку Сохранить.;
Внимание! Если при попытке подключения к WiFi у постоянно висит сообщение Получение Ip-адреса; ; Вам нужно зайти в раздел LAN;=;;Главные свойства;:
Переключатель Сервер DHCP; должен стоять в положении Включить;. В противном случае, Вам придется на каждом из устройств прописывать Ip-адрес вручную.
Как настроить роутер zxa10 f660?
Подключение, тестирование и настройку оптической связи, как правило, осуществляют специалисты компании-поставщика услуг связи.
Роутер zte zxa10 f660: настройка WiFi
1. Запустите любой установленный на компьютере интернет-браузер и введите в адресной строке http://192.168.1.1.
В появившемся поле укажите логин: admin, пароль: admin и войдите в интерфейс настройки вашего прибора.
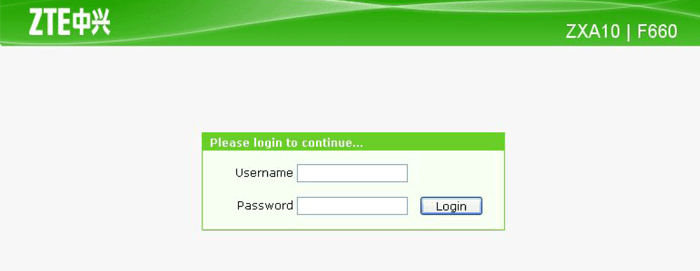
2. В открывшемся окне появится меню с вкладками: «Status», «Network», «Security», «Application», «Administration».
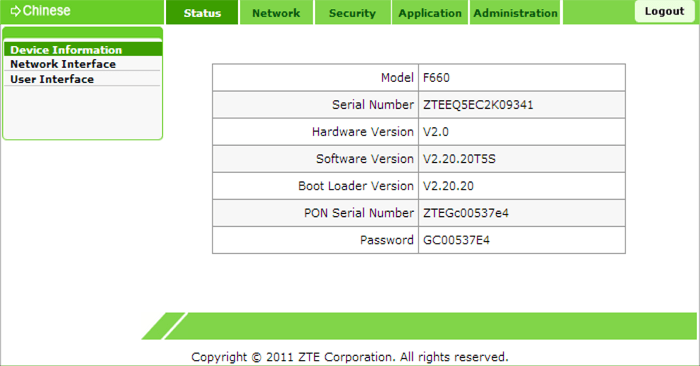
3. Перейдите во вкладку «network», в подменю «WLAN» и её подраздел «Basic».
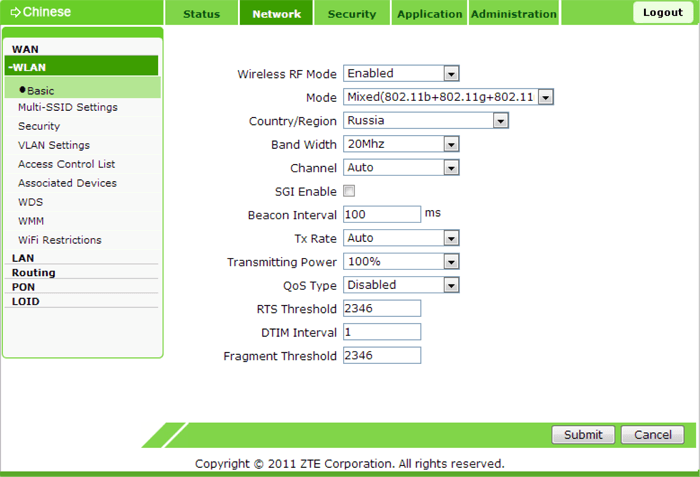
— В графе «Wireless RF Mode» выберите вариант «Enabled».
- — Далее «Mode» нужно поставить в режим «Mixed802.11b+g+n».
- — «Country/Region» — «Russia».
- — «Chanel» — «Auto».
- — «Transmitting power» -«100%».
4. Нажмите кнопку «Submit», после чего перейдите в подраздел «Multi-SSID Settings».
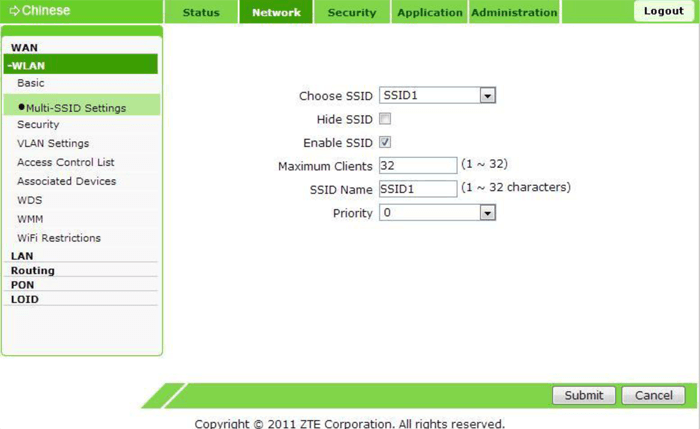
— В графе «Choose SSID» выберите «SSID1».
- — Поставьте флажок в поле «Enable SSID» (Проверьте, чтобы в других SSID данный флажок был снят).
- — Придумайте имя вашей сети и впишите его в поле «SSID Name».
5. Вновь нажмите кнопку «Submit» и перейдите в подраздел «Security».
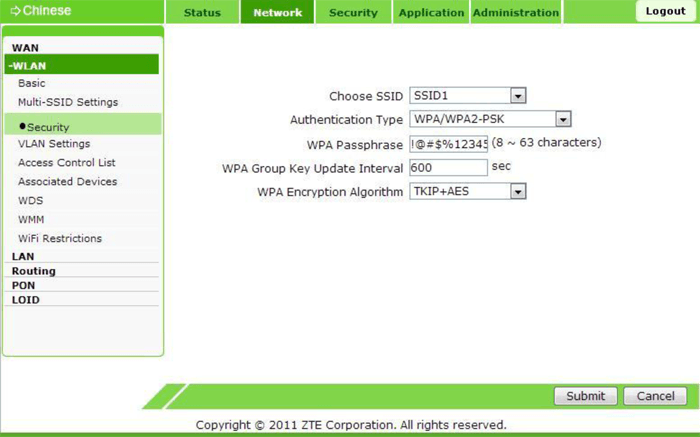 — Здесь в «Choose SSID» выберите первый вариант.
— Здесь в «Choose SSID» выберите первый вариант.
- — В «Authentication type» установите WPA2-PSK.
- — Придумайте пароль сети Wi-Fi и введите его в поле «WPA Passphrase».
Далее нажмите кнопку «Submit» для сохранения установленных настроек.
Как изменить пароль от роутера мгтс zte f660?
Чтобы установить уникальный пароль администратора, используемый для входа в настройки роутера мгтс gpon zte zxa10 f660, перейдите в меню «Administration» и подменю «User Management».
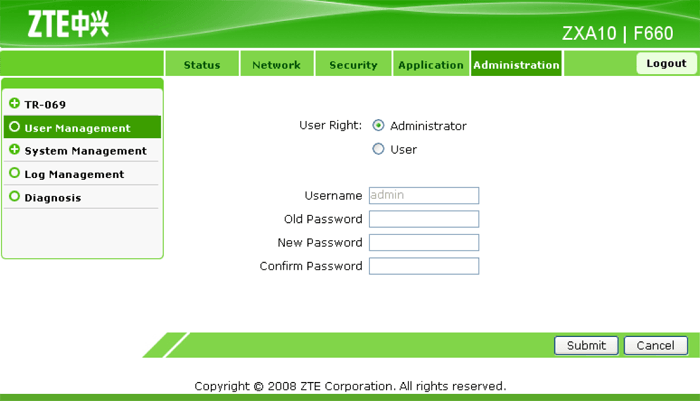
— «User Right» переключите в «Administrator».
— Введите старый пароль в поле «Old Password», и новый пароль в поля «New Password» и «Confirm Password».
Также перед началом эксплуатации роутера zte f660 рекомендуется отключить функцию WPS. Для этого нажмите соответствующую кнопку на тыльной стороне девайса.
ZTE F660 – маршрутизатор, использующий технологию GPON для подключения к сети интернет. Помимо стандартных функций по раздаче интернета для устройств, подключенных к маршрутизатору через кабель, либо через Wi-Fi, ZTE-роутер способен обеспечить своих владельцев IP-телефонией и предоставляет возможность для создания локальных WEB-серверов.

От прочих маршрутизаторов, приобретаемых для домашнего использования, ZTE F660 отличает наличие передовых разработок связи xPON. Еще одна важная черта роутера – устройство многофункционально. Помимо стандартных четырех портов PJ-45 и возможности подключения клиентов по Wi-Fi, у аппарата имеется возможность подключения электронных носителей USB стандарта 2.0 и устройств по IPTV.
Объединение при помощи LAN- кабеля
Сразу определитесь с тем, какой роутер будет “главным”. Лучше выберите устройство с большей мощностью, если, конечно, у вас не две одинаковые модели. Существует два вида соединения при помощи LAN-кабеля — LAN—WAN или LAN—LAN, но первый пользуется большей популярностью, поэтому мы начнем с него.
Настройка подключения LAN—WAN
Как работает этот тип соединения? Один из роутеров становится основным — он получает Интернет, а второе устройство играет роль вторичной сети и принимает данные от “главной точки доступа.
В таком подключении есть следующие преимущества.
- Вторичную сеть можно контролировать и ограничить доступ к некоторым сайтам, например, если вы беспокоитесь о том, чтобы дети не могли зайти на “взрослые сайты.
- Соединение становится более защищенным от постороннего вмешательства.
- Именно этот способ подключения в большинстве случаев рекомендуется специалистами, так как считается наиболее верным и при его использовании редко возникают неполадки (по сравнению с типом LAN—LAN).
Для подключения LAN—WAN убедитесь, что при работе главного роутера можно без помех зайти в Интернет, а в настройках установлены следующие параметры (они универсальны для большинства моделей).
- включен сервер под названием DHCP;
- IP-адрес раздается автоматически.
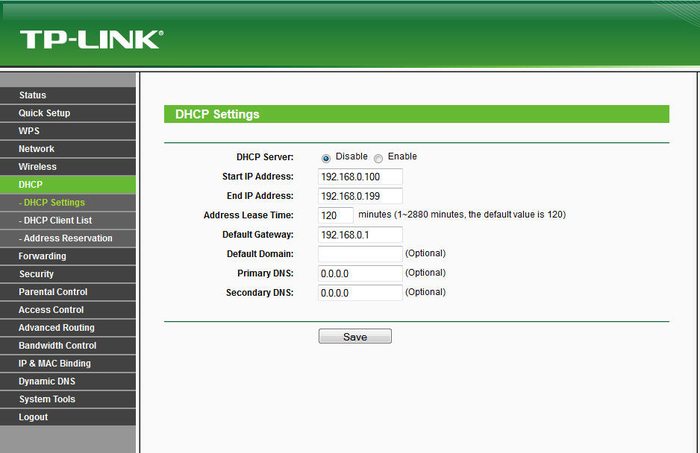
Если вы не уверены, что у вас такие же настройки или не знаете, как их проверить — выполните такие действия.
- Введите в строке браузера свой IP-адрес, и вы увидите параметры устройства.
- В разделе LAN должна стоять галочка возле DHCP-сервера.
- В разделе WAN устанавливается тип соединения Dynamic IP.
С первым роутером разобрались, переходим ко второму — на нем лучше сбросить все настройки. Это особо актуально в случае, если ранее вы пользовались услугами другого провайдера (у него могли быть совершенно другие параметры). Поэтому нажмите на кнопку Reset, расположенную рядом с разъемами и подержите ее около десяти секунд, после этого восстановятся базовые настройки.
Теперь нужно правильно соединить кабелем оба устройства. В основном роутере мы используем разъем LAN, во втором — ячейку WAN. Проверьте световые индикаторы — на корпусе каждого из них должна засветиться лампочка возле одноименных надписей.
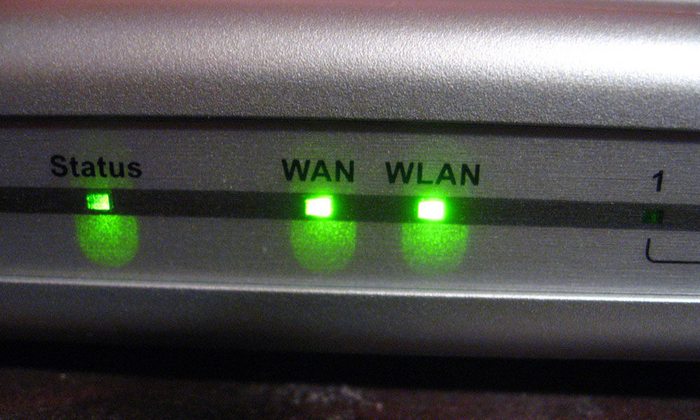
В главном роутере мы ничего больше не меняем, а во втором проверяем, установлен ли динамический тип соединения (мы уже рассматривали ранее, как это сделать). Не забудьте придумать пароль для доступа к Интернету — для этого нужно зайти в параметры раздела Wireless, пункт Wireless Security.
Подключение LAN—LAN
Этот тип подключения отличается тем, что здесь оборудование для доступа к Интернету расположено в одном сегменте сети, а в предыдущем случае второй роутер создавал свою отдельную сеть. Для установки LAN—LAN-соединения в основном устройстве все данные остаются по умолчанию.
Изменяем параметры на втором роутере при помощи следующих действий.
- Подключаем его к ПК.
- Заходим в настройки оборудования через браузер, отключаем сервер DHCP.
- Изменяем IP-адрес — увеличиваем на единицу последнюю цифру в исходной комбинации, указанной в стандартных настройках.
После этого соедините оба роутера при помощи кабеля через порты LAN, в первое и главное устройство вы подключите шнур для доступа в Интернет.
Как настроить роутер?
Выше были представленные два популярных роутера от компании МГТС.
Теперь нужно детально рассмотреть, как их подключить, поскольку существует разница между подключением некоторых моделей роутера.
Так, при подключении роутера zte МГТС абоненту не понадобится никаких дополнительных дисков, всё программное обеспечения будет расположено во внутренней памяти маршрутизатора.
Такая необычная комплектация оборудования на самом деле очень удобная.
Поскольку пользователю нужно только будет подключить идущий в комплекте USB-провод в один из портов компьютера.
Далее установка программного обеспечения происходит автоматически.
Так, сначала операционная система установит специальные драйвера запоминающего устройства.
В следующем шаге произойдёт обнаружение виртуального компакт привода, с уже устроенным в нём диском.
Пользователю нужно только запустить программу установки программного обеспечения себе на компьютер.
Фото установки программы для ПК
После завершения загрузки маршрутизатор будет полностью готовым к использованию.
Для того чтобы настроить сам маршрутизатор zte МГТС, нужно будет зайти в строенный интерфейс оборудования.
Сделать это можно после подключения роутера к компьютеру и переходу по P 192.168.1.1. После этого нужно будет нажать на «Enter» и перейти в меню настроек.
Фото страницы настроек роутера zte МГТС
Запутаться в настройках невозможно, поскольку они рассчитаны для обычных пользователей и даже неопытный абонент сможет самостоятельно произвести настройки своего оборудования.
В открывшемся меню будет два меню с настройками: в левой стороне будет структурное меню, где расположенные определённые настройки.
Центральная часть окна позволяет перейти вниз меню.
Так, например если рассматривать как настроить wi-fi роутер МГТС на предмет wi-fi модуля, то абоненту понадобиться выбрать раздел «WLAN» и перейти в под меню «Basic».
После этого отобразиться раздел с настройками, где в верхней части будут расположенные несколько вкладок.
Абонент должен перейти на «Network» и только после этого можно приступить к базовым настройкам.
В случае подключения роутера модели Sercomm RV6688 нужно обратить внимание, что первичную настройку должен делать мастер, поскольку настройка этого роутера происходит намного сложнее. Но если самостоятельно настроить маршрутизатор Sercomm RV6688, то нужно для начала подключиться к компьютеру или ноутбуку с помощью соединяющего кабеля
Но если самостоятельно настроить маршрутизатор Sercomm RV6688, то нужно для начала подключиться к компьютеру или ноутбуку с помощью соединяющего кабеля.
После подсоединения нужно перейти в любой удобный браузер и перейти на адресную строку: 191.168.1.254.
Далее перед абонентом откроется меню настроек, где нужно будет ввести такие данные:
- login – admin;
- password – admin.
После этого должно открыться новое окно, где откроются общие характеристики.
Если все будет введено правильно, то перед пользователем откроются следующе данные:
- название роутера;
- серийный номер;
- версия программного обеспечения;
- версия маршрутизатора.
Для того чтобы настроить WI-FI, пользователь должен выполнить такие действия:
- перейти в настройки на верхней части экрана;
- выбрать пункт Беспроводная сеть и уже там редактировать настройки сети.
Таким образом, абоненты могут самостоятельно сделать настройки роутера и подключить себе интернет.
В случае возникновения неполадок нужно будет вызвать мастера, который может помочь в подключении.
Настройка роутера Sercomm
Sercomm RV6688BCM в МГТС выдают всем новым клиентам, так что у вас, скорее всего, установлен именно он. Sercomm Rv6699 Роутер от МГТС Инструкция, wifi? Вам может понадобиться его перенастройка даже для того, чтобы просто сменить пароль. А провайдер вас уверяет, что своими руками это сделать непросто, не так ли? Что ж, посмею вас заверить, что это не правда – и в этом вы сейчас убедитесь.
Процедура осуществляется весьма просто. Действуйте согласно следующей инструкции:
- Если интернет отключился, первым делом проверьте, все ли провода правильно подключены к портам на задней панели устройства. В порты LAN включаются Ethernet-кабели для проводного подключения компьютеров (они могут быть пустыми, если вы подключаетесь к интернету по Wi-Fi), в порт GPON – оптоволоконный кабель.
- Лучше всего производить настройку по кабелю, даже если в дальнейшем он использоваться не будет. Возьмите стандартный Ethernet-провод (идет в комплекте с роутером) и соедините с его помощью LAN-порт устройства с сетевой картой компьютера. После этого на маршрутизаторе должна загореться лампочка LAN.
- Через браузер зайдите в интерфейс устройства, введя в адресную строку 192.168.1.254. Введите имя пользователя admin и пароль admin.
- Из главного меню сразу переходим на вкладку “Настройка”. В левом блоке нас интересует только пункт “Беспроводная сеть”, которую мы и будем настраивать.
- Настраиваем основные параметры. Здесь нужно поставить галочку “Включить беспроводную сеть”, указать имя сети (которое будет показываться в списке подключений). Остальные параметры лучше не трогать, если все будет работать и без того. Уровень сигнала, режим работы и канал следует менять, только если Wi-Fi работает плохо, постоянно разъединяется.
- Переходим в меню “Безопасность”. Выбираем стандарт шифрования (WPA2-PSK – лучший вариант) и устанавливаем пароль.
Таким образом можно настроить раздачу Wi-Fi с роутера Sercomm. Опции подключения к провайдеру вписаны в прошивку устройства, их менять не нужно.
Если после настройки ваш компьютер или смартфон видит сеть, но не получает IP-адрес, нужно включить сервер DHCP в основных параметрах LAN в интерфейсе маршрутизатора.
Настройки терминала
Главное меню веб-интерфейса откроется после ввода логина и
пароля. Здесь отображается информация обо всех подключениях пользователя. Доступны
вкладки «Настройки LAN», «Беспроводная сеть», «Функции маршрутизации (NAT)»,
«Настройки DDNS», «Настройка USB порта».
Вкладка «Настройки LAN» позволяет выбрать подсеть, а в
разделе TCP/IP указать ее IP-адрес и маску подсети. Маршрутизатор может автоматически
вычислить маску подсети на основе IP-адреса, который назначает пользователь.
Также здесь можно присвоить имя устройству в локальной сети, после чего доступ
к нему будет осуществляться по имени, а не по MAC-адресу.
Вкладка «Беспроводная сеть» дает возможность включить до
четырех беспроводных сетей одновременно в каждом диапазоне, это удобное, если в
доме множество гаджетов. Для тонкой настройки Wi-Fi доступны меню «Основные
параметры», «Безопасность», «Настройка WPS», «Фильтрация по MAC».
На вкладке «Безопасность» задаются методы аутентификации и
шифрования, а также ключ PSK для каждой беспроводной сети. Устройство имеет
возможность легкой настройки беспроводной сети с помощью функции Wi-Fi
Protected Setup — для ее включения нужно нажать и удерживать кнопку «WPS/Wi-Fi»
в течение пяти секунд.
Какие режимы беспроводной сети поддерживаются:
- Disabled — в этом режиме шифрование отключено
- WPA-PSK — обеспечивает беспроводной защищенный доступ с
использованием шифрования TKIP - WPA2-PSK — обеспечивает беспроводной
защищенный доступ с использованием шифрования AES - WPA/WPA2-PSK — рекомендуется производителем как самый
безопасный вариант защиты
Раздел «NAT» позволяет настроить внешние сервисы в локальной
сети — веб-серверы, FTP-серверы, почтовые серверы. На вкладке «Port Triggering»
пользователь может «пробросить» порты для приложений, которые не способны
работать через встроенный брандмауэр, это актуально для некоторых онлайн-игр и IPTV-телевидения.
В разделе «DDNS» можно произвести настройку серверов DDNS,
чтобы роутер получил бесплатный статический адрес. Используя этот адрес, пользователь
из внешней сети может получить доступ к настроенному на компьютере серверу,
сайту, сетевому накопителю, веб-камере. Настройка не потребуется, если
провайдер выдал пользователю статический IP-адрес.
Как узнать пароль от вай-фай МГТС
Приобретая новый интернет-адаптер, на его коробке и непосредственно корпусе содержится вся необходимая информация, которая позволит проверить работоспособность девайса, настроить его и начать эксплуатировать. После смены стандартного ключа безопасности новый нужно отдельно записать на листочке и хранить на видном месте.
Также пароль от удаленной точки доступа можно узнать через панель управления сетевым оборудованием. Если по каким-то причинам доступ к веб-оболочке утерян, то единственный способ уже не посмотреть, а сменить пароль — произвести откат настроек маршрутизатора до заводских конфигураций. Сделать это совсем несложно, вся процедура занимает не более 5-7 мин., вот только пользователь будет вынужден заново настраивать сетевое подключение.
Также клиенты МГТС могут находить и менять пароли безопасности от удаленной точки доступа в личном кабинете на сайте компании. Навигация по сайту проста, справиться под силу даже начинающему пользователю.
Обратите внимание! Компания МГТС постоянно пытается повысить уровень своего сервиса. Не так давно клиентам была предоставлена возможность использовать личный кабинет
Через него можно на 100 % контролировать получаемые услуги и оплату. Одна из доступных опций — настройка сетевого оборудования, предоставляемая компанией.

Тарифы МГТС в Москве
МГТС Wi-Fi в своей работе использует инновационную технологию GPON, которая обеспечивает качество соединения высочайшего качества и стабильность соединения вне зависимости от внешних факторов и сетевой нагрузки. Этот стандарт принят в европейских странах и недавно во всем мире. Поэтому можно с уверенностью заявить, что МГТС с GPON — это максимум комфорта для каждого пользователя. Большое разнообразие тарифов и система скидок позволяют сделать использование новейших технологий более доступными.
Объединение двух роутеров через Wi-Fi
В этом варианте для соединения пары устройств нам не нужно каких-либо кабелей, поэтому этот способ многим кажется более привлекательным. В результате у нас по-прежнему остается единая сеть, но с добавлением еще одной точки доступа. Благодаря ей зона покрытия Wi-Fi увеличивается без потери качества. Единственное требование для такого подключения состоит в том, чтобы второй роутер работал в качестве ретранслятора основного сигнала. Когда-то такая функция называлась режимом репитера, а сегодня в большинстве оборудования есть технология WDS.
Переходим к установке настроек. В первом и основном роутере мы ничего не меняем, все параметры остаются прежними. Вам необходимо только проверить номер канала в разделе Wireless (строчка Chanel) — такое же значение вы установите на второй модели, иначе они не начнут вместе работать.
Теперь наша задача — настроить второе устройство на режим ретрансляции сигнала. Последовательность действий мы рассмотрим в таком порядке, как на большинстве моделей марки TP-Link, поскольку они являются наиболее распространенными среди пользователей.
Убедитесь, что второй роутер поддерживает технологию WDS — это можно проверить в документах или на сайте производителя. Затем подключите его к компьютеру и зайдите через браузер в настройки.
Здесь мы вносим такие изменения.
Вот вы и выполнили все необходимые действия для настройки беспроводной связи между двумя роутерами в одной сети. Если вы желаете убедиться, что сделали это правильно, то на главной странице в строке WDS Status будет указано Run.
Как видите, объединить два роутера можно несколькими способами, а вы можете выбрать наиболее удобный вариант для своего дома. После установки второй точки доступа вы существенно увеличите зону покрытия Wi-Fi без потери скорости и качества соединения — эти показатели будут на высоте независимо от того, в какой части помещения вы пользуетесь Интернетом.
Список возможных имен пользователя и пароль
После обширного анализа, мы пришли к выводу, что нижеприведенные производители маршрутизаторов, используют 192.168.1.254 как IP-адрес маршрутизатора. Есть большой шанс, что ваша компания маршрутизаторов тоже перечислена среди них. Просто нажмите на название компании, чтобы просмотреть модели маршрутизаторов, настройка маршрутизатора и инструкции настройках и больше.
| Router | Username | Password |
|---|---|---|
| 2WIRE | (none) | Wireless |
| ACTIONTEC | (none) | (none) |
| admin | (none) | |
| admin | password | |
| AZTECH | admin | admin |
| Billion | (none) | (none) |
| admin | admin | |
| BT | (none) | printed on router |
| admin | admin | |
| admin | password | |
| blank | blank | |
| Cisco | (blank) | (blank) |
| (none) | cisco | |
| (none) | public/private/secret | |
| (none) | _Cisco | |
| admin | admin | |
| HUAWEI | admin | admin |
| TMAR#HWMT8007079 | (none) | |
| user | user | |
| Linksys | (none) | admin |
| admin | (none) | |
| admin | admin | |
| Administrator | admin | |
| comcast | 1234 | |
| MOTOROLA | (blank) | (blank) |
| admin | motorola | |
| cablecom | router | |
| n/a | (none) | |
| router | router | |
| MSI | admin | admin |
| unknown | unknown | |
| NETOPIA | (none) | (none) |
| admin | (none) | |
| admin | noway | |
| n/a | (none) | |
| netopia | netopia | |
| PIRELLI | admin | microbusiness |
| admin | mu | |
| admin | smallbusiness | |
| user | password | |
| PLANET | (none) | default |
| admin | 1234 | |
| admin | admin | |
| admin | epicrouter | |
| Sitecom | (none) | sitecom |
| admin | admin | |
| TECHNICOLOR | (leave blank) | (leave blank) |
| TP-Link | admin | admin |
| admin | ttnet | |
| root | admin | |
| TRENDnet | admin | (blank) |
| admin | admin | |
| Zyxel | (none) | 1234 |
| 1234 | 1234 | |
| admin | 1234 | |
| admin | admin | |
| n/a | (none) |
192.168.1.254 НЕ работает!
Вы возможно незнаете, что текущий логин IP-адрес, который ваш компьютер использует, можно проследить из вашево устройства. Просто выберите вашу операционную систему / устройство и следуйте инструкциям.
Инструкция по настройке оптического модема ONT. Настройка сети модема МГТС
Компания МГТС начала строительство оптоволоконных сетей в 2011 году, а уже в 2018м 1 949 000 абонентов выбрали GPON-интернет от МГТС.
При этой технологии соединение устанавливается по кабелю с пропускной способностью до 1 гигабита в секунду. Фактическая скорость составит от 200 до 1000 Мбит/с в зависимости от тарифа.
Даже минимального пакета достаточно для одновременного просмотра онлайн-видео в формате HD на 10 устройствах.
Чтобы получить доступ к услугам, нужно установить оптический модем. Мы бесплатно предоставляем подходящие устройства: например, ONT SERCOMM RV6688 или ONT ZTE ZXHN 660.
Все ONT-модемы имеют встроенный Wi-Fi модуль: подключайте к домашней беспроводной сети столько смартфонов, компьютеров и ноутбуков, сколько нужно.
Через оптический модем вы в любой момент можете воспользоваться другими услугами от МГТС: домашним телефоном, IP-телевидением или решениями для умного дома.
Подключение и настройка модема осуществляется бесплатно, но вы можете сделать это самостоятельно по нашей инструкции. Более точные рекомендации ищите в руководстве пользователя для вашей модели.
Как подключить оптический модем?
Перед тем, как зайти в настройки модема, его нужно установить:
1. Выберите место для установки модема.
2. Подключите кабель GPON к соответствующему порту на устройстве.
3. Подключите один конец Ethernet-кабеля к сетевой карте компьютера или ноутбука, а другой – к LAN-порту модема.
4. Присоедините прибор к электрической розетке с помощью адаптера и включите.
Всё необходимое для подключения уже есть в комплекте.
Как зайти в настройки модема?
Так же, как зайти в настройки роутера – через веб-интерфейс. У каждой модели терминала свой адрес. Для моделей Sercom это http://192.168.1.254/, для ZTE — http://192.168.1.1, для Huawei http://192.168.100.1. Настройка модема через браузер возможна после авторизации: введите логин и пароль (по умолчанию – admin/admin).
Настройка Wi-Fi для модема RV6688
Модем может поддерживать до 4 Wi-Fi сетей одновременно. Функция настраивается на вкладке «Беспроводная сеть»:
1. В разделе «Основные параметры» убедитесь, что пункт «Включить беспроводную сеть» отмечен галочкой.
2. В поле «ID сети (SSID)» введено заводское название Wi-Fi сети. Оно также написано на самом модеме. Вы можете переименовать вашу беспроводную сеть, используя латинские буквы, цифры, дефис и нижнее подчёркивание.
3. Дальше режимы: настройки модема позволяют выбрать один из основных стандартов a/b/g/n/ac. Мы советуем остановиться на 802.11b\g.
5. Задайте ключ сети. Пароль должен содержать цифры, заглавные и строчные буквы и состоять из 10 символов и более.
Все изменения нужно принять и перезагрузить модем.
Настройка Wi-Fi для модема ZTE F660
Сначала авторизуйтесь в веб-интерфейсе личного кабинета. После этого:
1. Откройте вкладку «Network», раздел «WLAN».
2. Выберите в графе «Wireless RF Mode» статус «Enabled», после нажмите кнопку «Submit».
3. В разделе «Multi-SSID» можно задать своё имя сети, а также отметить, скрывать ее или нет. Здесь же можно указать количество подключенных устройств от 1 до 32.
4. Тип аутентификации можно изменить в разделе «Security». По умолчанию установлено значение WPA/WPA2-PSK – это современный надёжный стандарт.
6. Выберите алгоритм шифрования в поле WPA Encryption Algorithm. При выборе WPA TKIP устройства, использующие устаревший протокол WPA, смогут подключаться к сети. Беспроводная сеть будет лучше защищена, если выбрать протокол AES.
7. Нажмите «Submit» и перезагрузите модем.
Настройка модема Huawei HG8245: подключение Wi-Fi
После авторизации в личном кабинете выполните шаги:
1. Перейдите в «WLAN», далее «WLAN Configuration» и поставьте в графе «Enable WLAN» галочку. Нажмите кнопку «NEW».
2. Введите имя сети в поле «SSID Name» (можно оставить название по умолчанию).
3. Убедитесь, что рядом с «Enable SSID» стоит галочка.
4. Associated Device Number – это максимальное количество подключенных клиентов. По умолчанию их 32.
5. Broadcast SSID даёт воможность скрыть точку доступа.
6. WMM Enable повышает приоритет мультимедийного трафика: включите эту функцию, если используете IP-телевидение.
8. Encryption Mode – режим шифрования. Выберите алгоритм шифрования WPA TKIP или AES.
9. Укажите пароль в поле WPA PreSharedKey. Он должен быть длиннее 10 символов, содержать латинские строчные и заглавные буквы, цифры.
Сохраните все изменения и перезагрузите модем.
Выберите вашу модель модема и скачайте инструкцию по настройке:
Дополнительные опции
При подключении интернета потребуется защита от вирусных атак. В качестве дополнения МГТС предлагает 3 варианта ежемесячных подписок на Dr. Web и 2 на – продукты Лаборатории Касперского. Стоимость зависит от количества подключенных устройств.
- Так, на 1 ПК она составит 99 рублей, а на 2 ПК и 2 устройства с операционной системой Android – уже 159. Уточнить подробности по количеству устройств и необходимому функционалу можно на сайте https://mgts.ru/home/internet/services/antivirus.
- Подключение, а также отключение опции производится через “Личный кабинет”.
“Турбокнопка поможет увеличить скорость интернета на 2 часа. Это незаменимое решение проблемы при необходимости быстро скачать “тяжелый файл.
- Скорость может быть увеличена до 20 Мбит/с при использовании технологии ADSL и до 200 на GPON.
- Одно использование — 5 рублей, но есть и пакетные предложения: 10 “кнопок на месяц будет стоить всего 40 рублей, а 30 – 90.
Также представлена дополнительная опция “Компьютерная помощь — это перечень услуг по установке, монтажу, настройке и ремонту техники, программного обеспечения и прочего, напрямую связанного с продуктами компании. Ознакомиться с ценами на работы можно здесь: https://mgts.ru/home/internet/services/support.