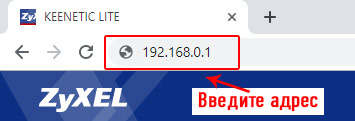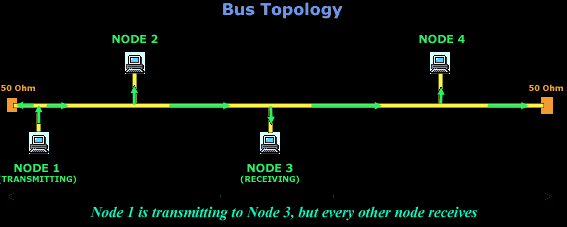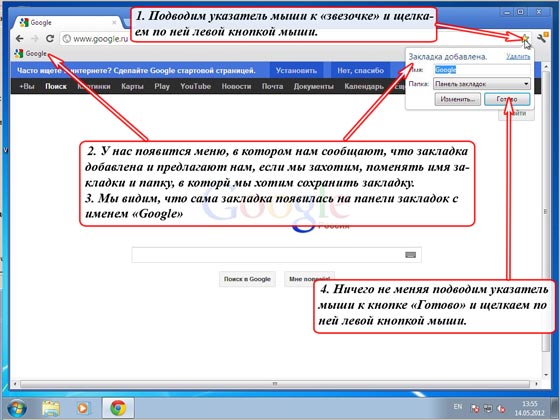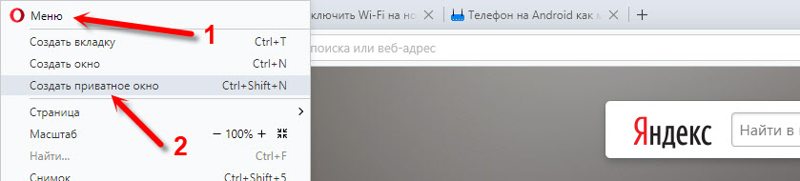Как открыть порты на роутере мгтс gpon rv6699
Содержание:
- Возможные проблемы
- 192.168.1.254 admin interface
- Немного о портах Вашего маршрутизатора
- Настройка WiFi на маршрутизаторе МГТС
- Router models that use 192.168.1.254 as their default IP
- Обновление прошивки GPON-роутера Huawei HG8245
- Универсальный роутер Ростелеком — D-Link DSL-2640U T3
- Настройка роутера GPON на примере роутера от МГТС
- Как подключиться к Wi-Fi соседа или МГТС такой МГТС
- 192.168.1.254 — Вход В Настройки Роутера МГТС Через Admin-Admin
- Настройка пароля и имя роутера для подключения
- Обзор роутера Sercomm RV6688 GPON
- Как подключить два роутера к одной сети
- Настройка роутера GPON на примере роутера от МГТС
- Роутер Sercomm Rv6699 от МГТС
- Достоинства и недостатки
- SFP IAD Qtech QFR-300-4G-2V-W с оптическим портом
- Как настроить оптический модем ONT SERCOMM RV6699
- Ошибка, когда не заходит в настройки маршрутизатора МГТС по адресу 192.168.1.254
- Заключение
Возможные проблемы
Каким бы опытным ни был пользователь, у каждого может возникнуть проблема даже с такой простой задачей, как смена пароля роутера. Самые популярные сложности:
- потеря данных для получения доступа к самому роутеру и его настройкам;
- не получается войти в веб-интерфейс роутера МГТС;
- после смены пароля ничего не изменилось и все входы, как и ранее, осуществляются по старому паролю;
- ряд пунктов в настройках недоступны для редактирования.
В первом и втором случае единственная причина — некомпетентность пользователя или его невнимательность. Как решить проблему, придется узнавать у службы поддержки по телефону.
Если смена пароля не сработала, скорее всего причина в том, что роутер не был перезагружен или пользователь внес изменения, но забыл их сохранить. Соответственно, следует или попробовать перезапустить оборудование, или проделать все шаги для смены пароля заново.
Последняя проблема скорее всего связана с политикой в телефонных сетях. Провайдер может принципиально не пускать пользователей в определенные настройки, чтобы он ничего не «сломал». Иногда ограничения получается снять звонком в службу поддержки.
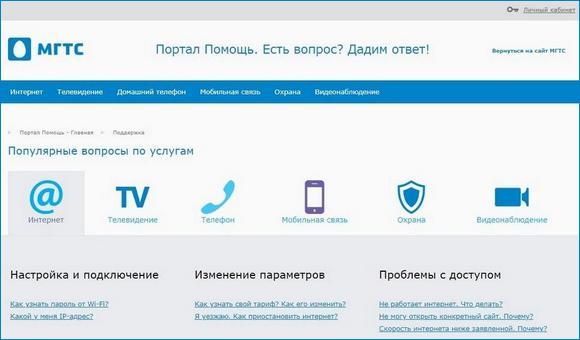
192.168.1.254 admin interface
To access your router admin interface, type http://192.168.1.254 into the browser’s url fieldand press enter.
You can also click the following button to open the interface
Open http://192.168.1.254
Немного о портах Вашего маршрутизатора
И так, принесли Вы сию радость домой и.
Чего с ней делать то? Очевидно, что, в первую очередь стоит взглянуть на тыльную сторону устройства и обратить внимание на то, что за порты в нём есть. Обычно, если это маршрутизатор (а не простенький свитч) вы найдете в нём:
- Порт WAN;
- Порт LAN (или несколько);
- Порт питания;
- Кнопку перезагрузки.
Не будем сейчас говорить о том, что существует еще куча всяких кнопочек, начиная от WPS и заканчивая черт знает чем еще, – пока, в рамках этой статьи, нас будут интересовать лишь эти порты.
Выглядит это дело примерно следующим образом:
Где WAN отличается по цвету от LAN, порт питания это крупненькая.. ээ.. дырочка, а кнопка перезагрузки спрятана в корпусе роутера в виде такой себе пимпочки и, как правило, нажимается только чем-то достаточно острым.
Отлично, с этим разобрались. Что касается аббревиатур, Вы можете посмотреть нашу статью по терминологии компьютерной сети, – может так процесс будет чуть более понятен.
Настройка WiFi на маршрутизаторе МГТС
Никаких дополнительных параметров интернета указывать не нужно. Все, что необходимо, это настроить WiFi сеть. Для этого открываем раздел «Беспроводная сеть — Основные параметры».
- Здесь сначала необходимо поставить галочку на «Включить беспроводную сеть (WiFi)».
- Далее придумываем название для своего вай-фая SSID сети, которое будет отображаться на устройствах для подключения
- И выбираем диапазон частот для ретрансляции. Роутер Sercomm RV6699 от МГТС умеет работать как на 2.4 ГГц, так и на 5 ГГЦ.
- Также ставим флажок на «Broadcast SSID», чтобы сеть было видно в списке доступных для коннекта
- Остальное можно оставить по умолчанию, либо еще дополнительно поиграться с каналом WiFi.
После чего сохраняем одноименной кнопкой внесенные изменения.
Дополнительно есть возможность создать еще по 3 сети в каждом из диапазонов.
Router models that use 192.168.1.254 as their default IP
AboCom WAP354
Wireless Access Point
Default username:
admin
Default password:
(blank)
Loopcomm LP-9186
Wireless Router
Default username:
(blank)
Default password:
(blank)
BT Home Hub 5A
CPE, wireless router, dsl modem
Default username:
admin
Default password:
randomly generated
BT Home Hub 5B
CPE, wireless router, dsl modem
Default username:
admin
Default password:
randomly generated
AboCom WAP257
Wireless Access Point
Default username:
admin
Default password:
(blank)
Linksys WAP54GP
Wireless Access Point
Default username:
admin
Default password:
admin
2Wire 3600HGV
wireless router, dsl modem
Default username:
(blank)
Default password:
(blank)
Обновление прошивки GPON-роутера Huawei HG8245
Если возникают перебои в работе роутера GPON, возможно, на устройстве стоит неактуальная прошивка. Чтобы её поменять на новую, нужно выполнить такие шаги:
- Найдите точное название модели вашего роутера GPON, в нашем случае это Huawei HG8245. Через любую поисковую систему, например, через «Яндекс» отыщите новую версию прошивки для модели (перед этим посмотрите версию текущео ПО в веб-оболочке с настройками). Для загрузки используйте только проверенные сайты. На официальном сайте производителя Huawei, к сожалению, не размещены файлы прошивки роутеров. Поэтому и используем сторонние.
- Загрузите файл bin. Если он в архиве, распакуйте его.
- В веб-интерфейсе раскройте раздел System Tools. Перейдите в левом списке на блок Firmware Upgrade. Щёлкните по Browse и откройте через «Проводник» скачанный файл bin.
Нажмите на Browse и загрузите файл в оболочку с настройками
Универсальный роутер Ростелеком — D-Link DSL-2640U T3
ADSL-модем DSL-2640U от D-Link выдается абонентам провайдера во многих филиалах и, как правило, при подключении по ADSL, хотя устройство можно использовать и как Ethernet-маршрутизатор. Сама модель выдается уже довольно давно и за это время сменилось несколько разных ревизий. Наиболее часто абонентам выдавались DSL-2640NRU, DSL-2640NRU/C и DSL-2640U B1A T3A. На устройстве желательно сразу же обновлять прошивку до самой актуальной версии, иначе на некоторых версиях возможны проблемы с Wi-Fi. По качеству работы ADSL-модуля нареканий нет — линию держит стабильно.IP-адрес устройства по умолчанию — 192.168.1.1, адрес веб-интерфейса http://192.168.1.1. Логин admin, пароль admin.Настройка самой последней аппаратной ревизии DSL-2640NRU/C4. Настройка предыдущих версий — в разделе D-Link.
Настройка роутера GPON на примере роутера от МГТС
Одним из провайдеров в Москве, который поставляет интернет по технологии GPON, является МГТС. Рассмотрим далее настройку оптического терминала с функциями роутера, который предоставляет своим пользователем эта компания. Название модели — SERCOMM RV6688BCM.
Подключение, вход в настройки
Для начала нужно подключить компьютер к терминалу и войти в веб-оболочку с настройками устройства:
-
Так как, скорее всего, кабель провайдера уже вставлен в ваш терминал (его устанавливает специалист провайдера), вам нужно взять кабель Ethernet, который идёт в комплекте с терминалом, и подключить его к терминалу одним концом и вторым — к компьютеру.
Соедините с помощью кабеля в комплекте роутер и компьютер
- Откройте обозреватель и в строчке навигации сверху впишите адрес 191.168.1.254. Именно по такому адресу находятся обычно настройки оптических терминалов. Если сталкивались с настройкой обычного роутера, скорее всего, вы помните, что адрес настроек был немного другим: вместо 254 был 0 или 1.
- В меню для входа впишите admin в два поля — в качестве и логина, и пароля.
-
Если не получается войти, используйте другие комбинации — mgts и mtsoao в качестве логина и пароля соответственно. В итоге вы должны оказаться на главной странице веб-оболочки — с информацией по подключению и терминалу.
На начальной странице интерфейса будут данные об устройстве
Настройка беспроводных точек и установка паролей
Теперь переходим непосредственно к самой настройке:
-
Перейдите во вкладку «Настройка». Раскройте второй пункт «Беспроводная сеть». В первом разделе с основными параметрами сети поставьте птичку рядом с пунктом об активации «Вай-Фая».
Отметьте галочкой первый пункт
-
Теперь напишите название сети. В режиме работы укажите лучше сразу все стандарты сети b, g, n. В канале поставьте автоматическое определение, если только поблизости у вас нет много сетей «Вай-Фай» — в таком случае нужно будет выбирать канал самостоятельно (самый свободный) опытным путём.
Укажите название для точки доступа, канал, стандарт сети
- Поставьте птичку Broadcast SSID.
- При необходимости смените уровень сигнала и уберите ограничения на подключение.
-
В блоке с гостевыми точками при необходимости активируйте отдельные гостевые локальные сети для вашего SSID и поставьте нужные ограничения. Щёлкните по «Сохранить».
Создайте при необходимости гостевую сеть
-
Перейдите в раздел «Безопасность». В первом меню выберите свою точку доступа. Поставьте защиту WPA2 PSK и вбейте сложный пароль. Обязательно сохранитесь после этого.
Поставьте сложный пароль на точку доступа
Проброс портов
Если вам нужно сделать перенаправление портов, сделайте следующее:
- Перейдите в раздел NAT. Нам нужен первый пункт Port Mapping.
- В первом выпадающем меню выберите нужное приложение. Если его нет в перечне, переходите к его самостоятельной настройке — щёлкните по клавише ниже «Задать сервис юзера».
-
Укажите хост LAN из перечня клиентов. Если ваш сервер ещё не включён в локальную сеть, самостоятельно вбейте последний октет адреса IP, который нужно зафиксировать за данным сервером.
Выберите хост из доступного списка клиентов
- Кликните по клавише «Добавить». В итоге вы должны увидеть новую группу записей в таблице.
- Щёлкните по «Сохранить», а затем по «Применить», чтобы все изменения вступили в силу.
- Если в будущем заходите удалить запись, выберите «Очистить список» и отметьте номер записи. Щёлкните по кнопке «Очистить». После этого не забудьте кликнуть по «Сохранить», а затем по «Применить».
Смена пароля админа
Сразу после настройки или до неё рекомендуется поставить новый пароль на учётную запись настроек вашего роутера МГТС. Для это сделайте следующее:
- Перейдите на последнюю вкладку «Обслуживание».
- Щёлкните по первому пункту для изменения кода безопасности.
-
В профиле напишите название аккаунта (можно оставить Administrator). Теперь два раза вбейте новую комбинацию в строчках для пароля. Сохраните обязательно изменения.
Поставьте другой пароль на настройки роутера GPON
Как подключиться к Wi-Fi соседа или МГТС такой МГТС
Ip-адрес по умолчанию ; 191.168.1.254. Логин и пароль на доступ: admin/admin соответственно. Если не подходит ; пробуйте: mgts/mtsoao. Если веб-интерфейс недоступен ; смотрим аннотацию Как зайти на роутер. После того, как прошли аутентификацию, попадаем на статусную страницу «Общая информация»:
Для функции беспроводной сети Вам необходимо в меню сверху выбрать пункт Настройка;. Затем в меню слева выбираем раздел Беспроводная сеть; =; Главные свойства;:
Проверяем чтобы стояла галка Включить беспроводную сеть (WiFi);. Имя Вашей сети прописано в поле ID сети;. Его можно поменять на хоть какое, какое желаете. Главное чтобы оно было на латинице. В списке Режим работы; выбирается используемый идеал связи. Самый оптимальный вариант B+G+N; или G+N;. Канал лучше кинуть в значение auto. А вот если у Вас по соседству уже есть десяток Вай-Фай сетей, то необходимо подбирать канал. Так же и с уровнем сигнала.
Его тоже необходимо подбирать индивидуально, зависимо от расположения роутера Sercomm RV6688 в квартире и характеристики сигнала в комнатах. Для того, чтобы применить конфигурации в настройках- нажмите кнопку Сохранить;.
На данный момент переходим в подраздел Безопасность;:
Здесь, в списке Выберите индикатор SSID; выбираем свою беспроводную сеть.
Тип аутентификации лучше всё-таки выставить WPA2-PSK или WPA/WPA2-PSK. В поле Пароль PSK вводим новый (либо меняем имеющийся) пароль WiFi. Нажимаем кнопку Сохранить.;
Внимание! Если при попытке подключения к WiFi у постоянно висит сообщение Получение Ip-адреса; ; Вам нужно зайти в раздел LAN;=;;Главные свойства;:
Переключатель Сервер DHCP; должен стоять в положении Включить;. В противном случае, Вам придется на каждом из устройств прописывать Ip-адрес вручную.
192.168.1.254 — Вход В Настройки Роутера МГТС Через Admin-Admin
IP http://192.168.1.254 знаком всем абонентам компании МГТС, так как он используется для входа в настройки wifi роутера. Именно его вы скорее всего только что набирали, но зайти в маршрутизатор MGTS, используя логин и пароль по умолчанию (admin-admin) не получилось. И вы попали на этот сайт. Для доступа в интернет этот провайдер использует так называемые GPON роутеры, подключение которых производится с помощью современной оптоволоконной линии. Они обеспечивают одновременно высокоскоростной доступ в интернет (до 1 ГБ/с) и к услугам телефонии. Для входа в роутер используется немного нестандартный адрес — 192.168.1.254. Рассмотрим подробно весь процесс подключения и авторизации в личном кабинете. А для примера возьмем модель Sercomm RV6699, которая очень часто распространяется среди их клиентов.
Настройка пароля и имя роутера для подключения
Поначалу у всех маршрутизаторов МГТС GPON по умолчанию точка доступа включена. Но порой возникает необходимость поменять название беспроводной сети и ключ безопасности. Такие действия следует выполнять поэтапно:
- Перейдите в раздел «Сеть» и дальше в категорию «WLAN».
- В пункте «Базовые настройки» включаем Wi-Fi сеть, отмечая данный пункт. Далее выбирает стандарт вещания — 2.5 ГГц или 5 ГГц. Второй вариант позволяет получать стабильную скорость. По умолчанию можно оставить номер и ширину канала, боковую полосу. Укажите максимальную мощность передатчика (100%) и количество клиентов при одновременном подключении.
- Далее следуем в категорию «Безопасность». Выбираем основной тип SSID, самый последний тип шифрования и убираем галочку с пункта «Использование аутентификации 802.1». Формат общего ключа — ключевая фраза. И последний шаг предусматривает создание ключа безопасности из 8 символов. Используем только латиницу со специальными знаками и цифрами. Обязательно сохраняем настройки.
- Иногда требуется создать дополнительные SSID в виде трех точек. Таким образом отделяем гостевую сеть от домашней. Активируйте в этой категории необходимое количество точек, предварительно их настроив.
- Список контроля доступа позволяет создать открытый доступ только для избранных устройств. Соберите MAC-адреса устройств и внесите в таблицу.
- Категория «Дополнительно» предназначена для профессионалов. Если знаете что делать, пользуйтесь. Если нет — рекомендуется ничего не трогать.
- Быстрое подключение включено по умолчанию. Но в пункте «WPS» возможно установить соединение с ноутбуком или другим используемым устройством.
- Wi-Fi сканер позволяет найти оптимальный вариант канала. Данный процесс автоматизированный. Так повышается стабильность и показатели скорости.
Сохраняете указанные опции. Если изменения не вступили в силу, рекомендуется перезагрузить маршрутизатор.
Предыдущая
РоутерКак выбрать домашний вафай роутер в 2021 году
Обзор роутера Sercomm RV6688 GPON
SC/UPC (Оптический интерфейс):
- тип оптоволокна — одномодовое;
- стандарт интерфейса — ITU-T G.984.1;
- скорость приема/передачи информации — 2.488 Гбит/с / 1.244 Гбит/с;
- длина оптоволоконного канала — до 20 км.
WI-FI:
- частота — 2.4 мГц;
- стандарты — IEEE802.11b, IEEE802.11g и IEEE802.11n;
- поддержка IPv6 — новый протокол, использующий длину адреса 128 бит;
- функция ручного и автоматического выбора каналов;
- кнопка физического включения WPS и LED индикатор функции;
- шифрование по WEP, WMM, WPS, WPA/WPA2PSK, WPA2PSK и WPA PSK.
Вкладка “Безопасность”. Здесь пользователь может произвести настройки доступа к своей беспроводной сети для каждой из созданных SSID отдельно (тип аутентификации, метод шифрования данных, пароль доступа к сети, интервал обновления ключа безопасности). Роутер ONT RV6688 поставляется абонентам МГТС в качестве домашнего шлюза для оптической сети GPON.
Первичную настройку оборудования, при подключении абонента, производит специалист компании. Однако бывают и такие случаи, при которых возникает необходимость изменить имя сети или сменить пароль доступа. Для того чтобы провести такие операции самостоятельно и лишний раз не вызывать монтажника, предлагается подробная инструкция по настройке RV6688.
Стоит помнить! Надежность сети напрямую зависит от сложности пароля доступа. Для обеспечения надежности он должен содержать в себе символы верхнего и нижнего регистра и цифры, а его длина не должна быть менее десяти символов.
Обратите внимание на следующий момент! Если при попытке подключения к сети WIFI постоянно появляется сообщение “Получение IP-адреса – это означает то, что на вашем клиентском терминале выключена функция “DHCP-сервера”. Для исправления этой ошибки необходимо:
- зайти в меню настроек вашего роутера;
- перейти на вкладку “Настройка”, которая расположена в верхней части экрана;
- в правой части нужно выбрать раздел “LAN”;
- далее, нужно перейти во вкладку “Основные параметры и установить галочку в пункте “Включить сервер DHCP.
Sercomm RV6688 является модулем домашнего шлюза для оптической сети GPON. Говоря другими словами, это оборудование, которое устанавливается непосредственно у абонента в квартире. По внешнему виду и габаритным размерам RV6688 напоминает обычный WI FI роутер. Однако это впечатление обманчиво, так как в этом устройстве совмещено очень много функций.
Как подключить два роутера к одной сети
Вот, собственно, и все. Причем вы можете использовать даже маршрутизаторы не одной и той же фирмы — это не имеет большого значения. Плюс, вам придется выполнять настройку всего одного из маршрутизаторов — дополнительного, который как раз и будет выступать в роли так называемого репитера или повторителя сигнала.
- Положите рядом с собой два маршрутизатора, которые будут расширять зону покрытия Wi-Fi.
- Возьмите сетевой кабель и подсоедините один конец в один из четырех LAN-портов на вашем главном маршрутизаторе.
- Второй конец подсоедините в WAN-портдополнительного роутера, который будет выступать в роли репитера.
- Подкиньте главный роутер к питанию и включите его, если тот еще не был включен. Сделайте то же самое и для второго маршрутизатора.
- Если вы все правильно сделали, то на главном маршрутизаторе подсветится специальный индикатор, который укажет подключение по LAN-порту. На дополнительном роутере, соответственно, засветится индикатор о подключении к WAN-порту.
Итак, для начала вам нужно пройти в веб-интерфейс маршрутизатора-репитера. Откройте браузер на любой устройстве, которое будет подключено к сети репитера, и введите в адресную строку его IP-адрес. Не знаете какой IP-адрес у вашего второго роутера?Как только выберите DHCP, сохраните настройки и закройте веб-интерфейс. Ниже выбора типа соединения появиться информация об IP-адресе, маске подсети и основного шлюза. Если эти данные проявились, то ваша работа по соединению двух роутеров завершена. Закройте веб-интерфейс с настройками и пользуйтесь зоной покрытий Wi-Fi сигнала от вашего главного маршрутизатора, который теперь успешно должен расширяться дополнительным роутером-репитером. Итак, давайте начнем рассматривать, что вам нужно сделать для того, чтобы установить WDS-мост между двумя роутерами. В этой инструкции мы точно также поделим два роутера на главный и дополнительный, который будет выступать в роли повторителя сигнала. Однако, для большинства роутеров вход в веб-интерфейс с настройками выполняется через IP-адрес 192.168.1.1. Если вы так и не смогли найти нужную вам информацию, то можете воспользоваться этим адресом. Итак, для начала давайте рассмотрим самый базовый метод подключения двух роутеров друг к другу, чтобы расширить зону покрытия для вашего Wi-Fi. Что же вам понадобится для этого:
Настройка роутера GPON на примере роутера от МГТС
Одним из провайдеров в Москве, который поставляет интернет по технологии GPON, является МГТС. Рассмотрим далее настройку оптического терминала с функциями роутера, который предоставляет своим пользователем эта компания. Название модели — SERCOMM RV6688BCM.
Подключение, вход в настройки
Для начала нужно подключить компьютер к терминалу и войти в веб-оболочку с настройками устройства:
-
Так как, скорее всего, кабель провайдера уже вставлен в ваш терминал (его устанавливает специалист провайдера), вам нужно взять кабель Ethernet, который идёт в комплекте с терминалом, и подключить его к терминалу одним концом и вторым — к компьютеру.
- Откройте обозреватель и в строчке навигации сверху впишите адрес 191.168.1.254. Именно по такому адресу находятся обычно настройки оптических терминалов. Если сталкивались с настройкой обычного роутера, скорее всего, вы помните, что адрес настроек был немного другим: вместо 254 был 0 или 1.
- В меню для входа впишите admin в два поля — в качестве и логина, и пароля.
-
Если не получается войти, используйте другие комбинации — mgts и mtsoao в качестве логина и пароля соответственно. В итоге вы должны оказаться на главной странице веб-оболочки — с информацией по подключению и терминалу.
Настройка беспроводных точек и установка паролей
Теперь переходим непосредственно к самой настройке:
-
Перейдите во вкладку «Настройка». Раскройте второй пункт «Беспроводная сеть». В первом разделе с основными параметрами сети поставьте птичку рядом с пунктом об активации «Вай-Фая».
-
Теперь напишите название сети. В режиме работы укажите лучше сразу все стандарты сети b, g, n. В канале поставьте автоматическое определение, если только поблизости у вас нет много сетей «Вай-Фай» — в таком случае нужно будет выбирать канал самостоятельно (самый свободный) опытным путём.
- Поставьте птичку Broadcast SSID.
- При необходимости смените уровень сигнала и уберите ограничения на подключение.
-
В блоке с гостевыми точками при необходимости активируйте отдельные гостевые локальные сети для вашего SSID и поставьте нужные ограничения. Щёлкните по «Сохранить».
-
Перейдите в раздел «Безопасность». В первом меню выберите свою точку доступа. Поставьте защиту WPA2 PSK и вбейте сложный пароль. Обязательно сохранитесь после этого.
Проброс портов
Если вам нужно сделать перенаправление портов, сделайте следующее:
- Перейдите в раздел NAT. Нам нужен первый пункт Port Mapping.
- В первом выпадающем меню выберите нужное приложение. Если его нет в перечне, переходите к его самостоятельной настройке — щёлкните по клавише ниже «Задать сервис юзера».
-
Укажите хост LAN из перечня клиентов. Если ваш сервер ещё не включён в локальную сеть, самостоятельно вбейте последний октет адреса IP, который нужно зафиксировать за данным сервером.
- Кликните по клавише «Добавить». В итоге вы должны увидеть новую группу записей в таблице.
- Щёлкните по «Сохранить», а затем по «Применить», чтобы все изменения вступили в силу.
- Если в будущем заходите удалить запись, выберите «Очистить список» и отметьте номер записи. Щёлкните по кнопке «Очистить». После этого не забудьте кликнуть по «Сохранить», а затем по «Применить».
Смена пароля админа
Сразу после настройки или до неё рекомендуется поставить новый пароль на учётную запись настроек вашего роутера МГТС. Для это сделайте следующее:
- Перейдите на последнюю вкладку «Обслуживание».
- Щёлкните по первому пункту для изменения кода безопасности.
-
В профиле напишите название аккаунта (можно оставить Administrator). Теперь два раза вбейте новую комбинацию в строчках для пароля. Сохраните обязательно изменения.
Роутер Sercomm Rv6699 от МГТС
Технология GPON на основе оптоволокна, активно продвигаемая в Москве МГТС — это действительно удобный, современный и технологически совершенный способ широкополосного доступа в интернет, предлагаемый за разумные деньги. В частности, на момент написания этого обзора, минимальный тариф линейки “Домашний интернет GPON” составлял 300 рублей в месяц за доступ на скорости 30 Мбит/с, а максимальный — 1600 рублей в месяц за скорость 500 Мбит/с.
Вкладка “Сервисы” состоит из трех разделов: Firewall, “Телефония” и USB. В разделе Firewall производится общая и тонкая настройка брандмауэра. Прежде всего, можно выбрать один из предустановленных уровней защиты, либо произвести собственные настройки.
В разделе DDNS можно произвести настройку серверов DDNS (на выбор предлагается несколько провайдеров) таким образом, чтобы другие пользователи интернета могли подключаться к вам с использованием выделенного доменного имени.
В разделе “Родительский контроль” можно установить ограничения по времени для работы в сети устройств с конкретным MAC-адресом, а также фильтровать доступ к сайтам по их URL.
Для проверки беспроводного соединения в диапазоне 5 ГГц мы использовали приложение Speedtest от Ookla, установленное на смартфон Honor 9, работающий под управлением операционной системы Andro >
Достоинства и недостатки
Тестирование роутера на заявленной в тарифном пакете скорости 150 Мбит/с показало, что реальная скорость входящего и исходящего трафика полностью соответствуют этой величине.
Проверка качества беспроводного соединения смартфона на частоте 5 ГГц также дала неплохой результат на удалении в радиусе до 3 м: скорость снижалась не более, чем на 20 Мбит/с. В то же время, на большем расстоянии от модема и в другой комнате через стену она падала до 50 Мбит/с. При тестировании на частоте 2,4 ГГц подобного эффекта не наблюдалось, и параметры соединения незначительно ухудшались в смежных помещениях. На основании этого можно сделать вывод, что мощность встроенного модуля Wi-Fi на более высокой частоте не совсем удовлетворяет условиям квартиры.
К достоинствам роутера RV6699 пользователи относят:
SFP IAD Qtech QFR-300-4G-2V-W с оптическим портом
Эта модель гигабитного маршрутизатора интересна в первую очередь наличием оптического SFP-порта, в который можно подключить оптические трансиверы. В последнее время роутер Qtech QFR-300-4G-2V-W часто используют для замены медиаконвертера при подключениях точка-точка. Очень интересная особенность — аппарат увидит трансивер только если сначала воткнуть модуль, а только затем включить устройство по питанию. Иначе он ни в какую не хочет его распознавать и работает только через Ethernet WAN.По функционалу — это полноценный triple play, то есть устройство способно предоставлять три услуги — интернет, телевидение и SIP-телефонию. Для последней есть один FXS-порт ( у модификации QFR-300-4G-2V-W-U уже два FXS-порта).К сожалению, этот Кьютек не поддерживает диапазон 5 ГГц, что странно для такого уровня и цены.Инструкция как настроить роутер — .
В рамках этой статьи я намеренно не рассматривал оптические терминалы ONT выдаваемые абонентам Ростелеком. Для этого есть отдельная тема: GPON Ростелеком.
Как настроить оптический модем ONT SERCOMM RV6699
Популярное устройство RV6699 от тайваньского производителя SERCOMM является одним из самых популярных, которое выбирают для своих абонентов поставщики связи. Его популярность связана в первую очередь с многофункциональностью: это и беспроводная точка доступа, и оптический модем, и VOIP-шлюз для подключения городского телефона.
Распространенность этой модели растет пропорционально росту популярности технологии GPON – оптоволоконной сети, когда по одному оптическому кабелю передается Интернет, телевидение и IP-телефония, при этом сохраняется хорошее качество и скорость соединения. «Сердцем» этой технологии является оптический модем.
Wi-Fi роутер SERCOMM RV6699 является двухдиапазонным. Альтернативная частота используется при возникновении большого количества помех и шумов в диапазоне 2,4. Маршрутизатор поддерживает стандарт беспроводной связи 802.11ac и обеспечивает теоретическую скорость Wi-Fi до 1 Гбит/с.
Корпус устройства выполнен в лаконичном белом цвете, по всей поверхности расположены отверстия для вентиляции, препятствующие перегреванию. На передней панели светятся десять светодиодов, на задней панели традиционно находятся порты и разъемы для подключения кабелей. Имеется порт RJ-11 для подключения аналогового телефона, четыре разъема RJ-45, порт USB, кнопка «Reset» для сброса настроек до заводских, кнопка включения/выключения роутера, разъем для подключения адаптера питания. На нижней панели спрятан порт для подключения GPON-кабеля. Там же имеется наклейка с информацией об имени сети и пароле, серийном номере и MAC-адресе. На корпусе предусмотрены отверстия для крепления на стену или под потолок.
Ошибка, когда не заходит в настройки маршрутизатора МГТС по адресу 192.168.1.254
Очень часто начинающие пользователи роутеров МГТС обращаются с проблемой, когда по адресу 192.168.1.254 невозможно зайти в настройки. Причиной тому может быть ошибка в подключении не к тому wifi. А также некорректные конфигурации сетевого адаптера на компьютере, с которого происходит соединение с маршрутизатором.
В первом случае все понятно. Нужно сконнектиться именно к той беспроводной сети, которую раздает данный роутер.
Со вторым — придется залезть в параметры Windows. Для этого кликаем правой кнопкой мыши по иконке интернета или wifi в правом нижнем углу панели операционной системы. Она расположена рядом с часами и сменой языка. И заходим в «Центр управления сетями»
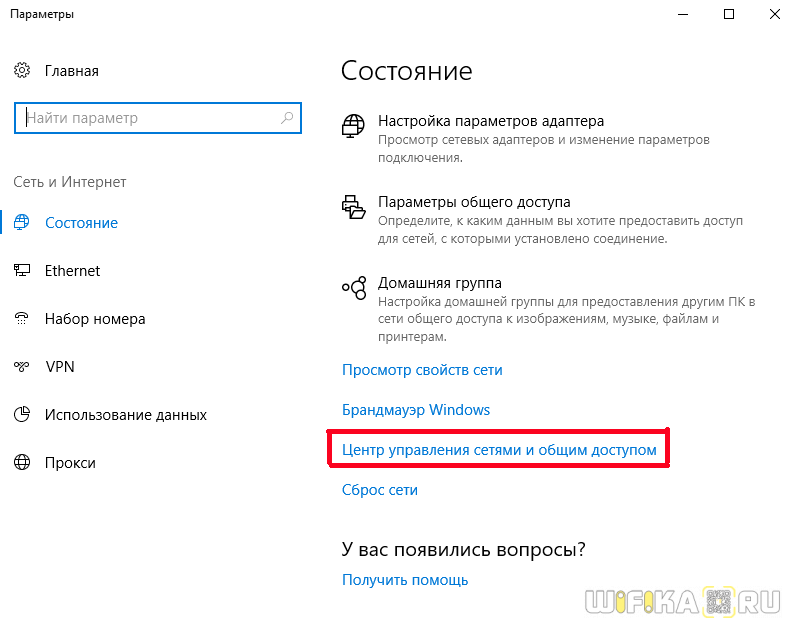
Здесь ищем в левом столбце ссылку входа в параметры адаптера интернета
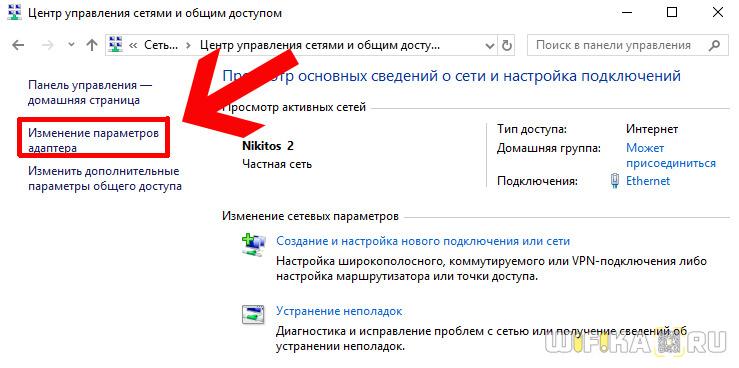
Далее. Если вы подключены к роутеру по кабелю, то кликаем ПКМ по пункту «Ethernet» или «Подключение по локальной сети».
Если же по wifi, то жмём правой кнопкой по «Беспроводному соединению». В открывшемся окне меню выбираем «Свойства»
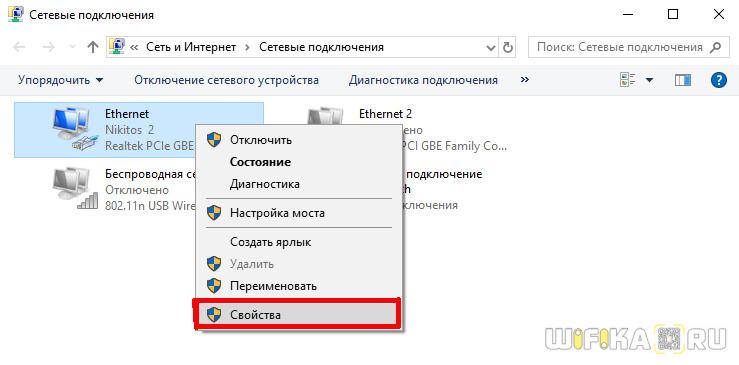
И ищем пукнт «Подключение к интернету TCP/IP v4»
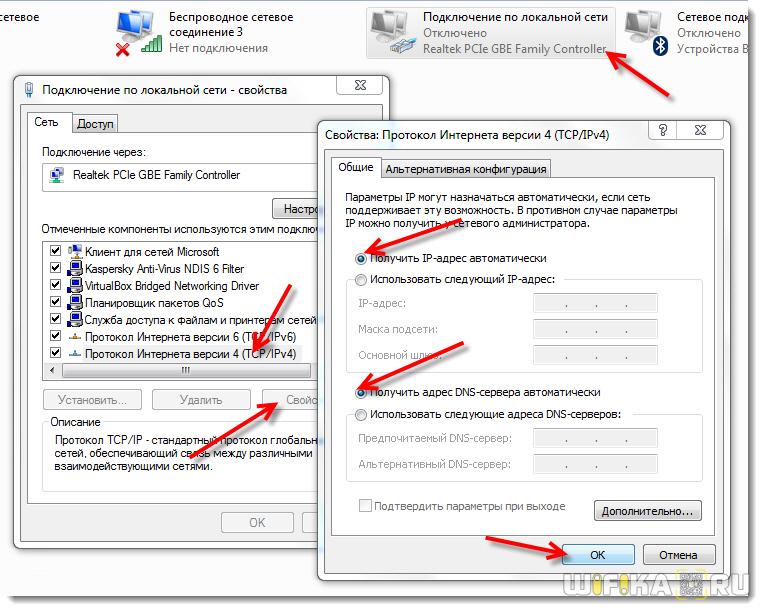
Если тут что то было написано, то стираем и ставим две галочки на автоматическое получение IP адреса и DNS серверов.
Все, сохраняется и заново открываем страницу входа в настройки МГТС — теперь все должно получиться!
Не правильный адрес настроек 192.168.l.254
- Также очень частыми являются ошибки, связанными с невнимательностью пользователя. Например, когда вместо числовых значений 192.168.1.254 пишется буква «L», и он выглядит как «192.168.l.254». Внешне очень похоже, но компьютер этой команды не понимает.
- Наконец, последняя и сама редкая причина невозможности открыть адрес 192.168.1.254. Когда роутер уже был кем-то использован и этот «кто-то» поменял стандартный адрес на свой собственный.
Заключение
Беспроводные маршрутизаторы, работающие с оптоволоконной линией, предоставляются абонентам МГТС бесплатно. Для входа в личный кабинет нужно использовать адрес 192.168.1.254 для одной модели устройства и 192.168.1.1 – для другой. Данные авторизации: admin и user соответственно.
IP http://192.168.1.254 знаком всем абонентам компании МГТС, так как он используется для входа в настройки wifi роутера. Именно его вы скорее всего только что набирали, но зайти в маршрутизатор MGTS, используя логин и пароль по умолчанию (admin-admin) не получилось. И вы попали на этот сайт. Для доступа в интернет этот провайдер использует так называемые GPON роутеры, подключение которых производится с помощью современной оптоволоконной линии. Они обеспечивают одновременно высокоскоростной доступ в интернет (до 1 ГБ/с) и к услугам телефонии. Для входа в роутер используется немного нестандартный адрес — 192.168.1.254. Рассмотрим подробно весь процесс подключения и авторизации в личном кабинете. А для примера возьмем модель Sercomm RV6699, которая очень часто распространяется среди их клиентов.