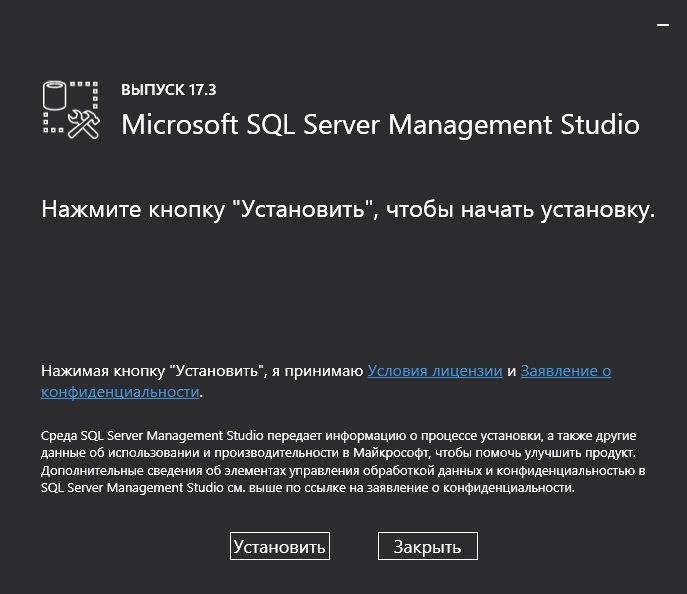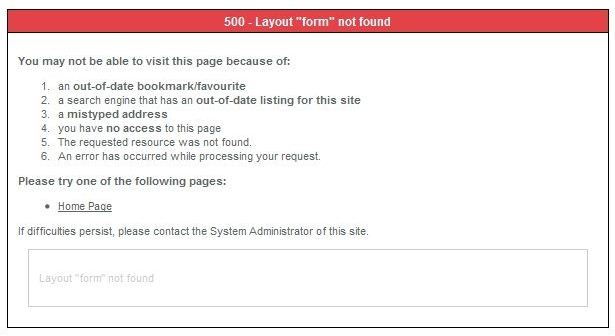Программа rivatuner statistics server: как её установить и использовать
Содержание:
- Как включить FPS в играх?
- Как настроить Scanline Sync в RivaTuner
- Что Делает MSI Afterburner?
- Как пользоваться MSI Afterburner
- Как RivaTuner Statistics Server скачать с официального сайта?
- Настройка RivaTuner SS
- Метод 3. Включение встроенных настроек игр
- Изменение настроек частоты работы памяти
- RivaTuner Statistics Server обновлён до версии 7.0.0
- Программа RivaTuner Statistics Server: как её установить и использовать
- Установка и настройка утилит
- Customize RTSS
- Как ограничить FPS с помощью RivaTuner
- Как пользоваться & Настройка RTSS
- Системные требования
- Как скачать и установить?
- What Is RTSS?
- Основные возможности
- Как пользоваться & Настройка RTSS
Как включить FPS в играх?
Метод 1. MSI Afterburner
Afterburner – единственная, на данный момент, бесплатная программа для показа FPS. Многие рекомендуют Fraps, который немного проще, но, он не совсем бесплатный и содержит много рекламы.
- Скачиваем MSI Afterburner
- Устанавливаем. При установке НЕ отключаем компонент RivaTuner Statistics. Без него ничего работать не будет.
- Запускаем MSI Afterburner.
- Заходим в Настройки => Мониторинг
- Находим “Частоту кадров” и включаем “показывать в оверлейном экранном дисплее”.
- Заходим в программу RivaTuner Statistics через системный трей. И проверяем чтобы свойство “Show On Screen Display” имело значение “ON”.
- Заходим в игру и видим в левом углу FPS.
При желании в настройках RivaTuner можно изменить положение, размер и цвет статистики. А в настройках Afterburner, кроме FPS, можно включить показ температуры процессора, видеокарты и еще много чего.
Если статистика нужна постоянно лучше включить опцию “Запускать вместе с Windows” у Afterburner. Программа висит в трее и абсолютно не мешает.
Как настроить Scanline Sync в RivaTuner
Чтобы использовать Scanline Sync в RivaTuner, ограничение Cap FPS должно быть установлено равным нулю, поскольку, как мы уже обсуждали ранее, эти две функции являются взаимоисключающими. Не волнуйтесь, это не приведет к обнулению FPS, но отключит эту функцию.
Теперь, когда ограничение частоты кадров отключено, пора настроить Scanline Sync: число, которое вы увидите (по умолчанию 0), является не границей кадра, а координатами линии разреза. Ваши точные результаты будут зависеть от размера и разрешения вашего экрана, поэтому вам нужно будет вручную настроить это значение с шагом 10 на 10, поскольку не существует универсального варианта.
Лучше всего начать с вертикального разрешения (например, 1080 пикселей на экране с разрешением 1920 x 1080 или 1440 пикселей на мониторе с разрешением 1440 пикселей) и вычесть это число от 150 до 200. Для стандартного экрана 1080 пикселей мы рекомендуем начать наберите 930 в качестве справки и уменьшайте число по мере необходимости, пока не добьетесь результата, который вас удовлетворит.
Что Делает MSI Afterburner?
Самый простой способ понять, что делает MSI Afterburner, — разбить возможности утилиты на категории.
Ниже приведены основные функции, из которых состоит это программное обеспечение и именно то, что они предлагают.
Разгон
Для многих разгон — это непростая задача, которая подразумевает тонкую грань между лучшей производительностью и поломкой оборудования.
MSI признает это и создала собственную утилиту разгона в Afterburner, которая упрощает этот процесс.
Функция разгона обеспечивает точные настройки, которые позволяют максимально использовать потенциал видеокарты, одновременно защищая ваше оборудование от необратимых повреждений.
Тактовые частоты, напряжение ядра, ограничение мощности
Программное обеспечение может настраивать практически все аспекты видеокарты, включая тактовые частоты, напряжение ядра, ограничение мощности, ограничение температуры, тактовую частоту памяти и скорость вращения вентилятора.
Afterburner предоставляет вам все необходимые инструменты для настройки вашего GPU в соответствии с вашими спецификациями, чего нет в других программных приложениях.
Чтобы Afterburner работал вместе со всеми доступными видеокартами, он использует OC Scanner, утилиту, которая использует алгоритм, разработанный Nvidia, для определения любой модели видеокарты (будь то 960 или 2080 Ti).
Как только сканер OC определит, какую карту вы используете, он установит самые высокие и самые стабильные параметры разгона для этой конкретной карты.
Затем он применяет изменения к вашей карте для мгновенного увеличения производительности.
Управление вентиляторами
Afterburner также позволяет пользователям точно настраивать профиль их вентиляторов, позволяя выбрать индивидуальную кривую скорости вращения вентилятора, которая изменяется в зависимости от температуры вашего видеокарты.
Чем выше температура, тем быстрее будет вращаться вентилятор, чем ниже температура, тем медленнее. Все довольно просто.
Все ваши профили разгона могут быть сохранены в программном обеспечении и переключаться одним нажатием кнопки.
Найдите нужные настройки, сохраните их и играйте!
Мониторинг
Afterburner имеет замечательную функцию мониторинга, которая позволяет вам видеть изменения, внесенные в вашу видеокарту, и то, что происходитт с каждым аспектом вашей видеокарты.
Утилита позволяет контролировать все, начиная от температуры видеокарты, тактовых частот ядра и памяти, напряжения, FPS и процента использования с помощью серии графиков и полноэкранного отображения.
На скриншоте также используется сервер статистики Rivatuner, который можно предварительно запрограммировать для нескольких различных применений.
Отслеживание активности видеокарты в то время, как запущены игры являются важной частью сравнительного анализа сегодня, а функция мониторинга позволяет вам делать это с помощью цифр FPS и графиков на экране
Бенчмаркинг
- Что такое Бенчмаркинг?
- Бенчмаркинг сегодня очень популярен среди тестеров и энтузиастов, особенно сейчас, когда вокруг индустрии видеокарт так много конкуренции. Люди хотят знать, какая карта лучше, и какой лучший способ продемонстрировать это, чем на честном, ровном игровом поле, тесте бенчмаркинга.
- Что такое MSI Kombustor?
- MSI Afterburner включает в себя инструмент для оценки производительности под названием MSI Kombustor, который управляет серьезными стрессовыми процессами GPU, чтобы увидеть, насколько хорошо ваша видеокарта реагирует на нагрузку.
Это отличный способ узнать, повлияли ли ваши настройки разгона на производительность вашей видеокарты.
Мы подробно рассмотрим, как использовать программное обеспечение ниже.
Захват Видео
Существует множество методов захвата видео, и, как вы уже догадались, Afterburner имеет свое собственное уникальное программное обеспечение для захвата, встроенное прямо в него.
Приложение называется Predator и помогает захватывать внутриигровые кадры, учебные пособия, результаты тестов и многое другое.
Вы можете снимать в различных форматах, качествах и частоте кадров.
Как пользоваться MSI Afterburner
Перед началом работы с программой пользователям необходимо осознавать, что при неверных действиях видеокарта может испортиться. Поэтому следует четко придерживаться инструкций. Нежелателен и автоматический режим разгона.
Программа MSI Afterburner поддерживает видеокарты NVIDIA и AMD. Если у вас другой производитель, что маловероятно, воспользоваться инструментом не получиться. Посмотреть название своей карты можно в нижней части программы (выделено желтым).

Запуск и настройка программы
Запускаем MSI Afterburner через ярлык, который был создан на рабочем столе. Нам необходимо задать первоначальные настройки, без которых многие действия в программе будут недоступны. Выставляем все галочки, которые видны на скриншоте. Если в вашем компьютере две видеокарты, тогда добавляем галочку в поле «Синхронизировать настройки одинаковых ГП». После чего жмем «ОК».
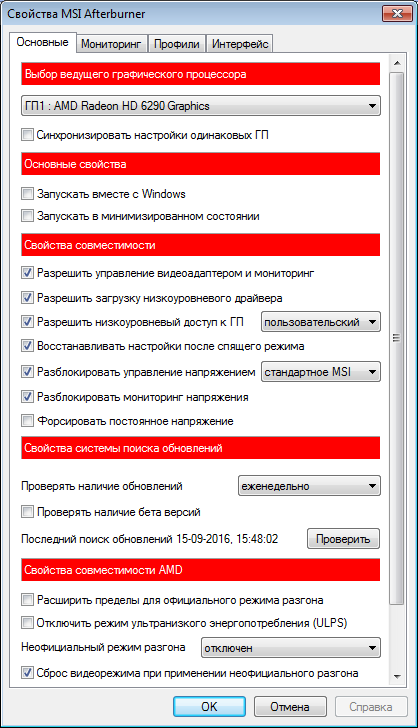
На экране увидим уведомление о том, что программу необходимо перезапустить. Жмем «Да». Больше ничего делать не нужно, программа будет перезагружена в автоматическом режиме.
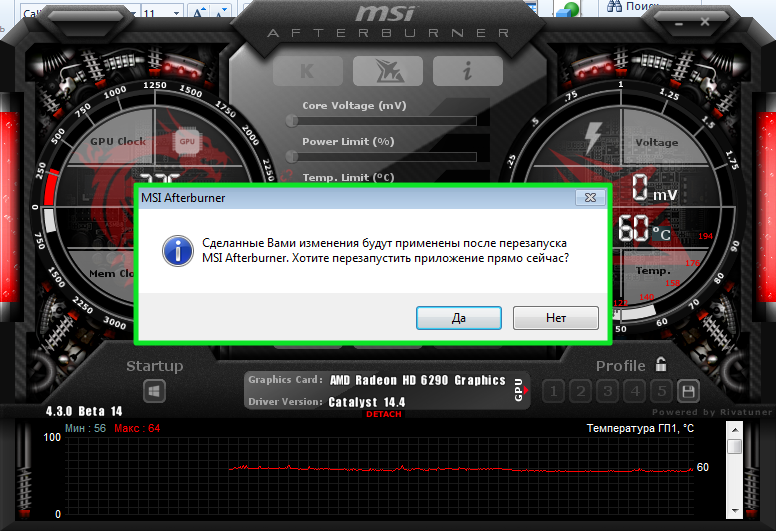
Core Voltage
По умолчанию ползунок Core Voltage заблокирован. Однако после того, как мы выставили основные настройки (Галочку в поле разблокировки напряжения), он должен начать двигаться. Если после перезапуска программы он по-прежнему не активен, значит, эта функция не поддерживается вашей моделью видеокарты.
Core Clock и Memory Clock
Ползунок Core Clock регулирует частоту видеокарты. Для того чтобы начать разгон, необходимо его сдвинуть вправо. Перемещать регулятор следует понемногу, с шагом не более 50 MHz
В процессе разгона важно не допустить перегрева устройства. Если температура поднимется выше 90 градусов Цельсия, возможна поломка видеоадаптера

Дальше тестируем свою видеокарту сторонней программой, например, VideoTester. Если все в порядке, можно процедуру повторить и сдвинуть регулятор еще на 20-25 единиц. Делаем это до тех пор, пока не увидим дефекты изображения на экране
Здесь важно выявить верхний предел значений. Когда он определён, уменьшаем частоту единиц на 20 для исчезновения дефектов
То же самое делаем и с Memory Clock (Частота памяти).

Для проверки сделанных нами изменений можем поиграть в какую-нибудь игру с высокими требованиями к видеокарте. Для того чтобы в процессе наблюдать за показателями адаптера, настраиваем режим мониторинга.
Мониторинг
Заходим в «Настройки-Мониторинг». Выбираем из списка необходимый показатель, например, «Загрузка ГП1». Внизу ставим галочку «Показывать в Оверлейном Экранном Дисплее».
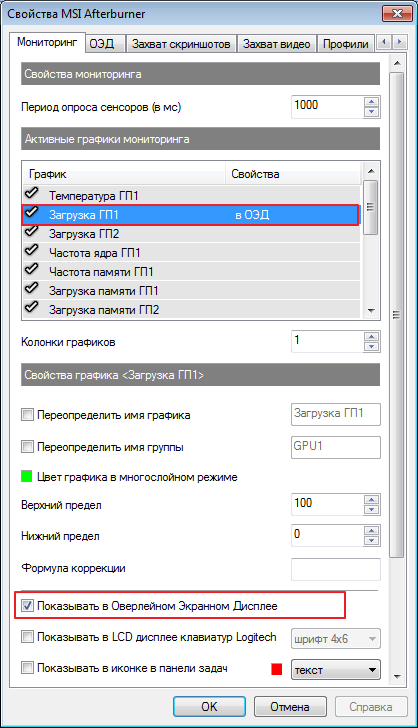
Далее поочередно добавляем остальные показатели, за которыми будем наблюдать. Дополнительно можно настроить режим отображения монитора и горячие клавиши. Для этого переходим во вкладку «ОЭД».
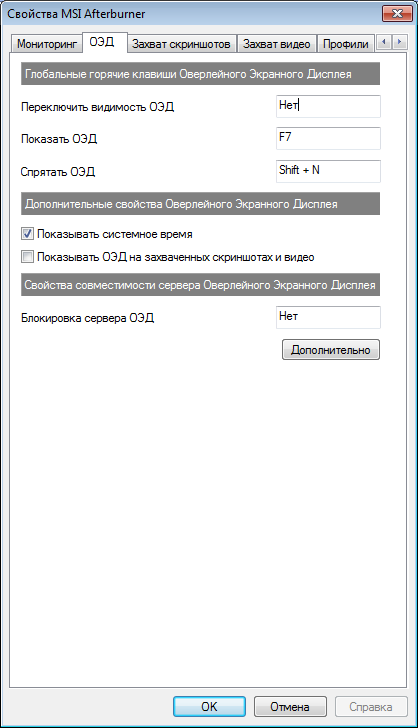
Настройка кулера
Отметим, что эта функция доступна не на всех компьютерах. Если вы решили разогнать видеокарту в новых моделях ноутбука или нетбука, вкладки кулер вы там попросту не увидите. Хотя и разгонять графический адаптер на портативных устройствах в целом не рекомендуется.
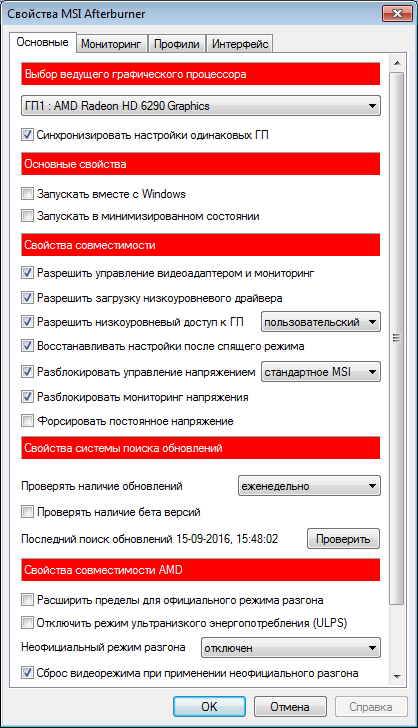
Для тех, у кого этот раздел есть, ставим галочку напротив «Включить программный пользовательский режим». Информация будет выводиться в виде графика, на котором внизу отображена температура видеокарты, а в левом столбце скорость кулера, которую можно менять вручную, передвигая квадратики. Хотя делать это не рекомендуется.
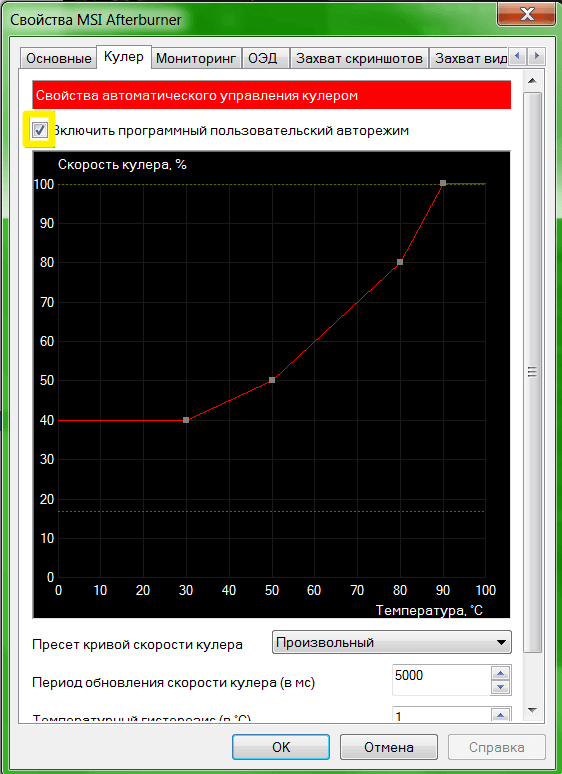
Сохранение настроек
На конечном этапе разгона видеокарты мы должны сохранить сделанные настройки. Для этого нажимаем значок «Сохранить» и выбираем один из 5 профилей. Также необходимо воспользоваться кнопкой «Windows», для запуска новых настроек при старте системы.

Теперь переходим в раздел «Профили» и выбираем там в строке «3D» свой профиль.
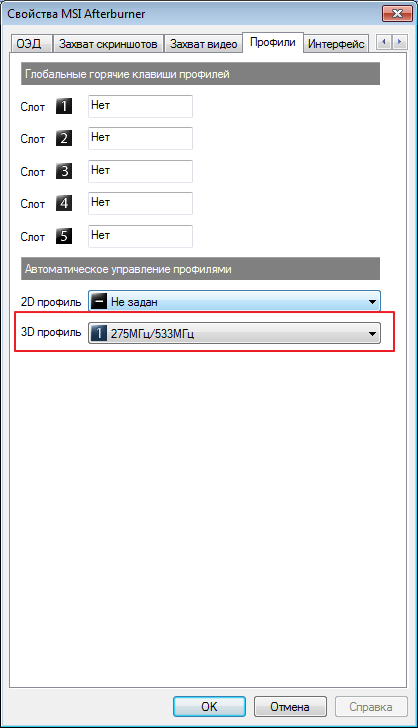
При необходимости можно сохранять все 5 вариантов настроек и загружать подходящий для каждого конкретного случая. Мы же на этом закончим.
Опишите, что у вас не получилось.
Наши специалисты постараются ответить максимально быстро.
Как RivaTuner Statistics Server скачать с официального сайта?
Если попытаться искать в Яндексе или Google, то можно попасть на сайты злоумышленников, где предлагается загрузить архивы сомнительного содержания. Не рекомендую этот путь!
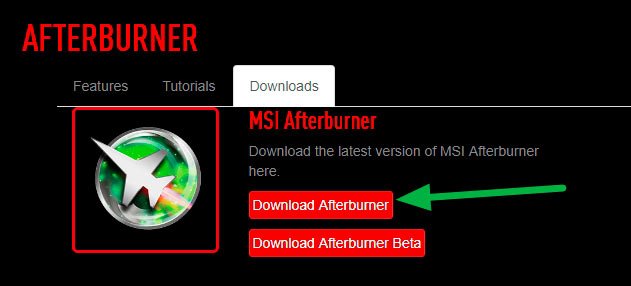
Распаковываем в любую папку полученный архив и внутри находим установочный элемент:
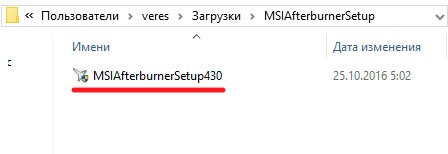
Двойной щелчок левой кнопкой мышки даст старт процедуре инсталляции, которая не отличается особой уникальностью. Но на одном из шагов следует проверить, чтобы были выбраны оба компонента:
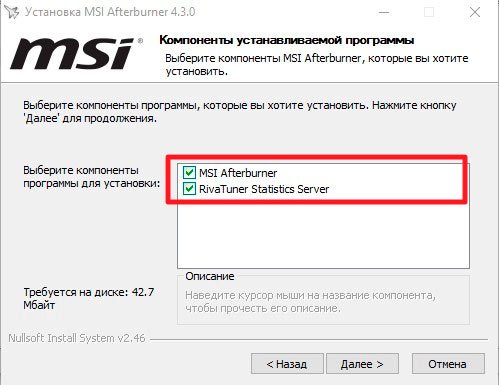
Есть вероятность, что в конце копирования файлов выдаст ошибку «не работает в данной версии Windows». Даже если кликнуть по кнопке «Подробности», откроется браузер и предложат скачать самую новую Бета-версию софта – 7.0.0. Но и она не поможет исправить ситуацию. Проблема проявиться снова. Придётся отказаться от затеи с RTSS и подбирать аналоги.
Автор рекомендует:
- Как скачать Слизарио на компьютер бесплатно
- PnkBstrA.exe — что это процесс, как исправить ошибку или удалить?
- UltraUXThemePatcher что это за программа, как изменить оформление Windows
- VulkanRT что за программа, для чего нужна?
- TouchPal — что это за программа для Android
Настройка RivaTuner SS
Сначала запускаем «основное» приложение Afterburner и посредине снизу видим кнопку с изображением «шестеренки». Нажимаем её для входа в меню параметров:
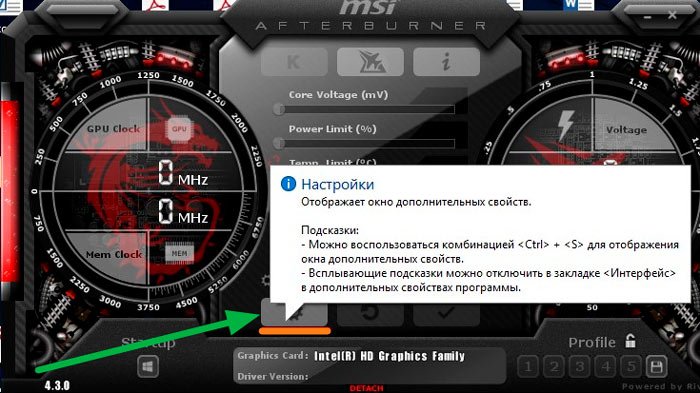
Откроется окно с несколькими разделами. Нужно выбрать «Мониторинг», затем пролистать перечень опций до категории «Активные графики…» и выбрать те пункты статистики, которые хотите отслеживать в процессе игры:
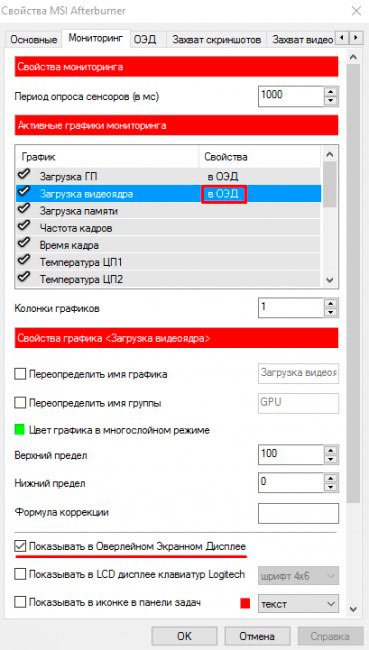
- Для этого нужно чуть ниже в окне активировать опцию «Показывать в ОЭД» (на скриншоте выше выделено подчеркиванием).
- Кроме того, если стандартные названия показателей кажутся Вам длинными и неподходящими, Вы можете запросто изменить их, поставив «галочки» возле следующих параметров (а новые названия прописываются справа в полях ввода):
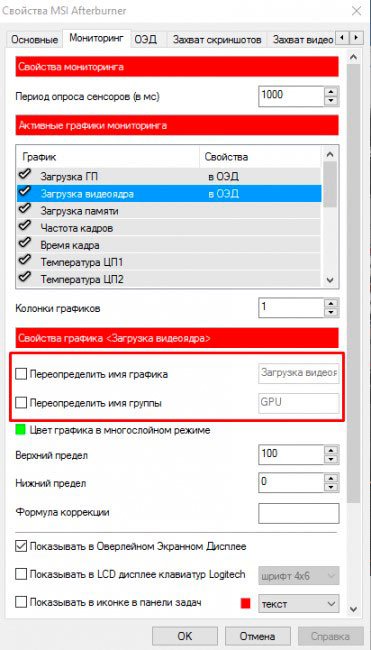
С MSI Afterburner покончили. Но теперь нужно выполнить несложные манипуляции в RivaTuner Statistics Server для Windows 10. В области уведомлений находим соответствующий значок утилиты:
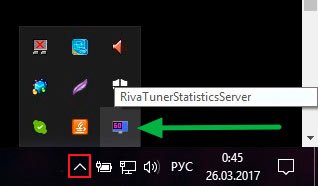
Кликаем по нему двойным щелчком левой кнопки мышки для запуска, после чего запуститься наглядная модель того, как будет выглядеть отображение статистики в игре. Вы можете выбрать цвет шрифта, расположение блока, его габариты и прочие настройки.
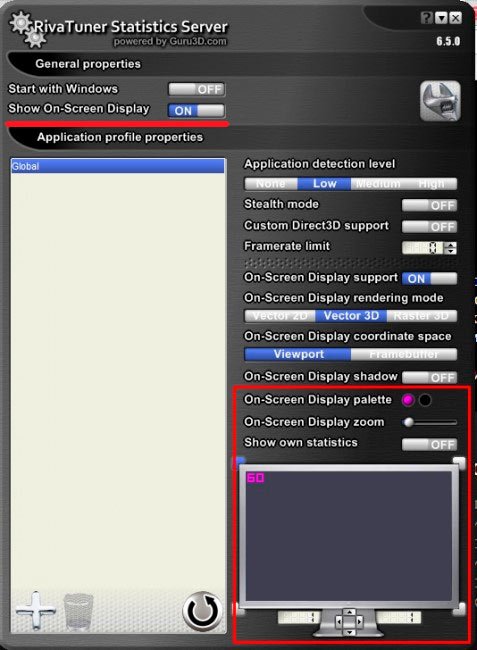
Конечно, желательно немного разбираться в английском, хотя Вам не придется часто заходить в параметры – достаточно один раз внести корректировки и потом спокойно себе играть.
По поводу удаления – нет никаких особенностей. Открываете «Программы и компоненты» в панели управления, находите ненужный софт, выделяете его и жмете на «Удалить»:
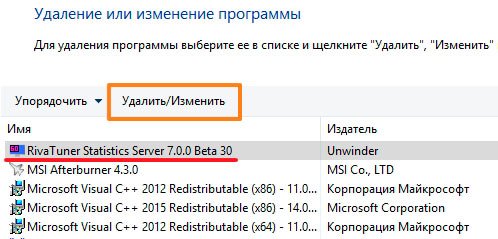
Метод 3. Включение встроенных настроек игр
В популярных cs go, dota 2, и других играх от Steam, можно посмотреть FPS без сторонних программ. Для этого, в настройках Steam, во вкладке “В ИГРЕ” включаем опцию “Оверлей Steam в игре” и выбираем место отображения счетчика кадров.
В Overwatch, WOW, Starcraft, Diablo и других играх от Blizzard, отображение FPS включается комбинацией CTRL+SHIFT+R или опцией “включить данные о быстродействии”.
Что влияет на FPS?
FPS в первую очередь зависит от возможностей видеокарты и в меньшей степени от процессора и оперативной памяти. Также FPS ограничен частотой монитора, поэтому на большинстве ноутбуков больше 60 FPS увидеть невозможно.
Еще на FPS влияют разрешение монитора и настройки детализации картинки в игре. Чем выше качество изображения, тем ниже плавность и скорость работы игры.
Источник
Изменение настроек частоты работы памяти
На некоторых видеокартах добиться повышения производительности можно за счет изменения значений частоты оперативной памяти.
При этом, важно обращать внимание на то, от какого именно производителя предлагается ОЗУ. Лучше всего если это будет Самсунг, так как ее можно достаточно сильно разогнать, не потеряв при этом в стабильности работы
Лучше всего если это будет Самсунг, так как ее можно достаточно сильно разогнать, не потеряв при этом в стабильности работы.
Для того, чтобы можно было понимать, в какую сторону двигаться в плане настроек, можно запустить майнер и смотреть, как изменение параметров будет сказываться на добыче.
Второй вариант – менять параметры на существенные значения и добиться такой ситуации:
В этом случае, видеокарта не вышла из строя. Просто указанная частота уже не подходит для стабильной работы устройства. Значения сбрасываются до заводских.
При появлении такого сообщения, можно начать двигаться в сторону уменьшения параметров.
перейти
RivaTuner Statistics Server обновлён до версии 7.0.0
апреля
Алексей Николайчук подготовил бета-версию утилиты RivaTuner Statistics Server 7.0.0 в качестве промежуточного варианта, однако в связи с выпуском Microsoft обновления Creators Update, данная версия программы, совместимая с обновлённой ОС, стала доступной в виде публичной бета версии.
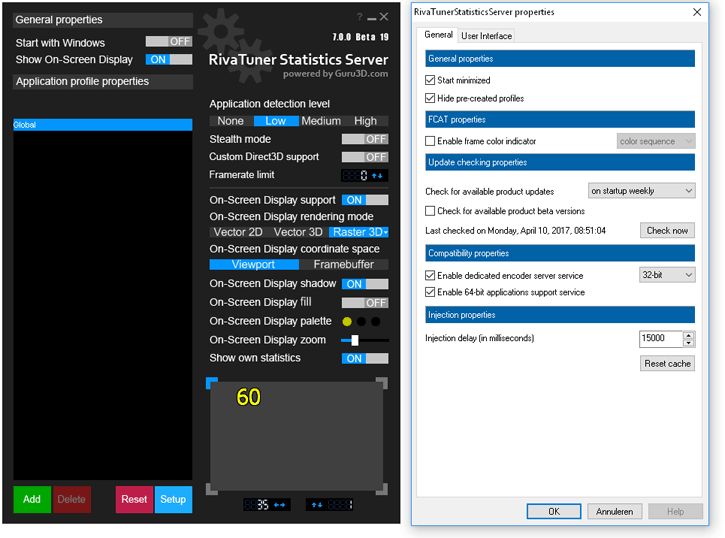
Итак, в новой версии сервера статистики произошло большое количество изменений, основные из которых перечислены ниже:
- Добавлена обещанная поддержка приложений Microsoft UWP. RivaTuner Statistics Server в OSD отображает статистику о частоте кадров в плиточных приложениях Windows 10 Store.
- Добавлены скины и изменена их компоновка для соответствия интерфейсу Metro.
- Улучшена конфигурация механизма рендера информации в OSD по умолчанию. Теперь выводимый текст лучше читается на мониторах с современным разрешением.
- Оптимизирован движок хуков. Библиотеки хуков имеют цифровую подпись MSI, что упрощает обновления сторонних античитинговых систем.
- Исправлена ошибка в Vulkan приводящая к вылету The Talos Principle.
- Исправлены ошибки с отображением скинов.
- Исправлена ошибка вылета в Windows Vista без обновлений.
- Исправлена ошибка в отображении OSD после переключения с векторного на растровый режим.
- Оверлей FCAT теперь работает при растровом рендере OSD .
- Улучшен рендер теней в растровом режиме OSD .
- Кнопка «удалить профиль» теперь отключена при активировании опции «Скрыть предварительно созданные профили» и выборе одного из шаблонов.
- Нажимая кнопку «Добавить профиль» с зажатым Ctrl можно создать профиль для активного 3D приложения, а с зажатым Shift — исключая активное приложение.
- Добавлена прозрачность в OSD .
- Добавлен цветовой фон в OSD .
Также ряд изменений произошёл с SDK утилиты, ознакомиться с которыми можно на страничке утилиты на сайте Guru of 3D .
Утилита RivaTuner Statistics Server 7.0.0 доступна для автоматического обновления, а также на сайте Guru of 3D .
Программа RivaTuner Statistics Server: как её установить и использовать
Программа RivaTuner Statistics Server предназначена для геймеров, которые хотят повысить производительность ПК и при этом не навредить ему. Она автоматизирует разгон и позволяет контролировать температуру и другие показатели, чтоб они не зашкаливали.
Как работать с приложением RivaTuner Statistics Server.
Что это такое
Приложение Rivatuner Statistics Server управляет графическим адаптером, позволяя выставить нужные пользователю параметры без вреда для оборудования – вот что это за программа. Она работает как с NVIDIA, так и с AMD. Интерфейс выглядит довольно просто, все функции визуализированы в виде кнопочек, шкал и рычажков – это сделано для того, чтоб с приложением могли работать все, независимо от знаний о ПК и устройствах. При этом есть режим для продвинутых пользователей.
Принцип работы
Данная программа позволяет легко «добраться» до тех функций графического адаптера, к которым сложно получить доступ, имея под рукой стандартный набор ресурсов. Её опции дают возможность следить за драйверами и записями в реестре. Чтобы повысить производительность, внутрь оболочки встроены мини-утилиты, связывающиеся с центральным и графическим процессорами, и задающие им нужные команды. Программа подходит для всех версий Windows, начиная с 7-ой и выше, и для всех известных видеоадаптеров, не вышедших из употребления.
Функции Rivatuner Statistics Server
При включении игры окошко программы остается в зоне видимости, чтобы вы могли следить за изменением производительности и расходом ресурсов. Приложение способно:
Разгонять графический адаптер, одновременно раскручивая и вентилятор, чтобы избежать перегрева.
Поддерживать высокую продуктивность видеокарты и ЦП, что позволяет с комфортом играть в игры и пользоваться другим ресурсозатратным ПО (например, для анимации).
Суммировать показатели продуктивности в разных приложениях и предлагать наглядную статистику.
Быстро и удобно делать скриншоты и конвертировать их в нужное расширение.
Делать видеозапись экрана.
Менять показатели количества кадров в секунду, что особенно важно для игр, где композиция построена от первого лица, т. е
игрок смотрит на всё как бы глазами персонажа.
Установка и настройка утилит
Дистрибутив программы RivaTuner Statistics Server распространяется не сам по себе, а вместе с другим приложением для повышения производительности – MSI Afterburner. Последнее показывает все данные о внутреннем оборудовании ПК, и работают утилиты исключительно в тандеме, поэтому устанавливать придётся и ту, и другую. Скачать инсталлятор можно на официальном сайте разработчика.
Установка и настройка утилит
Процесс инсталляции MSI Afterburner, а также Rivatuner Statistics Server для OS Windows 10, простой и понятный для любого пользователя. В установщике программы есть пошаговый мастер, в котором разберется даже новичок.
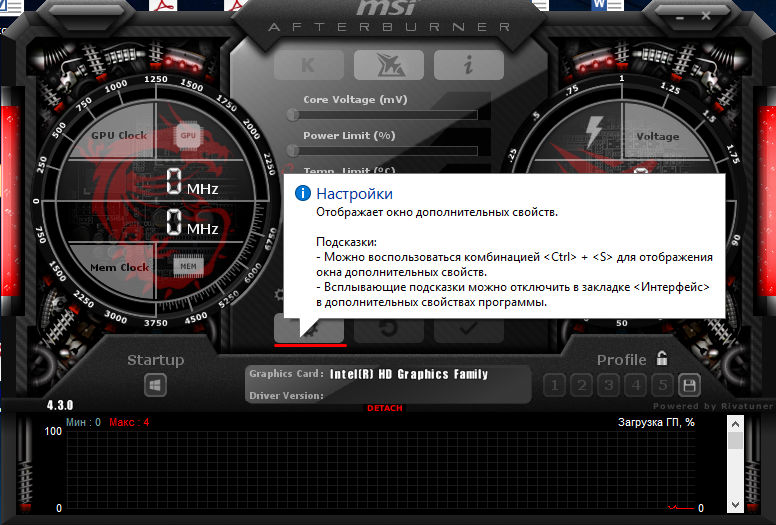
- Во вкладке «Мониторинг» и в подразделе «Активные графики мониторинга» укажите нужный тип данных, которые отображаются программой в режиме «геймплея», например, «Загрузка видеоядра».
- Выставьте галочку «Показывать в Оверлейном Экранном Дисплее», чтобы программа отображала значение на мониторе.
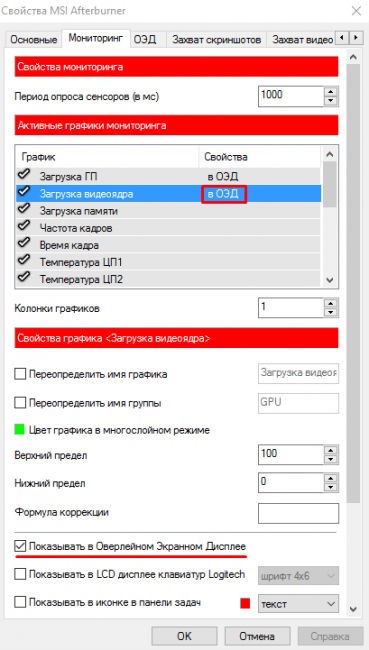
- В этом окне вы меняете имя для каждого показателя. Поставьте галочки, активировав поля для ввода, и внесите в них новые данные.

После настройки основного «разгонщика», переходите к отладке RivaTuner Statistics Server. Для этого воспользуйтесь системным треем OS Windows и откройте скрываемые элементы, дважды щелкнув по значку «софта».
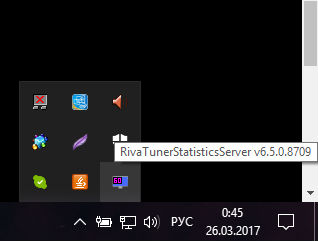
В этом окне воспользуйтесь параметрами и настройте тень, цвет, масштаб и место отображения счётчика кадров.
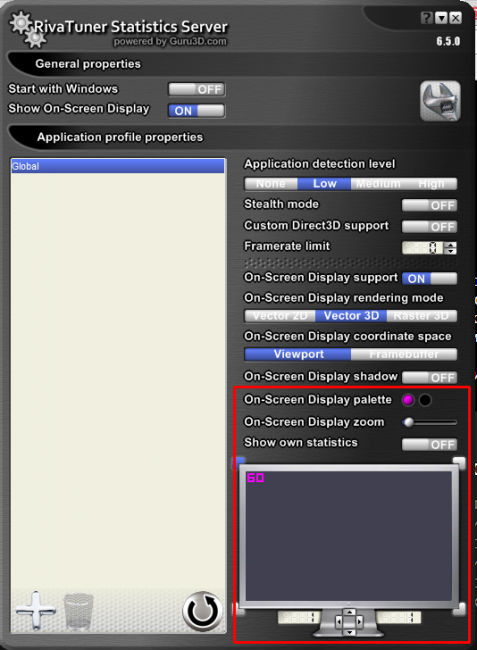
Customize RTSS
Whether you’ve opened RTSS with MSI Afterburner or separately, you can customize a lot of things with RTSS itself. Open the separate RTSS app either through the system tray or by navigating to the executable on your PC. (You can also search for “rivatuner” through the Start menu.)
You’ll see plenty of options in the Rivatuner app, such as starting it with Windows, the dimension of the OSD (on-screen display) and so on.
One of the more interesting features here is that if you click Add at the bottom-left corner, you can add RTSS profiles for specific programs and apps. I, for example, added the game Hades here.
With Hades selected, I can now change the different RTSS settings specific to that game. A good option for games, for example, is to enable Stealth mode, which will prevent it from interfering with anti-cheat software in online games. Other games, meanwhile, will require the “Custom Direct3D support” option to be enabled.
There’s a lot here, so have a play around and do some customizing!
Как ограничить FPS с помощью RivaTuner
Первое, что вам следует сделать, это открыть сервер RivaTuner; Вы найдете значок в меню «Пуск» через значок рядом с системными часами. В главном окне нажмите на профиль «Глобальный» и установите лимит FPS по вашему выбору в параметре «Frametime Limit», идеально соответствующий частоте обновления вашего монитора (то есть, если ваш монитор 60 Гц, установите 60 FPS. ).
Убедитесь, что параметр «Уровень обнаружения приложений» установлен на «Низкий» или выше (то есть «Нет» не выбран) и вуаля, с этим вы установили глобальный предел FPS. Если вы когда-нибудь захотите удалить его, вы можете просто отключить RivaTuner или вернуться сюда, чтобы изменить этот параметр.
Вы также можете нажать зеленую кнопку «Добавить» в левом нижнем углу, чтобы установить различные ограничения FPS для каждого приложения. Вам нужно будет выбрать исполняемый файл приложения или игры, которые вы хотите ограничить, и просто перенастроить параметр Frametime Limit по вашему выбору.
Как пользоваться & Настройка RTSS
По умолчанию параметры применяются глобально ко всем приложениям. Если же нужно настроить отдельную игру, тогда добавляете её выполняемый файл. Все возможные функции собраны в одном месте. Слева видим интерфейс самой программы, а справа её настройки.

- Application Detection Level — это собственно уровень обнаружения приложением. Некоторые игры не запускаются во время работы ПО RivaTuner Statistics Server и MSI Afterburner. Именно настройка этого параметра может исправить проблему.
- Stealth Mode — скрытый режим для программы. Поскольку некоторые игры воспринимают этот софт как читы и вредоносное ПО. Нужно полностью закрыть игру, включить стелс режим и заново её запустить (больше актуально для онлайн игр).
- Custom Direct3D support — пользовательская поддержка Direct3D обычно используется, когда блокируются оверлеи, например, в Discord, Steam или Uplay. Нужно добавить определённую игру и перетянуть ползунок в положение включено.
- Framerate limit — это ограничение частоты/времени кадров. Позволяет переключаться между режимами ограничения частоты и времени кадров. В режиме ограничения предел задаётся как целевое время с точностью до 1 микросекунды.
- Scanline sync — позволяет переключаться между режимами одиночной, двойной или половинной синхронизации со сканлиниями. Простыми словами убирает разрывы изображения при горизонтальном перемещении без инпутлага.
Все доступные ниже параметры On-Screen Display позволяют настроить внешний вид и положение счётчика FPS. Выберите удобный стиль: указав размер, тени, фон, цвет и многое другое под себя. Можно указать точное положение оверлея.
Системные требования
RivaTuner предполагает следующие системные к компьютеру, на котором она будет использована:
- операционная система Windows 200, XP, Vista, 7, 8, 8.1, 10;
- видеокарта на основе процессоров NVIDIA или ATI Radeon;
- установленный в системе видеодрайвер.
Для того чтобы ваши настройки разгона кулера и графического процессора постоянно применялись в системе, не забудьте включить постоянную работу утилиты RivaTuner в памяти. Существует версия RivaTuner Statistics Server, которая представляет собой расширенную версию с дополнительными возможностями, например, замером FPS в играх.
Как скачать и установить?
Для того чтобы скачать и установить RivaTuner Statistics Server, вам понадобится загрузить на свой компьютер установочные файлы пакета MSI Afterburner, в состав которого входит рассматриваемая нами утилита. Для этого необходимо:
- перейти на официальную страницу разработчиков MSI Afterburner;
- внизу страницы нажать на всплывающую кнопку «Скачать MSI Afterburner»;
- загрузить файл MSIAfterburnerSetup;
- распаковать архив;
- запустить установочный файл, распакованный из архива;
- следовать указаниям мастера установки;
- при выборе компонентов поставить галочку напротив параметра RivaTuner Statistics Server, чтобы эта утилита была установлена на ваш компьютер вместе с MSI Afterburner;
- дождаться окончания установки и запустить RivaTuner Statistics Server при помощи соответствующего ярлыка в меню «Пуск».
What Is RTSS?
RivaTuner Statistics Server was initially a companion to the RivaTuner open-source GPU overclocking tool designed for Nvidia GPUs, with limited support for ATI/AMD hardware. However, it has now become a standalone tool offering hardware and frame-rate monitoring capabilities, with additional support for frame limiting and video capture.
RivaTuner itself has since been assimilated into virtually all major GPU overclocking tools, such as MSI Afterburner, EVGA Precision X, and ASUS GPU Tweak. This guide is based around MSI Afterburner, which comes bundled with RTSS. Here’s what you need to do to get started.
Основные возможности
- настройки памяти/частоты ядра/шейдерного блока;
- управление показателями скорости вращения кулеров;
- осуществление разгона видеокарт (через драйвер либо путем прямого доступа к «железу»);
- мониторинг параметров температуры, частот, напряжений и др.;
- настройки монитора: гамма, контраст, яркость и т. д.;
- контроль над системой охлаждения;
- отображение детальных отчетов о характеристиках видеокарт;
- разблокирование блоков графических процессоров.
Плюсы и минусы
Плюсы:
- бесплатность;
- русскоязычное меню;
- детальная настройка всех параметров видеокарты;
- изменение недокументированных записей реестра;
- создание профилей для запуска игр;
- встроенный диагностический модуль.
Минусы:
нерегулярные обновления.
Похожие приложения
ATITool. Бесплатный инструмент для разгона видеокарт. Осуществляет мониторинг всех параметров, контролирует скорость, температуру, удаляет ограничения, поставленные для предотвращения разгона, сканирует его визуальные возможности и др.
AMD OverDrive. Бесплатная универсальная программа для настройки, тестирования и разгона материнских плат AMD. Предоставляет сведения о памяти, процессоре, видеокарте. Тестирует производительность системы, дает возможность управлять определенными характеристиками.
Принципы работы
После установки и запуска программы откроется следующее окно:
 Интерфейс
Интерфейс
В его верхней части будет указана модель вашей видеокарты. Для того чтобы отслеживать ее частоту и температуру, откройте окно мониторинга, щелкнув по специальному значку в меню:
 Мониторинг
Мониторинг
Здесь вы увидите графическое отображение температур и частоты:
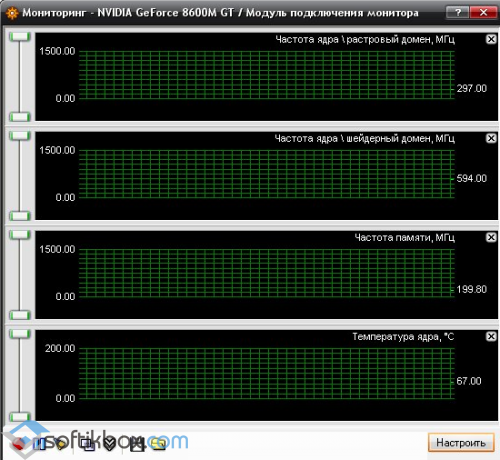 Отображение температуры и частоты
Отображение температуры и частоты
Для выполнения разгона в том же треугольнике в меню выберите пункт «Системные настройки». Далее откроется такое окошко:
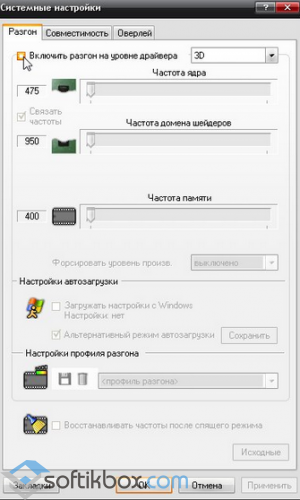 Системные настройки
Системные настройки
Отметьте галочкой пункт «Включить разгон на уровне драйвера» и воспользуйтесь кнопкой «Определение». Затем поставьте отметку в пункте «Связать частоты» и, передвигая ползунок вправо, увеличьте частоту ядра.
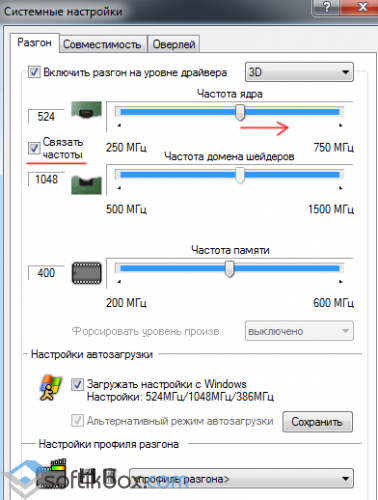 Увеличение частоты
Увеличение частоты
Аналогичную процедуру выполните с частотой памяти. В конце отметьте надпись «Загружать настройки с Windows»:
 Автозагрузка
Автозагрузка
Для тестирования стабильности можно использовать аналогичную программу ATITool.
Подробнее о разгоне с RivaTuner:
RivaTuner – отличное решение для разгона. С помощью этой программы вы сможете значительно улучшить производительность видеокарты.
Как пользоваться & Настройка RTSS
По умолчанию параметры применяются глобально ко всем приложениям. Если же нужно настроить отдельную игру, тогда добавляете её выполняемый файл. Все возможные функции собраны в одном месте. Слева видим интерфейс самой программы, а справа её настройки.

- Application Detection Level — это собственно уровень обнаружения приложением. Некоторые игры не запускаются во время работы ПО RivaTuner Statistics Server и MSI Afterburner. Именно настройка этого параметра может исправить проблему.
- Stealth Mode — скрытый режим для программы. Поскольку некоторые игры воспринимают этот софт как читы и вредоносное ПО. Нужно полностью закрыть игру, включить стелс режим и заново её запустить (больше актуально для онлайн игр).
- Custom Direct3D support — пользовательская поддержка Direct3D обычно используется, когда блокируются оверлеи, например, в Discord, Steam или Uplay. Нужно добавить определённую игру и перетянуть ползунок в положение включено.
- Framerate limit — это ограничение частоты/времени кадров. Позволяет переключаться между режимами ограничения частоты и времени кадров. В режиме ограничения предел задаётся как целевое время с точностью до 1 микросекунды.
- Scanline sync — позволяет переключаться между режимами одиночной, двойной или половинной синхронизации со сканлиниями. Простыми словами убирает разрывы изображения при горизонтальном перемещении без инпутлага.
Все доступные ниже параметры On-Screen Display позволяют настроить внешний вид и положение счётчика FPS. Выберите удобный стиль: указав размер, тени, фон, цвет и многое другое под себя. Можно указать точное положение оверлея.