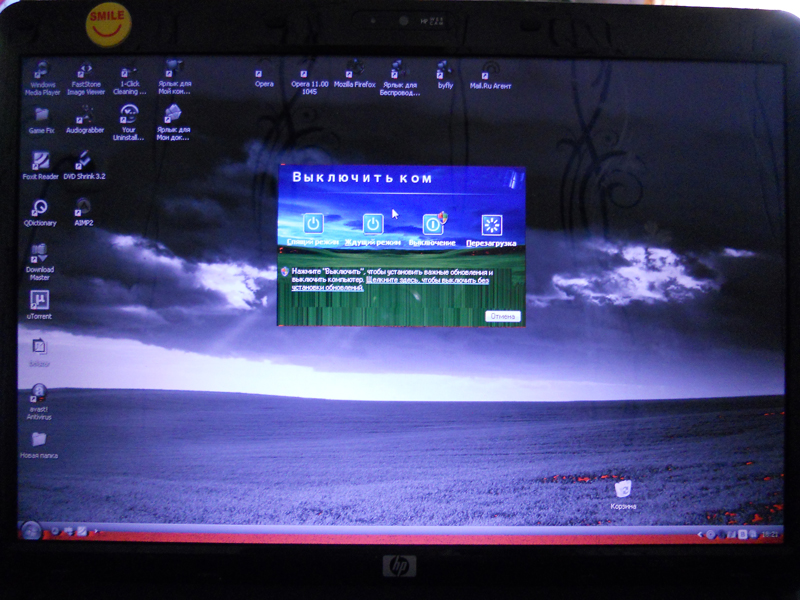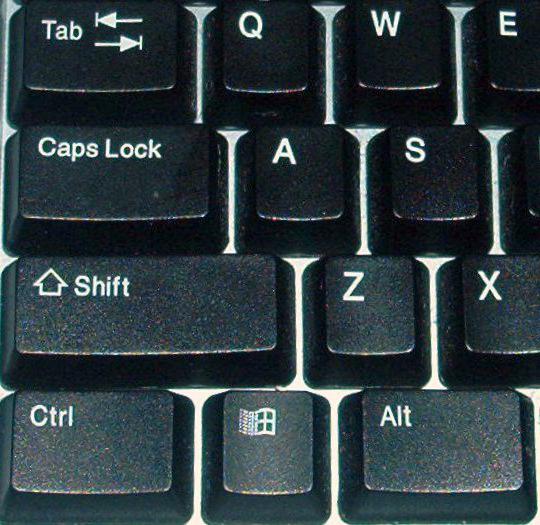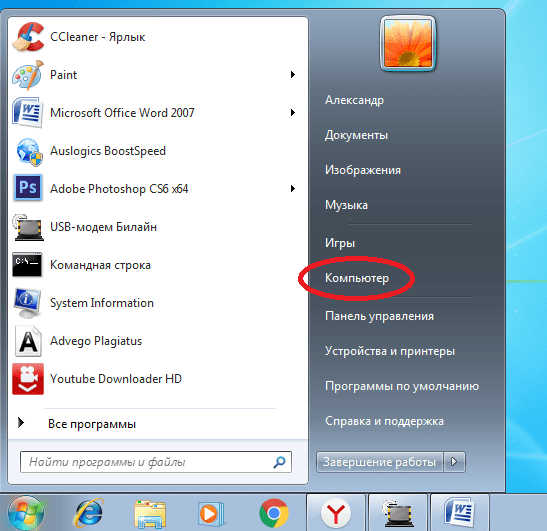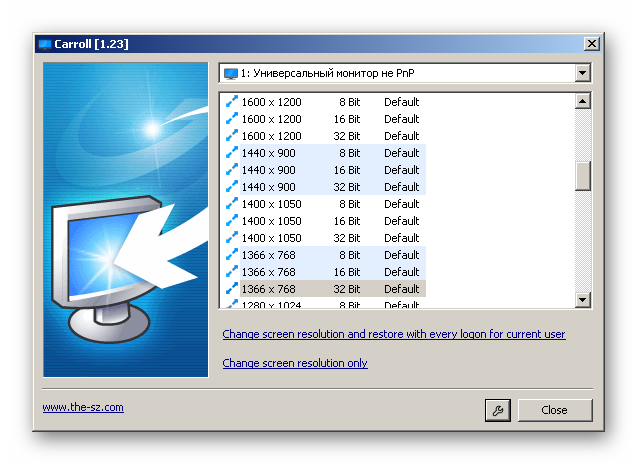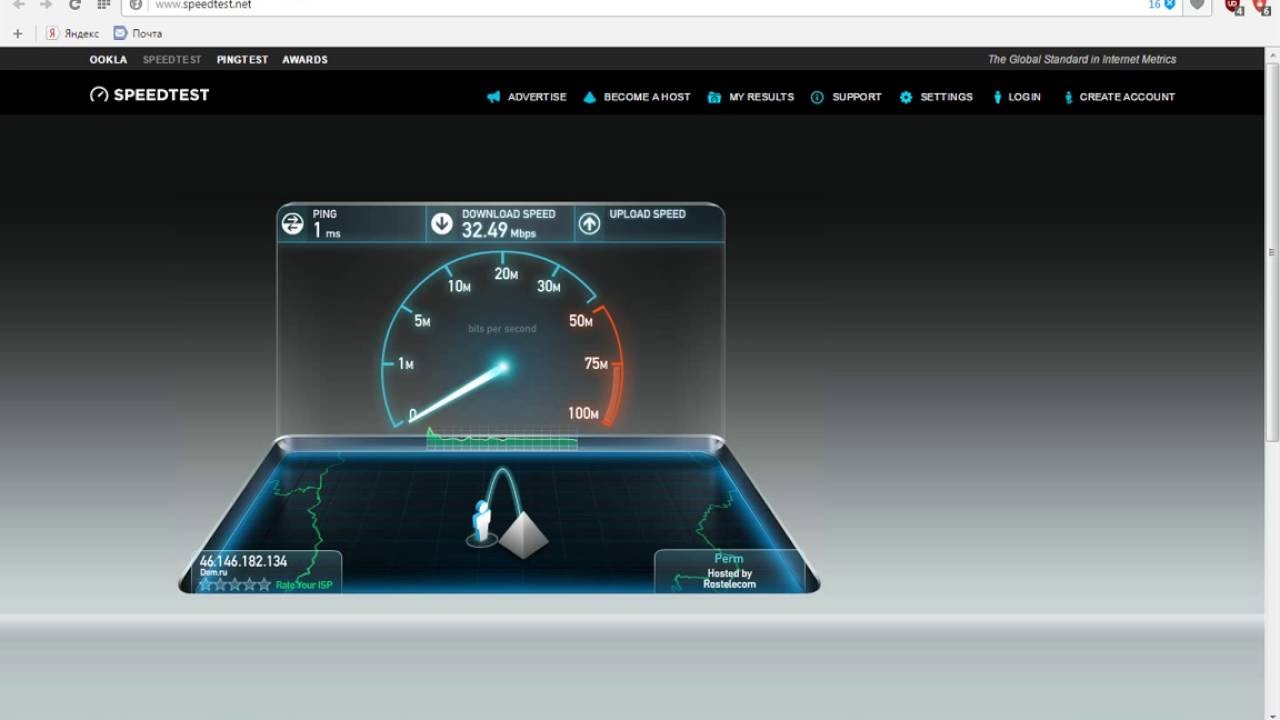Как увеличить или уменьшить скорость вращения кулера на процессоре
Содержание:
- Увеличение/уменьшение скорости вращения кулеров
- Страница 1: Лучший кулер CPU для разгона: рекомендации Hardwareluxx
- Управление кулером графических адаптеров AMD с помощью Catalyst
- Снижение оборотов кулеров через BIOS
- Варианты увеличения скорости
- Регулировка скорости вращения кулера из Windows
- Варианты увеличения скорости
- Снижение оборотов кулеров при помощи программ
- Что учитывать перед покупкой процессорного кулера
Увеличение/уменьшение скорости вращения кулеров
Основы, важное примечание
Вообще, на современном компьютере (ноутбуке) скорость вращения кулеров устанавливает материнская плата, на основе данных от датчиков температуры (т.е. чем она выше — тем быстрее начинают вращаться кулеры ) и данных по загрузке.
Параметры, от которых отталкивается мат. плата, обычно, можно задать в BIOS.
В чем измеряется скорость вращения кулера
Что касается, кулера, то оптимальная скорость вращения, обычно, составляет порядка 1000-3000 rpm. Но это очень усредненное значение, и сказать точное, какое нужно выставить — нельзя. Этот параметр сильно зависит от типа вашего кулера, для чего он используется, от температуры помещения, от типа радиатора и пр. моментов.
Способы, как регулировать скорость вращения:
Способ 1: регулировка с помощью SpeedFan (универсальный вариант)
Кроме этого, можно динамически изменять скорость вращения вентиляторов ПК, в зависимости от температуры компонентов.
Все изменяемые значения, статистику работы и пр., программа сохраняет в отдельный log-файл. На основе них, можно посмотреть графики изменения температур, и скоростей вращения вентиляторов.
Выбор русского языка в SpeedFan
Главное окно и внешний вид программы SpeedFan
Главное окно программы SpeedFan
Важно!
Список некоторых показателей в SpeedFan не всегда будет совпадать с тем кулером, которым он подписан. Дело все в том, что некоторые сборщики компьютеров подключают (по тем или иным соображениям), например, кулер для процессора не в гнездо CPU Fan.
Вариант 2
Если вы хотите, чтобы был задействован «умный» режим работы (т.е. чтобы программа динамически меняла скорость вращения, в зависимости от температуры процессора ), то необходимо сделать следующее (см. скриншот ниже):
Режим автоскорости вентиляторов
Желательно также зайти во вкладку «Температуры» и найти датчик температуры процессора.
В его настройках задайте желаемую температуру, которую будет поддерживать программа, и температуру тревоги. Если процессор нагреется до этой тревожной температуры — то SpeedFan начнет раскручивать кулер на полную мощность (до 100%)!
Способ 2: с помощью утилиты MSI Afterburner (регулировка кулера видеокарты)
Вообще, эта утилита предназначена для разгона видеокарт (однако, в своем арсенале имеет опции для записи видео, тонкой подстройки кулера, функцию вывода FPS на экран и др.).
MSI Afterburner — открываем настройки программы
Запускать вместе с Windows
3) После, перейти во вкладку «Кулер» и переставить контрольные точки на графике согласно вашим требованиям. См. на скрин ниже : первая контрольная точка показывает нам, что при температуре в 40°C — кулер будет работать всего на 30% своей мощности.
Передвигаем контрольные точки под нужный режим
Собственно, вам нужно-то всего передвинуть 3-4 точки, и дело «решено»!
Способ 3: утилиты от производителя (обычно, для игровых устройств)
FAN SPEED — скорость вращения кулеров (Dragon Center)
Чаще всего параметр «Fan Speed» для ручной настройки нужно перевести в режим «Advanced» (расширенный).
Fan Speed — переводим в режим Advanced (т.е. расширенные настройки)
А после отрегулировать кулер так, как это нужно вам. Например, если наступило лето (за окном стало жарко) и вы загрузили новый игровой хит — стоит прибавить мощности .
Ручная регулировка кулера видеокарты (GPU) и ЦП (CPU)
Разумеется, у разных производителей могут быть свои решения. Dragon Center — это только пример.
Способ 4: настройка вращения кулера в BIOS
Не всегда утилиты SpeedFan, MSI Afterburner (и другие) корректно работают (особенно на ноутбуках).
Дело в том, что в BIOS есть специальные функции, отвечающие за автоматическую регулировку скорости вращения кулеров. Называться в каждой версии BIOS они могут по-разному, например, Q-Fan, Fan Monitor, Fan Optomize, CPU Fan Contol и пр.
И сразу отмечу, что далеко не всегда они работают хорошо, по крайне мере SpeedFan позволяет очень точно и тонко отрегулировать работу кулеров, так чтобы они и задачу выполняли, и пользователю не мешали.
В помощь! Г орячие клавиши для входа в меню BIOS, Boot Menu, восстановления из скрытого раздела.
Настройка вращения кулеров в BIOS
Настройки UEFI (AsRock)
Правда, в некоторых (например, у линейки HP Pavilion) кулер можно отключить (опция «Fan Always On» — кулер отключается, когда вы не нагружаете устройство ).
На этом сегодня всё, всем удачи и оптимальной работы вентиляторов.
Источник
Страница 1: Лучший кулер CPU для разгона: рекомендации Hardwareluxx
Чтобы получить высокие результаты разгона, необходима достаточно производительная система охлаждения. В нашем обзоре мы рассмотрим несколько кулеров разных типов в разных ценовых категориях и выберем лучшие модели для разгона.
В ранее опубликованных статьях на нашей неделе разгона мы уже подчеркивали, что для высоких результатов разгона необходима хорошая вентиляция. Температура ядер процессора должна оставаться на достаточно низком уровне, с приличным запасом до максимальной температуры TJMAX, чтобы не только защищать процессор от перегрева, но и обеспечивать высокие результаты разгона. Как показали тесты различных CPU, при повышении температуры ядер увеличивается и энергопотребление, при этом масштабирование частоты оказывается хуже, чем при низких температурах. Неслучайно многие оверклокеры предпочитают разгонять систему на балконе – в таком случае получается более эффективно охладить центральный процессор. Впрочем, под распределителем может скапливаться слишком много тепла, и отвести его не успеет даже лучший воздушный кулер в мире. В таких случаях требуется экстремальное охлаждение или другие меры.
Данная проблема хорошо известна у всех процессоров Intel после 2-го поколения Core под названием «Sandy Bridge». В частности, у третьего и четвертого поколения «Ivy Bridge» и «Haswell» многие пользователи жаловались на то, что Intel стала использовать не самую эффективную термопасту под распределителем тепла вместо припоя с более высокой теплопередачей. Из-за данных изменений процессоры нагревались сильнее предшественников «Sandy Bridge» при прежней тактовой частоте и VCore, на высоких частотах дополнительный нагрев состоял 20-30 °C. Но Intel с поколением Haswell Refresh решила пойти навстречу энтузиастам, представив процессоры «Devil’s Canyon», в которых был улучшен теплопередающий материал (TIM) под распределителем тепла, что позволило улучшить температуры примерно на 5 °C. Но для продолжительной работы на высоких тактовых частотах энтузиасты всё равно предпочитают снимать распределитель тепла и заменять TIM на жидкий металл.
Более подробно данная ситуация описана в нашем форуме (на немецком). Читатели детально описывают удаление распределителя тепла процессора и дают пошаговые инструкции. Конечно, подобный процесс приходится выполнять на свой страх и риск, вы теряете гарантию.
Впрочем, данная проблема не относится к выбору кулера CPU, поэтому мы не будем больше к ней возвращаться. В рамках данной статьи более интересен вопрос производительности разных кулеров в домашней системе. Ниже мы рассмотрим несколько групп кулеров и дадим наши рекомендации для разных ценовых диапазонов.
<>Лучший кулер CPU для разгона: рекомендации HardwareluxxНачальный уровень: башенные кулеры
Управление кулером графических адаптеров AMD с помощью Catalyst
Если видеокартой устройства является ATI Radeon, то для начала изменения скорости вращения нужно будет воспользоваться Catalyst Control Center. Зачастую программа расположена на диске с «дровами» для GPU и инсталлируется рядом других обновлений.
Для начала ее использования необходимо выполнить ряд действий.
- Скачать программу с официального ресурса.
Скачиваем программу Catalyst Control Center
- Произвести инсталляцию на ПК, затем совершить его перезагрузку.
Устанавливаем программу и перезагружаем компьютер
- После загрузки ОС нужно клацнуть правую часть мышки на рабочем пространстве. Будет главное меню, в нем стоит выбрать «Catalyst Control Center».
Выбираем «Catalyst Control Center»
- Затем будет отображено основное меню, в котором нужно нажать на раздел «ATI Overdrive».
Нажимаем на раздел «ATI Overdrive»
- Откроется окно, в нем потребуется найти изображение замочка (находится под названием GPU) и вновь нажать по нему левой кнопкой мышки (ЛКМ).
Нажимаем на изображение замочка
- Далее ставится галочка возле «Enable Manual Fan Control», нажимается «Apply». Теперь можно будет настраивать разгон видеокарты по своему усмотрению.
Расставляем галочки на пунктах
Снижение оборотов кулеров через BIOS
(этим способом чаще всего удается снизить лишь обороты кулера центрального процессора)
Порядок действий следующий:
1. Зайти в настройки BIOS компьютера.
О том, что такое BIOS и как изменить его настройки, читайте здесь.
2. Найти там параметр «CPU Fan Speed» или с другим очень похожим названием. Обычно он находится в разделе «Hardware Monitor» или «Power».
3. Установить для параметра «CPU Fan Speed» подходящее значение. Чаще всего доступны следующие варианты:
• «Turbo» — предполагает улучшенное охлаждение за счет максимальных оборотов вентилятора;
• «Standart» — обычный режим охлаждения;
• «Silent» — минимально возможные обороты вентилятора.
Выбираем последний вариант. Для сохранения изменений нажимаем клавишу «Esc», затем — «F10», затем — “Enter”.
Варианты увеличения скорости
Всего есть два способа, которые позволят увеличить мощность кулера до 100% от заявленной:
- Выполнить разгон через BIOS. Подходит только для пользователей, которые примерно представляют себе как работать в данной среде, т.к. любая ошибка может сильно отразится на дальнейшей работоспособности системы;
- При помощи сторонних программ. В этом случае нужно использовать только то ПО, которому доверяете. Данный способ значительно проще, чем самостоятельно разбираться в БИОСе.
Также можно купить современный кулер, который способен самостоятельно регулировать свои мощности, в зависимости от температуры ЦП. Однако, не все материнские карты поддерживают работу таких систем охлаждения.
Перед тем, как делать разгон, рекомендуется очистить системный блок от пыли, а также заменить термопасту на процессоре и смазать кулер.
Способ 1: AMD OverDrive
Данное ПО подойдёт только кулеров, работающих в связке с процессором AMD. AMD OverDrive распространяется бесплатно и отлично подходит для ускорения работы различных компонентов от AMD.
Инструкция по разгону лопастей при помощи данного решения выглядит следующим образом:
- В главном окне приложения перейдите в раздел «Performance Control», что находится в верхней или левой части окна (зависит от версии).
- Аналогично перейдите в раздел «Fan Control».
- Передвигайте специальные ползунки для изменения скорости вращения лопастей. Ползунки находятся под иконкой вентилятора.
Чтобы при перезагрузке/выходе из системы настройки не сбрасывались каждый раз, нажмите на «Apply».
Способ 2: SpeedFan
SpeedFan – это программное обеспечение, главной задачей которого является управление вентиляторами, которые интегрированы в компьютер. Распространяется полностью бесплатно, имеет простой интерфейс и русский перевод. Данное ПО является универсальным решением для кулеров и процессоров от любого производителя.
Способ 3: BIOS
Данный способ рекомендуется только опытным пользователям, которые примерно представляют интерфейс BIOS. Пошаговая инструкция выглядит следующим образом:
- Зайдите в БИОС. Для этого перезагрузите компьютер. До появления логотипа операционной системы нажмите на клавиши Del или от F2 до F12 (зависит от версии БИОСа и материнской платы).
- В зависимости от версии BIOS, интерфейс может сильно отличаться, но у самых ходовых версий он приблизительно одинаковый. В верхнем меню найдите вкладку «Power» и перейдите по ней.
- Теперь найдите пункт «Hardware Monitor». У вас название может отличаться, поэтому если вы не найдёте данный пункт, то ищите другой, где первым словом в названии будет «Hardware».
Теперь есть два варианта – установить мощность вентилятора на максимум или выбрать температуры, при которых та начнёт повышаться. В первом случае найдите пункт «CPU min Fan speed» и для внесения изменений нажмите Enter. В появившемся окне выберите максимальное число из доступных.
Во втором случае выберите пункт «CPU Smart Fan Target» и в нём задайте температуру, при достижении которой вращение лопастей должно ускорится (рекомендуется от 50 градусов).
Для выхода и сохранения изменений в верхнем меню найдите вкладку «Exit», далее выберите пункт «Save & Exit».
Увеличивать скорость кулера желательно только в том случае, если в этом имеется действительная необходимость, т.к. если данный компонент работает на максимальной мощности, то его срок службы может несколько сократиться.
Источник
Регулировка скорости вращения кулера из Windows
В последние годы производители материнских плат вместе с драйверами предоставляют пользователю дополнительное программное обеспечение, которое позволяет регулировать скорость вращения кулеров, а также разгонять процессор и менять другие параметры системы. Такое ПО работает прямо из операционной системы Windows, не требует перезагрузки компьютера и входа в настройки BIOS.
Поэтому самый простой способ увеличить или уменьшить скорость вращения кулера на процессоре это воспользоваться такой программой от производителя материнской платы. Данную программу можно найти на диске с драйверами от материнской платы. Но, лучше скачать с официального сайта. В этом случае вы получите самую последнюю версию программы со всеми исправлениями.
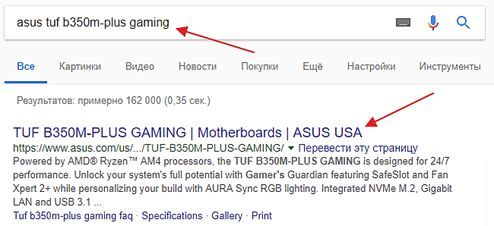
После этого вы попадете на страницу вашей материнской платы на сайте производителя. Здесь нужно найти раздел с драйверами, который обычно называется «Support – Drivers». В списке драйверов вы сможете скачать дополнительное программное обеспечение для управления скоростью вращения кулеров и другими параметрами системы. В зависимости от производителя материнской платы данное ПО может называться по-разному, например, у ASUS такое ПО называется AI Suite, а у MSI – Command Center.
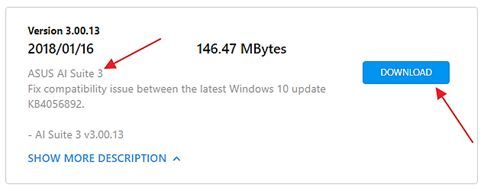
Скачанную программу нужно установить и запустить на компьютере. После чего в программе нужно найти раздел, отвечающий за регулировку скорости вращения кулеров. В большинстве подобных программ вы можете уменьшать или увеличивать скорость вращения кулеров в зависимости от температуры процессора. Для этого используется график, который соотносит скорость вращения с температурой процессора. Перемещая точки на этом графике можно задать скорость вращения кулера для разной температуры процессора.
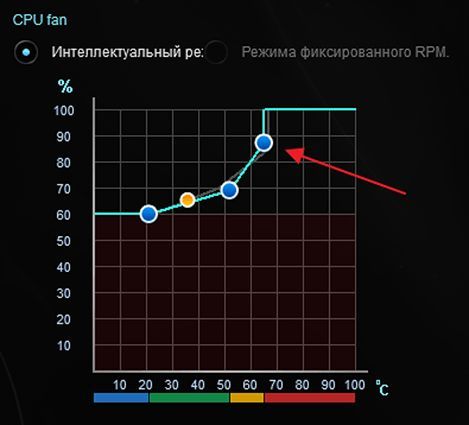
При настройке скорости вращения процессорного кулера важно помнить, что для безопасной работы температура процессора не должна превышать 65-70 градусов. Поэтому для этой температуры нужно выставить максимальную скорость вращения
Варианты увеличения скорости
Всего есть два способа, которые позволят увеличить мощность кулера до 100% от заявленной:
- Выполнить разгон через BIOS. Подходит только для пользователей, которые примерно представляют себе как работать в данной среде, т.к. любая ошибка может сильно отразится на дальнейшей работоспособности системы;
- При помощи сторонних программ. В этом случае нужно использовать только то ПО, которому доверяете. Данный способ значительно проще, чем самостоятельно разбираться в БИОСе.
Также можно купить современный кулер, который способен самостоятельно регулировать свои мощности, в зависимости от температуры ЦП. Однако, не все материнские карты поддерживают работу таких систем охлаждения.
Перед тем, как делать разгон, рекомендуется очистить системный блок от пыли, а также заменить термопасту на процессоре и смазать кулер.
Уроки по теме:Как поменять термопасту на процессореКак смазать механизм кулера
Способ 1: AMD OverDrive
Данное ПО подойдёт только кулеров, работающих в связке с процессором AMD. AMD OverDrive распространяется бесплатно и отлично подходит для ускорения работы различных компонентов от AMD.
Инструкция по разгону лопастей при помощи данного решения выглядит следующим образом:
- В главном окне приложения перейдите в раздел «Performance Control», что находится в верхней или левой части окна (зависит от версии).
- Аналогично перейдите в раздел «Fan Control».
- Передвигайте специальные ползунки для изменения скорости вращения лопастей. Ползунки находятся под иконкой вентилятора.
Чтобы при перезагрузке/выходе из системы настройки не сбрасывались каждый раз, нажмите на «Apply».
Способ 2: SpeedFan
SpeedFan – это программное обеспечение, главной задачей которого является управление вентиляторами, которые интегрированы в компьютер. Распространяется полностью бесплатно, имеет простой интерфейс и русский перевод. Данное ПО является универсальным решением для кулеров и процессоров от любого производителя.
Подробнее:Как пользоваться SpeedFanКак разогнать вентилятор в SpeedFan
Способ 3: BIOS
Данный способ рекомендуется только опытным пользователям, которые примерно представляют интерфейс BIOS. Пошаговая инструкция выглядит следующим образом:
- Зайдите в БИОС. Для этого перезагрузите компьютер. До появления логотипа операционной системы нажмите на клавиши Del или от F2 до F12 (зависит от версии БИОСа и материнской платы).
- В зависимости от версии BIOS, интерфейс может сильно отличаться, но у самых ходовых версий он приблизительно одинаковый. В верхнем меню найдите вкладку «Power» и перейдите по ней.
- Теперь найдите пункт «Hardware Monitor». У вас название может отличаться, поэтому если вы не найдёте данный пункт, то ищите другой, где первым словом в названии будет «Hardware».
Теперь есть два варианта – установить мощность вентилятора на максимум или выбрать температуры, при которых та начнёт повышаться. В первом случае найдите пункт «CPU min Fan speed» и для внесения изменений нажмите Enter. В появившемся окне выберите максимальное число из доступных.
Во втором случае выберите пункт «CPU Smart Fan Target» и в нём задайте температуру, при достижении которой вращение лопастей должно ускорится (рекомендуется от 50 градусов).
Для выхода и сохранения изменений в верхнем меню найдите вкладку «Exit», далее выберите пункт «Save & Exit».
Увеличивать скорость кулера желательно только в том случае, если в этом имеется действительная необходимость, т.к. если данный компонент работает на максимальной мощности, то его срок службы может несколько сократиться.
Опишите, что у вас не получилось.
Наши специалисты постараются ответить максимально быстро.
Снижение оборотов кулеров при помощи программ
(способ подходит для кулеров процессора и видеокарты; в некоторых случаях — для кулеров корпуса системного блока)
Универсальным средством является программа Speed Fan. Ссылку на страницу ее загрузки см. выше в разделе «Подготовка». Она позволяет изменять скорость вращения большинства вентиляторов системного блока, если такая возможность поддерживается материнской платой.
Для компьютеров с материнской платой марки ASUS подойдет программа ASUS AI Suite (можно скачать на официальном сайте ASUS). Она позволяет указать зависимость скорости вентиляторов от температуры процессора и других устройств.
Для видеокарт серии GeForce можно порекомендовать программу nVidia Inspektor.
Программа не требует установки. После ее запуска необходимо нажать кнопку «Show Overclocking», в появившемся диалоговом окне нажать кнопку «ОК». Откроется панель изменения параметров видеокарты.
Чтобы отрегулировать скорость вращения кулера необходимо над кнопкой «Set FAN» снять галочку с пункта «Auto», после чего выбрать нужное значение, перемещая расположенный рядом вертикальный ползунок. Можно установить любую интенсивность работы вентилятора в диапазоне от 25% до 100 %. Чтобы новые значения вступили в силу, необходимо нажать кнопку “Set Fan”.
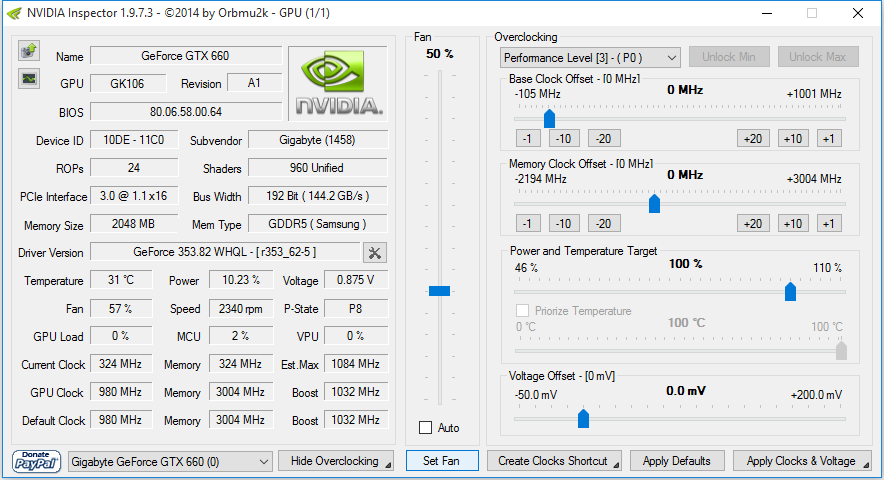
Существуют другие аналогичные программы, которые не сложно найти в Интернете.
В то же время, многие компьютеры не поддерживают программное регулирование скорости кулеров или же такая возможность в них весьма ограничена. В таких случаях проблема решается путем приобретения и установки в системном блоке устройств, изменяющих напряжение питания вентиляторов.
Что учитывать перед покупкой процессорного кулера
При покупке процессорного кулера не стоит пользоваться принципом «лишь бы был». Ниже приведены несколько важных характеристик:
Ваш бюджет
Часто доступные решения для охлаждения на рынке лучше, чем вентилятор, который поставляется вместе с процессором. Если вы не уверены, насколько мощным должен быть ваш вентилятор, лучше воспользоваться комплектным, так как это безопаснее, чем недостаточно охлаждать ваш процессор.
Учитывайте количество тепла, которое генерирует компьютер
Прежде чем определить, какой размер кулера вам нужен (и сколько денег вы должны выделить), вам сначала необходимо узнать, сколько тепла вырабатывает ваш процессор. К счастью, это намного проще, чем вы думаете. Эта информация обычно находится на коробке процессора и должна рассказать вам всё, что вам нужно знать.
Если у вас больше нет коробки от ЦП, просто зайдите на веб-сайт производителя и введите номер модели вашего ЦП и перейдите прямо на вкладку спецификаций, где обязательно будет указан TDP.
Если вы не знаете номер модели вашего процессора, существует стороннее программное обеспечение, которое вы можете использовать, такое как CPU-Z (который мы настоятельно рекомендуем). После установки откройте CPU-Z и вкладка CPU должна рассказать вам всё, что вам нужно.
Какой размер кулера выбрать?
Теперь, когда вы знаете свою модель процессора, пришло время определить, какой размер кулера будет лучше всего соответствовать вашим потребностям.
Если у вас процессор с низким TDP (от 40 Вт до 70 Вт), тогда большой кулер не нужен. Вы можете купить более дешевый кулер от маленького до среднего размера. Всё, что более 75 Вт, требует более мощного кулера, с большим радиатором, способным поддерживать низкие температуры, а иногда оснащенным дополнительными вентиляторами для улучшения воздушного потока.
Следите за сокетом процессора
Независимо от того, используете ли вы воздушное или жидкостное решение для охлаждения, оно должно соответствовать гнезду центрального процессора.
Несмотря на то, что большинство кулеров производится для большинства процессорных разъемов, предлагая различные кронштейны, некоторые кулеры работают только с определенными разъёмами.
Чтобы определить тип сокета, который использует ваш процессор, проверьте характеристики вашего процессора или материнской платы.
Убедитесь, что компоненты совместимы
Одной из самых распространенных проблем, с которой сталкиваются при покупке воздушного кулера среднего и высокого уровня, является дефицит пространства.
Иногда радиаторы могут быть очень большими и практически не оставляют места для вашей оперативной памяти и другого оборудования, а иногда и сами не умещаются. Поэтому убедитесь, что вы проверили размеры, которые должны быть четко указан в технических характеристиках процессорного кулера.
Вы также должны проверить макет вашей материнской платы, чтобы убедиться, что детали не сталкнуться друг с другом.
Учитывайте положение вентилятора и направление воздуха
Как правило, корпус будет иметь 4 различных места для установки жидкостных охладителей. В зависимости от корпуса, вы можете установить кулер сверху (вы увидите вентиляционные отверстия и отверстия для винтов). Иногда он может быть установлен на передней панели, если ваша передняя панель снимается с вашего корпуса. В крайних случаях, когда места недостаточно, жидкостный охладитель меньшего размера может заменить вытяжной вентилятор на задней панели ПК.
При размещении вентиляторов убедитесь, что вы знаете, каким образом будет дуть воздух. У некоторых производителей на вентиляторах выгравированы стрелки, указывающие направление, и, в идеале, воздух должен выходить из корпуса, поэтому располагайте его соответствующим образом.