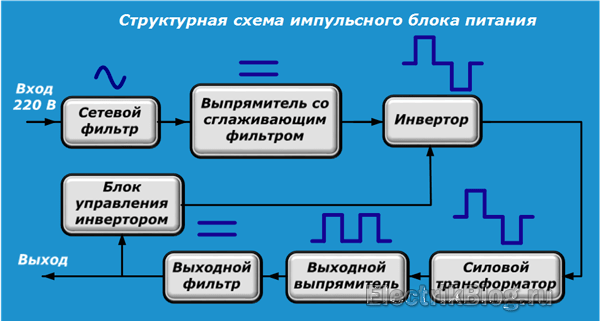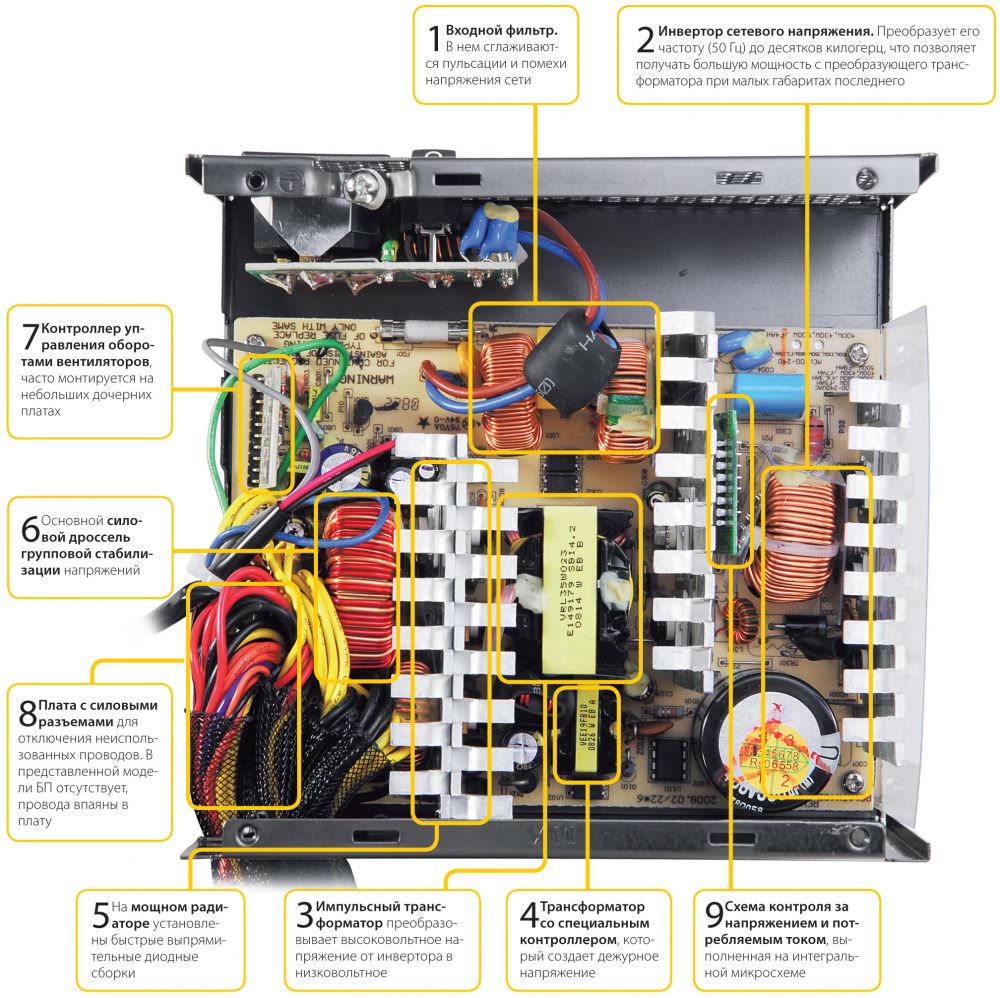Подключение кулера к блоку питания
Содержание:
- Установка кулера на сокет AM4
- Инструкция
- Запуск вентилятора с помощью программы SpeedFan
- Устройство и ремонт кулера ПК
- Универсальные правила установки кулера в ПК
- Идея №2 – Используем моторчик
- Как правильно установить вентилятор в блок питания?
- Плюсы и минусы
- Двойной вариант
- Основные ошибки при установке охлаждения
- Шифры – это просто
- Изменить скорость вращения кулера на ЦП и корпусе через BIOS
- Подключение кулера к БП или батарейке
- Как заменить разъем на кулере
- Запуск вентилятора с помощью BIOS
Установка кулера на сокет AM4
Комплект кулера
Производители кулеров хотят сделать их максимально универсальными для того, чтобы их можно было установить практически в любой сокет, будь то Intel или AMD. Поэтому вместе с большинством кулеров поставляется набор креплений для их установки. Вот так выглядит комплект креплений для этого кулера:
У других производителей комплекты подобны. Так выглядит сам кулер:
Так выглядят пропеллеры:
Также вам понадобится термопаста. Обычно термопаста поставляется в комплекте с кулером. Тем не менее, лучше покупать её отдельно. Для процессоров AMD Ryzen рекомендуется использовать термопасту с теплопроводимостью от 8 Вт/(м·К).
Подготовка материнской платы
Первым делом необходимо снять кулер, установленный на вашем процессоре, отсоединить материнскую плату от корпуса и вынуть её. Вынимать провода питания материнской платы и провода подключения передней панели необязательно в том случае, если их длина позволяет перевернуть материнскую плату и удобно расположить для выполняемых манипуляций.
Установка крепления кулера
Пластина, державшая кулер ранее, больше не понадобится, вместо неё возьмите аналогичную пластину из набора крепления кулера и четыре болта с квадратной головкой:
Далее сделайте как показано на скриншоте — установите эту конструкцию в материнскую плату:
Переверните материнскую плату сокетом вверх. Далее возьмите прокладки (показаны ниже на скриншоте) и наденьте их на образовавшиеся штырьки:
Выбор расположения кулера
На этом этапе нужно решить как именно вы хотите расположить кулер. Есть два варианта:
- горизонтально — воздух забирается спереди и выдувается назад;
- вертикально — воздух забирается сверху и выдувается вниз или наоборот.
Для горизонтального размещения используются круглые скобы, для вертикального — прямые. В данном случае рассматривается горизонтальное крепление. Возьмите круглые скобы, установите их показанным ниже образом и прижмите гайками из комплекта:
Если вы внимательно посмотрите на кулер, то увидите, что в основании радиатора есть два отверстия. Эти отверстия и используются для крепления к отверстиям в скобах.
Нанесение термопасты на процессор
Не имеет значения была ли уже термопаста на процессоре или нет. Необходимо её убрать и нанести заново, аккуратно размазав по всей поверхности процессора равномерным тонким слоем:
Подключение питания кулера
После того, как вы установите башню радиатора, добраться к разъёму питания процессорного кулера будет проблематично. Поэтому рекомендуем подключить его сейчас. Для этого найдите 4-пиновый разъём с подписью CPU_FAN на материнской плате и подключите к нему провод питания кулера. Если в вашем кулере несколько вентиляторов, то в комплекте будет переходник, позволяющий разделить один разъём на два. Можно использовать его.
Установка радиатора кулера
Аккуратно установите радиатор кулера на сокет процессора таким образом, чтобы отверстия в основании радиатора совпали с отверстиями в креплении:
Затем вставьте в эти отверстия специальные болты из комплекта и зажмите их. Это надо делать очень аккуратно, понемногу с каждой стороны для того, чтобы слой термопасты на корпусе процессора оставался равномерным
Это очень важно для правильного отведения тепла. В то же время прижать надо достаточно сильно для того, чтобы башня не шаталась
Установка вентиляторов
Далее необходимо установить вентиляторы. В данной модели кулера их два. Один установите по центру, второй установите справа, так как воздух будет забираться спереди. Ориентируйтесь на то, что воздух выдувается с той стороны вентилятора, где находится наклейка, соответственно, с обратной стороны он забирается. Вот с этой стороны воздух забирается:
Для присоединения вентилятора к радиатору используются такие крепления. Их должно быть по два для каждого кулера, по одному на каждую сторону:
Сверху и снизу вентилятора есть специальные отверстия, за которые нужно зацепить эти крючки, а серединой это крепление должно цепляться за радиатор:
После того, как вы установите все вентиляторы, подключите их питание к тому переходнику, который вставили ранее в материнскую плату, подключите питание процессора. Установка кулера на сокет AM4 завершена. Теперь можно протестировать насколько изменилась температура процессора.
Инструкция
При установке вас спросят насчет статуса главной программы, создания группы программ и значка на рабочем столе. Все это, кроме значка, стоит оставить включенным.
После указания пути расположения и подтверждения пользователем программа будет уже установлена через несколько секунд.
Первое, что стоит сделать, запустив программу – поменять ее язык на русский. Переходите по кнопке Configure, во вкладку Options, и поменяйте язык с English на Russian. Подтверждайте.
Вкладка «Показатели» отображает большинство доступной информации.
Допустим, мы хотим управлять вентиляторами компьютера. Чтобы определить, какой вентилятор нам нужен (к примеру – вентилятор центрального процессора), стоит искать приписанный CPU (центральный процессор) в начале. Если такие данные не отображаются на главной вкладке «Показатели», нужно перейти по кнопке «Конфигурация» во вкладку «Вентиляторы».
Желая получить увеличения скорости, переходим во вкладку «Скорости». Здесь при выборе вентилятора центрального процессора CPU можно задать ему автоматическую настройку мощности, поставив галочку в «Автоизменение» и установив минимальный и максимальный % раскрутки от мощности.
Вкладка «Температуры» может использоваться для вызова предупреждений в случае, если температура устройства станет выше заданной.
Создание отчетов производится во вкладке «Отчет», где вы можете их включить.
Вернувшись назад, и перейдя во S.M.A.R.T, выберите один из ваших жестких дисков. Отобразится анализ устройства. Для полной характеристики нажмите на «Perform an in-depth online analysis of this hard disk», что значит выполнение онлайн анализа жесткого диска, при нажатии на кнопку которого вы перейдете на связанную с этим страницу.
Здесь отображено все касательно анализа вашего жесткого диска согласно S.M.A.R.T. К сожалению, страница будет на английском, но вы можете воспользоваться переводчиком и скриншотом ниже.
Вкладка «Графики» соответствует своему названию. Так, выставив галочки, вы можете узнать температуру/скорость вентиляторов/напряжение нужных вам устройств и одновременно сравнить их на графике.
Стоит определять их:
- System — сам компьютер и его корпус.
- GPU — графический процессор.
- INF — жесткий диск.
- Core — ядро.
Допустим, вы собираетесь узнать температуру графического процессора и жесткого диска.
Запуск вентилятора с помощью программы SpeedFan
Итак, если ваш ноутбук не поддерживает настройку скорости и времени работы вентилятора через БИОС, можно воспользоваться бесплатной программой SpeedFan. Для настройки скорости вентиляции посредством этого софта потребуется:
- Скачайте SpeedFan на сайте разработчика или другом надежном источнике.
Заходим на сайт разработчика SpeedFan, нажимаем кнопку «Download»
В тексте нажимаем на ссылку «SpeedFan», тем самым скачиваем последнюю версию программы
- Установите SpeedFan на лэптоп, следуя инструкции установщика.
Запускаем установочный файл
Нажимаем «I Agree», соглашаясь с условия и следуем инструкции по установке
- Запустить программу через ярлык на рабочем столе.
Нажимаем правой кнопкой мыши на ярлык программы, выбираем «Запуск от имени администратора»
- Перейти в раздел «Показатели». В этом разделе вам предоставится возможность задать процентную мощность работы вентилятора.
Во вкладке «Показатели» задаем процентную мощность работы вентилятора
- Кроме того, эта программа позволяет настраивать критерии работы других составляющих компонентов ноутбука. В разделе «Конфигурация» вы сможете указать температуру работы жесткого диска, процессора и материнской платы, а также указать параметры температуры при которых система будет сообщать вам о перегреве.
В разделе «Конфигурация», во вкладке «Температуры» указываем показатели температуры при работе жесткого диска, процессора, материнской платы
Устройство и ремонт кулера ПК
Для того чтобы разобрать вентилятор, нужно снять наклеенный шильдик со стороны проводов, открыв доступ к резиновой заглушке, которую и извлекаем.

Подцепим пластмассовое или металлическое полукольцо любым предметом с острым концом (нож канцелярский, часовая отвёртка с плоским шлицем и т.п.) и снимаем с вала. Взору открывается моторчик, работающий от постоянного тока по бесщёточному принципу. На пластиковой основе ротора с крыльчаткой по кругу вокруг вала закреплен цельнометаллический магнит, на статоре — магнитопровод на медной катушке.

Затем почистите отверстие под ось и капните туда немного машинного масла, соберите обратно, поставьте заглушку (чтоб пыль не забивалась) и пользуйтесь уже гораздо более тихим вентилятором дальше.
У современных кулеров разъёмы имеют гораздо меньший размер, где первый контакт пронумерован и является «минусом», второй «плюсом», третий передаёт данные о текущей скорости вращения крыльчатки, а четвёртый управляет скоростью вращения.
НАЖМИТЕ ТУТ И ОТКРОЙТЕ КОММЕНТАРИИ
кулир когда-то винтилировал ядра но всё было демонтировано и все же кулир помогал вносить не малую степень понимания в наше сознание жалко подключать было методом \тыка\ сгорит признательность правильно первым идёт 0 вторым шёл + но третий пока без надобности да и реле ещё нет
добрый день! а есть способ заставить вращаться его в другую сторону?
наверно плюс с минусом поменять надо, как на любом двигателе постоянного тока
Добрый день, все очень хорошо изложено автором, информативно и детально.
а через USB можно?
Большое спасибо за статью
Пожалуйста, рады были помочь.
«У всех таких вентиляторов бесколлекторный механизм вращения: это надёжность, экономичность, бесшумность и возможность регулировки оборотов.» У коллекторных двигателей постоянного тока то же есть возможность точно регулировать число оборотов.
А вручную можно регулировать скорость на 3-пиновом вентиляторе, подключенному в 4-пиновый разъем на материнке?
Надо читать мануал к материнке. Моя позволяет.
Источник
Универсальные правила установки кулера в ПК
Я описываю свой опыт быстрого и надёжного крепления. Вы можете придерживаться рекомендаций или делать по-своему.
- Примерьте вентилятор в место, где планируете его установить. Подходят ли крепёжные отверстия, хватает ли провода для подключения? Проверьте, чтобы кабель не мешал другим комплектующим и не попадал в лопасти.
- Пластиковым хомутом стяните излишки провода, чтобы его длина соответствовала расстоянию до коннектора.
-
Для крепления кулера требуются специальные винты. Если их нет в комплекте, можно воспользоваться пластиковыми стяжками. Некоторые пользователи приклеивают двухсторонний скотч, но учтите, что он может со временем отвалиться из-за вибрации.
- Подключите коннекторы 3-pin и 4-pin к разъёмам на материнке, MOLEX — к блоку питания.
- Закройте корпус.
- Проверьте температуру элементов ПК в программе мониторинга (например, SpeedFan). Запустите тяжёлое приложение, чтобы посмотреть изменения оборотов. Также температуру можно глянуть в BIOS без нагрузки.
Все работы по подключению проводите при обесточенном системном блоке!
Идея №2 – Используем моторчик
Для того чтобы сделать USB вентилятор из моторчика и CD-диска, потребуется немного больше времени, но все же за час можно запросто смастерить такой электроприбор своими руками. Мотор для такой самоделки стоит выбирать с рабочим напряжением примерно 5 Вольт, можно чуть больше. Если взять мотор на более низкое напряжение, то по цепи потечет слишком большой ток и мотор быстро выйдет из строя.

Сначала подготавливаем все элементы устройства. В этом случае Вам понадобится изготовить крыльчатку (лопасти).

Чтобы ее сделать рекомендуем использовать обыкновенный CD-диск. Расчерчиваем его на 8 равных частей и аккуратно прорезаем хорошими ножницами, чуть не доходя до центра. Далее разогреваем диск (удобно это делать зажигалкой), и когда пластик станет эластичнее, выгибаем лопасти под равным углом (как показано на фото).
Если крыльчатку выгнуть недостаточно, то во время вращения диска воздушный поток создаваться не будет. Однако если переусердствовать, то самоделка так же будет работать плохо и нестабильно.
Когда лопасти будут готовы, переходите к созданию основного механизма. Внутрь диска нужно вставить обыкновенную, обрезанную до нужного размера, пробку от шампанского, которую необходимо насадить на вал мотора. Далее переходим к созданию подставки USB вентилятора для ноутбука.
Тут, как и в предыдущем варианте, все зависит от Вашей фантазии. Из всех подручных средств вариант с проволокой наиболее подходящий. Когда самодельный USB вентилятор будет готов, подключаем провода моторчика к проводам шнура юсб, как и в прошлом варианте, тщательно изолируем скрутку и переходим к испытаниям.

Наглядные видео инструкции:
Похожие материалы:
Как правильно установить вентилятор в блок питания?
В блоках питания обычно производители устанавливают кулеры двух размеров: 120 и 80 мм. Если у родного вентилятора зашумел подшипник или он просто перестал работать, его нужно заменить для предотвращения перегрева внутренней платы.
Алгоритм действий такой:
- Снимите крышку, открутив четыре болта.
- Удалите пылесосом всю грязь.
- Отсоедините контакт от платы, открутите кулер, подготовьте замену.
- Если он припаян к плате, обрежьте разъём у нового вентилятора, зачистите провода и припаяйте их на свои места.
- Прикрутите новый кулер на место старого.
- Закройте крышку и закрутите болты.
Правильное направление воздуха:
Если кулер находится внизу – на вдув, он работает как впускной вентилятор для БП, который всасывает воздух и подаёт его на компоненты внутри источника питания, откуда он выходит из задних отверстий блока питания.
В устаревших версиях БП, с задним расположением вентилятора – на выдув.
Виды расположения охлаждения в БП
То есть по умолчанию воздух всегда выходит наружу, где бы кулер не находился.
При противоположной установке, вы можете ограничить поток воздуха, пыль будет скапливаться на компонентах, а это приведёт к повреждению силовой платы блока.
Плюсы и минусы
Разумеется, у этой техники имеются свои преимущества и недостатки. К плюсам можно отнести:
- компактность;
- простоту использования;
- возможность изготовить USB-вентилятор своими руками;
- многофункциональность.
Недостатков совсем немного. К примеру, если вы не умеете обращаться с техникой и электроникой, не следует самостоятельно мастерить себе USB-вентилятор. Кроме того, мини-модели (пластмассовые) не регулируются по направлению воздушного потока. Точнее, решить эту задачу возможно, но потребуется приложить особые усилия.
Что касается гнущихся вентиляторов, то тут минус только в том, что все функции работают в комплексе. Например, если у вас модель с лампочками, которые нужны для освещения клавиатуры, придется постоянно терпеть направленный поток воздуха. Отключить вентилятор и оставить только освещение не получится.
Как самостоятельно сделать USB-вентилятор? Для этого возьмите блок питания и выньте из него кулер. Теперь отыщите провод с разъемом, а затем соедините его с «лопастями» по цветам: красный с красным, черный с черным. Место стыка нужно спаять и изолировать. Готово! Если вы сделали все верно, то можно подключить агрегат к компьютеру. Он начнет работать. Это наиболее простой и быстрый вариант самостоятельного изготовления вентилятора в домашних условиях.
Двойной вариант
Установка пары вентиляторов в корпус компьютера – лучший вариант. Один из них должен стоять под блоком питания на задней стенке и работать на выдув. Второй – фронтальный, устанавливается на передней стенке, и работает на вдув. Это самое правильное расположение кулеров в системном блоке, так как создаёт хороший воздушный поток мимо всех узлов. Большой плюс — баланс внутреннего давления не позволяет скапливаться пыли внутри корпуса. Но всё будет работать отлично лишь при соблюдении пары правил:
- Размер вентиляторов лучше выбирать максимальным для места установки – если туда можно установить 140-миллиметровую модель, то ставьте её, иначе остановитесь на 120-миллиметровом варианте.
- Нужно контролировать, куда должен дуть вентилятор в корпусе компьютера. Передний – на вдув, задний – на выдув. Иначе внутреннее давление и циркуляция воздуха нарушатся, и в результате будет больше вреда, чем пользы.

Основные ошибки при установке охлаждения
Важно знать, как правильно поставить кулеры в системном блоке. Неправильно работающая система охлаждения может быть неэффективной, или, наоборот, создавать условия для быстрого перегрева
Самое главное здесь – в какую сторону дует кулер корпуса.
- Установлен лишь задний вентилятор, работающий на «вдув». При этом выходящий из блока питания теплый воздух тут же подаётся снова внутрь и движется по тому же кругу наружу. В нижней части корпуса циркуляции вообще не создаётся, и там всё нагревается.
- Установлен только передний вентилятор, который работает на «выдув». Так в корпусе будет создаваться пониженное давление, и быстро накопится очень много пыли. Отвод тепла не будет происходить, поэтому всё будет перегреваться, и компьютер постоянно будет держать кулеры на максимальных оборотах, так что ещё и шум будет намного больше.
- Задний кулер вдувает воздух, а передний – выдувает. Это ненормально хотя бы потому, что тёплый воздух поднимается вверх, и его поток нельзя эффективно направить вниз. Поэтому эффект будет таким же, как в предыдущем пункте.
- Оба кулера вдувают внутрь. В корпусе создаётся избыточное давление, вентиляторы работают на износ, а пользы, естественно, нет.
- Оба кулера выдувают. Это самая опасная ситуация, так как в корпусе создаётся пониженное давление, нарушается циркуляция воздуха, и все компоненты компьютера очень быстро перегреваются.
Как видите, очень важно, какой стороной установлен кулер. Стоит его перевернуть, и он начнёт дуть не в ту сторону
Поэтому это всегда надо проверять. Правильная установка вентиляторов в корпус ПК – верхний задний должен выдувать воздух, а нижний передний – вдувать. Тогда циркуляция его будет естественной и правильной, а система охлаждения будет работать максимально эффективно.
Шифры – это просто
CPU Fan, CPU Opt, Pump Fan
Далеко не каждая «мама» имеет весь набор вышеперечисленных интерфейсов. Но один из них имеет каждая. Это CPU Fan – разъем самого главного вентилятора в компьютере – процессорного.

Разъем CPU Fan на материнской плате всего один, но на многих материнках игрового сегмента встречаются комбинации CPU Fan + Pump Fan или CPU Fan + CPU Opt. Pump Fan и CPU Opt предназначены для вентилятора помпы водяного охлаждения, но могут использоваться и для дополнительной вертушки воздушного процессорного кулера.
CPU Fan, Pump Fan и CPU Opt обычно расположены недалеко от сокета (гнезда для установки процессора) и имеют 4 штырьковых контакта:
- 1-й контакт соответствует черному проводу вентилятора – это земля или минус источника питания.
- 2-й контакт соответствует желтому или красному проводу – это плюс источника питания 12 V. На некоторых моделях материнских плат на этот пин подается 5V.
- 3-й контакт соответствует зеленому или желтому проводу – это вывод тахометра, который измеряет скорость вращения вентилятора.
- На 4-й контакт, соответствующий синему проводу, приходит управляющий сигнал ШИМ-контроллера, который регулирует скорость вращения кулера в зависимости от нагрева процессора.
На некоторых старых материнских платах CPU Fan имеет 3 контакта:
- 1-й – земля или минус источника питания.
- 2-й – плюс источника питания 12 V/5 V.
- 3-й – датчик тахометра.
Скорость вращения кулера, подключенного к трехпиновому разъему, регулируется изменением питающего напряжения.
Современные процессорные кулеры, как правило, оборудованы 4-контактными штепселями, но отдельные бюджетные и старые модели имеют по 3 пина.
Если количество контактов на штепселе вентилятора больше или меньше, чем на разъеме CPU Fan, вы всё равно сможете установить его в компьютер. Для этого просто оставьте четвертый пин свободным, как показано на схеме ниже.
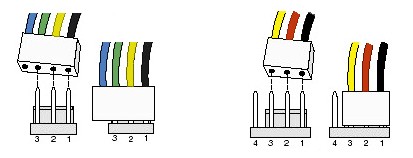
Подключение процессорного кулера к разъему CPU Fan строго обязательно, это контролирует программа аппаратной самодиагностики POST, которая выполняется при включении ПК. Если подсоединить кулер к другому разъему или не подключать совсем, компьютер не запустится.
Sys Fan
Разъемы Sys Fan, которых на материнской плате может быть от 0 до 4-5 штук, предназначены для подключения системы дополнительного обдува внутренних устройств, например, чипсета или жесткого диска.

Контактные группы Sys Fan имеют по 4, а иногда по 3 пина. Кстати, к одной из них можно подсоединить дополнительный вентилятор процессорного кулера, если нет более подходящего разъема.
Скорость вращения вертушек, подключенных к 3-контактным разъемам Sys Fan, как и в случае с 3-контактрыми CPU Fan, управляется изменением уровня напряжения питания. А в некоторых реализациях материнских плат не управляется никак.
Контактные группы Sys Fan зачастую, но не всегда размещаются в срединной части платы недалеко от чипсета. Их использование необязательно.
Cha Fan
Cha (Chassis) Fan предназначены для подключения корпусных вентиляторов. Распиновка их контактных групп идентична Sys Fan, то есть эти разъемы взаимозаменяемы – вертушку на корпусе вполне можно подключить к разъему для кулера чипсета и наоборот.

Условное отличие между Cha Fan и Sys Fan только в расположении – первые чаще размещают на краях материнской платы, обращенных к фронтальной стороне и «потолку» системного блока. А еще в том, что минимум 1 разъем Cha Fan есть на любой материнке.
Pwr Fan
Pwr Fan – относительно редкий разъем, предназначенный для вентилятора блока питания. Подобная реализация БП встречается нечасто, поэтому и надобности в таком подключении, как правило, нет. Впрочем, если блок питания вашего ПК имеет разъем Pwr Fan, а материнская плата не имеет, вы можете подключить его к любой свободной контактной группе Cha Fan.
Необязательные разъемы
AIO Pump – предназначен для подключения насоса водяного охлаждения. Совместим с любыми вентиляторами воздушных систем.
H-AMP Fan – высокоамперный разъем. Предназначен для вентиляторов с повышенным потреблением тока.
W-PUMP+ – контактная группа для устройств повышенной мощности, входящих в состав системы водяного охлаждения. Выдерживает ток до 3 A.
M.2 Fan – предназначен для охлаждения накопителей стандарта M.2.
ASST (Assist) Fan – для подключения добавочных вентиляторов, которыми комплектуются некоторые материнские платы игрового сегмента.
EXT Fan – 5-контактный разъем для подключения дополнительной платы-контроллера, предназначенной для управления работой нескольких корпусных или системных вентиляторов.
Изменить скорость вращения кулера на ЦП и корпусе через BIOS
Это самый оптимальный вариант, так как ни одна сторонняя программа мне не помогла, чтобы изменить скорость вращения кулера на центральном процессоре и корпусе. При включении компьютера или ноутбука, сразу нажимайте кнопку на клавиатуре DEL или F2, чтобы войти в параметры BIOS. Так как производители материнских плат имеют разный BIOS или UEFI я буду показывать пример на Asrcok, но вы можете загуглить в картинках свою модель. В большинстве случаях вам нужно найти слово FAN или Speed. В моем случае имеем:
- CPU Fan 1 Setting установить значение напротив Automatic mode. Далее появится Target CPU Temperature и Target Fan Speed.
- Target CPU Temperature мы установим 50℃, а в Target Fan Speed установим Level 9. Получится, что при температуре выше 50℃, кулер начнется крутиться быстрее с уровнем 9. Уровень 9 это максимальный уровень вращения вентилятора. Вы можете задать свои температуры и уровень вращения.
- Параметр Chsssis Fan 1 Setting отвечает за вентиляторы, которые присоединены через материнскую плату в 4 пиновый разьем. Это могут быть вентиляторы, которые находятся на корпусе. Но если корпусные вентиляторы подсоединены напрямую через блок питания, то этот параметр работать не будет.
3-pin и 4-pin
3-pin — Провод отвечающий за сигнал передаёт скорость вращения кулера при нормальном напряжении 4 или 12 вольт. Одним словом, скорость кулера контролируется увеличением или уменьшением напряжения по силовому кабелю. Если вы подключили дополнительный кулер и он сильно шумит, то скорее всего вы его подключили к 12 вольт.
4-pin — Четвертый провод имеет регулятор оборотов, использует отправку сигналов на вентилятор у которого имеется чип. Чип и контролирует скорость вращения кулера.
Подключение кулера к БП или батарейке
Для подключения к блоку питания используйте штатные разъёмы, если же нужно изменить число оборотов (скорость) — нужно просто уменьшить подаваемое на кулер напряжение, причём делается это очень просто — переставлением проводков на гнезде:
Так можно подключить любой вентилятор и чем меньше напряжение — тем меньше скорость, соответственно тише его работа. Если компьютер не особо греется, но очень шумит — можете воспользоваться таким методом.
Для запитки его от батарей или аккумуляторов просто подайте плюс на красный, а минус на чёрный провод кулера. Вращаться он начинает уже от 3-х вольт, максимум скорости будет где-то на 15-ти. Больше напряжение увеличивать нельзя — сгорят обмотки мотора от перегрева. Потребляемый ток будет примерно 50-100 миллиампер.
Как заменить разъем на кулере
При замене кулера иногда возникают трудности подключения по причине разных типов разъемов на проводах кулера и материнской плате. Например, на материнской плате стоит трехконтактный разъем, а Вы заменяете кулером с двухконтактным разъемом, или наоборот. Для совместимости можно контакты извлечь из одного разъема и переставить в другой разъем.
Для того, чтобы извлечь контакт из корпуса, нужно концом шила или иголки утопить фиксатор контакта, несильно надавив в прорезе в месте, ближе к выходящему проводу и потянув за провод вынуть контакт.
На правой фото в верхней части хорошо виден фиксатор, который и обеспечивает фиксацию контакта в корпусе разъема. Таким способом фиксируются контакты практически во всех разъемах, в не зависимости от размеров и количества контактов. После того, как все контакты вынуты, их вставляют в другой корпус разъема. После установки нужно подергать за провода для проверки надежности фиксации и если контакт вынется, необходимо ножиком немного отогнуть фиксатор, который мог, при чрезмерном нажатии при снятии утопится.
При переустановке контактов из трех контактного корпуса в двух контактный, желтый провод нужно заизолировать, надев изолирующую трубку или пару витками изолирующей ленты.
Вот таким образом без пайки и разрезания проводов я поменял местами разъемы у двух кулеров. Времени эта операция занимает не более двух минут и самое главное, гарантирует надежность соединения.
Как заменить разъем кулера с помощью пайки паяльником
При замене кулера, установленного на корпусе системного блока, можно столкнуться с ситуацией, что длина провода у нового кулера недостаточна для подключения к материнской плате или разъем на проводе не подходит. Этот вопрос можно решить одним из предлагаемых ниже способов – заменить провод кулера более длинным или, не вмешиваясь в конструкцию кулера сделать удлинитель на разъеме.
Для умеющих работать с паяльником предлагаю еще один способ удлинения проводов или адаптации кулера для подключения к любому виду разъема на материнской плате.
Провода для подключения кулера входят в его корпус через отверстие с узкой прорезью как на фотографии слева и припаиваются к печатной плате как на фото справа. Место пайки, как и место для смазки кулера заклеено защитной этикеткой.
Для замены проводов перепайкой нужно сначала со старого и нового кулера отпаять провода с разъемами. Перед пайкой, не забудьте зарисовать или сфотографировать цветовую последовательность припайки проводов в новом кулере. Далее к контактам площадкам печатной платы нового кулера соблюдая цветовую маркировку, припаиваются провода от старого. Мне попался провод от кулера донора, в котором вместо провода желтого цвета был использован белого. Так что не удивляйтесь, если столкнетесь с подобным случаем.
После укладки проводов в корпусе кулера и приклейки на место этикетки кулер готов к подключению. Проверка показала, что работоспособность кулера после замены провода не нарушилась.
Как нарастить провода кулера без их перепайки
Не каждый решится на перепайку проводов только что купленного дорогого кулера. Да и может встретиться случай, например, когда после замены материнской платы длины провода кулера установленного в системном блоке до разъема на ней не хватает. Для этого случая есть простое решение – изготовление удлинителя.
Для этого понадобится провод от ненужного кулера с соответствующим разъемом на конце и ответная часть разъема-папы, выпаянная из материнской платы или другого места. Для удлинителя я брал провод от кулера от процессора и цвета проводов тоже не соответствовали стандарту.
С концов проводов снимается изоляция на длину 5 мм, они залужаются припоем и припаиваются к разъему, выпаянному из материнской платы. На выводы разъема после пайки проводов для изоляции и получения красивого внешнего вида надеваются отрезки полихлорвиниловой трубки.
На фотографии Вы видите результат работы. Этот способ удлинения-наращивания проводов удобен тем, что не приходится касаться кулера и удлинитель может пригодиться для других случаев применения.
Запуск вентилятора с помощью BIOS
Итак, начнем с рассмотрения вопроса о принудительном запуске вентилятора с помощью системы БИОС. На практике, при запуске устройства вне зависимости от его модели или марки сперва запускает процесс охлаждения, что можно легко подтвердить наличием соответствующего шума.
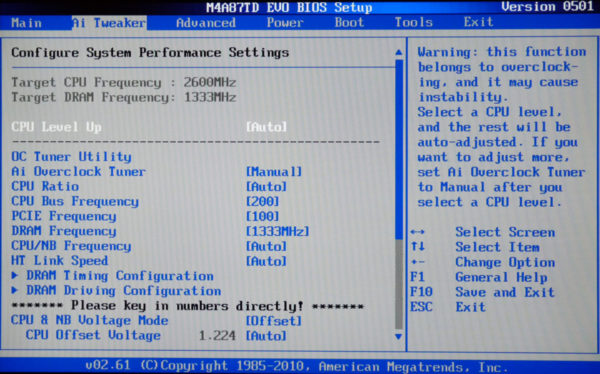
Стоит отметить, что в некоторых случаях вентилятор может быть установлен неправильно из-за проблем с подключением полярности. Это можно проверить опять же при запуске системы охлаждения при включении лэптопа. Поднесите нитку или кусок бумаги к вентиляционному отверстию и проследите за тем, чтобы поднесенный объект стал колебаться. В таком случае система работает правильно. В ином случае объект будет прилипать к отверстию, что подтвердит проблемы с охлаждением.
Возможность управления функциями вентилятора посредством команд в БИОСе встречается довольно часто.
- Для перехода в режим настроек в зависимости от модели устройства необходимо будет при запуске системы нажать клавиши «Delete», «Escape» или «F2».
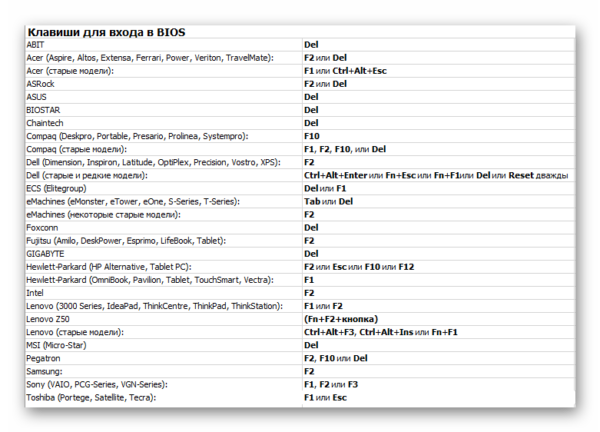
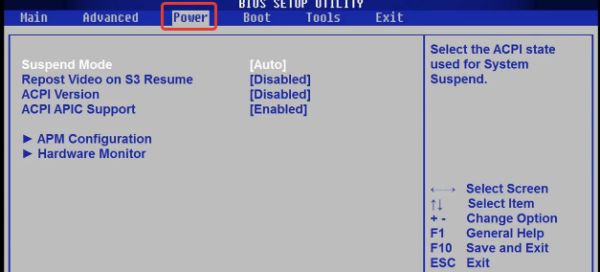
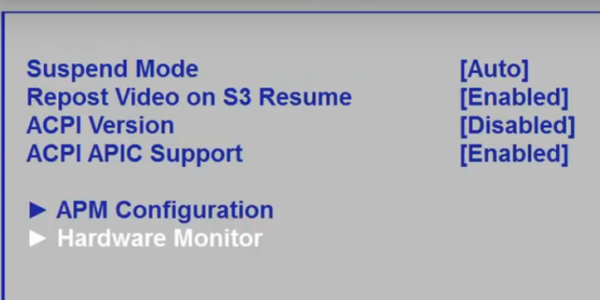
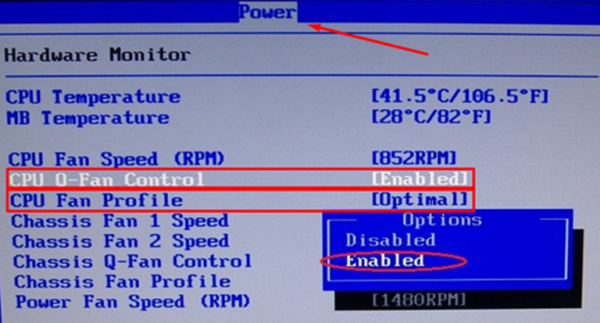
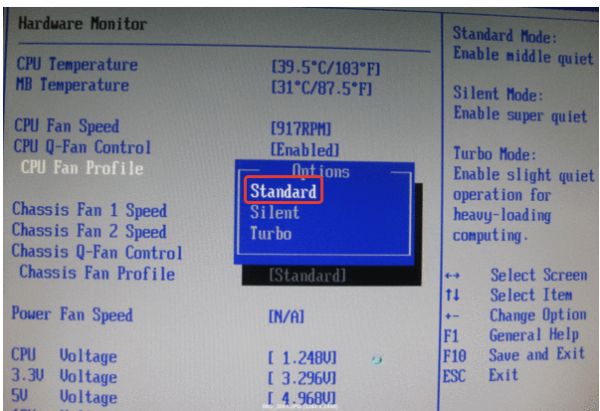
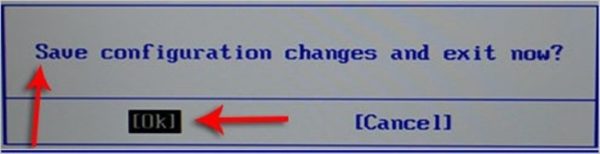
Очевидно, что для более качественного охлаждения ноутбука нужно будет включить режим Турбо. Однако вы также должны понимать, что износостойкость самого вентилятора при постоянной работе будет значительно снижаться и может привести к поломке.